Как добавить keenetic в приложение
Моделей очень много, даже, мне кажется, слишком много. Надо бы им сократить ассортимент для более удобного выбора. У меня на нескольких объектах, в том числе, дома, установлены, так уж сложилось, роутеры двух моделей: City и Giga. Giga, как показала практика, будучи удачно расположенным примерно по центру квартиры, обеспечивает Wi-Fi на площади до 140 квадратных метров. City хватает для 3-комнатной квартиры.
Из крутых вещей, которые мне нравятся, следующее:
Если у клиента роутер Keenetic, и он дал мне к нему доступ, то я могу контролировать наличие на роутере интернет, менять параметры сети Wi-Fi, измерять скорость, видеть, в сети ли определённые устройства, перезагружать роутер, менять параметры соединения с интернет, запрещать доступ каким-то устройствам.
Приложение My.Keenetic позволяет подключиться к управлению роутером, отсканировав напечатанный на нём QR код или будучи подключенным к его wi-fi сети. В нём было два больших минуса: во-первых, настройки приложения с данными о подключенных роутерах никак не сохранить, при замене телефона они теряются. Во-вторых, не было возможности из приложения настроить в роутере keendns для удалённого доступа к web интерфейсу.
Новое приложение Keenetic
Теперь обе проблемы решены радикально появлением нового приложения, которое называется просто Keenetic. Оно облачное, то есть, я регистрируюсь, вводя логин и пароль, и теперь все роутеры, добавленные в приложение, сохраняются в моей учётной записи.
Работает новое приложение, как и сервис keendns, как и бесшовный wi-fi, только прошивками, которые ставятся только на роутеры Keenetic, не на Zyxel Keenetic. Так что чёрные роутеры Zyxel этих преимуществ уже не получают. Но роутеры всё равно замечательные, и могут работать через старое приложение My.Keenetic.
Есть web-интерфейс учётной записи на сайте keenetic, который отображает все данные моей учётной записи. Не позволяет напрямую управлять роутерами, зато позволяет создать запись keendns, чтобы получить доступ к web-интерфейсу роутера и, следовательно, всех устройств в сети.
Безопасность облачного доступа
По поводу безопасности. Keenetic имеет доступ к моим роутерам, ему ничего не мешает обрабатывать данные об устройствах в сетях. Так что в обмен на удобство управления и администрирования я немного жертвую безопасностью, как и при вообще любом облачном доступе к чему бы то ни было.
Чего мне не хватает в Keenetic
Для того, чтобы линейка Keenetic была совсем идеальной для всех применений, мне не хватает в ассортименте точек доступа Wi-Fi. Мы ведь может создавать систему из роутеров Keenetic, настраивая один как основной, а остальные как дополнительные.
Мы можем замечательно расположить роутер, работающий как точка доступа Wi-Fi, в шкафу или в тумбе с техникой под телевизором ила даже за телевизором. Или под рабочим местом. При этому ещё одно удобство будет в том, что до этого места от вводного роутера мы протянем одну витую пару, а в роутере будут 3-4 порта для подключения техники. Но если в квартире или доме не предполагается таких мест, куда можно поставить крупный роутер, либо они расположены неудобно в плане покрытия помещений Wi-Fi, то хотелось бы использовать устройство наподобие точек доступа Ubiquiti или Microtik или даже TP-Link, желательно с питанием PoE, которое можно было бы расположить в любом месте на стене и потолке, чтобы оно не портило интерьер.

Точка доступа Wi-Fi TP-Link
Причём, было бы неплохо, чтобы у такой точки доступа было два порта Ethernet: для ввода сети и для подключения ещё какого-нибудь устройства.

Но те модели, что на Aliexpress, имеют крайне ужасную прошивку. А хотелось бы получить весь крутой функционал Keenetic. Причём, чтобы в сетевой порт может было вставить кабель от роутера (устройство будет в режиме точки доступа), а можно было подключить клиента (устройство будет в режиме Wi-Fi-клиента и ретранслятора).
Подозреваю, что что-то такое вскоре появится. Техподдержка ответила, что ожидать стоит, но не ранее, чем через год.
Кстати, при желании запитать роутер через PoE можно использовать PoE сплиттер.

Но тогда скорость сети будет ограничена 100 мегабитами, которые могут быть переданы по двум парам.
Настроить роутер Zyxel Keenetic с смартфона или планшета + видео.
На сегодняшний день практически в каждом доме/ квартире есть смартфон или планшет и это стоит учитывать всем кто связан с IT индустрией. В частности, с недавнего времени производители оборудования пишут различные приложения для настройки своих устройств. Например, компания Zyxel, для своих роутеров серии Keenetic сделали приложения для настройки роутера с планшета или смартфона. Именно этому и будет посвящена эта статья – настройка роутера Zyxel Keenetic (4G, OMNI, Extra, Ultra и других) с планшета или смартфона.
Современные роутеры Zyxel Keenetic с Андроида, Айфона или Айпада можно настроить двумя способами:
1) С помощью веб- интерфейса;
2) С помощью приложений.
Настройка роутера Zyxel с планшета/ смартфона используя веб-интерфейс.
Этот способ особо ни чем не отличается от настройки роутера с компьютера, вы так же подключаетесь к беспроводной сети Zyxel (имя сети и пароль указаны на наклейке роутера).
Открываете на мобильном устройстве любой браузер (Crome, Opera, Mazzila и т.д.), в адресной строке вбиваете IP адрес роутера 192.168.1.1 и дальше, точно так же как на компьютере выполняете настройку. Единственный минус этого способа – неудобство. Веб- интерфейс рассчитан на курсор мыши и клавиатуру, на планшете все меню мелкие и пальцем не удобно им пользоваться.
Настройка Zyxel с смартфона или планшета с помощью приложений.
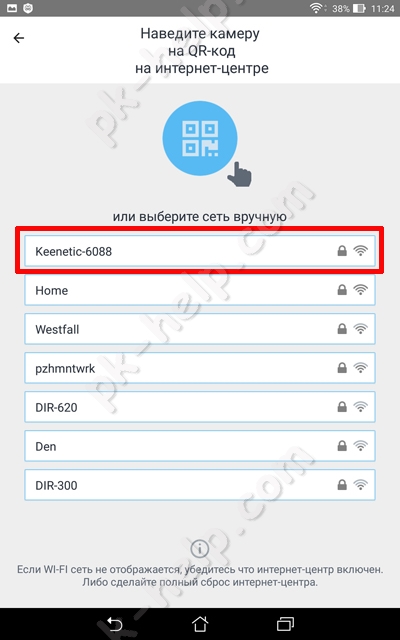 | 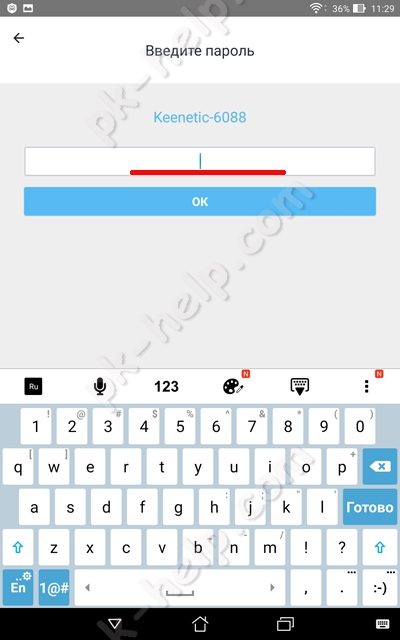 |
или воспользуйтесь QR- кодом, для этого выберите его в меню и наведите камеру на наклейку на роутере, там, где изображен QR- код.
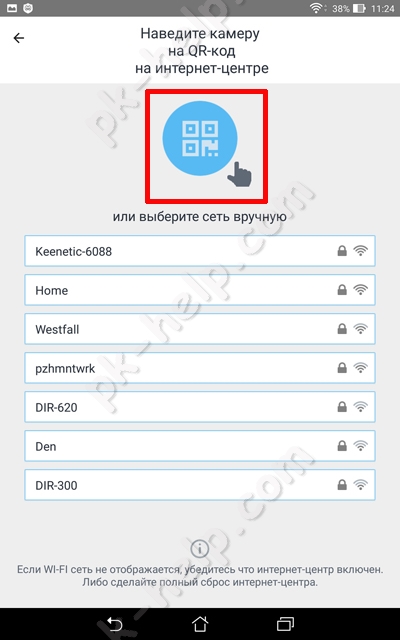 | 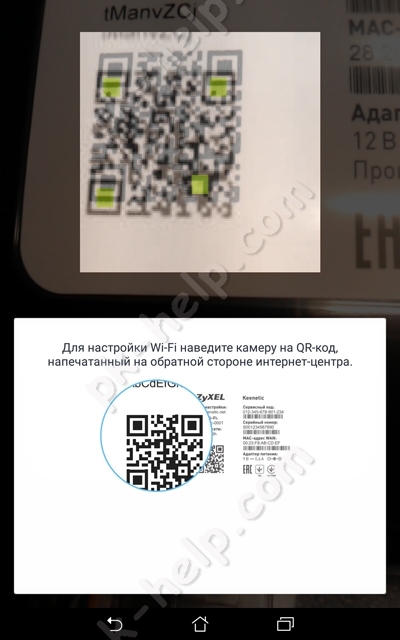 |

В конце настройки вы получите окно о окончании настройки роутера.
Если вы не хотите вносить дополнительных изменений (менять имя беспроводной сети или пароль, обновлять отдельные компоненты), то на этом можно остановиться. Или же откройте второе приложение Zyxel My.Keenetic. Выберите вашу беспроводную сеть, пароль вводить не нужно.
Перед вами откроется общее меню.
Предлагаю пройтись по каждому пункту меню и вкратце рассказать, что с помощью него можно сделать.
«Интернет» в нем вы можете изменить настройки Интернета или добавить подключение.
«Подключение» отображает, кто подключен к роутеру и каким способом (по LAN или Wi-Fi).
“Wi-Fi 2,4 ГГц”, в некоторых моделях будет и “Wi-Fi 5 ГГц”, дает возможность изменить настройки беспроводной сети (изменить имя сети, пароль, канал и т.д.)
«Гостевой Wi-Fi» здесь вы можете задействовать гостевую беспроводную сеть и настроить ее (задать имя, пароль, канал и т.д. ).
В «USB» будет отображены USB устройства, подключенные к роутеру.
«Встроенное ПО». Даст вам возможность включать и выключать компоненты обновления.
«Система» Отображает основные меню, связанные с работой роутера.
На мой взгляд, создание приложений для настройки роутеров с смартфонов и планшетов, весьма удачное решение. Только реализация данной задачи у Zyxel вызывает двоякое чувство, поскольку зачем использовать два приложения, когда более разумно было бы обойтись одним. С другой стороны в одном приложении это возможно выглядело более громоздким, ведь большинству пользователей достаточно настройки Интернета, дополнительные настройки их мало интересуют, и их вполне устроит простой в использовании ZyXEL Keenetic NetFriend.
Видео настройки роутера Zyxel с смартфона (Андроид, iPhone) или планшета (Андроид, iPad).
Хотите самостоятельно подключить и выполнить настройку роутера Keenetic? В этой подробной инструкции я покажу, как это сделать. Расскажу о всех нюансах, добавлю фото и необходимые скриншоты. Демонстрировать процесс настройки я буду на примере интернет-центра Keenetic Viva, который был куплен специально для написания этой и еще нескольких инструкций, которые я буду размещать в отдельном разделе на этом сайте. Для начала выполним подключение, затем настройку подключения к интернету с помощью Ethernet-кабеля, настроим Wi-Fi и установим пароль.
Эта инструкция подойдет практически для всех новых роутеров Keenetic, на которых установлена операционная система KeeneticOS с новым веб-интерфейсом. Для следующих моделей: Keenetic Giga (KN-1010), Ultra (KN-1810), Speedster (KN-3010), Air (KN-1611), Start KN-1111, Lite KN-1311, City (KN-1511), Omni (KN-1410), DSL (KN-2010), Duo (KN-2110), Extra (KN-1710, KN-1711), 4G (KN-1210), Hero 4G (KN-2310), Runner 4G (KN-2210). Ну и для Keenetic Viva (KN-1910), на примере которого я буду писать эту статью.
Для начала я рекомендую узнать следующую информацию:
- Какой тип подключения использует ваш интернет-провайдер: Динамический IP (DHCP), Статический IP, PPPoE, L2TP, PPTP.
- Если тип подключения PPPoE – вы должны знать имя пользователя и пароль. Если L2TP или PPTP, то кроме имени пользователя и пароля у вас еще должен быть адрес сервера.
- Делает ли интернет-провайдер привязку по MAС-адресу.
Как правило, эту информацию можно посмотреть в договоре о подключении к интернету, или узнать у поддержки интернет-провайдера.
Как подключить интернет-центр Keenetic?

Подключите адаптер питания. Интернет (кабель с коннектором RJ-45, который проложил в ваш дом интернет-провайдер) подключите в 0 Ethernet-порт (он же WAN, или Интернет) . На роутерах Keenetic он выделен голубым цветом. Если у вас интернет подключен через ADSL-модем, или оптический терминал, то вы точно так же подключаете сетевой кабель от модема/терминала к интернет-центру Keenetic.
Включите адаптер питания в розетку.
Дальше нам нужно подключить к роутеру устройство, с которого мы сможем выполнить настройку. Желательно использовать ПК или ноутбук. Если этих устройств нет – можно подключить и выполнить настройку с телефона или планшета. Компьютер можно подключить к роутеру с помощью сетевого кабеля (патч-корд) . Он есть в комплекте с роутером. Подключаем в любой LAN-порт.

Если у вас ПК с Wi-Fi адаптером, ноутбук, телефон и т. д., то их можно подключить к роутеру Keenetic по Wi-Fi. Роутер раздает Wi-Fi сеть сразу после включения питания (обратите внимание на индикаторы) . Заводское имя Wi-Fi сети и пароль для подключения можно посмотреть снизу роутера.

На устройстве, которое вы хотите подключить к роутеру нужно включить Wi-Fi, выбрать в списке сеть (с именем, которое указано на роутере) , ввести пароль и подключиться. Если подключаете мобильное устройство, то попробуйте включить камеру и навести ее на QR-код. Так можно подключиться без ввода пароля вручную.
Обратите внимание: если после включения роутера устройства не видят его сеть, она с другим именем, не подходит пароль и т. д., то возможно роутер уже был настроен. Чтобы старые настройки на не мешали, и вы смогли настроить свой Keenetic по инструкции – нужно сделать сброс настроек.Для этого чем-то острым нажмите на кнопку Reset (которая на фото ниже) и подержите ее нажатой 10-12 секунд.

После подключения к роутеру доступа к интернету может не быть. Это потому, что роутер еще не настроен. В веб-интерфейс интернет-центра можно зайти без доступа к интернету.
Настройка роутера Keenetic
Выполнить настройку можно двумя способами:
- Через мастер быстрой настройки, который можно запустить сразу после входа в веб-интерфейс. Это пошаговая настройка. Роутер попросит нас указать все необходимые настройки.
- Через отдельные разделы в панели управления. Можно перейти в панель управления и самостоятельно задать необходимые настройки в определенных разделах.
Я покажу оба варианта. Но сначала нам необходимо получить доступ к странице с настройками интернет-центра.
На начальной странице нужно выбрать язык. Там же можно "Начать быструю настройку", или сразу перейти в панель управления. Так как сначала я покажу, как выполнить установку роутера через мастер быстрой настройки, то нажимаем на кнопку "Начать быструю настройку". После чего нужно принять лицензионное соглашение.
Дальше устанавливаем пароль администратора. Придумайте пароль и укажите его два раза в соответствующих полях. Этот пароль в дальнейшем будет использоваться для входа в веб-интерфейс интернет-центра. Логин (имя пользователя) – admin.
Выбираем способ подключения к интернету. В этой инструкции я буду показывать настройку подключения через Ethernet-кабель. Этот кабель мы уже подключили в соответствующий порт на роутере.
Выбираем, что настраивать. У меня только "Интернет". Если ваш интернет-провайдер предоставляет услугу IPTV, то можете выбрать еще и "IP-телевидение" и сразу настроить просмотр ТВ каналов.
Дальше у нас настройки MAC-адреса. Если ваш интернет-провайдер не делает привязку по MAC-адресу, то выбираем "По умолчанию" и продолжаем настройку. Если делает привязку, то есть два варианта:
- Прописать у провайдера MAC-адрес вашего роутера Keenetic. Он указан снизу роутера (на наклейке) и в настройках, которые вы сейчас видите перед собой (под надписью "По умолчанию") .
- Выбрать пункт "Изменить MAC-адрес" и вручную прописать адрес, к которому на данный момент привязан интернет.
Выбираем способ настройки IP-адреса. Обычно это "Автоматическая". Если провайдер вам выдал IP-адрес (и, возможно, маску подсети, шлюз) , то выберите "Ручная" и пропишите эти адреса.
Тип подключения к интернету. Очень важно правильно выбрать тип подключения, который использует ваш интернет-провайдер. "Без пароля" - это Динамический IP (DHCP). Если у вас есть имя пользователя и пароль, то это PPPoE, L2TP, или PPTP (для двух последних нужен еще адрес сервера) . Если не знаете какой тип выбрать – смотрите договор о подключении к интернету, или звоните в поддержку провайдера.
У меня, например, "Без пароля".
В этом случае дополнительные настройки задавать не нужно.
Если PPPoE, то понадобится указать имя пользователя и пароль для подключения к интернету.Эти данные выдает интернет-провайдер.
Если PPTP или L2TP, то нужно сначала указать адрес VPN-сервера.Затем нужно указать имя пользователя и пароль.
Если все настроили правильно, то наш Keenetic должен сообщить: "Вы подключены к интернету" В моем случае он сразу загрузил и установил обновление программного обеспечения.
После перезагрузки настройка продолжилась. Нужно задать параметры защиты домашней сети. Настроить фильтр Яндекс.DNS или AdGuard DNS. Я не настраивал фильтр. Просто выбрал "Без защиты".
Меняем имя Wi-Fi сети, которую будет раздавать наш маршрутизатор и пароль к ней.
Если вы были подключены к роутеру по Wi-Fi – подключаемся заново (если сменили имя и/или пароль) .
После повторного подключения должна открыться панель управления.
Быстрая настройка роутера Keenetic завершена.
Самостоятельная настройка в панели управления интернет-центра Кинетик
При первом входе веб-интерфейс (когда роутер еще на заводских настройках) мы можем сразу перейти в панель управления. То есть, пропустить мастер быстрой настройки.
Когда роутер уже настроен, установлен пароль администратора, то появится окно авторизации. Где нужно ввести имя пользователя (admin) и установленный ранее пароль. Если вы не знаете пароль, или забыли его, то нужно сделать сброс настроек (подробная информация в начале статьи) .
В панели управления, на главном экране отображается вся основная информация о работе интернет-центра и о подключенных устройствах.
Если вы настраиваете свой роутер Keenetic самостоятельно, пропустили мастер быстрой настройки, то нужно выполнить две основные настройки:
- Подключение к интернету. Если интернет через роутер уже работает, на главной странице в блоке "Интернет" написано "Подключено. ", то этот пункт можно пропустить.
- Настроить Wi-Fi сеть. Сменить имя сети и пароль. Если хотите, можете оставить заводские. Но я рекомендую сменить их.
Подключение к интернету
Перейдите в раздел "Интернет" – "Проводной". Если у вас там нет созданного подключения, нажмите на кнопку "Добавить провайдера" (+). Нужно выбрать "Приоритет подключения". Если это единственное и главное подключение к интернету – выберите "Основное подключение". По желанию можно задать "Имя провайдера" (произвольное, например, Билайн, или МТС) . Ниже видим, что 0 порт выделен под интернет (туда подключен кабель провайдера) . Если необходимо, другие порты можете назначить под ТВ-приставку.
Дальше устанавливаем следующие настройки:
- Настройка IP. В большинстве случаев – "Автоматическая". Если провайдер выдал вам IP-адрес, выберите "Вручную" и пропишите их.
- MAC-адрес. Если ваш провайдер не делает привязку по MAC-адресу – оставляем "По умолчанию". Если делает – прописываем у провайдера (через службу поддержки, или личный кабинет) MAC-адрес своего роутера (указан снизу на наклейке) , или выбираем "Взять с Вашего ПК" (если роутер подключен по кабелю к компьютеру, к которому привязан интернет) , или "Вручную" и прописать MAC-адрес к которому привязан интернет.
- Аутентификация у провайдера. Здесь выбираем тип подключения. Если "Динамический IP" (он же DHCP) – оставляем не использовать. Ну или выбираем PPPoE, PPTP, или L2TP. Эту информацию уточните у своего провайдера.
- Проверка подлинности по стандарту 802.1x – "Не использовать" (если ее не использует ваш провайдер) .
- Проверка доступности интернет – "Не использовать".
Еще раз проверяем все настройки и нажимаем на кнопку "Сохранить".
Если у вас провайдер использует аутентификацию через протокол PPPoE, то понадобится ввести имя пользователя и пароль (выдает провайдер, обычно указаны в договоре) .
Если PPTP или L2TP – нужно указать адрес сервера, имя пользователя и пароль.
После настройки подключения и сохранения настроек должно появиться подключение к интернету. Возможно, придется немного подождать (секунд 20) .
В разделе "Системный монитор" должно быть написано "Подключено. ".
Если у вас не получается настроить интернет, то вы можете обратиться в поддержку своего интернет-провайдера. Они подскажу вам, какие настройки и где нужно указать. Или пишите в комментариях, постараюсь помочь.
Настройка Wi-Fi сети
Перейдите в раздел "Мои сети и Wi-Fi" – "Домашняя сеть". Там я рекомендую оставить все настройки как есть (по умолчанию) и сменить только имя сети и/или пароль.
По умолчанию установлено одинаковое имя Wi-Fi сети и пароль для сети в диапазоне 2.4 ГГц и 5 ГГц. Включена функция Band Steering, которая автоматически определяет диапазон для каждого подключенного к роутеру устройства. То есть, устройства видят одну сеть, подключаются к ней, но могут автоматически переключаться между диапазоном 2.4 ГГц и 5 ГГц.
Как разделить Wi-Fi сети (разные имена для сети в диапазоне 2.4 ГГц и 5 ГГц)
Нужно открыть дополнительные настройки сети в диапазоне 5 ГГц.
Дальше просто меняем имя сети в диапазоне 5 ГГц. Пароль можно оставить такой же, как для диапазона 2.4 ГГц.
Не забудьте сохранить настройки. После этого ваши устройства будут видеть две Wi-Fi сети (в разных диапазонах) . Настройки функции Band Steering будут недоступны.
Настройка IPTV
Для настройки IPTV (если ваш интернет-провайдер предоставляет эту услугу) перейдите в раздел "Интернет" – "Проводной". Там можно выделить любой Ethernet-порт (кроме 0, куда подключен интернет) под подключение ТВ-приставки.
Если ваш провайдер выдал вам параметры VLAN, то их нужно прописать в настройках. Для этого нажмите на "VLAN для интернета, IP-телефонии и IP-телевидения". Пропишите значения WLAN, которые предоставил интернет-провайдер.
Для сохранения настроек нажмите на кнопку "Сохранить".
Обновление прошивки
Интернет-центры Keenetic автоматически загружают и устанавливают обновление ПО. По умолчанию включено автоматическое обновление. Чтобы проверить, есть ли новая версия прошивки, или сменить какие-то настройки связанные с обновлением KeeneticOS нужно перейти в раздел "Управление" – "Общие настройки". Роутер сразу начнет проверять наличие новой версии ПО.
Можно сменить настройки канала обновлений. По умолчанию стоит "Релиз" (роутер загружает стабильную версию ПО) . При желании можно сменить на "Тестовая сборка" или "Предварительная версия". Отключить автоматическое обновление, или задать время установки обновлений. Там же находится управление компонентами системы KeeneticOS.
Смена пароля администратора
Сменить пароль администратора интернет-центра Keenetic можно в разделе "Управление" – "Пользователи и доступ". Выберите свою учетную запись.
Дальше придумайте и два раза укажите пароль.
Сохраните настройки. Постарайтесь не забыть этот пароль. Если это случиться, то вы не сможете получить доступ к настройкам роутера. Придется делать полный сброс настроек.
Оставляйте комментарии! Оставляйте свои отзывы и впечатления от роутера Keenetic. Задавайте вопросы.
Настройка подключения по локальной сети
- Открыть параметры, нажав одновременно клавиши Win+I.
- Выбрать раздел «Сеть и интернет».
- Перейти на вкладку «Ethernet» и зайти в настройки параметров адаптера.
- Появится новое окно – вызвать свойства пункта «Ethernet».
- В списке найти «IP версии 4 (TCP/IPv4)» и дважды кликнуть левой кнопкой по данному пункту для вызова его свойств.
- Отметить галочками пункты автоматического получения IP и адреса DNS-сервера, а затем нажать кнопку «Ок».
Подключение роутера к сети
Следующий шаг – подключение маршрутизатора к источнику питания с помощью адаптера, который входит в комплект поставки. Штекер необходимо вставить в гнездо «Power».

На задней панели есть порты LAN и WAN. Нужно подсоединить к WAN-порту кабель, предназначенный для интернета, который провайдер провел в квартиру.
После чего следует перевести выключатель питания в положение «Вкл.». Должны загореться индикаторы состояния (и гореть непрерывно), что свидетельствует об успешной загрузке устройства и его готовности к дальнейшей настройке.
Для подключения маршрутизатора к ноутбуку или компьютеру нужно в порт LAN вставить кабель, который есть в комплекте.
Важно! Первую настройку рекомендуется делать именно через кабель, поскольку Wi-Fi может работать нестабильно.
Авторизация роутера

Старые модели Keenetic от Zyxel
- На экране отобразится окно для входа в учетную запись – ввести логин и пароль (также указаны на стикере).
- Если данные введены правильно, загрузится главное окно админ-панели.
- Перейти в раздел «Система» – «Режим работы». По умолчанию установлено Ethernet. Если не используется другой способ, ничего менять не нужно.
- В разделе «Интернет» – «Подключение» настраивается доступ по динамическому IP. Если на ПК настроен интернет, выбрать опцию «Клонировать МАС-адрес». Если это не помогло – обратиться к провайдеру.
- В разделе «Интернет» – «Авторизация» настраивается доступ к сети по PPPoE. Выбрать требуемый протокол, убрать галочку с пункта «Отключить IP-адрес WAN-интерфейса», вписать предоставленные провайдером логин и пароль.
- В разделе «Интернет» – «Авторизация» настраивается доступ к сети по L2TP. Выбрать требуемый протокол, вписать предоставленные провайдером имя сервера, логин и пароль.
- Wi-Fi установлен по умолчанию, а его настройки располагаются в одноименном разделе. Во вкладке «Соединение» можно изменить имя и пароль, мощность сигнала.
- Во вкладке «Безопасность» задан метод шифрования WPA2-PSK – менять его не стоит.
- В разделе «Домашняя сеть» в одноименной вкладке настраивается IP-телевидение – необходимо указать только порт LAN, который используется.
- Во вкладке «Организация сети» меняется IP-адрес роутера, закрепляется за каждым устройством в домашней сети конкретный IP.
- В главном меню раздела «Домашняя сеть» рекомендуется включить опцию перенаправления портов и UpnP, чтобы торрент-клиент мог нормально функционировать.

После каждого изменения не стоит забывать кликать по кнопке «Применить».
Важно! Разрешение UpnP может быть небезопасно, т.к. создается таким образом потенциальная лазейка для вредоносных приложений.
Смена пароля происходит в одноименной вкладке раздела «Система», сброс настроек – в «Конфигурации», а обновление прошивки – в «Микропрограмме».
Keenetic ОС NDMS 2.11 и более ранних версий
- После включения роутера при открытии браузера загрузится страница приветствия. Если не загрузилась – вставить в строку поиска адрес маршрутизатора.
- Нажать кнопку «Быстрая настройка».
- Мастер проверит исправность всех компонентов.
- В следующем окне указать MAC-адрес или выбрать пункт «Мой провайдер не регистрирует…». Нажать «Далее».
- Выбрать автоматическую настройку IP-адреса. Когда необходимо вручную установить адреса DNS-серверов, отметить галочкой соответствующий пункт, и в поле ниже вписать IP-адрес сервера DNS. Нажать «Далее».
- Если IP статистический, необходимо выбрать ручную настройку. В появившихся полях вписать предоставленные провайдером данные: адрес, шлюз, маску подсети и сервер DNS. Нажать «Далее».
- Напечатать логин и пароль. Если провайдер не предоставил их, отметить галочкой пункт ниже. Кликнуть по «Далее».
- Выбрать тип подключения (должен быть в договоре). После нужно будет вписать информацию для конкретного варианта.
После Мастер отобразит варианты дальнейших действий. Можно завершить работу, кликнув по кнопке «Выйти в интернет», или открыть веб-интерфейс роутера, чтобы задать дополнительные параметры.

Сброс настроек происходит в разделе «Домашняя сеть» – «Интернет» – опция «NetFriend».
Современные версии ОС Keenetic
- После включения роутера при открытии браузера загрузится страница приветствия. Если не загрузилась – вставить в строку поиска адрес маршрутизатора.
- Выбрать желаемый язык и клацнуть по кнопке внизу для начала процедуры.
- Мастер попросит указать способ подключения – должен быть «Ethernet».
- Ознакомиться с лицензионным соглашением и принять его. В следующем окне создать пароль для входа в интерфейс устройства. Желательно, чтобы пароль был сложный (буквы и цифры) и состоял из минимум 8 символов.
- Если подключение осуществлено через кабель, а модема нет, кликнуть по нужной кнопке. Также выбрать вариант просмотра ТВ.
- Установить часовой пояс и задать вариант обновления (ручной или автоматический).
- При наличии нового обновления стоит сразу же установить его.
- Далее на экране отобразятся предустановленные данные для Wi-Fi, которые можно изменить (в логине не стоит использовать пробелы и специальные символы). Установить сертификат для безопасной работы в сети.
- Разрешить или нет анонимную отправку сведений по использованию устройства для улучшения продукта. В конце – обязательно сохранить данные учетной записи.
Сброс роутера до заводских настроек

- Пользователь забыл данные для входа в админ-панель, а нужно изменить некоторые параметры.
- Устройство глючит, интернет не работает (и проблема не в провайдере), не раздает Wi-Fi, а перезагрузка не помогает.
Важно! Нельзя удерживать кнопку больше 20 сек., иначе устройство перейдет в режим аварийного восстановления.
Индикация
- Питание – горит, если маршрутизатор подключен к розетке и включен. Не горит – наоборот.
- LAN-порт – горит или мигает, если к нему подключено устройство. Не горит – не подключено.
- Подключение к интернету – горит или мигает, если оно установлено. Горит желтым/оранжевым – сигнал есть, но интернет не подключен. Не горит – кабель не вставлен/плохо вставлен в разъем/имеет повреждения или проблема на стороне провайдера.
- Wi-Fi – горит, если включен. Мигает – идет обмен данными. Не горит – отключен в настройках устройства.
- WPN – горит, если Wi-Fi подключен по сети WPN. Не горит – наоборот.
- USB – горит или мигает, если подключено устройство. Не горит – оно не готово или не подключено.
Мобильное приложение My.Keenetic
В специализированном приложении для мобильных устройств осуществляется управление домашней сетью, включая доступ к интернету, обновления встроенного ПО, перенастройку Wi-Fi, сброс настроек и т.п.
Приложение доступно только для маршрутизаторов c KeeneticOS 3.1 и выше (все модели с индексом KN-xxxx, Zyxel Keenetic Giga 3/Ultra 2/Air/Extra 2), NDMS 2.05 и выше.
Читайте также:



