Как добавить историю в телеграм
Пользователи приложения Телеграм, нуждающиеся в сохранении истории переписок, мультимедийных файлов или списка собеседников, могут экспортировать содержание беседы. После этого все полезные сведения из чатов сохранятся во внутренней памяти компьютера. Если абонент мессенджера захочет реанимировать содержимое диалогов, сохраненная информация поможет воссоздать переписку в первоначальном виде.
Для чего служит сохранение переписки в Телеграм
Потребность сохранения месседжей Telegram на стороннем носителе возникает у пользователя, не желающего хранить историю важной переписки внутри памяти смартфона. Такая ситуация может быть связана с производственной необходимостью пересылки рабочих документов через другие сервисы. Сохранение информации можно производить как фрагментарно, так и для всего контента мессенджера. Сохранить на устройстве можно все сведения, относящиеся к личному аккаунту абонента:
Обратите внимание: требование предоставить абонентам сервиса возможность выгружать любую персональную информацию различного формата исходит от Еврокомиссии. Европейский стандарт предполагает, что абонент должен оставлять за собой право пользования личными данными даже после выгрузки в сервис. Таким образом ни один из мессенджеров не оказывается в привилегированном положении, а пользователь может в любой момент сменить один сервис на другой, сохраняя доступ к персональной информации. Лимитирован лишь объем отдельной загрузки, который не должен превышать полутора гигабайт. Это ограничение продиктовано техническими возможностями сервиса Телеграм.
Способы хранения переписки
Автор или адресат посланий обычно предпочитает сохранять переписку в первоначальном порядке и с исходным содержанием. Это принципиально важно, поскольку любой из собеседников в течение 48 часов может отредактировать или уничтожить ряд посланий без согласия другого участника беседы. При этом из диалога тексты удаляются сразу для обоих собеседников, а из групповой переписки – только для автора месседжей.
Экспорт истории
Если один из собеседников запустит таймер, уничтожающий содержание переписки через некоторое время после прочтения, второй участник беседы не сможет восстановить утраченную информацию. В таком случае для сохранения истории обмена посланиями можно воспользоваться функцией экспорта. Такая опция доступна только для десктопных версий приложения. Порядок действий по выгрузке истории чата следующий:
- Запустить Телеграм на ноутбуке или ПК.
- Перейти к меню.
- Выбрать опцию экспорта истории беседы.
- Отметить «птичкой» информацию, предназначенную для копирования, определиться с выбором формата. Максимальный объем памяти ограничен полутора гигабайтами.
- Назначить директорию для сейвов.
- Выбрать интервал времени по датам месседжей или потребовать скачать полное содержание беседы.
- Нажать команду экспорта.
- Дождаться окончания процесса. Прогресс скачивания отображается в виде полоски. При необходимости можно прервать процесс, нажав на кнопку остановки.
- После завершения скачивания пользователь сможет увидеть информацию об общем числе файлов и объеме занимаемой памяти. Нажав надпись «Просмотр», можно перейти в целевую директорию, где хранятся файлы.
Файл с перепиской открывается в качестве веб-документа браузера, используемого на ПК по умолчанию. В таком виде сведения больше не защищены от несанкционированного доступа.
Можно хранить содержимое чата Телеграм, включая мультимедийные файлы и голосовые послания, в облачном диске, на почтовом сервере и подобных сервисах, предлагающих двухфакторную аутентификацию и другие способы защиты информации.
Облачное хранилище
Скриншот
Элементарный метод сохранения сведений во внутренней памяти устройства – снимок экрана. На компьютерной клавиатуре для этого предназначена специальная клавиша («PrtScr»). Порядок взятия копии экрана на смартфоне зависит от модели устройства. Существуют также специальные приложения, предлагающие пользователям возможность фотографировать экран устройства и редактировать полученные снимки. Для хранения снимков внутри телефона выделена специальная папка «Screenshots». Чтобы воспользоваться фотографией экрана на компьютере, нужно сохранить скрин при помощи редактора текстовых файлов или рисунков (Paint, Word и др.).
Чтобы получить разрешение делать снимки чатов Телеграм для мобильной версии мессенджера, необходимо выполнить следующую последовательность действий:
Внимание! Телеграм уведомляет каждого абонента о том, что второй участник беседы сделал скрин экрана с перепиской.
Существуют приложения, позволяющие в реальном времени сохранять историю переписки. Такие программы можно найти через магазин приложений Гугл Маркетили App Store. Для устройств на базе Андроид чаще всего для этих целей используется приложение Az Screen Recorder.
Репост в «Избранное»
Дополнительные способы
Веб-версия Telegram также позволяет копирование содержимого чата, включая фото, видео, стикеры и другие материалы. Для этого, выбрав интересующий фрагмент беседы, пользователь должен применить опцию «Печать PDF». Содержание чата вместе с картинками, смайлами и стикерами сохранится в виде текстового файла соответствующего формата. Музыку и видеоролики таким путем переписать нельзя.
Для сохранения чата пользователь производит экспорт диалога целиком. Кроме этого, абонент может воспользоваться функцией выборочной загрузки. Далее рассматриваются отличия этой опции от создания резервной копии Телеграм.
Для ПК
- Открыть Телеграм на компьютере. Секретные беседы будут не видны.
- Перейти к меню «Продвинутые настройки».
- Выбрать опцию экспорта данных.
- Отметить «птичкой» параметр «Персональные чаты».
- Выбрать тип экспортируемых файлов, включая фото, видео, гифки и др.
- Выставить предельный размер файлов на максимальное значение.
- Назначить директорию компьютера, предназначенную для хранения созданных копий.
- Начать процесс экспорта. Перенос информации будет осуществлен спустя некоторый интервал времени, назначаемый системой безопасности мессенджера. Загрузка начнется только после того, как сервис убедится, что автором запроса не является постороннее лицо, временно получившее доступ к аккаунту.
Для справки: возможно копирование истории в формате JSON. Информация поступит на ПК в нечитаемом виде и станет доступной только после операции конвертирования. Такая предосторожность позволяет избежать случайного попадания персональных сведений в руки злоумышленников.
Для смартфона
Для мобильного устройства подобная функция недоступна и осуществляется только для компьютерных версий программы.
Типы экспортируемых файлов
Телеграм позволяет абонентам сохранять различные типы сведений:
- личные данные;
- список собеседников и каналов;
- историю чатов;
- мультимедийные материалы;
- сведения о времени создания и просмотра месседжей.
Просмотр загруженных файлов
Чтобы просмотреть экспортированную копию приложения, нужно запустить файл (Export results) через браузер. На экране компьютера появится копия мессенджера с иконками чатов, контактов, данных о пользовательском профиле.
Восстановление содержания переписки
Одним из приоритетов политики мессенджера Телеграм является забота о сохранении конфиденциальности абонентов. После принятия пользователем решения об удалении части личной переписки соответствующая информация навсегда исчезает из облачных серверов приложения. При этом у абонентов остается возможность заранее позаботиться о сохранении важных фрагментов переписки, использовав функцию экспорта данных или воспользовавшись папкой «Избранное».
В итоге
Сохранить переписку в телеграмме можно различными способами: переслать, скопировать и так далее. Это означает, что в любом случае ничего не потеряется. Главное понять, как это сделать.
Вам также может понравиться

Как скачать и установить телеграмм на смартфон, комп, ноутбук?
Как настроить тему в Telegram
Канал телеграм регистрация.
Как установить, поменять, восстановить пароль Telegram на компьютере, мобильном телефоне – инструкции.
Не работает в телеграм прокси, используйте VPN.
Архив Телеграмм – нужная опция, с которой многие пользователи не знакомы. Расскажем, как переносить чаты в отдельную папку на хранение, где лежит история переписки в мессенджере и куда деваются переданные файлы.
Что такое архив и как спрятать переписку
Начнем с того, что представляет собой архив Телеграм. Это специальная папка внутри мессенджера, которая предназначена для перемещения старых, ненужных диалогов или групповых чатов, каналов, от которых вы не можете отписаться по определенным причинам. Бывает, что удалять переписку не хочется – но вы больше не общаетесь с этим пользователем. В таких случаях на помощь приходит архив!
Чтобы добавить чат в архив на Айфоне:
- Найдите переписку или канал, которые перестали вас интересовать;
- Сделайте свайп по названию справа налево;
- Справа появится несколько иконок, среди которых есть «В архив».
- Тапните пальцем по диалогу, который хотите перенести – и подержите палец несколько секунд;
- На верхней панели появится меню – жмем на кнопку в виде коробки со стрелкой.

Как только вы добавите в архив первый чат, история Телеграмма начнет отображаться в общем окне диалогов. Над переписками будет иконка коробки с соответствующей надписью – можно зайти и посмотреть, кого/ что вы отправили на длительное хранение.

Данными можно управлять! Открыли хранилище?
- Зажмите пальцем один из чатов;
- На верхней панели появятся иконка – можно закрепить, включить уведомления или удалить;

- Если нажмете на три точки справа наверху, сможете выбрать из таких пунктов меню: удалить из кэша, вернуть или пометить, как прочитанное.

Важно: не путайте архив с историей в Телеграм. В хранилище можно «положить» определенные чаты, которые не нужны на главном экране. При этом история переписки с каждым отдельно взятым пользователем хранится непосредственно в беседе. Просто откройте любой диалог, пролистайте наверх – увидите. Дополнительные копии не создаются!
Где хранятся файлы
Не менее интересен вопрос, куда Телеграмм сохраняет файлы на компьютере и телефоне? Речь идет о медиа, которые вкладываются в беседу – это фотографии, видео и аудио.
Особенность мессенджера – в наличии внутреннего облачного хранилища, куда и попадают передаваемые медиа. В отличие от того же WhatsApp, они не скачиваются напрямую на смартфон или компьютер (если вы того не захотите).
- Откройте любой чат;
- Нажмите на имя собеседника на верхней панели;
- Вы увидите вкладки с медиа – файлы, фото, видео, аудио, ссылки и гифки.

Все пересланные медиаданные лежат в облаке – вот где хранятся данные Телеграмма! Если вы захотите фотографию, можно ли это сделать? Запросто, приведем простой пример!
- Нажмите на стрелку снизу слева;
- Выберите «Сохранить в фотопоток».
- Откройте снимок и нажмите на три точки справа наверху;
- Выберите иконку «Сохранить в галерею».

Снимки автоматически будут перенесены в галерею смартфона!
Если вы пользуетесь компьютерной версией – откройте снимок и нажмите на стрелочку снизу справа. Система автоматически откроет Проводник и запросит место сохранения файла.

С помощью Desktop
Экспорт истории (чата, канала)
Отметьте галочками нужные элементы. Установите нужный формат сохраненного файла, не забудьте указать удобный путь и границы чата по датам. По окончанию всех настроек выбираем «Экспортировать».
Экспорт всех данных через настройки
Второй способ подразумевает скачивание сразу всех данных.
- Переходим в продвинутые настройки Telegram.
- Здесь обратите внимание на блок «Данные и память», а точнее на его подпункт «Экспорт данных».
- Кратко рассмотрим все доступные опции сохранения:
- Первая настройка – информация об аккаунте. Это указанное Вами имя, короткое имя пользователя, номер телефона и фотографии профиля.
- Список контактов – Если вы разрешаете приложению доступ к контактам, информация о них постоянно синхронизируется с Telegram.
- В настройках экспорта можно указать, какие именно чаты и группы необходимо перенести.
- В следующем блоке ставим галочки напротив необходимых медиа.
- В разделе другое укажите, требуются ли данные об активных сеансах и других настройках, не перечисленных выше (beta).
- Последним этапом будет выбор пути и формата сохраняемого файла.
С помощью web-версии (pdf)
Если по какой-то причине у вас нет возможности использовать полноценную десктоп версию, разберём вариант, при котором требуется лишь наличие браузера. Разберём инструкцию для 2 разных браузеров.
Google Chrome
Firefox
В отличие от Google Chrome, Firefox не может предложить легкий способ сохранения с применением базовых возможностей, однако на помощь приходит магазин расширений.
Скриншоты или запись экрана
Бывают ситуации, когда ПК или ноутбука под рукой нет. К сожалению, эффективного метода сохранения переписки на смартфоне не существует.
Придется использовать обходные пути и просто делать скриншоты экрана в нужных местах. У разных моделей телефона, разные комбинации клавиш для скриншотов.
Репост в «Избранное»
Наиболее ценную информацию рекомендуем отправлять в категорию избранного. Зачастую, переписка со временем продвигается дальше и важные данные из неё становится затруднительно найти, особенно с учетом не очень удобной системы поиска мессенджера.


Теперь вы знаете как сохранить переписку в телеграм при использовании различных устройств. Наиболее удобным способом объективно является функция прямого экспорта через десктоп программу для персонального компьютера. Она позволяет разом сохранить всю информацию и переносить её с устройства на устройство по необходимости.
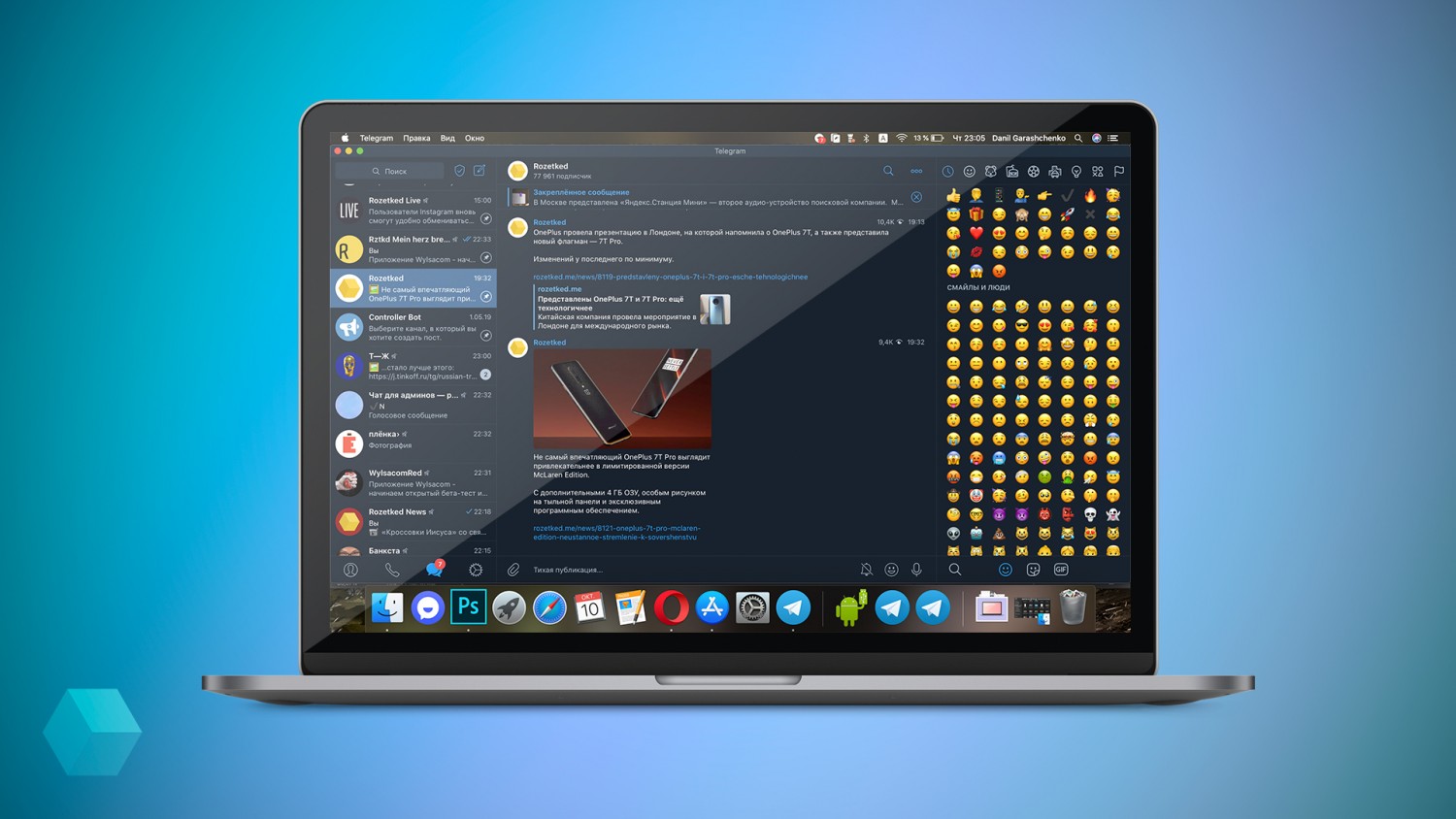
Знали ли вы, что в Telegram есть возможность выгрузить в архив всю вашу переписку с кем-то или историю канала? Я узнал совсем недавно и, оказалось, сделать это не так-то просто.
Зачем это нужно? У каждого пользователя должна быть возможность в любой момент собрать о себе все данные и начать пользоваться чем-то другим. Либо вы хотите экспортировать куда-то все посты своего канала. Рассказываем, как это можно сделать.

После того, как скачали и установили программу, решаем, что вам нужно — переписка или ваши данные. От этого зависят шаги.
Экспорт переписки или истории постов в канале
1. Выбираем нужный чат или канал.
2. Нажимаем на три вертикальные точки в верхнем правом углу диалога/канала.

3. Нажимаем на «Экспорт истории чата/канала»
5. Устанавливаем ограничение на размер файла (до 1,5 ГБ).

6. Нажимаем экспорт.
7. Система безопасности потребует подтверждения вашей личности или подождать 24 часа. Подтвердить запрос можно в любом другом клиенте, в котором вы уже залогинились.
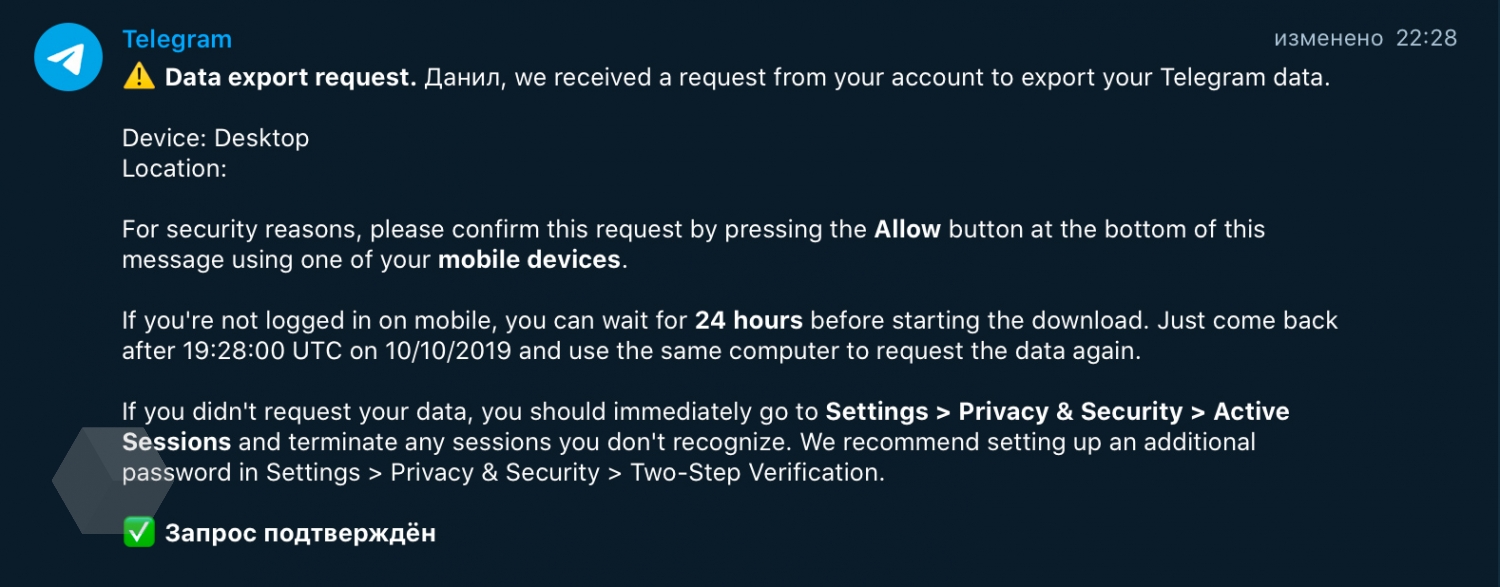
8. После подтверждения проделываем заново пункты 1–6 и ждём завершения процесса. Папка в файлами будет в загрузках.
Экспорт данных о себе
1. Зайдите в настройки, там выберите пункт «Продвинутые настройки», а в нём «Экспорт данных из Telegram»

2. Из обширного списка нужно выбрать какие данные вам нужны: информация о себе, контакты, чаты, файлы, активные сеансы, а также путь для сохранения и формат.




3. Нажимаем экспорт и ждём полученную информацию. Если вы делаете это впервые, служба безопасности также может запросить подтверждение, как это сделать — читай в предыдущем разделе.
Теперь вы готовы ко всему, даже если вдруг захотите переехать из Telegram в Там-Там или ещё куда. Ну или если просто захотите удалиться со всех соцсетей, но нужно сохранить переписку и файлы перед этим.
Читайте также:


