Как добавить google chrome в список разрешенных приложений
Нажмите на кнопку с надписью «Изменить параметры», затем нажмите на кнопку «Разрешить другую программу». Найдите в списке программу «Google Chrome», выберите ее и нажмите «Добавить». Чтобы завершить процесс добавления Google Chrome в брандмауэр Windows, нажмите «ОК».
Как добавить Google Chrome в белый список брандмауэра?
Давайте посмотрим, как добавить его в белый список.
- Нажмите Windows + S, введите «брандмауэр»И откройте приложение.
- Зайдя в настройки брандмауэра, нажмите «Разрешить приложение или функцию через брандмауэр Защитника Windows».
Как добавить сайт в белый список брандмауэра?
Как добавить исключение в брандмауэр Windows
- Откройте панель управления и выберите «Защитник Windows» в разделе «Система и безопасность».
- Откройте раздел «Разрешение взаимодействия с приложением или компонентом в брандмауэре» и нажмите «Изменить параметры» — «Разрешить другие приложения».
Как отключить брандмауэр в гугл хром?
Как удалить программу из брандмауэра?
Чтобы разрешить программе доступ к интернету, установите флажок Публичные. Чтобы запретить доступ, снимите этот флажок напротив названия программы. Чтобы удалить существующее правило, выделите строчку с названием программы и нажмите кнопку Удалить. Подтвердите свое решение, нажав кнопку Да.
Как добавить Гугл Хром в список разрешенных приложений?
Как разрешить запуск Google Chrome в брандмауэре Windows
Как добавить папку в исключения брандмауэра?
Где находятся исключения в брандмауэре Windows 10?
[adsense2] Итак, через пуск заходим в панель управления, а там в «Брандмауэр Windows». Открыв закладку «Исключения» кликам по кнопке «Добавить программу». Дальшеб с помощью «Обзора» переходим к нужному пусковому файлу. Как всегда, для сохранения настроек нажимаем на всех окнах «ОК».
Как разрешить доступ к сети в настройках брандмауэра Windows 10?
Чтобы включить доверенное приложение или функцию через встроенный брандмауэр в Windows 10, выполните следующие действия:
- Шаг 1: Откройте «Центр безопасности Защитника Windows».
- Шаг 2: Нажмите на «Брандмауэр и безопасность сети».
- Шаг 3: Нажмите ссылку «Разрешить работу с приложением через брандмауэр».
Что такое брандмауэр?
Брандмауэр — это защитный экран между глобальным интернетом и локальной компьютерной сетью организации. Он выполняет функцию проверки и фильтрации данных, поступающих из интернета. В зависимости от настроек брандмауэр может пропустить их или заблокировать (например, если обнаружит «червей», вирусы и хакерскую атаку).
Как открыть доступ к сайту в гугл хром?
Как изменить настройки для всех сайтов
Что будет если отключить брандмауэр?
Отключаем брандмауэр Windows
Как отменить блокировку в настройках брандмауэра?
Чтобы отключить службу:
- Пройдите в «Пуск –> Панель управления –> Система и безопасность -> Администрирование –> Службы» и найдите в списке «Брандмауэр Windows».
- Нажмите по нему правой кнопкой и выберите «Стоп»
Как отключить брандмауэр Windows 10 через командную строку?
Откройте командную строку от имени администратора: один из способов – нажмите на меню “Пуск” правой клавишей мыши и выберите “Командная строка (Администратор)”. 2. Чтобы отключить брандмауэр для всех типов сетей – введите команду netsh advfirewall set allprofiles state off и нажмите клавишу Enter.
Как найти список разрешенных программ в брандмауэре?
Чтобы открыть список разрешенных программ, в окне Брандмауэр Windows щелкните на ссылке Разрешить запуск программы или компонента через брандмауэр Windows. Для каждой из имеющихся в списке программ (рис. 10.16) присутствуют флажки, определяющие разрешения для нее.
Как добавить Google Chrome в белый список брандмауэра?
Нажмите на кнопку с надписью «Изменить параметры», затем нажмите на кнопку «Разрешить другую программу». Найдите в списке программу «Google Chrome», выберите ее и нажмите «Добавить». Чтобы завершить процесс добавления Google Chrome в брандмауэр Windows, нажмите «ОК».
Как добавить в белый список виндовс 10?
- Перейдите в >параметров > обновления & безопасности > Windows > защиты от & вирусов.
- В области & защиты отвирусов выберите "Управление настройками", а затем в области "Исключения" выберите "Добавить или удалить исключения".
Где белый список брандмауэра?
Для этого идем в Панель управления -> Система и безопасность -> Брандмауэр Windows -> Дополнительные параметры. Далее выбираем «Брандмауэр Windows в режиме повышенной безопасности» и через правую кнопку мыши открываем Свойства.
Как попасть в брандмауэр?
- Нажмите значок Windows и выберите Панель Управления. Откроется окно Панель Управления.
- Нажмите Система и безопасность. Появится панель Система и безопасность.
- Нажмите Брандмауэр Windows. .
- Если вы увидите зеленую галочку, Брандмауэр Windows включён.
Как удалить программу из брандмауэра?
Чтобы разрешить программе доступ к интернету, установите флажок Публичные. Чтобы запретить доступ, снимите этот флажок напротив названия программы. Чтобы удалить существующее правило, выделите строчку с названием программы и нажмите кнопку Удалить. Подтвердите свое решение, нажав кнопку Да.
Как снять ограничения брандмауэра?
Как отключить брандмауэр в гугл хром?
- Нажмите ПУСК, затем в поиске введите слово "брандмауэр". Это самый быстрый способ его открыть.
- Открыть также можно таким путем: ПУСК - Панель управления - Система и безопасность - Брандмауэр Windows.
- Установите галочки напротив нужных строк, чтобы отключить брандмауэр. Картинка в помощь.
- Все отключено.
Как разрешить доступ к сети для Chrome в настройках брандмауэра или антивируса?
Нажмите Windows + S, введите «брандмауэр»И откройте приложение. Зайдя в настройки брандмауэра, нажмите «Разрешить приложение или функцию через брандмауэр Защитника Windows».
Что такое исключение брандмауэра?
Это значит, что игра и лончер будут иметь полный доступ к интернет-подключениям. Нужно в случае, если тебе лень каждый раз им это позволять в ручную.
Как добавить файл в исключения на Windows 10?
Нажмите ссылку "Управление настройками". Найдите пункт "Исключения" и щелкните "Добавление или удаление исключений". Нажмите "Добавить исключение" и выберите файл, папку, тип файла или процесс. После чего, Защитник Windows 10 перестанет удалять выбранные вами элементы.
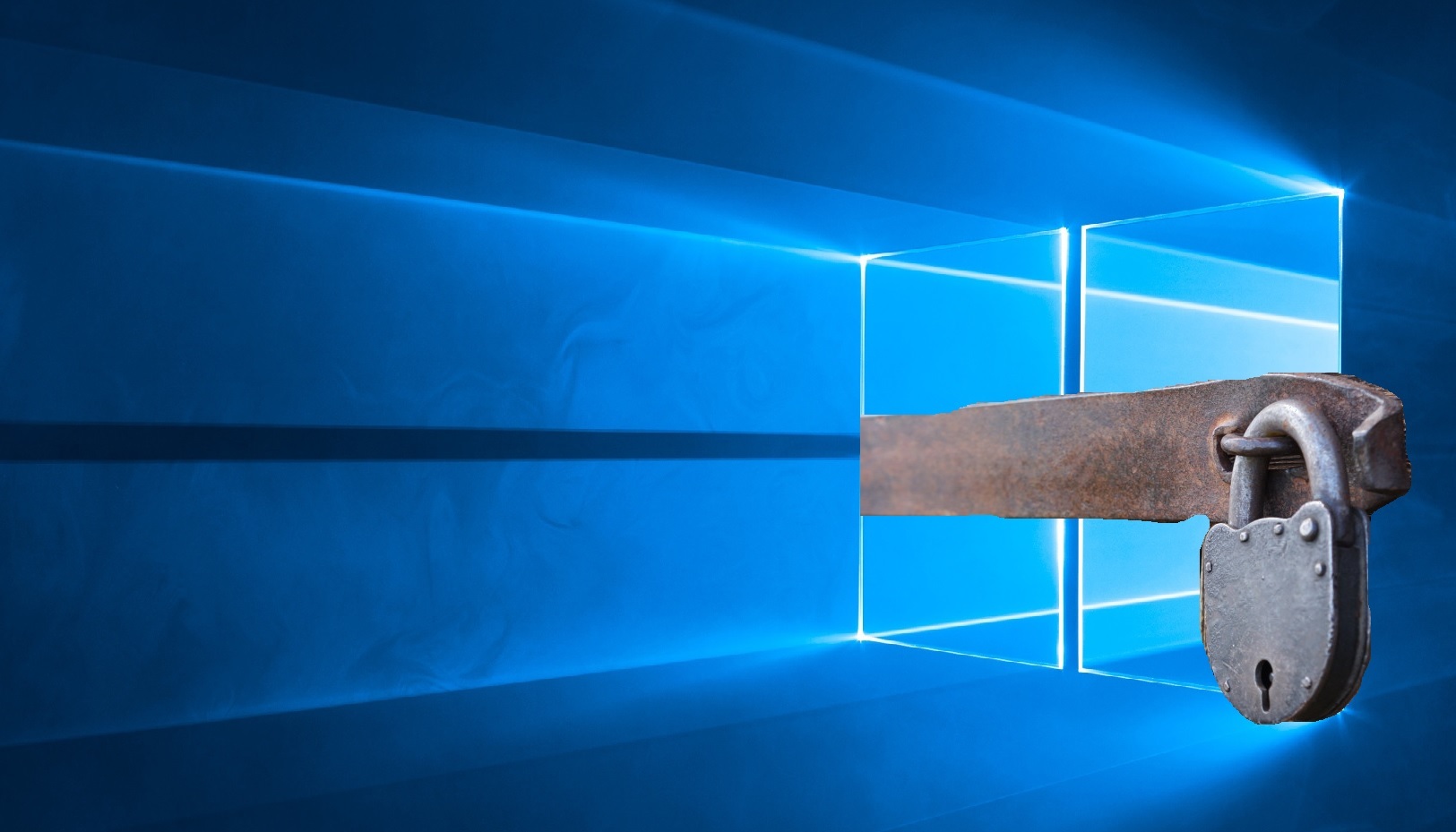
Если паранойя подсказывает, что вы недостаточно защищены, а под рукой имеются только бесплатные инструменты для безопасности, то нужно это чувство удовлетворить! Под катом будем создавать белый список программ для выхода в сеть с помощью стандартного брандмауэра Windows, в том числе и на PowerShell.
Введение
Большинство энкодеров, троянов и других плохих вещей из мира киберугроз для своих темных делишек используют возможность выхода в сеть с устройства жертвы: получение ключа для шифрования файлов, отправка конфиденциальной информации и так далее. Антивирусные компании в борьбе с такими противниками натаскивают свои проактивные технологии, выпускают даже отдельные продукты для шифровальщиков, ну а для простых пользователей бесплатной защиты остается только более тонко настраивать свои рубежи самостоятельно. Со времен Vista встроенный в Windows брандмауэр стал неплох, но большую часть времени простаивает без дела, отбивая лишь неписаные входящие соединения в лучшем случае. Не все знают, но он умеет чуточку больше — фильтровать и исходящие соединения, стоит лишь только включить этот режим и правильно настроить.
Итак, приступим
Первым делом необходимо запретить все исходящие соединения (входящие, считаем, уже запрещены — нужное ПО само, как правило, прописывает для себя исключения). Для этого идем в Панель управления -> Система и безопасность -> Брандмауэр Windows -> Дополнительные параметры. Далее выбираем «Брандмауэр Windows в режиме повышенной безопасности» и через правую кнопку мыши открываем Свойства. В зависимости от вашего сетевого профиля (частный — локальная сеть с маршрутизатором, общий — напрямую в интернет, домен — доменная сеть) выбирается вкладка профиля и для исходящих соединений выбирается режим «Блокировать» (я настраивал для всех профилей одинаково).


На данный момент никакая программа выйти в сеть не может (кроме уже имеющих правила). Легко это проверить, открыв браузер с любым сайтом — наверняка получим ошибку сети. Чтобы загрузить страницу необходимо создать соответствующее правило. Рассмотрим Internet Explorer — имеется у всех на Windows. Нажимаем правой кнопкой на «Правила для исходящего подключения» -> Создать правило. Открывается окно с 4-мя типами правил, для IE подойдет первый — «Для программы». Далее нужно указать путь к программе — в нашем случае — C:\Program Files\Internet Explorer\iexplore.exe . Не забываем, что обладатели 64-битных систем должны создать еще одно такое же правило, только для Program Files (x86) (там IE тоже установлен). После выбора файла необходимо выбрать пункт «Разрешить подключение», далее отметить галками нужные сетевые профили. Осталось только придумать название для нашего правила. Рекомендую все правила писать с одного и того же слова/символа, потом искать будет удобнее. Созданное правило будет отображаться в общем списке.




Для программ правила делать научились, а что со службами? Пусть необходимо добавить в исключения службу Mozilla Maintenance Service. Создаем новое правило, выбираем тип «Настраиваемое». Далее нажимаем «Настроить», выбираем «Применять к службе» и ищем в списке нужную службу или чуть ниже вводим название службы вручную. Затем предлагается настроить протокол и порты, но в данном случае их можно оставить по умолчанию — программа доверенная и шут ее знает, чем она там пользуется при доставке и установке обновлений. IP-адреса аналогично не трогаем. Далее разрешаем подключение, выбираем профили и задаем название для правила.


Казалось бы, основные моменты пройдены, что теперь? А теперь подводные камни. Если кто-нибудь использует в своей деятельности программу удаленного управления TeamViewer, которая ставит с собой службу, то вроде бы достаточно найти в списке службу и добавить правило для нее. Но это не сработает. Необходимо вместо службы добавлять правило «Для программы» и выбирать исполняемый файл службы C:\Program Files (x86)\TeamViewer\TeamViewer_Service.exe (путь для 64-битной системы). Это частая ситуация, поэтому не спешите добавлять службы, начинайте с exe. Кроме этого в нашей системе перестанет работать ping. Для него необходимо добавить правило по типу «Настраиваемое», все оставлять по умолчанию, только протокол выбрать ICMPv4 и внизу нажать «Настроить», где поставить галочку только рядом с «Эхо-запрос». Теперь ping и tracert будут работать. Для IPv6 повторить, но уже с протоколом ICMPv6. Если правило уже создано, но необходимо что-то в нем изменить, это легко можно сделать, выбрав нужное правило в списке и зайдя в его свойства. На вкладках можно все настроить на любой вкус — привязать службу к определенному exe, ограничить программу в портах и т.д.

Свойства уже созданного правила для ping
Обновив систему с Windows 8.1 до Windows 10, я не мог создать работоспособное правило для OneDrive. Вроде бы простое правило для %USERPROFILE%\AppData\Local\Microsoft\OneDrive\OneDrive.exe и все должно работать. Но, потратив несколько месяцев, я пришел к тому, что, оказывается, надо было прописывать прямой путь C:\Users\ProfileName\AppData\Local\Microsoft\OneDrive\OneDrive.exe , хотя в предыдущих ОС того же семейства все благополучно работало и с первым вариантом (загадка?).
Накопленный опыт и PowerShell
Список правил, накопленный за N-ое время, я представлю в виде команд для PowerShell — легче автоматизировать. Чтобы можно было запустить в PowerShell скрипт на исполнение, необходимо дать на это разрешение для неподписанных скриптов в системе (для параноиков можно потом вернуть на место):
Блокировка всех исходящих соединений брандмауэром выглядит так:
Команда для добавления правила для всех профилей и исходящего направления для explorer.exe — обновление плиток на Windows 8.1. Полагаю, что и на 10-ке используется:
Пусть у нас первая ячейка содержит название правила, а вторая ячейка хранит путь до программы. И у нас будет N таких двухячеечных строк — сколько штук правил. Все это будем хранить в $programs . Начнем с простого: Internet Explorer, Google Chrome, Tor Browser, Yandex.Browser, Notepad++, Visual Studio 2015, qBittorrent, HWMonitor, OneDrive, PowerShell, PowerShell ISE, Steam, CS GO, TeamViewer и так далее — все более-менее простые приложения, которым для выхода в сеть нужен доступ из 1-2 файлов exe.
Также в табличку можно при желании добавить хитрый Avast (ему еще нужна служба) и Firefox (+служба).
Все строки таблицы будем обрабатывать поштучно следующим образом:
Кроме этого необходимо разобраться с нестандартными правилами и службами. Например, центр обновления работает через svchost.exe по протоколу TCP через порты 80 и 443. А магазин приложений использует для обновления отдельную службу WSService. Помимо этого не забываем про пинг и службы для нужных приложений:
Вот и, пожалуй, все. На этом повествование можно заканчивать. Передаю инициативу теперь в ваши руки, дерзайте! Надеюсь, Вы узнали что-то новое или хотя бы вспомнили хорошо забытое старое. Итоговый скрипт (.ps1) можно обнаружить под спойлером ниже.
Многие пользователи сталкиваются с проблемой, когда доступ в интернет закрыт в Гугл Хром. Это мешает получить возможность пользоваться сетью. Причина может быть в брандмауэре или антивирусе. При такой неполадке не получится нормально пользоваться интернетом. Проблему придется устранять вручную, достаточно выполнить несколько простых действий. В противном случае браузер Гугл Хром не функционирует и при нормально работающем интернете. Избавиться от неисправности достаточно просто, с этим справится каждый пользователь. Есть несколько рекомендаций, которые помогут в этом.
Причины появления ошибки
На компьютере с ОС Windows присутствует брандмауэр от фирмы Microsoft. Он обеспечивает защиту устройства от всего, что касается сети: осуществляется блокировка сомнительных запросов от разных программ, выполняется проверка его безопасности. Но рассчитывать лишь на него не следует, поскольку на ПК могут присутствовать дополнительные антивирусы, а у них чаще всего есть собственный брандмауэр.
Если не выключить привычный «Защитник Windows» ручным способом, проверка безопасности в сети будет осуществляться сразу 2 программами. Это приводит к торможению ПК и сбоям. Поэтому один брандмауэр блокирует программы, которые абсолютно безопасны.
Сбои возникают и в случае отсутствия другого брандмауэра. Защитник способен признать Гугл Хром опасной программой, поэтому поставит запрет ему на выход в сеть.

Ошибки Google Chrome
Какой брандмауэр блокирует доступ в интернет
Если включены брандмауэры (обычный и внешний), то сразу сказать, какой осуществляет блокировку, не получится. Другие программы и «Защитник Windows» обычно не указывают эту информацию.
В данном случае следует поочередно выключить каждую систему. Затем необходимо определить, когда исчезает представленная ошибка.
Как разрешить доступ к сети
Один брандмауэр все равно необходимо выключить навсегда, поскольку взаимодействие 2 программ отрицательно влияет на производительность ПК. Выполнив это, можно определить, какая программа осуществляет блокировку Хрома.
После этого следует внести Google Chrome в исключения. Выключать все брандмауэры категорически не рекомендуется, иначе компьютер останется без защиты перед атаками из сети. Если вы разрешите доступ к сети для Chrome в настройках брандмауэра или антивируса, то обычно сразу можно заходить в интернет.
Через брандмауэр Windows
Для отключения «Защитника Windows» следует выполнить простую процедуру:
- Нужно найти поисковик, нажав на лупу внизу экрана. Следует указать cmd, кликнуть по «Командной строке». Требуется выбрать «Запустить от имени администратора».
- Затем вводится команда netsh advfirewall set allprofiles state off, после чего нажимается Enter.
Остается выполнить проверку, исчезла ли ошибка. Если ее нет, и работает другой брандмауэр, стандартный оставляют выключенным. При отсутствии доступа к интернету, а другого антивируса нет, требуется включить брандмауэр, сделав такую же команду. Только нужно off поменять на on, а также внести браузер в исключения.

Команда для отключения защитника Windows
Через антивирус
Как разрешить доступ к сети? Для отключения дополнительного брандмауэра следует выключить антивирус, в системе которого он действует. Ознакомимся с процедурой, на примере антивируса 360 Security:
- Нужно открыть главное меню, найти «Инструменты».
- В перечне отыскивают брандмауэр.
- Следует передвинуть ползунок в левую сторону, чтобы он стал неактивным.
Остается перезагрузить браузер. Если проблема исчезла, требуется включение брандмауэра Windows. Подходит и другой вариант – загрузка 360 Secutiry и внесение Гугл Хром в исключения.
Добавление исключений
Если было определено, какой брандмауэр вызвал сложность, а выключить его нельзя, то требуется создание исключения. Это поможет указать, что Chrome – безопасная программа, отключать которую не стоит.
Для внесения Хрома в перечень исключений в Windows 10, нужно:
- Через поле поиска возле кнопки «Пуск» найти «Брандмауэр Защитника Windows».
- Перейти в «Разрешение взаимодействия с приложениями или компонентами».
- Кликнуть на «Изменить параметры», а потом на «Разрешить другое приложение».
- В открытом окне указать путь до exe-файла Хрома.
- Сохранить указанные изменения, а потом перезагрузить ПК.
В другом брандмауэре – который обычно идет в комплекте с антивирусом, например, ESET – нужно найти функцию «Исключения» и внести Хром в число безопасных систем. Если таковой функции нет, то дополнительный брандмауэр следует отключить, а использовать Брандмауэр Защитника Windows.

Настройка защитника Windows
Таким образом, на компьютере должна быть хотя бы одна действующая защитная программа. Менять настройки следует лишь тогда, когда есть какие-то помехи в работе. Если же все работает нормально, ничего менять не стоит.
Данная статья покажет различные способы как вручную добавить приложение в разрешенные брандмауэра Windows 10, или как удалить приложение из разрешенных.
Чтобы управлять разрешениями в брандмауэре Windows -ваша учетная запись должна обладать правами администратора.
Разрешить приложения через брандмауэр в настройках брандмауэра.








Теперь просто закройте настройки брандмауэра. Приложение добавлено в исключения для заданных сетей.
Разрешить приложения через брандмауэр в командной строке.


После выполнения команды можно закрывать командную строку.
Google Chrome и путь к приложению замените на своё.
Разрешить приложения через брандмауэр в PowerShell.


Удалить приложение из разрешенных в настройках брандмауэра Windows.
1. В строке поиска или в меню выполнить введите команду firewall.cpl и нажмите клавишу Enter.




Удалить приложение из разрешенных в брандмауэре с помощью командной строки.

Данная команда создаст на рабочем столе текстовый документ, который можно открыть с помощью приложения блокнот и найти в нём название приложения.

Удалить приложение из разрешенных с помощью PowerShell

После ее выполнения на рабочем столе появится текстовый документ, откройте его и найдите название приложения для которого нужно убрать разрешения.

Читайте также:


