Как добавить гифку в телеграм
Гифки служат для разбавления серого общения, краткого описания чувств, событий и явлений. В общем, это те же самые эмоджи, только анимированные. Среди них можно найти моменты из фильмов и сериалов, действия домашних питомцев, стихийные явления. В последнее время нельзя назвать ни один мессенджер, в котором отсутствует возможность общаться с помощью гифок. Но далеко не все знают, куда сохраняются эти гифки в Телеграме и на других платформах.
Каталог гифок в Телеграме огромен и почти бесконечен. Картинки делятся по тематическим категориям, чтобы пользователь не потерялся среди тысяч анимаций. Загружаются стикеры также по конкретному поисковому слову.
Если вы хотите найти стикер с совой, вбейте в поиске ключевое «сова». Вам попадутся ролики с самыми разными совами, которых вы только могли видеть: от белой полярной до Совуньи из «Смешариков». Для того чтобы высветилось больше стикеров, вбивайте искомое слово сразу на двух языках: английском и русском.
На андроид

Дальше начинается самое интересное – поиск нужного видео или картинки. Достаточно добавить в поле ввода искомое слово, и вы уже видите десятки стикеров по тематике. Теперь нажмите на анимацию, и она улетит на устройство собеседника.
На айфон

Для открытия поисковой строки свайпните вверх. Введите искомое слово на любом из языков и наслаждайтесь палитрой гифок. Если вы не разобрались, как вводить запрос, прикрепляю примеры:
- Если вы хотите отыскать среди гифок «русскую» сову, введите «@gif сова».
- Если нужна «английская», наберите «@gif owl».
При использовании приложения на компьютере или ноутбуке анимации остаются доступны. Найти их все также можно в диалоге с собеседником. Введите команду «@gif» и прибавьте к ней ключевое слово или фразу.

Сохранение гифки из приложения
Приятный бонус мессенджера – возможность сохранить gif из чата. Файл появится в галерее, значит, вы сможете пользоваться анимацией в других приложениях. Но перед тем, как использовать ее, нужно еще найти способ сохранения картинки.
Приложение Телеграм доступно на устройствах Андроид, iOC и на ПК. Если на смартфонах функции и интерфейс различаются незначительно, то с компьютером или ноутбуком еще придется разобраться. Впрочем, пугаться не стоит, ведь мы разберем все детально.На iOS
На Android
Пользователи Андроид-устройств смогут сохранить гифку через добавление в «Избранное». Единственное различие – не обязательно отправлять анимацию сначала кому-то из знакомых собеседников. Можете сразу нажать на три точки в правом верхнем углу гифки и нажать на «Переслать», дальше выберите «Избранное».
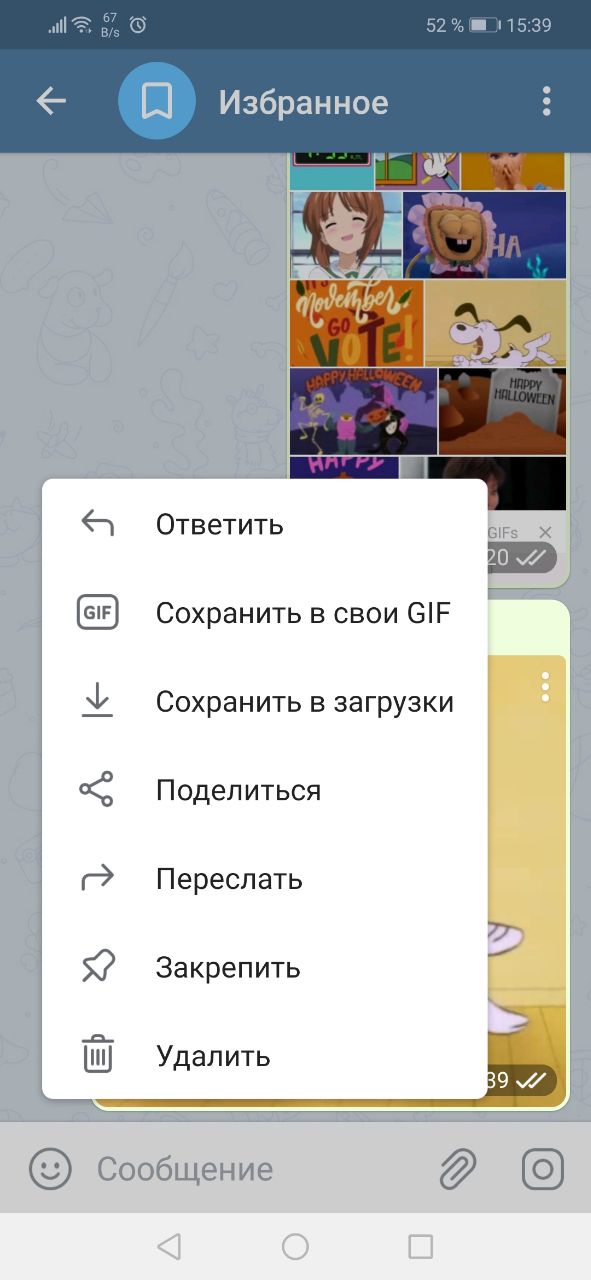
В нужном разделе скачать анимацию проще простого. Долгое касание и нажатие на кнопку сохранить…+1 к вашей коллекции gif-файлов из Telegram.
Гиф-файлы «телеги» можно загрузить на ПК без помощи раздела «Избранное». Пользователю доступно непосредственное сохранение сразу же на устройство. Просто выберите файл и нажмите на него правой кнопкой мышки.

В открывшемся меню нажмите на «Сохранить как». Определите путь сохранения и нажмите на одноименную кнопку. Найти анимацию можно в папке «Загрузки» («Downloads»).
Поиск и создание гифок
- Зайдите в диалог и выберите нужное видео из галереи.
- Максимально укоротите его, уберите звук, выберите раскадровку во встроенном редакторе приложения. Там же можно и добавить стикеры, фильтры и эффекты.

- Нажмите на иконку самолета и отправьте анимацию собеседнику.

Искать ролик куда проще, чем создавать его. Поисковой строкой может послужить как клавиатура, так и поле ввода в разделе гиф-файлов. Это зависит от устройства и выбранного метода отправления ролика.

Для любителей использовать GIF-анимацию разработчики мессенджера Telegram сделали настоящий подарок, значительно улучшив данный функционал. О том, как отправлять гифки в Телеграмм и какие дополнительные возможности появились при работе с такими файлами, читайте ниже.
Последние изменения в работе с анимированными изображениями
Относительно большой вес анимации в формате GIF является настоящей проблемой для пользователей мобильных приложений. Помимо «съедаемого» интернет-трафика, при скачивании и отправки GIF-файлов увеличивается нагрузка на операционную систему мобильных устройств, что также считается весомым минусом.
Благодаря последним нововведениям в Телеграмм отправлять гифки теперь можно в 20 раз быстрее, что существенно уменьшает трафик и снижает нагрузку на «железо». Такой прогресс был достигнут за счет перекодировки анимированных изображений, в результате которой получается файл в формате MPEG4. Данный процесс не требует вмешательства пользователя, поскольку полностью автоматизирован. После такого изменения вес анимации уменьшается практически вдвое, при этом на качестве изображения смена формата никак не отражается.
Кроме перекодировки, работа приложения с GIF-анимацией стала более оптимизированной. Если в старых версиях гифка запускалась вручную, то теперь она проигрывается автоматически (хотя возможность включения ручного режима осталась). Кроме того, стал доступен просмотр нескольких GIF-изображений на одном экране, что достаточно удобно для пятидюймовых (и выше) гаджетов.

Серьезные изменения в работе с анимированными изображениями
Как отправлять гифки в Телеграмм: панель стикеров и встроенные боты
Новый функционал позволил существенно упростить задачу пользователям отправлять гифки своим собеседникам. На панели стикеров появилась отдельная вкладка «GIF», в которой сохраняются все скачанные и ранее просмотренные анимации. Чтобы добавить GIF-файл на панель, необходимо:
- Нажать рядом (для Android), совершить долгое нажатие непосредственно на изображение (для iOS) или навести курсор на гифку и нажать правой кнопкой мыши (для компьютеров).
- В открывшемся контекстном меню выбрать пункт «Save» («Сохранить»).
Отправлять своим друзьям сохраненные гифки после этого можно будет в один клик, то есть не сложнее, чем обычные смайлики.

Бот @gif предоставит самые популярные варианты выбора изображений
Другие особенности работы с GIF-файлами:

Как отправлять гифки в Телеграмм с помощью GIF-ботов подробно написано выше
Как самому создать гифку
В Telegram можно не только использовать чужие GIF-файлы, но и создавать собственные. Причем алгоритм создания очень прост:

Как отправлять гифки в Телеграмм сделанные своими руками

В сегодняшнем материале мы рассмотрим с вами, как пользоваться GIF-анимацией в «Telegram». Мы подробнее узнаем, как найти нужную гифку штатными средствами приложения, как отправлять и сохранять анимацию в памяти своего устройства. Также мы расскажем об особенностях работы с GIF-анимацией на операционной системе iOS.
Особенности GIF-анимации в «Telegram»
GIF можно было отправлять через «Телеграм» с самого первого дня запуска программы, как любой другой файл. Поскольку такая картинка может весить совсем немало, и очень часто её создают на основе нескольких обычных фотографий, на первых порах они сильно грузили устройства и серверы «Telegram», а также потребляли много трафика.
Но относительно недавно был разработан новый алгоритм работы с файлами GIF, благодаря чему скорость их обработки увеличилась в 20 раз. За счёт чего? Файл начал преобразовываться в видеоформат MPEG4, за счёт чего стал занимать на 95% меньше места в памяти при сохранении оригинального качества. Разве это не прекрасно? Кроме того, возможности программы предусматривают одновременный просмотр множества гифок без необходимости их предварительного скачивания.
На мобильных устройствах
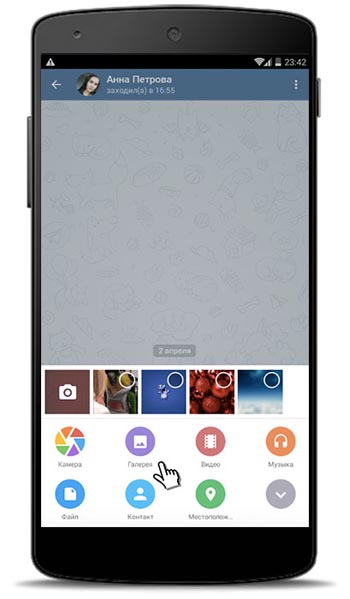
Меню выбора типа файлов
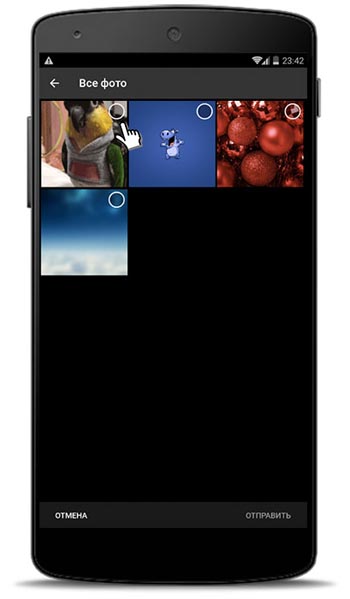
Выбор файла для отправки
На любой платформе
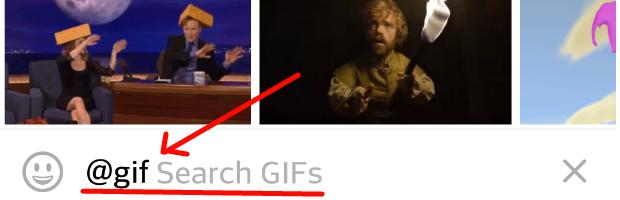
-
введите команду @gif и нажмите пробел. Приложение сразу же откроет все системные анимации.
- Если их вам окажется недостаточно, после команды @gif введите свой поисковый запрос.
- Выберите нужные гифки и отправьте их в чат.
Как сохранить GIF
Помимо мгновенной отправки gif-анимаций, отправляемые файлы можно сохранить для дальнейшего пользования. Рассмотрим несколько способов, как это можно сделать.
Способ 1. Сохранить в GIF
Этот способ позволяет сохранить отправленную или полученную от другого пользователя гифку в меню программы для дальнейшего использования без необходимости поиска. В дальнейшем вы сможете получить к ним быстрый доступ в меню выбора стикеров и смайликов.
Способ 2. Сохранить как
Этот способ даёт возможность сохранить любую гифку в памяти своего устройства и использовать при потребности в любом другом приложении.
Как сохранить GIF в iPhone
С выходом iOS 11 компания Apple разрешила многолетнюю проблему, когда стандартная галерея не была способна воспроизводить анимационные изображения. Да, гифка могла быть добавлена в галерею, она хранилась и отображалась в ленте, но вместо того, чтобы радоваться движущемуся изображению, пользователь мог видеть лишь статическую картинку. Теперь это всё позади, и сохранённые гифки хранятся в отдельной папке «Анимированные». Если же ваш Айфон не поддерживает новейшую версию iOS, у вас нет другого выбора, кроме как пользоваться сторонними просмотрщиками GIF-файлов, чтобы нормально видеть файлы, которые были сохранены в Айфоне.
Заключение
Telegram поддерживает анимированные стикеры начиная с версии 5.9. Любой пользователь может создать и управлять своим набором анимированных стикеров.
Telegram использует Lottie — свободный формат для создания анимаций. Ознакомиться с документацией и описанием формата можно тут.
Чтобы создать свой набор, вам понадобится:
- Приложение Adobe After Effects
- Любой графический редактор, который позволяет экспортировать векторные объекты в Adobe After Effects
- Плагин Bodymovin-TG — форк Bodymovin для Adobe After Effects, который позволит экспортировать анимацию в .TGS — специальный формат для Telegram.
Технические требования
- Стикер/холст должен быть размером 512х512 пикселей
- Изображение на стикере не должно выходить за края холста
- Анимация должна длиться не дольше 3 секунд
- Анимация должна быть зацикленной
- Стикер должен весить не более 64 кб
- У всех стикеров в наборе должен быть одинаковый FPS (30 или 60)
- В анимации нельзя использовать выражения (Expressions) и эффекты (Effects). В частности: Masks, Mattes, Layer Effects, Images, Solids, Texts, 3D Layers, Merge Paths, Star Shapes, Gradient Strokes, Repeaters, Time Stretching, Time Remapping, Auto-Oriented Layers. Использование этих инструментов не позволит вам сохранить стикер в нужном формате .TGS.
Обратите внимание: если у вас не получается сохранить стикер, или если его не принимает бот значит, скорее всего вы нарушили одно из этих правил.
Загрузка стикеров
Как только ваши стикеры будут готовы, отправьте боту @stickers команду /newanimated , затем отправляйте ему файлы в формате .TGS.
Ещё вашему набору можно добавить иконку. Она должна быть 100х100 пикселей, с зацикленной анимацией длиной не более 3 секунд.
Установка плагина Bodymovin-TG
- Закройте After Effects, если он открыт
- Установите программу ZXP Installer
- Скачайте последнюю версию bodymovin-TG (bodymovin-tg.zxp)
- Откройте ZXP Installer и перетащите туда расширение bodymovin-tg
- В After Effects перейдите в меню Правка (Edit) > Настройки (Preferences) > Сценарии и выражения (Scripting & Expressions) и установите флажок «Разрешить сценариям выполнять запись файлов и осуществлять доступ к сети» (Allow Scripts to Write Files and Access Network).
- В меню Window > Extensions вы увидите Bodymovin for Telegram Stickers. Готово!
Сайт про Telegram на русском (неофициальный).
Здесь собраны приложения на базе MTProto, переведена некоторая документация с официального сайта, а также работает Webogram.
Читайте также:


