Как добавить человека в приложение
В этом подробном руководстве мы затронули все важные аспекты функции альбома «Люди» в приложении «Фото». Но прежде чем мы перейдем к шагам и узнаем, как использовать People Album, краткое представление о том, как он работает, должно стать хорошим началом.
Что такое альбом людей и как он работает?
Альбом «Люди» немного отличается от обычного альбома, который вы создаете в приложении Apple Photos. Приложение просматривает всю вашу библиотеку и распознает лица людей на ваших фотографиях. Как только приложение распознает эти лица, оно объединяет их в отдельный альбом под названием «Альбом людей».
Каждому человеку в альбоме «Люди» представлен профиль, который упрощает просмотр изображений конкретного человека. Следовательно, вам не нужно копаться во всем приложении «Фото», чтобы просмотреть чьи-то изображения. Более того, приложение автоматически создает слайд-шоу Smart Memory с вашими самыми запоминающимися изображениями, подходящим саундтреком и темой, чтобы улучшить ваши впечатления от просмотра фотографий.
Более того, вы также получаете возможность изменять саундтрек и образы памяти для более персонализированного опыта. А благодаря возможности исправлять неправильно идентифицированные изображения и удалять профиль нежелательных людей вы всегда контролируете альбом «Люди».
Как добавить кого-нибудь в альбом людей на iPhone
1. Откройте приложение «Фото» на своем iPhone. Затем найдите изображение человека, которого вы хотите добавить в свой альбом «Люди», и откройте его.
2. Теперь смахните вверх по изображению или нажмите кнопку «i» внизу, чтобы отобразить эскизы всех людей на фотографии. После этого нажмите на лицо человека со знаком вопроса (снимок экрана ниже).

3. Затем нажмите «Отметить именем» на следующем экране и введите имя человека. После этого нажмите «Далее» и обязательно нажмите «Готово» для подтверждения.
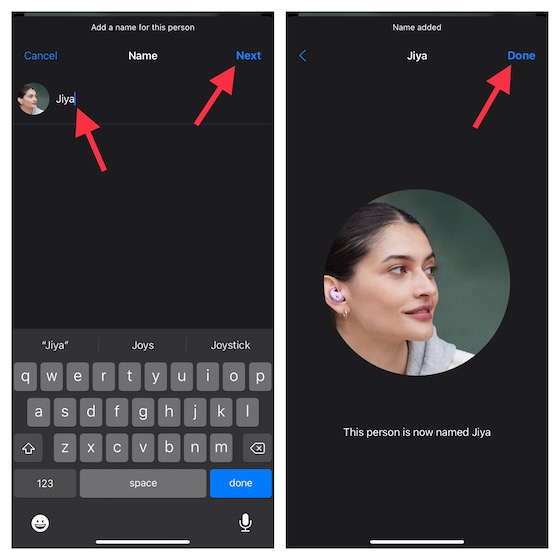
Как найти кого-нибудь в альбоме людей на iPhone
Приложение «Фотографии» в iOS 15 на iPhone поставляется с интеллектуальным инструментом поиска, который позволяет легко найти кого-нибудь в альбоме «Люди». Чтобы узнать, как это работает, выполните следующие действия:
1. Перейдите в приложение «Фото» на своем iPhone и коснитесь значка «Поиск».
2. Теперь введите имя человека, которого вы ищете. Приложение мгновенно покажет изображения этого человека вместе с альбомом «Люди».

Хотя приложение «Фото» предлагает имена из ваших контактов, вы можете вручную добавить имя, чтобы узнать кого-то в альбоме «Люди».
1. Откройте приложение «Фото» на своем устройстве, перейдите на вкладку «Альбомы» на нижней панели навигации. Затем нажмите на альбом «Люди» вверху.

2. Теперь нажмите на изображение человека, которого хотите назвать, а затем нажмите «Добавить имя» в верхней части экрана.
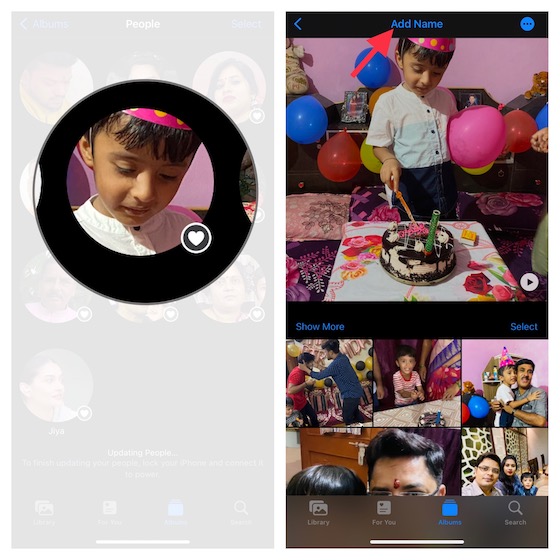
3. Теперь введите имя человека и нажмите Далее. Обязательно нажмите «Готово», чтобы сохранить изменения. Обратите внимание, что приложение «Фотографии» может отображать несколько изображений одного и того же человека и предлагать вам подтвердить, принадлежат ли эти изображения этому человеку.
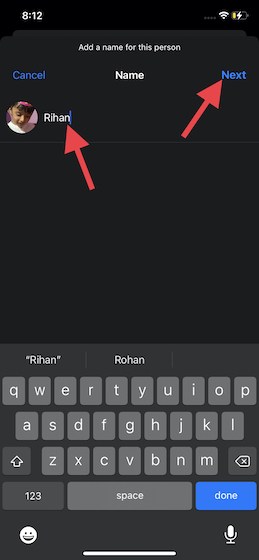
Как удалить фотографии из альбома людей на iPhone
Альбом «Люди» предлагает вам желаемый контроль над изображениями, которые появляются под каждым профилем. Таким образом, вы можете удалить любые нежелательные изображения из профиля человека по своему усмотрению.
1. Запустите приложение «Фото» и перейдите на вкладку «Альбомы» -> «Альбом людей».

2. Теперь выберите профиль человека, из которого вы хотите удалить изображение, и нажмите «Выбрать».
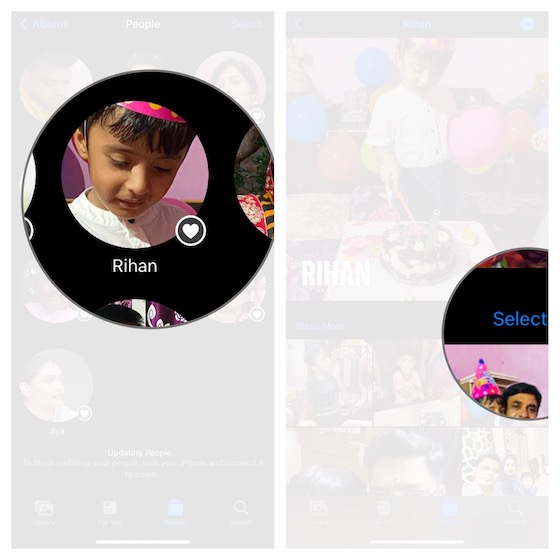
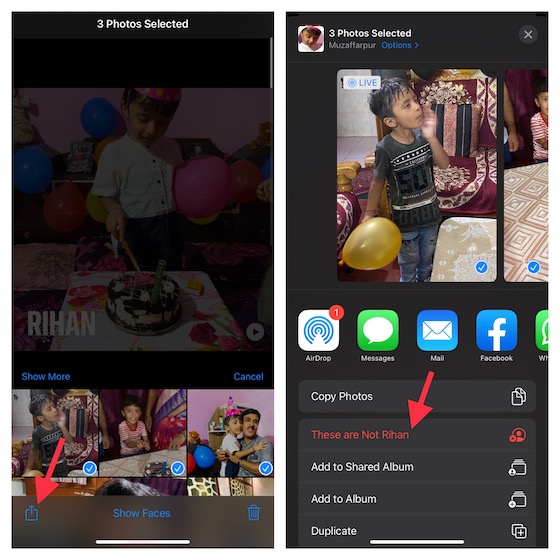
Как удалить чей-то альбом людей на iPhone
Если вы больше не хотите сохранять чей-то профиль в альбоме «Люди» на вашем iPhone, вы можете легко его удалить. Следуйте инструкциям ниже:
1. Откройте приложение «Фото» на своем устройстве iOS и перейдите на вкладку «Альбом» -> «Альбом людей».

2. Теперь выберите альбом «Люди», который хотите удалить. После этого коснитесь трехточечного значка в правом верхнем углу экрана и выберите «Удалить [Name] из людей» во всплывающем меню.

Вы можете отметить людей, к фотографиям которых вы чаще всего обращаетесь, как избранные. Это поможет вам получить более удобный доступ к профилям определенных людей, поскольку эти профили больше по размеру и теперь отображаются вверху. Следуйте инструкциям ниже, чтобы добавить в избранное альбомы «Люди» в приложении iPhone Фото:
1. Откройте приложение «Фото» и перейдите на вкладку «Альбомы» -> «Альбом людей».

2. Теперь нажмите «Избранное» (значок сердца) на изображении человека, которого вы хотите добавить в избранное.
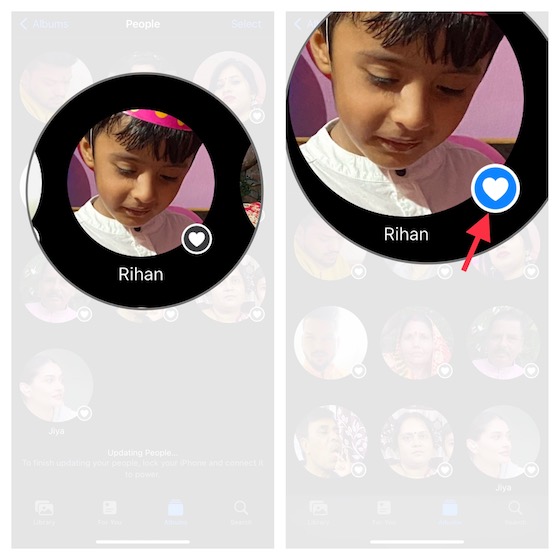
- Кроме того, вы можете нажать на профиль человека -> кнопка «Еще» (…) -> Добавить [Name] в избранное.
- Если вы хотите добавить в избранное сразу нескольких людей, нажмите кнопку «Выбрать» в правом верхнем углу и нажмите на изображение каждого человека, которого вы хотите добавить в избранное. Затем нажмите «Избранное» в нижней части альбома «Люди».
Объединение фотографий одного и того же человека в альбоме людей на iPhone
Если вы найдете человека, входящего в несколько групп, вы можете объединить все фотографии этого человека в одну группу.
1. Для начала откройте приложение «Фото» на устройстве iOS и перейдите на вкладку «Альбомы» -> «Альбом людей».

2. Теперь нажмите «Выбрать» в правом верхнем углу экрана и выберите людей, которых вы хотите объединить.
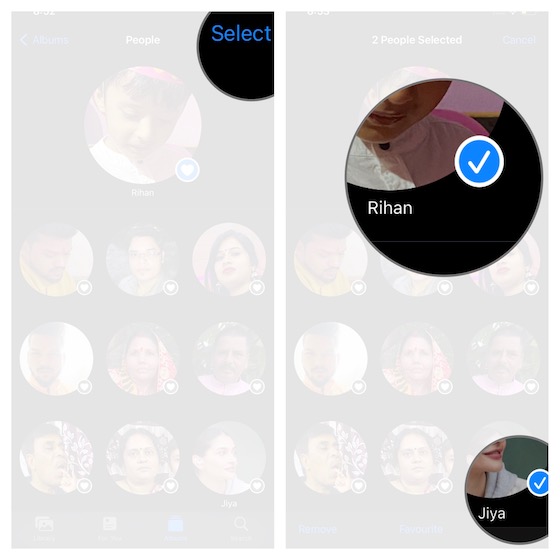
3. Затем нажмите «Объединить» в правом нижнем углу экрана и нажмите «Да» в запросе «Объединить людей», чтобы подтвердить действие.

Измените эскиз фото в альбоме людей на iPhone и iPad
Приложение «Фото» автоматически назначает миниатюру человеку в альбоме «Люди». Однако, если вам не нравится какой-либо эскиз или вы хотите использовать другое изображение в качестве эскиза, вы можете легко это сделать.
1. Запустите приложение «Фото» на своем устройстве и перейдите на вкладку «Альбомы» -> «Альбом людей».

2. Теперь выберите профиль человека, о котором идет речь, и нажмите «Выбрать» на следующем экране.
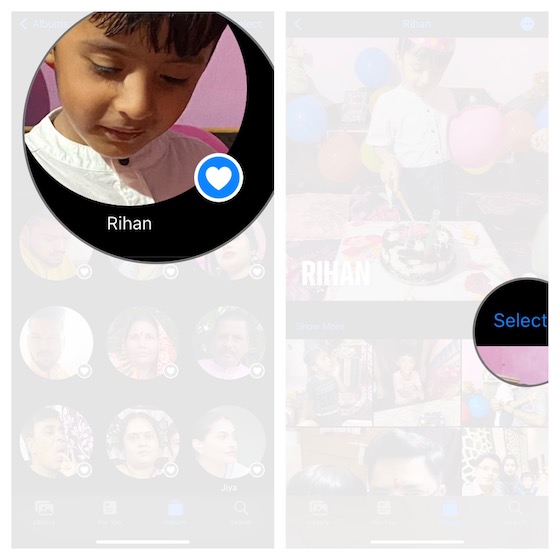
3. Затем выберите изображение, которое хотите использовать, и нажмите кнопку «Показать лица» внизу.
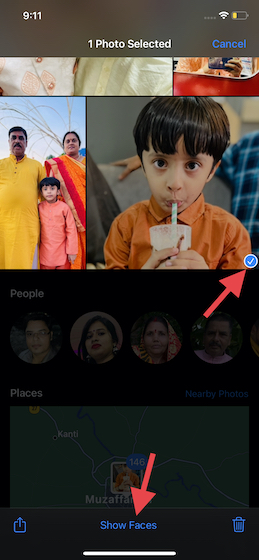
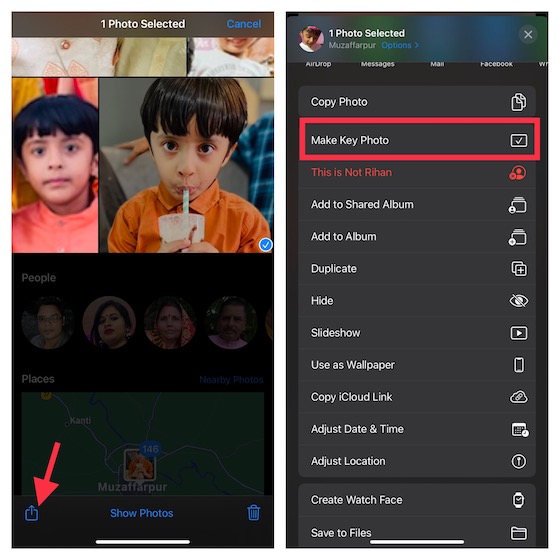
Просмотр и редактирование слайд-шоу для профиля в альбоме людей
Имея в своем распоряжении множество саундтреков и классных изображений Memory Look, у вас также есть возможность с легкостью настроить фильмы на память.
1. Откройте приложение «Фото» на своем устройстве и перейдите на вкладку «Альбомы» -> «Альбом людей».

2. Выберите профиль людей, чье слайд-шоу воспоминаний вы хотите посмотреть, и нажмите кнопку воспроизведения в правом нижнем углу эскиза.
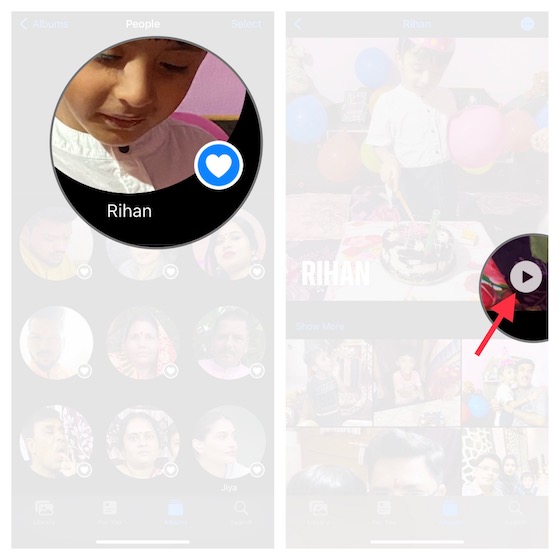
Изменить саундтрек слайд-шоу для профиля людей
- Чтобы изменить саундтрек слайд-шоу, коснитесь значка музыки в нижнем левом углу экрана. После этого снова нажмите значок музыки в правом нижнем углу экрана.
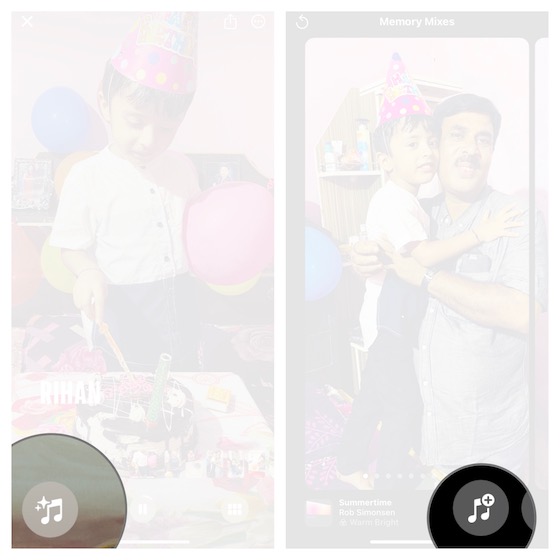
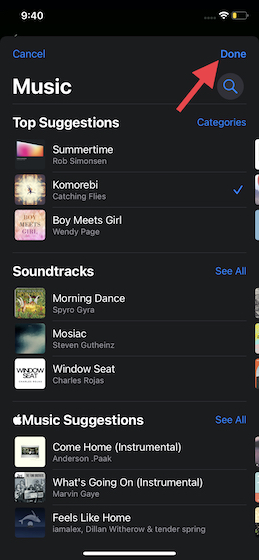
Изменение внешнего вида слайд-шоу для профиля людей
- Чтобы изменить образ в памяти, коснитесь значка музыки в нижнем левом углу экрана. После этого коснитесь значка Memory Looks в правом нижнем углу экрана.
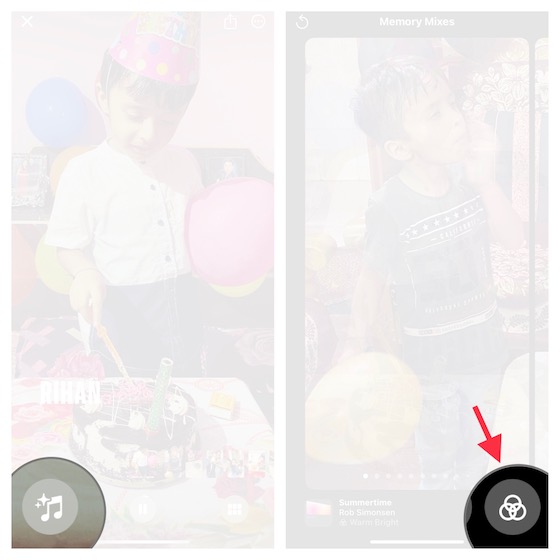
- Теперь выберите предпочтительный вид Memory Look из множества вариантов, таких как Noir Film, Warm Contrast, Warm Bright, Cool Bright и другие. В конце не забудьте нажать «Готово» в правом верхнем углу, чтобы подтвердить изменение.
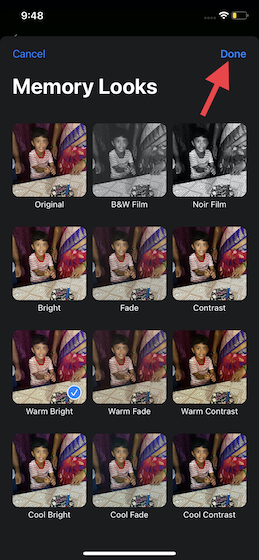
Показывать меньше людей в альбоме людей на iPhone и iPad
1. Запустите приложение iPhone Photos и перейдите на вкладку «Альбомы» -> «Альбом людей».

2. Теперь нажмите на профиль «Люди».

3. Затем нажмите кнопку «Еще» (…) в правом верхнем углу экрана и выберите «Функция. [Name] Меньше »в меню. Вот и все. Приложение «Фото» будет реже отображать изображения этого человека.
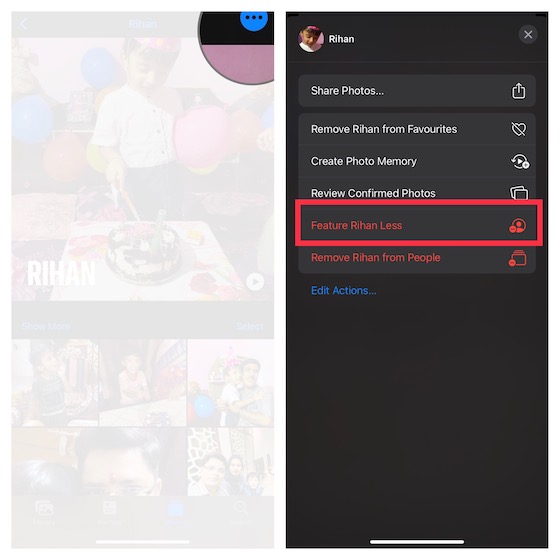
Неправильно опознанные фотографии? Исправьте путаницу в альбоме людей на iPhone и iPad
1. Запустите приложение «Фото» на своем iPhone и перейдите на вкладку «Альбомы» -> «Альбом людей».

2. Теперь выберите профиль человека.

3. Затем нажмите кнопку «Еще» (…) в правом верхнем углу экрана и выберите в меню «Просмотреть подтвержденные фотографии». После этого снимите флажки с неверно идентифицированных изображений. Если вы хотите просмотреть больше изображений, нажмите «Просмотреть больше фотографий» внизу. В конце нажмите «Готово», чтобы закончить.
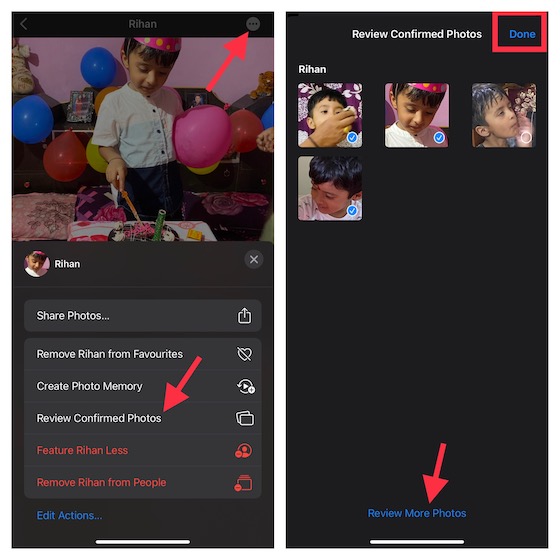
Вот и все, что есть в альбоме «Люди» в приложении «Фото» на iPhone. Хотя я всегда считал это полезной функцией, iOS 15 сделала ее еще более впечатляющей. Добавление разнообразных Memory Looks улучшило настройку, в то время как возможность просмотра подтвержденных фотографий дала большую гибкость для исправления неправильно идентифицированных фотографий.
С учетом сказанного, что вы думаете об альбоме People и какие вещи вы нашли интересным в этом руководстве? Обязательно сообщите нам об этом в комментариях ниже.
начиная с обновление Windows 10 за май 2019 г. (версия 1903), новые установки Windows 10 по умолчанию больше не будут показывать "люди на панели задач". Клиенты могут включить эту функцию, щелкнув правой кнопкой мыши панель задач и нажав кнопку "отображать людей на панели задач". разработчикам не рекомендуется добавлять поддержку пользователей в свои приложения, и вы должны посетить блог Windows Developer , чтобы получить дополнительные сведения о оптимизации приложений для Windows 10.
Функция "Близкие люди" позволяет пользователям закреплять контакты из приложения непосредственно на панели задач. При этом создается новый объект контакта, с который они могут взаимодействовать несколькими способами. В этой статье показано, как добавить поддержку этой функции, чтобы пользователи могли закреплять контакты непосредственно из приложения. Когда контакты закреплены, становятся доступны новые типы взаимодействия с пользователем, такие как публикация для близких людей и уведомления.

Требования
Общие сведения
Чтобы реализовать поддержку функции "Близкие люди" в приложении, необходимо выполнить три действия:
После реализации этой возможности ваше приложение будет отображаться на панели контактов для указанных контактов.
Объявление поддержки контракта
Чтобы объявить поддержку контракта "Близкие люди", откройте приложение в Visual Studio. В обозревателе решений щелкните правой кнопкой мыши файл Package.appxmanifest и выберите команду Открыть с помощью. В меню выберите XML (текстовый редактор ) и нажмите кнопку ОК. Внесите следующие изменения в манифест:
До
После
После этого ваше приложение можно будет запускать через контракт windows.ContactPanel, который позволяет взаимодействовать с панелями контакта.
Аннотация контактов
Чтобы включить отображение контактов из вашего приложения на панели задач с использованием области "Близкие люди", необходимо записать их в хранилище контактов Windows. Сведения о записи контактов см. в разделе Пример карточки контакта.
Ваше приложение также должно записать аннотацию для каждого контакта. Аннотации — это компоненты данных из приложения, связанные с контактом. Аннотация должна содержать активируемый класс, соответствующий требуемому представлению, в элементе ProviderProperties, а также должна объявить поддержку операции ContactProfile.
Аннотировать контакты можно в любой момент во время работы приложения, но в общем случае необходимо делать это, как только они добавляются в хранилище контактов Windows.
"appId" — это имя семейства пакетов, за которым следует символ "!" и идентификатор активируемого класса. Чтобы найти имя семейства пакета, откройте Package.appxmanifest с помощью редактора по умолчанию и найдите вкладку «Упаковка». Здесь элемент «Приложение» является активируемым классом, соответствующим представлению запуска приложения.
Предоставление контактам возможности приглашать новых потенциальных пользователей
По умолчанию приложение отображается на панели контактов только для указанных вами контактов. Это позволяет избежать путаницы с контактами, с которыми невозможно взаимодействовать с помощью вашего приложения. Чтобы приложение отображалось для контактов, которые неизвестны вашему приложению (например, чтобы пригласить пользователей добавить эти контакты в свою учетную запись), можно добавить следующий код в манифест:
До
После
После этого изменения приложение будет отображаться как доступный параметр на панели контактов для всех закрепленных пользователем контактов. Когда приложение активируются с помощью контракта панели контактов, необходимо проверить, известен ли этот контакт вашему приложению. Если это не так, следует отобразить интерфейс для нового пользователя.

Поддержка почтовых приложений
Если вы создаете почтовое приложение, вам не нужно аннотировать каждый контакт вручную. Если объявить поддержку панели контактов и протокола mailto:, приложение автоматически будет отображаться для пользователей с электронным адресом.
Запуск на панели контактов
Когда приложение появится на панели контактов для некоторых или всех пользователей, необходимо обрабатывать активацию с помощью контракта панели контактов.
Если приложение активируется с этим контрактом, оно получает объект ContactPanelActivatedEventArgs. Он содержит идентификатор контакта, с которым ваше приложение пытается взаимодействовать при запуске, и объект ContactPanel. Вам следует сохранить ссылку на этот объект ContactPanel, что позволит взаимодействовать с панелью.
Объект ContactPanel предоставляет два события, которые ваше приложение должно прослушивать.
- Событие LaunchFullAppRequested отправляется, когда пользователь вызывает элемент интерфейса, который запрашивает запуск полного приложения в отдельном окне. Ваше приложение отвечает за собственный запуск и передачу необходимого контекста. Вы можете сделать это любым способом (например, за счет запуска протокола).
- Событие Closing отправляется, когда приложение закрывается, что позволяет сохранить любой контекст.
С помощью объекта ContactPanel также можно задать цвет фона заголовка панели контактов (если он не задан, используется цвет системной темы) и программно закрыть панель контактов.
Поддержка индикаторов для уведомлений
Если вы хотите, чтобы на контактах, закрепленных на панели задач, появлялись индикаторы при получении новых уведомлений, связанных с этим контактом, из вашего приложения, необходимо включить параметр hint-people во всплывающих уведомлениях и явные Уведомления близких людей.

Для добавления индикатора контакту узел всплывающего уведомления верхнего уровня должен содержать параметр hint-people для указания контакта-отправителя или связанного контакта. Этот параметр может принимать любое из перечисленных ниже значений.
Ниже приведен пример определения всплывающего уведомления, связанного с определенным человеком.
Если ваше приложение использует API ContactStore и свойство StoredContact.RemoteId для связи контрактов, сохраненных на компьютере, с контрактами, сохраненными удаленно, важно, чтобы значение свойства RemoteId было и стабильным, и уникальным. Это значит, что удаленный идентификатор должен неизменно обозначать одну учетную запись пользователя и содержать уникальный тег, чтобы гарантировать отсутствие конфликтов с удаленными идентификаторами других контактов на компьютере, включая контакты, которыми владеют другие приложения. Если уникальность и стабильность удаленных идентификаторов, используемых вашим приложением, нельзя гарантировать, то можно использовать класс RemoteIdHelper, показанный ниже в этом разделе, чтобы добавить ко всем вашим удаленным идентификаторам уникальный тег перед добавлением их к системе. Или можно вовсе отказаться от использования свойства RemoteId и создать собственное расширенное свойство, в котором будут храниться удаленные идентификаторы для ваших контактов.
Класс The PinnedContactManager
Класс PinnedContactManager используется для управления контактами, которые закреплены на панели задач. Этот класс позволяет закрепить и открепить контакты, определить, закреплен ли контакт и поддерживается ли закрепление на той или иной поверхности системой, в которой сейчас выполняется приложение.
Вы можете получить объект PinnedContactManager с помощью метода GetDefault:
Закрепление и открепление контактов
Теперь вы можете закреплять и откреплять контакты с помощью созданного объекта PinnedContactManager. Методы RequestPinContactAsync и RequestUnpinContactAsync предоставляют пользователям диалоговые окна подтверждения, поэтому их следует вызывать из вашего потока ASTA или пользовательского интерфейса.
Приложение Люди является простой адресной книгой, которая по умолчанию есть в Windows.
В адресной книге вы можете создавать контакты, записывая данные о человеке, например, его телефон, ящик электронной почты, адрес проживания и множество другой информации (дни рождения, веб-сайты, должности, организации и т.д.).


Поскольку у меня нет ни одной записи, то нажму на кнопку «+», чтобы добавить первый контакт. Если у вас еще не была выбрана учетная запись, с которой будет синхронизироваться адресная книга, то появится соответствующее окно, в котором мы должны указать эту учетную запись или аккаунт.

Дело в том, что контакты, также как и календарь, синхронизируются через учетную запись и будут поддерживаться в актуальном состоянии на всех ваших устройствах, использующих Windows 10.
В Google-аккаунте есть возможность не только управлять почтой, но и планировать свой день с помощью календаря, а также вести адресную книгу. Поэтому кроме стандартного аккаунта Outlook, который создается вместе с учетной записью Майкрософт, мы можем использовать и Gmail. Такой вариант является альтернативой, если вы не хотите использовать учетную запись Майкрософт. В дальнейшем для каждой записи в адресной книге мы можем задать свой аккаунт.

В открывшемся окне мы можем задать имя, телефон, email, адрес и другую информацию о контакте, выбрав ее из соответствующего списка.
Само собой, не обязательно заполнять все поля. Вы можете указать только то, что вам известно, например, если вам известен только рабочий адрес электронной почты человека, то указываем его, а затем поменяем тип с «Личный» на «Рабочий». Также можно добавить несколько адресов электронной почты при такой необходимости.

Если у вас есть фото человека, то можно его выбрать и установить. При этом фотография может быть где-то на вашем компьютере или в облачном сервисе OneDrive.
После того, как вся информация заполнена, сохраняем ее и контакт появляется в программе.

При необходимости мы можем изменить контакт, нажав на значок с карандашом:

Также мы можем из этой панели инструментов удалять контакты или поделиться им с помощью других программ.
Мы можем воспользоваться программой Почта.




Автоматически создастся новое письмо, в котором ящик электронной почты уже будет подставлен.


Если в адресной книге есть несколько контактов, в имени или email-адресе, которых содержатся введенное вами сочетание символов, то все они будут отображаться в выпадающем списке и вы можете мышью выбрать тот, который вам нужен в этот момент.
Ну и в заключение скажу пару слов о поиске контактов. Со временем в вашей адресной книге появится множество контактов. Чтобы быстро найти человека в вашей адресной книге, достаточно воспользоваться окном поиска и ввести его имя. Также можно щелкнуть по букве каталога и тогда перед нами откроется алфавитный указатель и мы сможем выбрать ту букву, на которую начинается искомый нами контакт.

Windows 10 включает в себя приложение для контактов, которое называется «Люди» и представляет собой более продвинутую версию их предыдущего приложения для контактов, которое позволяет легко объединять контакты между различными учетными записями в Интернете.
Пользователи, которые используют приложения Microsoft Mail и Календарь, также могут использовать приложение «Люди» для просмотра своих последних бесед с конкретными людьми и любых предстоящих запланированных встреч. Приложение «Люди» может быть полезным для того, чтобы держать ваш цифровой Rolodex красивым, аккуратным и в одном месте.
В этой статье рассматривается приложение «Люди», включенное в последнюю версию Windows 10.

Где я могу получить доступ к приложению People в Windows?
Приложение People установлено по умолчанию в Windows и не может быть удалено. Таким образом, программа всегда будет находиться в вашем меню «Пуск». Чтобы получить доступ к приложению «Люди», щелкните меню « Пуск», а затем найдите приложение с помощью панели поиска . Когда появится приложение «Люди», щелкните его, чтобы открыть приложение.
Какие учетные записи поддерживаются приложением People?

Настройка учетной записи с помощью приложения «Люди»
Если вы хотите добавить свои контакты в приложение «Люди», вам необходимо подключить приложение к учетной записи, например, указанной выше. Выполните следующие действия, чтобы открыть приложение «Люди» в первый раз и начать работу.
Откройте приложение « Люди» в меню « Пуск» Windows .
Приложение «Люди» запросит доступ к вашей электронной почте и календарю. Нажмите « Да», когда появятся оба диалоговых окна.
Выберите свою учетную запись электронной почты, чьи контакты вы хотите импортировать, и выполните процедуру входа для вашего конкретного поставщика.
Нажмите Готово .
Если вы хотите добавить дополнительные учетные записи, снова нажмите кнопку + Импорт контактов , в противном случае выберите Готово к работе .
Как создать новый контактный файл
Есть кто-то новый, чтобы добавить в вашу книгу контактов? Фантастика! Выполните следующие действия, чтобы добавить новый файл контактов в приложение People и сохранить его в соответствующей учетной записи Интернета для последующего доступа.
В появившемся боковом окне выберите нужную учетную запись электронной почты, в которую вы хотите сохранить новую информацию, в разделе « Сохранить в заголовке».
Введите имя и фамилию человека в поле Имя . Если вы хотите иметь более точный контроль, щелкните значок карандаша, чтобы добавить псевдонимы, названия, суффиксы и многое другое.
Добавьте любую оставшуюся информацию, которую вы, возможно, пожелаете включить, такую как номера телефонов, адреса электронной почты и физические адреса.
Нажав на опцию + Другое , вы получите доступ к дополнительным полям контактов, включая веб-сайт, компанию, должность, значимое другое, дети, день рождения и многое другое.
Если вы хотите добавить фотографию в контакт, выберите круглую кнопку « Добавить фотографию» в верхней части диалогового окна новой учетной записи. В противном случае нажмите кнопку Сохранить , чтобы сохранить контакт в своей учетной записи.
Просмотр событий и бесед с контактами
Чтобы просмотреть предстоящие события и недавние разговоры с отдельным лицом, просто нажмите на его имя в левой части приложения People. В правой части приложения теперь будет отображаться информация о контакте, а также любые предстоящие события и последние разговоры.

Чтобы предстоящие события отображались под именем контакта, индивидуум должен быть включен в событие календаря. Для отображения последних разговоров необходимо указать адрес электронной почты.
Как отображать только определенные контакты в приложении «Люди»
Вы можете выбрать отображение контактов только из определенной учетной записи или, если вы используете приложение «Люди» в качестве телефонной книги, вы можете отображать контакты только с доступным номером телефона. Чтобы отсортировать приложение «Люди», нажмите кнопку « Фильтр» (значок воронки) в верхней части экрана, затем выберите учетные записи, которые вы хотите просмотреть, а также укажите, хотите ли вы скрыть контакты без телефонных номеров .
Как объединить контакты
Если у вас есть дубликаты контактов в нескольких учетных записях Интернета или в одной и той же адресной книге, объединить их очень просто. Выполните следующие действия, чтобы быстро очистить приложение People.
Нажмите на один из контактов, которые вы хотите объединить.
В правой части экрана перейдите к разделу « Объединенные контакты ». Если контакт, который вы хотите объединить, уже отображается, выберите его . В противном случае перейдите к следующему шагу.
Если контакт, который вы хотите объединить, еще не отображается, нажмите кнопку Найти контакт для объединения . Из списка выберите файл контакта, который вы хотите объединить с текущим.
Чтобы отсоединить два контакта, нажмите « Показать больше» в нижней части контактной информации, затем нажмите кнопку « Отдельно» .
Вот и все, ваши контакты теперь объединены!
Настройки приложения Common People
Чтобы получить доступ к параметрам настройки приложения «Люди», нажмите кнопку « Настройки» (значок шестеренки) в верхней части экрана. В меню « Настройки» вы можете добавить дополнительные учетные записи, удалить текущие учетные записи и выбрать способ сортировки списка контактов.
Читайте также:


