Как добавить аккаунт в приложении яндекс диск
Вы можете зайти в свой Диск с любого устройства, подключенного к интернету. Для этого наберите в адресной строке браузера disk.yandex.kz, введите ваш логин и пароль на Яндексе и нажмите кнопку Войти . Если вы используете или раньше использовали двухфакторную аутентификацию, для авторизации нужен одноразовый пароль, сгенерированный приложением Яндекс.Ключ.
Яндекс.Диск доступен только для пользователей, у которых есть Яндекс ID. Если для входа на Яндекс вы используете профиль соцсети или номер телефона, измените тип вашего аккаунта. Для этого на странице Яндекс ID нажмите ссылку Создать логин .
Совет. Чтобы иметь быстрый доступ к Яндекс.Диску, добавьте страницу Диска в закладки или сделайте ее стартовой в вашем браузере. Совет. Если вы зашли в интернет с чужого устройства и не хотите, чтобы браузер запомнил ваши логин и пароль, включите приватный режим.Как войти в облачное хранилище через программу Яндекс.Диск на компьютере, смотрите в разделах Справки для Windows, macOS и Linux. Как авторизоваться в мобильном приложении, читайте в инструкциях к Android и iOS. В других программах, неофициальных, для доступа к Диску используйте пароли приложений.
Не могу войти в Диск
Выберите проблему, с которой столкнулись:
Переключиться на другой аккаунт
Если вы пользуетесь несколькими аккаунтами на Яндексе, вы можете переключаться между ними, не вводя логин и пароль:
Вы можете выбирать аккаунт в Диске, Почте и других сервисах Яндекса, которые поддерживают эту возможность. Выбранный аккаунт считается основным: с ним вы будете авторизованы на сервисах, которые пока не поддерживают переключение.
В список можно добавить не более 15 Яндекс ID. Чтобы убрать какой-либо аккаунт из списка, переключитесь на него и перейдите по ссылке Выйти . Текущий аккаунт исчезнет из списка, и вы автоматически переключитесь на следующий.
Чтобы убрать из списка несколько аккаунтов, перейдите по ссылке Добавить аккаунт , нажмите значок в левом верхнем углу и нажмите кнопку Выйти справа от аккаунта, который хотите убрать.
Выйти из Диска
Откройте меню аккаунта в правом верхнем углу экрана и нажмите кнопку Выйти .
Если вы забыли выйти из Диска на чужом устройстве, откройте Яндекс ID и в блоке История входов и устройства нажмите ссылку Выйти на всех устройствах .
Внимание. Для последующего доступа к сервисам Яндекса нужно будет заново ввести логин и пароль на каждом устройстве.Как сменить пароль или ответ на контрольный вопрос?
В целях безопасности рекомендуется менять пароль каждые 6 месяцев.
Чтобы сменить ваш пароль на Яндексе, откройте меню аккаунта в правом верхнем углу экрана, нажмите кнопку Управление аккаунтом и в блоке Пароли и авторизация нажмите ссылку Сменить пароль .
На открывшейся странице укажите свой текущий пароль и дважды новый для подтверждения правильности ввода. Введите символы с картинки и нажмите кнопку Сохранить .
Внимание. После смены пароля все сессии, открытые с вашим логином на других компьютерах, будут автоматически завершены.Вы можете изменить контрольный вопрос или ответ на него в настройках Яндекс ID, нажав ссылку контрольный вопрос в блоке Пароли и авторизация .
В контекстном меню выберите Создать копию на компьютере .Файлы скачаются в системную папку «Загрузки» .
Со страницы Яндекс.Диска
Чтобы скачать несколько файлов через браузер:
Файлы скачаются в виде архива.
Переместить все файлы на другой аккаунт
На первом аккаунте переместите все файлы и папки в одну папку. Со второго аккаунта откройте эту публичную ссылку и нажмите кнопку Сохранить на Яндекс.Диск . На первом аккаунте переместите все файлы и папки в одну папку. Со второго аккаунта скопируйте файлы из общей папки в другую папку на своем Диске.Удалить аккаунт на Диске
Яндекс.Диск включен по умолчанию у всех пользователей Яндекса, отключить его нельзя. Поэтому удалить аккаунт Диска не получится. Но вы можете удалить все файлы на Диске и перестать им пользоваться. В этом случае вам по-прежнему будут доступны другие сервисы Яндекса (например Почта).
Если вы хотите полностью удалить аккаунт на Яндексе, ознакомьтесь со статьей Удаление аккаунта. В этом случае удалятся все ваши данные на всех сервисах Яндекса, доступа к этим сервисам не будет.
","prev_next":<"prevItem":<"disabled":false,"title":"Что такое Яндекс.Диск","link":"/support/disk/index.html">,"nextItem":>,"breadcrumbs":[],"useful_links":null,"meta":,"voter":"Войти в ДискВы можете зайти в свой Диск с любого устройства, подключенного к интернету. Для этого наберите в адресной строке браузера disk.yandex.kz, введите ваш логин и пароль на Яндексе и нажмите кнопку Войти . Если вы используете или раньше использовали двухфакторную аутентификацию, для авторизации нужен одноразовый пароль, сгенерированный приложением Яндекс.Ключ.
Яндекс.Диск доступен только для пользователей, у которых есть Яндекс ID. Если для входа на Яндекс вы используете профиль соцсети или номер телефона, измените тип вашего аккаунта. Для этого на странице Яндекс ID нажмите ссылку Создать логин .
Совет. Чтобы иметь быстрый доступ к Яндекс.Диску, добавьте страницу Диска в закладки или сделайте ее стартовой в вашем браузере. Совет. Если вы зашли в интернет с чужого устройства и не хотите, чтобы браузер запомнил ваши логин и пароль, включите приватный режим.Как войти в облачное хранилище через программу Яндекс.Диск на компьютере, смотрите в разделах Справки для Windows, macOS и Linux. Как авторизоваться в мобильном приложении, читайте в инструкциях к Android и iOS. В других программах, неофициальных, для доступа к Диску используйте пароли приложений.
Не могу войти в Диск
Выберите проблему, с которой столкнулись:
Переключиться на другой аккаунт
Если вы пользуетесь несколькими аккаунтами на Яндексе, вы можете переключаться между ними, не вводя логин и пароль:

Вы можете выбирать аккаунт в Диске, Почте и других сервисах Яндекса, которые поддерживают эту возможность. Выбранный аккаунт считается основным: с ним вы будете авторизованы на сервисах, которые пока не поддерживают переключение.
В список можно добавить не более 15 Яндекс ID. Чтобы убрать какой-либо аккаунт из списка, переключитесь на него и перейдите по ссылке Выйти . Текущий аккаунт исчезнет из списка, и вы автоматически переключитесь на следующий.

Чтобы убрать из списка несколько аккаунтов, перейдите по ссылке Добавить аккаунт , нажмите значок в левом верхнем углу и нажмите кнопку Выйти справа от аккаунта, который хотите убрать.
Выйти из Диска
Откройте меню аккаунта в правом верхнем углу экрана и нажмите кнопку Выйти .
Если вы забыли выйти из Диска на чужом устройстве, откройте Яндекс ID и в блоке История входов и устройства нажмите ссылку Выйти на всех устройствах .
Внимание. Для последующего доступа к сервисам Яндекса нужно будет заново ввести логин и пароль на каждом устройстве.Как сменить пароль или ответ на контрольный вопрос?
В целях безопасности рекомендуется менять пароль каждые 6 месяцев.
Чтобы сменить ваш пароль на Яндексе, откройте меню аккаунта в правом верхнем углу экрана, нажмите кнопку Управление аккаунтом и в блоке Пароли и авторизация нажмите ссылку Сменить пароль .
На открывшейся странице укажите свой текущий пароль и дважды новый для подтверждения правильности ввода. Введите символы с картинки и нажмите кнопку Сохранить .
Внимание. После смены пароля все сессии, открытые с вашим логином на других компьютерах, будут автоматически завершены.Вы можете изменить контрольный вопрос или ответ на него в настройках Яндекс ID, нажав ссылку контрольный вопрос в блоке Пароли и авторизация .
Обладая лёгким русскоязычным интерфейсом, бесплатностью и отменной функциональностью, CloudBuckit можно назвать лучшим программным менеджером облачных хранилищ.
Естественно, что для начала работы в программе нужно зарегистрироваться у производителей, ведь мы по сути создаём одно общее облако для своих хранилищ. Это можно сделать из самой программы…
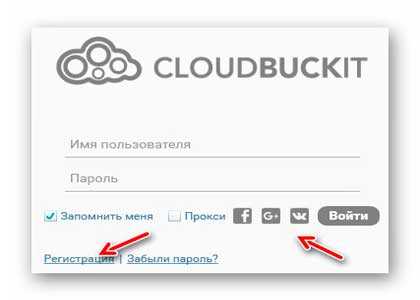
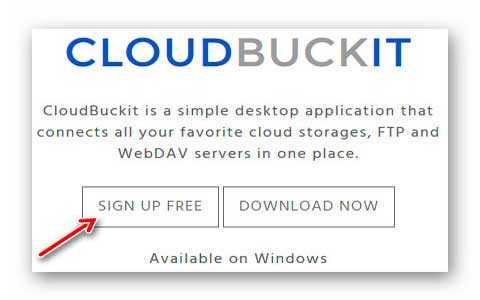
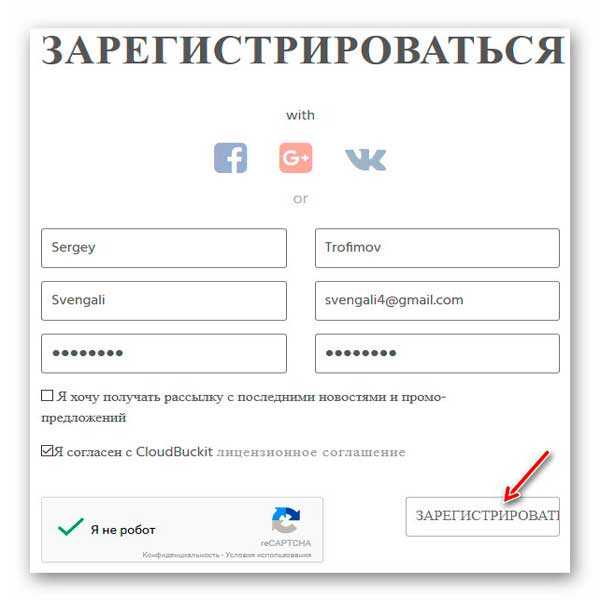
Имя и фамилию нужно писать на латинице, а пароль должен состоять из восьми или более символов.
Мне удобнее показалось заходить из-под google-аккаунта…
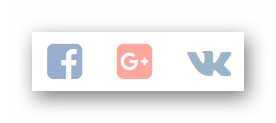
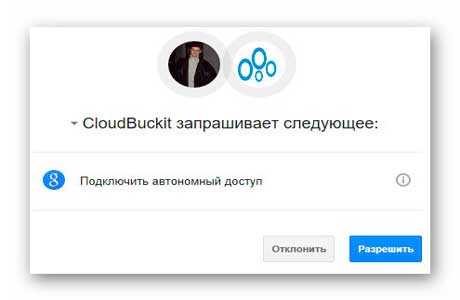
Два Яндекс Диска на одном компьютере — возможно ли это?

Я.Диск — разработка российской компании Яндекс – относится к облачным технологиям и является хранилищем данных. Пользователь, создающий профиль Yandex, автоматически получает 10 бесплатных гигабайт памяти архивного объёма, куда можно размещать документы и папки различного формата. Увеличение облачного пространства возможно на платной основе или при участии в акциях. Существует методика создать два Яндекс Диска на одном компьютере и при этом увеличить объём хранилища до 20Гб. Этот метод подразумевает создание двух и более учётных записей в сервисе Yandex.
Подключение 2-х аккаунтов в Windows
В ОС Виндовс возможно активировать два и более хранилища в сервисе. Порядок действий будет зависеть от того, есть ли Я.профиль или ещё нет.
Способ 1. Формирование двух аккаунтов
Метод 2. Вторая запись, если первая уже есть
Способ 3. Подсоединение через WebDAV
Действия с общими папками
Была ли статья полезна?
мне не нравится, как это работает
текст трудно понять
нет ответа на мой вопрос
содержание статьи не соответствует заголовку
рекомендации не помогли
Расскажите, что вам не понравилось в статье:
Подключение к Яндекс Диску через WebDAV-клиент

В приятном общении с Яндекс Диском печалит только одно: маленький выделенный объем. Пусть даже есть возможность добавить места, но все равно мало.
Приложение от разработчиков Яндекса не дает одновременно работать с несколькими аккаунтами, стандартные средства Windows не в состоянии подключить несколько сетевых дисков с одного адреса.
Решение было найдено. Это технология WebDAV
и клиент CarotDAV
. Данная технология позволяет соединяться с хранилищем, копировать файлы с компьютера в облако и обратно.
При помощи CarotDAV также можно «перекидывать» файлы из одного хранилища (аккаунта) в другое.
Совет: скачайте Portable версию
и запишите папку с программой на флешку. Эта версия подразумевает работу клиента без установки. Так образом Вы сможете получить доступ к своим хранилищам с любого компьютера. Кроме того, установленное приложение может отказаться запускать свою вторую копию.

Итак, с инструментами мы определились, теперь приступим к реализации. Запускаем клиент, переходим в меню «File»
, «New Connection»
и выбираем «WebDAV»
.


Если, в целях безопасности, хотите каждый раз вводить имя пользователя и пароль, то поставьте галку в чекбокс, указанный на скриншоте ниже.

Нажимаем «Ок»
.
При необходимости создаем несколько подключений с разными данными (логин-пароль).

Открывается облако двойным кликом по значку подключения.

Для одновременного подключения к нескольким аккаунтам необходимо запустить еще одну копию программы (дважды кликнуть по исполняемому файлу или ярлыку).

Работать с данными окнами можно, как с обычными папками: копировать файлы туда и обратно и удалять их. Управление происходит через встроенное контекстное меню клиента. Перетаскивание (drag-n-drop) также работает.

Подведем итог. Очевидный плюс данного решения – файлы хранятся в облаке и не занимают место на жестком диске. Также можно завести неограниченное количество Дисков.
Из минусов отмечу следующие: скорость обработки файлов зависит от скорости интернет-соединения. Другой минус – нет возможности получать публичные ссылки для обмена файлами.
Для второго случая можно завести отдельный аккаунт и работать в обычном режиме через приложение, а дисками, подключенными через клиент, пользоваться как хранилищами.
Вот такой интересный способ подключить Яндекс Диск через WebDAV-клиент. Такое решение будет удобно тем, кто планирует работать с двумя и более облачными хранилищами.
Как поделиться файлами с друзьями

Все, кому вы пошлете скопированную сейчас ссылку, беспрепятственно по ней зайдут и посмотрят файл, к которому она относится.
Сертификат от Яндекса
Здесь не всё так просто, вначале нужно этот сертификат приобрести. А как именно это сделать, Яндекс подробно не объясняет. Данный поисковик лишь разъясняет, что в этом загадочном сертификате указан объём, который вы можете получить.
В сертификате даётся код, его необходимо активировать по тому адресу, который указан в сертификате. Но, лучше я приведу вам скриншот действий по активации сертификата, который даёт сам Яндекс.
Вы обратили внимание на желтую кнопку поддержки? Я думаю, это самый лучший способ узнать, как получить сертификат. Просто берем, и обращаемся в поддержку Яндекса. При этом, стараемся более подробно узнать, как этот сертификат приобрести. Подробнее про сертификат можно узнать по ссылке…
Веб-интерфейс
Веб-интерфейс довольно простой, в нем можно осуществлять основные операции с файлами, такие как копирование, перемещение, переименование и удаление. Интересно то, что сервис поддерживает открытие основных форматов офисных документов, а для музыки предусмотрен мини-плеер.
Как поделиться файлом?

Так отправляются любые файлы, будь то документы, фото, музыка или что-то другое.

Есть еще функция просмотра вложений с писем, которая выделена отдельным пунктом. Пока не совсем понятно, зачем она нужна, так как можно только скачать или просмотреть файлы. Переместить их в другие папки нельзя. Возможно, в будущем функционал расширят.
Через веб-интерфейс можно загрузить файлы размером не больше 2 ГБ. Для загрузки файлов больше 2 ГБ нужно воспользоваться программой для ПК.
Присутствуют фильтры, которые позволяют отсортировать файлы по типу, размеру и времени добавления. Также можно упорядочить файлы по тем же параметрам, что и для фильтров. Режим отображения файлов можно выбрать в форме списка или сетки иконок. Для картинок доступен просмотр в виде эскизов.
В этом уроке я покажу, как открыть файлообменник Яндекс Диск. Мы научимся пользоваться облаком от Яндекса: загружать и скачивать файлы.
Как открыть Яндекс Диск
Яндекс Диск - это хранилище данных (облако). В него можно записывать свои файлы, а также передавать их по интернету.
Важно! Без регистрации пользоваться облаком можно только если у вас есть почта на Яндексе. Если электронного адреса нет, то сначала нужно зарегистрироваться. О том, как это сделать, читайте ниже.
Каждому пользователю Яндекс Почты бесплатно выделяется облако размером 10 ГБ. Зайти в него можно одним из трех способов:
- Через электронный ящик
- С главной страницы
- По прямой ссылке
Через электронный ящик

2 . Откроется электронный ящик. Щелкните по иконке «три пунктира» в левом верхнем углу. Из списка выберите «Диск».

В новой вкладке загрузится ваш файлообменник.

С главной страницы
Если вы выполнили вход в почтовый ящик , то в правом углу экрана будет показан логин, а под ним пункт «Диск».

Если вы еще не выполнили вход в почту , то над строкой поиска вы увидите пункты сервисов. Кликните по «ещё» и выберите «Диск».

Щелкните по кнопке «Войти» и введите данные для входа.

По прямой ссылке

Если вы еще не авторизовались, откроется окошко, в котором нужно кликнуть по «Войти». Если вы уже входили в личный кабинет, то автоматически загрузится страница с вашим облаком.
Если вы еще не регистрировались в сервисе и у вас нет Яндекс Почты, то сначала нужно создать аккаунт. Это бесплатно.
2 . Кликните на «Завести Диск».

3 . Откроется окно регистрации. Заполните анкету своими данными.

4 . Регистрации успешно завершена и теперь у вас есть бесплатное облако размером 10 Гб.

На заметку . Вы можете использовать созданный аккаунт также и для почты.
На телефоне для работы с файлообменником можно установить официальное приложение. Но также можно пользоваться и без него - через мобильный браузер. Рассмотрим оба варианта.
Как установить приложение
1 . Откройте магазин приложений Google Play или App Store.
2 . В строке поиска напечатайте яндекс диск .

3 . Нажмите на кнопку «Установить» или «Загрузить».
Если программа попросит доступ к данным, разрешите его, нажав на кнопку «Принять».

Начнется загрузка и установка приложения.

4 . После установки в главном меню телефона появится программа.

Как войти в облако через приложение
1 . Запустите Диск, нажав на значок программы.

2 . Откроется окно авторизации.
- В поле «Логин» введите логин.
- В поле «Пароль» введите пароль.

3 . Откроется файлообменник.

Как войти через мобильный браузер
1 . Запустите мобильный браузер. Например, Google Chrome или Safari.
3 . Сверху нажмите на кнопку «Войти».

4 . Откроется страница авторизации:

5 . Откроется ваше облако.

Как зарегистрироваться с телефона
Рассмотрим, как создать новый аккаунт через приложение.
1 .Откройте приложение. В окне авторизации в правом верхнем углу будет пункт «Зарегистрироваться» - нажмите на него.

2 .Напечатайте свой мобильный номер и нажмите «Продолжить с телефоном».

На телефон поступит звонок. Оператор продиктует код, который нужно напечатать в поле подтверждения.

3 . Напечатайте свое имя и фамилию и нажмите кнопку «Далее».

4 . Придумайте логин. Если он уже будет в базе, система попросит придумать новый. Также придумайте пароль из английских букв и цифр без пробелов (минимум 8 знаков). Затем нажмите на кнопку «Зарегистрироваться».

Регистрации завершена, и теперь можно пользоваться облаком – как на телефоне, так и на компьютере.
Как пользоваться на компьютере
В этом разделе мы научимся пользоваться основными функциями файлообменника Яндекс.
Как загрузить файл
1 . Откройте браузер и перейдите в облако.
2 . Щелкните по кнопке «Загрузить» в верхнем углу экрана.

3 . Откроется окошко, в котором нужно выбрать файл.

- Откройте папку с фотографиями.
- Щелкните два раза левой клавишей мышки по нужному снимку.
- Фотография загрузится в облако. Ее можно открыть через папку «Файлы» или «Фото».

- Откройте папку, в которой находятся нужные данные.
- Кликните два раза левой клавишей мышки по документу.
- Документ успешно загрузится. Вы сможете его открыть в папке «Файлы» на облаке.

- Откройте папку компьютера.
- Кликните по нужному видео два раза левой кнопкой мыши.
- Видео успешно загружено в папку «Файлы».

Как скачать файл
После того как вы загрузили файлы на диск, их можно скачать на любом компьютере с доступом в интернет. Для этого достаточно перейти в облако, ввести свой логин и пароль.
1 . Щелкните по нужному файлу правой кнопкой мыши.

3 . Файл загрузится на компьютер в папку «Загрузки».

Как поделиться
1 . Щелкните правой клавишей мыши по файлу.

3 . Откроется меню с публичной ссылкой и действиями, которые можно выполнить.

- Копировать ссылку . Нажав на этот пункт, ссылка скопируется в буфер обмена. Затем ее можно вручную вставить в письмо, мессенджер или на сайт.
- ВКонтакте, Facebook, Одноклассники . Выбрав одну из социальных сетей, система запросит доступ к вашему профилю. После этого вы сможете опубликовать ссылку на своей странице.
- Почта . Откроется ваш аккаунт в Яндекс Почте, и ссылка автоматически добавится в новое письмо.
- QR код . Сервис сгенерирует QR код для загрузки.
Программа для компьютера (клиент)
Для компьютера существует отдельная программа для работы с файлообменником. Рассмотрим, как ее установить и пользоваться.
Как установить



Закройте браузер и зайдите в «Этот компьютер» - папку «Загрузки». Откройте файл YandexDisk30Setup . Запустится установщик.

После загрузки и установки на рабочем столе появится ярлык программы «Яндекс.Диск».

Откройте программу. Запустится окошко, в которое нужно ввести логин и пароль от аккаунта.
Если оставить галочку в пункте «Запомнить», клиент сохранит введенные данные и будет открывать облако автоматически.


Как загрузить файл или папку
Загрузить файл в облако можно одним из двух способов:
- Нажать кнопку «Загрузить» и вручную добавить файл.
- Перетянуть данные в окно мышкой.
Рассмотрим второй способ загрузки - через перетаскивание файлов.
1 . Уменьшите окно программы, нажав на значок «квадрат» в правом верхнем углу.

2 . Откройте папку с файлами, которые хотите загрузить, и также уменьшите размер окна.

3 . Зажмите на файле (папке) левую кнопку мыши и перетяните данные в окно диска.

Данные успешно загружены.

Как скачать файл
Через клиент можно не только загрузить данные на облако, но и наоборот скачать их. Делается это точно так же:
- Открываем программу и уменьшаем размер окна.
- Зажимаем левую кнопку мыши на файле и перетягиваем его в папку компьютера или на Рабочий стол.

Как пользоваться на телефоне
Рассмотрим, как загрузить и скачать файлы через приложение на телефоне.
Как загрузить файл
1 . Откройте приложение и авторизуйтесь под своим логином и паролем.
2 . Для загрузки файла нажмите на иконку + в правом углу.

3 . Выберите то, что хотите загрузить.

- Картинки из галереи . Откроется галерея телефона, из которой вы сможете выбрать фото для загрузки.
- Новую фотографию . Приложение задействует камеру телефона для создания нового снимка и его загрузки.
- Новую папку . Сервис создаст новый каталог.
- Файлы с устройства . Приложение откроет диспетчер файлов для загрузки данных из памяти телефона.
- Файлы из приложений . Задействуют данные с телефона, но в другом визуальном режиме.
Как скачать файл
1 . Откройте приложение и нажмите на кнопку «Файлы» в нижнем меню экрана.

2 . Зажмите палец на файле (папке), который хотите скачать. Он отметится галочкой.

3 . Нажмите на значок «три точки» в верхнем углу.

Как скачать файл без регистрации
Сейчас я покажу, как скачать файл без регистрации в сервисе. Допустим, вам по почте пришла ссылка на загрузку с Яндекс.Диска.

Кликнув по ссылке, в новой вкладке откроется доступ к данным.

На телефоне всё будет точно также: файл будет сохранен в папку «Загрузки» (Download).
На свой диск
Для данного действия вам сначала нужно будет выполнить вход в свое облако. После перехода по ссылке нажмите кнопку «Сохранить на Яндекс.Диск».

Я.Диск — разработка российской компании Яндекс – относится к облачным технологиям и является хранилищем данных. Пользователь, создающий профиль Yandex, автоматически получает 10 бесплатных гигабайт памяти архивного объёма, куда можно размещать документы и папки различного формата. Увеличение облачного пространства возможно на платной основе или при участии в акциях. Существует методика создать два Яндекс Диска на одном компьютере и при этом увеличить объём хранилища до 20Гб. Этот метод подразумевает создание двух и более учётных записей в сервисе Yandex.
Подключение 2-х аккаунтов в Windows
В ОС Виндовс возможно активировать два и более хранилища в сервисе. Порядок действий будет зависеть от того, есть ли Я.профиль или ещё нет.
Способ 1. Формирование двух аккаунтов
- Войти в Яндекс.
- В верхней правой зоне вызвать команду «завести почту».
- Заполнить регистрационную анкету.
- Придумать логин, пароль.
- Указать контрольные методы: телефон, резервную почту или кодовое слово-ответ.
- Подтвердить создание.
- Авторизоваться.
- Нажать на логин в профиле (верхняя правая часть экрана).
- Выбрать действие «добавить аккаунт».
- Пройти вторичную регистрацию.
- Войти во другой профиль.
Метод 2. Вторая запись, если первая уже есть
Способ 3. Подсоединение через WebDAV
Подключение 2-х аккаунтов в Mac OS
Увеличить облачное пространство можно и в Mac OS. Для этой операционной системы есть два варианта расширения объёма. Алгоритмы представлены далее.
Этап 1: Создание аккаунтов через Apple Mail ![]()
Этап 2: Подключение через WebDAV
Подключение 2-х аккаунтов в Linux
Подключение почтового сервиса и облачного хранилища в Линукс возможно с помощью менеджеров Dolphin, Naultilus, Thunar.
Способ 1: Nautilus
Замечание! 443 – рекомендуемый порт соединения.
- Напечатать пароль профиля.
- Активировать подсоединение.
- Софт установить связь и выведет на экран содержимое хранилища.
- Для второго облака шаги 1-6 необходимо повторить с указанием других регистрационной информации.
Метод 2: Dolphin
Второй архив можно прикрепить, введя регистрационные данные второй учётки.
Подключение к Яндекс Диску через WebDAV-клиент

В приятном общении с Яндекс Диском печалит только одно: маленький выделенный объем. Пусть даже есть возможность добавить места, но все равно мало.
Приложение от разработчиков Яндекса не дает одновременно работать с несколькими аккаунтами, стандартные средства Windows не в состоянии подключить несколько сетевых дисков с одного адреса.
Решение было найдено. Это технология WebDAV
и клиент CarotDAV
. Данная технология позволяет соединяться с хранилищем, копировать файлы с компьютера в облако и обратно.
При помощи CarotDAV также можно «перекидывать» файлы из одного хранилища (аккаунта) в другое.
Совет: скачайте Portable версию
и запишите папку с программой на флешку. Эта версия подразумевает работу клиента без установки. Так образом Вы сможете получить доступ к своим хранилищам с любого компьютера. Кроме того, установленное приложение может отказаться запускать свою вторую копию.

Итак, с инструментами мы определились, теперь приступим к реализации. Запускаем клиент, переходим в меню «File»
, «New Connection»
и выбираем «WebDAV»
.


Если, в целях безопасности, хотите каждый раз вводить имя пользователя и пароль, то поставьте галку в чекбокс, указанный на скриншоте ниже.

Нажимаем «Ок»
.
При необходимости создаем несколько подключений с разными данными (логин-пароль).

Открывается облако двойным кликом по значку подключения.

Для одновременного подключения к нескольким аккаунтам необходимо запустить еще одну копию программы (дважды кликнуть по исполняемому файлу или ярлыку).

Работать с данными окнами можно, как с обычными папками: копировать файлы туда и обратно и удалять их. Управление происходит через встроенное контекстное меню клиента. Перетаскивание (drag-n-drop) также работает.

Подведем итог. Очевидный плюс данного решения – файлы хранятся в облаке и не занимают место на жестком диске. Также можно завести неограниченное количество Дисков.
Из минусов отмечу следующие: скорость обработки файлов зависит от скорости интернет-соединения. Другой минус – нет возможности получать публичные ссылки для обмена файлами.
Для второго случая можно завести отдельный аккаунт и работать в обычном режиме через приложение, а дисками, подключенными через клиент, пользоваться как хранилищами.
Вот такой интересный способ подключить Яндекс Диск через WebDAV-клиент. Такое решение будет удобно тем, кто планирует работать с двумя и более облачными хранилищами.


Наши специалисты постараются ответить максимально быстро.

Новые пользователи облачного хранилища от Yandex очень часто задаются вопросом о том, как настроить Яндекс Диск. В настройку входит регистрация, вход, использование и тому подобное. Каждое действие нужно разобрать более подробно.
Яндекс.Диск – это популярное облачное хранилище, которое позволяет пользователям хранить различную информацию (фото, видео, аудио, тексты и прочие файлы) в так называемом «облаке», т.е. на сервере в сети. Данными, хранящимися на Яндекс.Диске можно делиться с другими пользователями, а также получать к ним доступ с различных устройств – других компьютеров, планшетов и смартфонов.
Базовая версия Яндекс.Диска совершенно бесплатна и доступна для всех желающих. Теперь подробно разберемся как пользоваться Яндекс Облаком (так еще называют Яндекс.Диск, поскольку он является облачным хранилищем данных).
Как создать Яндекс Диск (регистрация в Яндекс Облаке)
Для того, чтобы начать пользоваться Яндекс.Диском, необходимо пройти регистрацию и завести почтовый ящик от Яндекса (если он у вас уже есть, переходите сразу ко второму пункту).
Если же нет – нажмите ссылку «У меня нет телефона». Тогда придется заполнить другое поле – «Контрольный вопрос» и ответ на него. После чего уже можно нажимать на большую желтую кнопку – Зарегистрироваться.
Ну вот вы успешно зарегистрировались в Яндекс.Почте и самое время приступить к созданию своего Яндекс.Диска.
Установка приложения на компьютер

- Перейдите по ссылке , появится главная страница сайта.
- Нажмите большую желтую кнопку «Диск для Windows», вы перейдет по ссылке для выбора вашей операционной системы.
- После того, как вы выбрали ту операционную систему, которая у вас установлена, начнется скачивание дистрибутива.
Для того чтобы скачать Яндекс.Диск на компьютер, не напрягаясь, нажмите на кнопку ниже.
![]()
Начнётся скачивание.
Когда установочный файл будет загружен, откройте его и следуйте инструкции по установке, которая дана в самом приложении.
Сразу после регистрации и установки Яндекс.Диска вам доступно 10 бесплатных Гб места в Облаке. Для начала этого вполне достаточно, мне хватило где-то на полгода. Что делать, если места не хватает?
Интересный факт! Если вам нужно много места в Облаке, а платить не хочется, можно завести несколько почтовых ящиков и на каждый из них завести Яндекс.Диск.
Просмотреть загруженные файлы можно несколькими способами:
- Открыть ярлык папки Яндекс.Диск на Рабочем столе, если вы его не удалили после установки.
- Открыть Яндекс.Диск в папке Мой Компьютер.
- Кликнуть по иконке Яндекс.Диска в панели задач, расположенной в крайнем правом углу экрана.
- Войти в свою почту на Яндексе через любой браузер и вверху будет ссылка на Облако.
- Перейти по ссылке .
- Зайти на главную страницу Яндекса, будучи залогиненым в почте. В правом верхнем углу будет ссылка на Яндекс.Диск.
Как загрузить на фотографии на Диск
Осуществить добавление файлов в облачное хранилища Яндекс можно с любого устройства: Windows, Linux, Symbian, Android и iOs, подключенного к интернету. Доступна веб-версия Диска и специальные приложения для каждой системы ПК и мобильных устройств.
Работа с веб-версией
Перейти на веб-версию Яндекс.Диска можно прямо здесь.
Для загрузки фотографий на Яндекс.Диск достаточно нажать желтую кнопку со стрелкой и надписью “Загрузить” (в мобильной версии — только стрелка).

Обратите внимание! Для загрузки файла, объемом более 2 Гб с компьютера, потребуется установка программы Яндекс.Диск.
В открывшемся окне можно пойти двумя путями загрузки фотографий.
Способ 1

Из любой открытой папки достаточно перетащить одну фотографию или несколько выделенных, зажав левой кнопкой мыши.
Способ 2
Важно! Уже в процессе загрузки добавить файлы можно кнопкой “Загрузить еще”.

Как загрузить фотографии на Яндекс.Диск в мобильном приложении
Можно включать опцию автозагрузки и больше не беспокоиться о сохранности каждого нового снимка. Очередной не загруженный ранее снимок будет выложен в облако Яндекс.Диск как только ваше устройство окажется в зоне wi-fi.
Подключение автозагрузки фотографий на Яндекс.Диск
Для подключения функции автоматической загрузки фотографий на Яндекс.Диск необходимо выполнить следующие действия:
После подключения автозагрузки ваши снимки и видеофайлы будут автоматически попадать в облачное хранилище Яндекс Диска.
Как загрузить видео на Диск
Загрузка видео через приложение Яндекс Диск
Если у Вас на компьютере установлена программа от Яндекса, то загрузку роликов удобнее производить с ее помощью. В любом случае, если загружаемый видео файл имеет размер более 2ГБ, то приложением воспользоваться придется, поскольку браузер не в состоянии обработать файл такого объема.
Приложение при установке добавляет в проводник специальную папку, которая синхронизируется с сервером Диска через интернет. В нее то мы и будем загружать наши ролики.
- Итак, открываем папку Яндекс Диска (при установке программы на рабочем столе создается ярлык) и переходим в заранее подготовленную подпапку «Видео» (лучше создать, для удобства поиска файлов).

- Теперь находим ролик, который хотим загрузить на Диск и перетаскиваем его в нашу папку.

- На файле немедленно появится значок синхронизации (синий, с круговыми стрелками), что означает загрузку на сервер.

- Прогресс загрузки можно отследить, наведя курсор на значок программы в трее.

- По завершению закачки значок на файле поменяется на зеленый. Это значит, что ролик загрузился на Яндекс Диск.

Проверить, действительно ли файл закачан, можно, перейдя на страницу сервиса в браузере.


Плюсы и минусы облачного хранилища Яндекс
Преимущества:
- Простота в использовании.
- Широкий функционал.
- Возможность подключить как сетевой диск.
- Полностью бесплатен.
- Поддержка разных операционных систем и мобильных устройств
- Полностью на русском языке.
Недостаток:
- Нет возможности пользоваться более чем двумя дисками (один через приложение, второй – как сетевой диск).
Читайте также:



