Как дать приложению права администратора windows 10
В операционной системе Windows для упрощения работы и разделения пользователей по статусу используется система учётных записей. Ключевой учётной записью можно считать аккаунт администратора, ведь именно он дает максимально широкие возможности для работы с ПК. Давайте узнаем, как активировать эту учётную запись и получить права администратора в Windows 10.
Дать права администратора через «Параметры»
Для использования данного метода придётся перейти в раздел параметров, для этого:
- На клавиатуре зажмите Win + I
- В появившемся окне нужно запустить раздел учётных записей.
- Оттуда переходим во вкладку семья и другие люди.
- Далее, нужно выбрать клавишу с надписью изменения типа вашего аккаунта и выбрать из выпадающего списка строчку администратора.
- Перезапустите компьютер, и уже следующая сессия начнётся с аккаунтом администратора. Теперь вы знаете, как стать администратором Windows 10. Но это не единственный способ.
Видеоинструкция
Есть и альтернативный способ получения учётной записи администратора. Для этого нам придётся использовать панель управления Windows.
Получить права администратора в Windows 10 можно и посредством отдельной утилиты
Как получить права администратора в Windows 10 посредством CMD

Пользователь может столкнуться с проблемой. Если на экране появляется уведомление о том, что учётная запись с указанным именем не обнаружена, значит при установке системы кто-то задал другое имя. Используйте команду net user, чтобы получить доступ ко всему перечню учётных записей.
Предположим, что учётная запись с правами администратора называется abc. В этом случае применяем уже использованную ранее команду, но теперь меняем имя. Выглядит это следующим образом:
net user abc/active:yes

Готово. По умолчанию аккаунт будет без пароля. Дальше вы узнаете, как сделать пользователя администратором в Windows 10 другими методами.
Видеоинструкция
Доступ к учётным записям с соответствующими правами отсутствует
- Вставьте загрузочную флешку
- Перезагрузите ПК.
- Нажмите на командную строку. Или использовать другой способ, сразу со стартового экрана.
- Зажмите две клавиши Shift + F10.
- Дальше используйте ту же команду с приставкой net user название вашей учетной записи /active:yes
По умолчанию, консоль в этом режиме будет открыта с уже готовыми правами администратора, осталось только активировать учётную запись способом, описанным выше.
Если вы продвинутый пользователь Windows 10, но не знаете, как получить права администратора, можно воспользоваться и этим методом.
Изменения будут сохранены, закрываем все предыдущие настройки.
- Нажмите две клавиши Win + R и введите regedit
- Здесь нужно перейти на вкладку Local Machine.
- Отсюда переходим по следующему маршруту: Компьютер\HKEY_LOCAL_MACHINE\SOFTWARE\Microsoft\Windows\CurrentVersion\Policies\System (можете скопировать отсюда и вставить у себя)
- Открывается соответствующее окно. Здесь нужно поменять несколько параметров, сделав всё так, как на картинке.
Готово, подтверждаем свой выбор и перезапускаем ПК. Теперь у вас появился аккаунт администратор Windows 10.
Если у вас еще остались вопросы, то вы можете задать их в комментариях, и я постараюсь помочь вам их решить.

В Windows 10 способность запускать приложение от имени администратора – это важный навык, который должен знать каждый пользователь, поскольку по своей природе приложения работают в пользовательском режиме, чтобы предотвратить возможные нежелательные системные изменения, которые могут негативно повлиять на работу. Однако, иногда некоторым доверенным программам могут потребоваться повышенные разрешения для работы по назначению, и знание шагов для их запуска с соответствующими разрешениями пригодится.
Какой бы ни была ваша причина, Windows 10 включает несколько способов быстрого запуска приложения с повышенными привилегиями с помощью меню «Пуск», проводника, командной строки и т.д.
Но помните, что это справедливо только для традиционных настольных (Win32) программ, поскольку приложения, доступные через Microsoft Store, не могут работать с повышенными правами.
В этом руководстве по Windows 10 мы расскажем о различных способах запуска приложения с правами администратора для выполнения расширенных задач.
Запуск от имени администратора через меню «Пуск»
Используя меню «Пуск», вы получаете как минимум два быстрых способа запустить приложение от имени администратора.
Используйте контекстное меню
Чтобы запустить программу от имени администратора из контекстного меню меню «Пуск», выполните следующие действия:
- Откройте Пуск.
- Щелкните правой кнопкой мыши приложение (в любом месте меню).

Сочетание клавиш меню «Пуск»
Чтобы запустить приложение с правами администратора с помощью сочетания клавиш, выполните следующие действия.
- Откройте Пуск.
- Используйте клавиши со стрелками на клавиатуре и выберите приложение из списка.
- Используйте сочетание клавиш Ctrl + Shift + Enter , чтобы открыть выбранное приложение от имени администратора.
Запуск приложения от имени администратора через поиск
Если вы используете поиск, у вас также есть два способа запуска приложений с правами администратора.
Меню результатов поиска
Чтобы открыть приложение с правами администратора из окна поиска, выполните следующие действия:
Откройте меню Пуск.
Вы также можете открыть поиск прямо с панели задач (если доступно) или использовать сочетание клавиш Win + S .

Сочетание клавиш в меню поиска
Чтобы запустить программу из поиска с помощью сочетания клавиш, выполните следующие действия:
- Откройте Пуск.
- Выполните поиск приложения.
- Используйте сочетание клавиш Ctrl + Shift + Enter .
Запуск от имени администратора с рабочего стола
В Windows 10 вы также можете запускать приложения в режиме административного доступа с рабочего стола или панели задач.
Контекстное меню рабочего стола
Чтобы запустить приложение с повышенными привилегиями с рабочего стола, выполните следующие действия:
- Используйте сочетание клавиш Win + D для просмотра рабочего стола.
- Щелкните правой кнопкой мыши приложение и выберите параметр Запуск от имени администратора.
Контекстное меню панели задач
Чтобы запустить приложения с правами администратора из панели задач, выполните следующие действия:
- Щелкните правой кнопкой мыши приложение на панели задач.
- Щелкните правой кнопкой мыши название приложения.

Запуск приложения с помощью команды «Выполнить»
Чтобы запустить программу от имени администратора с помощью командного окна «Выполнить», сделайте следующее:
- Откройте Пуск.
- Найдите Выполнить и щелкните по верхнему результату, чтобы открыть приложение. Вы также можете открыть командное окно «Выполнить» с помощью сочетания клавиш Win + R .
- Введите название приложения. Например, explorer.exe.

Запуск от имени администратора с помощью диспетчера задач
Чтобы запустить приложение с правами администратора из диспетчера задач, выполните следующие действия:
- Откройте меню Пуск.
- Найдите диспетчер задач и щелкните по верхнему результату, чтобы открыть приложение.
Другие альтернативные способы открыть интерфейс диспетчера задач включают в себя щелчок правой кнопкой мыши на панели задач и выбор опции диспетчера задач. Использование сочетания клавиш Ctrl + Shift + Esc , сочетания клавиш Ctrl + Alt + Del и выбора параметра « Диспетчер задач».

Запуск с правами администратора с помощью проводника
Проводник файлов в системе Windows 10 включает как минимум два способа запуска приложений от имени администратора.
Контекстное меню
Чтобы открыть приложение с повышенными правами в проводнике, выполните следующие действия:
- Откройте проводник.
- Перейдите в папку с исполняемым файлом.
- Щелкните правой кнопкой мыши приложение и выберите параметр Запуск от имени администратора.
Меню ленты
Чтобы запустить программу от имени администратора с помощью меню ленты, выполните следующие действия:

Если вы нажмете кнопку со стрелкой, вы можете выбрать запуск приложения от имени администратора или другого пользователя.
Запуск от имени администратора с помощью командной строки
Чтобы запустить приложение с повышенными привилегиями из командной строки, выполните следующие действия:
В этой команде обязательно обновите синтаксис, указав имя своего компьютера и имя администратора, а также правильный путь к программе.

Обладать правами администратора требуется для того, чтобы во всем объеме использовать все необходимые возможности операционной системы Windows 10, а также, чтобы вносить различные важные изменения в нее. Данные права подразумевают доступ к расширенным функциям изменения и сохранения документов и материалов, а также использование определенных программ.
На сегодняшний день есть обширное количество способов для того, чтобы получить права администратора в операционной системе Windows 10. Давайте рассмотрим и запомним некоторые из них.
Получение прав администратора в Windows 10 через командную строку

Должна открыться командная строка, в которой необходимо ввести следующее:

После этого выйдет полный список всех пользователей.

Необходимо отыскать имя администратора, который скрыт.

Метод использования групповой политики



После всех выполненных операций необходимо перезагрузить всю систему.


Перезагружаем свой компьютер.
Таким образом, мы уяснили, что получить права администратора можно и другими методами. Главное, чтобы вы смогли держать под контролем управление системой и конфиденциальную информацию на своем компьютере.
Еще по теме

Что за процесс Antimalware Service Executable? Нужно ли его отключать?

Как в Виндовс 10 посмотреть характеристики компьютера
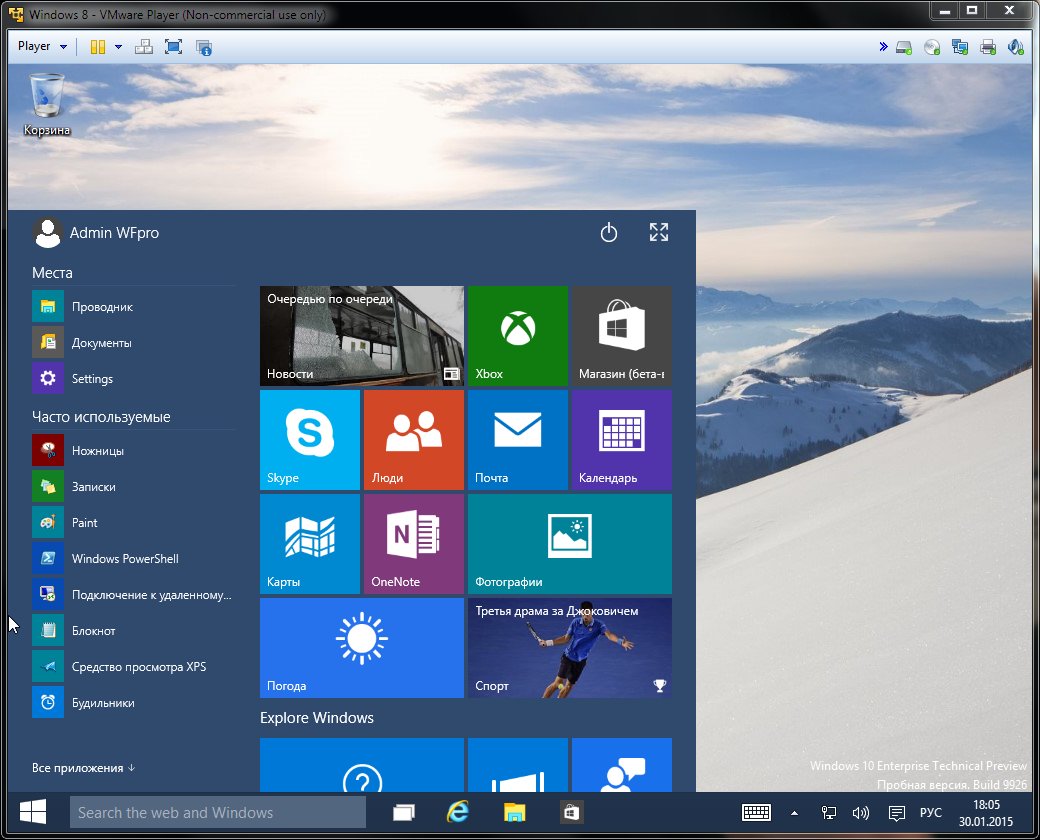
Windows 10: потребительские функции, которых предстоит дождаться
Чтобы получить права администратора в Windows 10, необходимо воспользоваться предустановленным в операционной системе (ОС) программным обеспечением. Но все способы подразумевают выполнение инструкций из-под аккаунта суперпользователя, доступ к которому есть у владельца компьютера.
Способы получения прав администратора в Windows 10
Стать админом компьютера другому пользователю самостоятельно нельзя, назначить вправе только суперадминистратор — владелец основного аккаунта. Повысить привилегии можно посредством встроенных в систему средств, устанавливать стороннее программное обеспечение не потребуется.
Путем изменения параметров в настройках системы
Сделать учетную запись Windows 10 администратором можно посредством изменения параметров профиля. Пошаговое руководство:

- Перейти во вкладку « Семья и другие пользователи », выбрать юзера, которому требуется присвоить права админа.
- Щелкнуть Изменить тип учетной записи .

- Из выпадающего списка выбрать пункт « Администратор », кликнуть ОК .

Обратите внимание! При необходимости нужно предварительно добавить второй аккаунт, воспользовавшись соответствующей опцией в вышеописанном меню.
Через «Панель управления»
Дать права суперпользователя можно посредством инструментов « Панели управления ». Пошаговое руководство:
- Воспользовавшись поиском по системе, войти в « Панель управления ».

- Открыть раздел « Учетные записи пользователей ».



- Кликнуть по гиперссылке « Изменение типа учетной записи ».

- Выбрать параметр « Администратор », нажать Изменение типа учетной записи .

С помощью утилиты «Локальные пользователи и группы»
Задать требуемые системные настройки можно посредством специальной утилиты. Пошаговое руководство:
- Раскрыть окно интерпретатора команд сочетанием Win + R , вписать значение lusrmgr.msc и щелкнуть ОК .

- Перейти в каталог « Пользователи » и кликнуть правой кнопкой мыши (ПКМ) по имени юзера, которому следует выдать повышенные привилегии. Выбрать опцию « Свойства ».

- Войти во вкладку « Членство в группах », нажать Добавить .

- Вписать слово « Администраторы » и кликнуть ОК .

Обратите внимание! Таким образом можно включить в список админов все аккаунты, кроме гостевого.
Посредством редактора реестра
Чтобы обладать возможностью назначать других юзеров админами, потребуется в реестр добавить соответствующие параметры. Пошаговое руководство:

- Перейти в каталог, указанный на изображении ниже.
- В правой части интерфейса поочередно двойным нажатием открыть свойства следующих файлов и установить соответствующие значения:
- FilterAdministratorToken — 1.
- EnableLUA — 1.
- ConsentPromptBehaviorAdmin — 0.
![Измнение параметров в редакторе]()
- Перезапустить компьютер, чтобы изменения вступили в силу.
Важно! Если на пути следования не обнаружено указанной папки, объект потребуется создать самостоятельно.
Путем изменения локальных групповых политик
Данный инструмент служит для администрирования пользователей Windows 10. Путем использования этого средства можно включить или отключить возможность получения полных прав владения функциями компьютера.
- Вызвать интерпретатор команд нажатием Win + R , вписать значение gpedit.msc и кликнуть ОК .
![Ввод gpedit.msc в «Выполнить»]()
- Перейти в директорию, указанную на изображении ниже.
- Дважды щелкнуть по файлу « Учетные записи: Состояние учетной записи Администратор », чтобы вызвать свойства.
![Переход к параметру изменений учетных записей]()
- Поставить пометку на строке « Включен », нажать ОК .
![Изменение параметра]()
Через «Командную строку»
Предоставить другим юзерам повышенные привилегии можно посредством ввода консольной команды. Пошаговое руководство:
- Раскрыть меню поиска, найти и запустить « Командную строку ».
![Запуск «Командной строки» через поиск]()
- Отобразить список всех доступных для изменения профилей, введя net users .
![net users в командной строке]()
- Присвоить повышенные привилегии, выполнив команду net localgroup Администраторы <название профиля> /add .
![net localgroup]()
Заключение
Чтобы сделать себя суперпользователям, будучи обладателем второго аккаунта, необходимо запустить компьютер с учетной записи администратора и настроить права доступа одним из вышеописанных способов. Неопытным пользователям рекомендуется применять для выполнения поставленной задачи параметры системы, « Панель управления » или утилиту « Локальные пользователи и группы ». Использование « Командной строки », редактора реестра и групповых политик требует определенных навыков владения компьютером и при неверном исполнении может привести к ошибкам ОС.
![]()
При работе с операционной системой Windows 10 пользователю могут понадобиться права администратора. Они нужны в том случае, если необходимо удалить системные файлы, программы и утилиты, требуется изменить настройки некоторых параметров, включить или отключить важные службы. Также права администратора нужны при переносе данных с системного диска на другой носитель. Поэтому сделать себя полным владельцем системы можно только с этими правами.
Способы, как стать администратором в ОС Windows 10
Если вас интересует вопрос, как получить права администратора в Windows 10, стоит воспользоваться несколькими способами.
Способ №1. Использование командной строки
Чтобы включить учетную запись администратора через командную строку, стоит выполнить следующие действия:
- Жмём правой кнопкой мыши на значке «Пуск» и выбираем «Командная строка (Администратор)».
- Откроется консоль. Вводим команду «net user администратор /active:yes». Если вы используете англоязычную версию Windows 10, вводим «net user administrator /active:yes».
- После этого закрываем командную строку, жмём «Пуск» и нажимаем на иконку пользователя. Из всплывающего окна увидим новую строчку «Администратор». Если на неё нажать, компьютер перезагрузится и появится стандартное окно входа в систему, только уже будет добавлен пункт «Администратор».
Способ №2. Использование инструмента Управление компьютером
Войти в систему под учетной записью администратора в Виндовс 10 можно следующим способом:
- Откроется встроенная утилита «Управление компьютером». В левом меню разворачиваем список «Служебные программы», затем выбираем «Локальные пользователи» и нажимаем на папку «Пользователи». Из списка выбираем «Администратор» и нажимаем на нём правой кнопкой мыши. Выбираем «Свойства».
- Здесь нужно убрать отметку «Отключить учетную запись».
- Права администратора теперь ваши. Чтобы восстановить запись пользователя, необходимо выполнить все те же действия и поставить отметку «Отключить учетную запись».
Способ №3. Использование редактора локальных групповых политик
Настроить учетную запись администратора в ОС Виндовс 10 можно с помощью Редактора локальных групповых политик. Для этого нужно выполнить следующее:
- Откроется редактор. Переходим по ветке: «Конфигурация компьютера», «Конфигурация Windows», «Параметры безопасности», ветка «Локальные политики» и вновь «Параметры безопасности». В списке необходимо найти «Учётные записи: Состояние учетной записи «Администратор».
- Двойным щелчком открываем параметр. Здесь нужно поменять значение «Отключено» на «Включена».
- Чтобы вернуть всё на свои места, стоит вновь поставить отметку «Отключено».
Способ №4. С использованием инструмента Учетные записи
Чтобы изменить локальную запись пользователя на запись администратора, стоит воспользоваться инструментом «Учётные записи».
- Жмём «Win+R» и вводим «control userpassword2».
- Откроется новое окно. Чтобы стать владельцем учетной записи администратора, переходим во вкладку «Дополнительно».
- Здесь также нужно нажать на кнопку «Дополнительно».
- Может открыться такое окно. Выполняем указанные там рекомендации.
- Жмём «Пуск», «Панель управления», «Учетные записи», «Изменение типа своей учетной записи».
Чтобы изменить тип учетной записи обратно, стоит выполнить те же действия и поставит отметку «Стандартная».
Как удалить и восстановить учетную запись администратора в ОС Windows 10?
Чтобы удалить учётную запись администратора в операционной системе Windows 10, стоит выполнить следующее:
- Жмём «Пуск», «Параметры» и выбираем «Учетные записи».
- В левом меню выбираем «Семья и другие пользователи». Из списка выбираем запись администратора и нажимаем «Удалить».
Стоит отметить, что если вы удалили случайно запись администратора, восстановить её можно только со среды восстановления системы. Для этого понадобится Live CD или установочный диск той же версии и разрядности системы, что у вас установлена.
Читайте также:










