Как бесплатно создать картину по номерам при помощи приложения photopad photo editor free
Пару лет назад здесь, на Ярмарке, я делилась своими знаниями по созданию картин по номерам.
Тогда эта информация была скорее для профессионалов. Но ведь не у всех есть возможность заказать готовую картину, а потом уже не остановиться, да-да, это затягивает, рисовать шаблонные из магазина уже не хочется. Сегодня я хочу рассказать, что не обязательно быть художником и дизайнером, чтобы сделать свою раскраску по номерам. Благодаря программе Раскраска , которую можно купить здесь, на Ярмарке Мастеров, художником может быть каждый.

Вот вы любите рисовать? Я — очень. Я не заканчивала художественную школу, а пятерки за каракули в началке получала только потому, что портить табель отличнице несчастным рисованием не стали бы.
В общем, если начистоту, то рисовать я не только люблю, но и не умею.
У меня астигматизм. Это когда по одной оси зрение -4, а по другой +4. Мир я вижу как в кривоватом зеркале. Я вполне адаптировалась, прохожих не сшибаю, ложку мимо рта не пронесу. Но нарисовать что-то ровно и похоже — это непосильная задача. Поэтому мой кумир — Пикассо. Только он глаза на носу рисовал не из-за косоглазия. :) Вот эту картину, кстати, нарисовала я. Это мои дочки. Заметьте, глаза на месте )

Ведь именно для нас, криворучек и косоглазок, но очень творческих натур, придумали рисование по номерам. После первой же китайской картины я решила, что буду делать картины по номерам сама. Сначала я рисовала своих родных и дарила портреты, потом стала делать наборы в подарок друзьям и близким, а потом это переросло в настоящую работу. Тогда, шесть лет назад, еще не было чудесной программы «Раскраска», и разбивать картины по цветам, расставлять цифры приходилось вручную, на каждую схему поначалу уходило один-два дня работы.
Но, слава богу, сейчас вам не тогда. И сделать схему для раскраски по номерам можно буквально в несколько щелчков мыши. Для этого вам понадобится программа «Раскраска» . Она есть в нескольких версиях — домашней, профессиональной и коммерческой. Начать создавать свои картины можно в домашней версии. О ней сегодня и расскажу. Если захочется большей функциональности — всегда можно перейти на профессиональную или коммерческую.
Итак. Программу вы купили, скачали и установили (да, она платная, но ее стоимость окупится первым же вашим шедевром. :) Теперь самое главное. Нужно выбрать фото. 90% успеха — это именно исходная фотография. Она должна быть не слишком маленькая. Приблизьте и рассмотрите. Если вместо глаз сплошные пиксели — ничего хорошего не выйдет. Если фото темное, размытое, если объект вашего шедевра скромно жмется в левом нижнем углу, а все остальное место на фото занято прекрасным видом микрорайона на рассвете — это тоже, увы, не то.
Начните с портрета по плечи или по пояс. Пусть это будет одна персона. Заманчиво сразу выдать эпохальное полотно с вашей прабабушкой со всеми ее потомками, но начните с малого.
Пусть фон будет без мелких и слишком пестрых деталей. Если он именно пестрый, лучше его убрать или заменить. Сейчас есть даже мобильные приложения для этого.
Лицо должно быть без резких теней, без прядей волос через лицо. Если хорошо видно цвет глаз, зрачок — просто идеально.
Цвет лица. Приблизьте фото максимально, рассмотрите цвет кожи. Если это серые, грязно-коричневые, зеленоватые оттенки, то и краски будут такими. Лучше возьмите что-то другое, или сделайте цветокоррекцию.
На самом деле, не все так сложно, как я описала. Почти все фотографии, которые присылают мне клиенты — замечательные, из них получаются отличные картины.

Я выбрала фото девушки, заменила фон. Море и небо — практически беспроигрышный вариант, берите на заметку.
Загружаем в программу исходное изображение и играем с настройками. Даже в домашней версии их достаточно.
Число цветов. Не скупитесь, на самом деле именно цветов будет не так много — десяток-полтора, а остальное — это разбелы, оттенки. Смешаете самый насыщенный цвет, остальные получите, добавляя белый, чтобы получить более светлые оттенки, черный или серый — более приглушенные и темные. Чем больше цветов, тем мягче переходы и натуральней картинка. В моих картинах от 40 до 50 цветов. Для начала попробуйте 20-30.
Число деталей на картине. С этим все понятно. Тут не жадничайте. Слишком мелкую и подробную схему труднее раскрашивать. Но если вы уже профи в рисовании по номерам — дерзайте. Если вы начинающий, для картинки А4 я бы рекомендовала не более 1000 контуров. Лучше 500. Для картины А3 можно 1000-2000 контуров. Если вы делаете стандартную картину 40*50 — не уходите далеко за 2000 контуров, больше — не значит лучше.
Плавность деталей. Чем дальше бегунок, тем более скругленные контуры. Тут — только пробовать. Одна фотография и так имеет плавные линии, а у другой нужно ставить ползунок на максимум, чтобы не было «рваных» контуров.
Мелкие детали — оставляем или убираем. Этот бегунок тоже нужно просто опробовать. Мелкие детали — это и глаза, зрачки, но это и бисер на кофточке. У меня по умолчанию стоит коэффициент 1. Иногда, если слишком много «песка» на картине — ставлю значение «2».
Подбор цветов. Если вы умеете смешивать краски, смело ставьте флажок на простой подбор. Тогда программа разобьет фото на исходные цвета. Если вы хотите воспользоваться готовыми формулами — ставьте флажок на «для красок» и отметьте галочками, какие краски из списка у вас есть. Программа предложит вам формулы каждого цвета. Предупреждаю сразу, формулы — примерные. Доводить цвета в ручную все равно желательно. Но эта функция очень облегчит вам жизнь, если в смешивании красок вы новичок. А ещё можно поступить очень просто — выбрать создание картины под краски в программе (это «Невская палитра», Olki и Таир) или забить в эту палитру СВОИ (то есть Ваши) цвета — тогда прогармма создаст картины именно под них.
По кнопке «Важные настройки» можно настроить вид вашей схемы — насколько яркими будут контуры и циферки, а еще можно сделать прозрачную заливку цветом. Так легче раскрашивать. Видно, среди голубых или розовых красок искатьнужный цвет.
Не все функции в настройках «нажимаются», это просто ограничения домашней версии. Например, нельзя настроить качество и толщину контуров, размер шрифта и некоторые другие настройки.
Все настроили, теперь можно смело жать «Создать картину». И должно получиться, например, вот так:
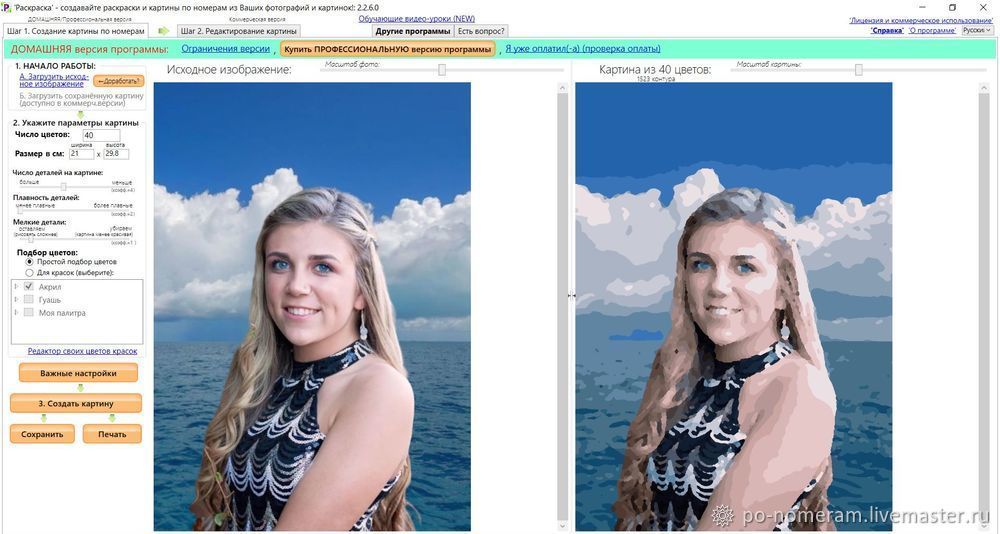
Обязательно поиграйте еще настройками — количеством цветов, детализацией, плавностью деталей. Когда все нравится — жмите «сохранить» и выбирайте папку, куда будут записаны файлы.
Картина по номерам с контурами и обозначениями выглядят вот так:

Еще в папку сохранятся — вид картины, исходное фото, а также карта цветов, в которой будут указаны все нужные цвета для вашей картины.
Если вы при создании картины выбрали подбор под краски, забитые в программу, то в этой карте цветов даже будут указаны их названия, чтобы вы могли прийти в магазин и сразу их все купить. А если выбрали подбор пропорций смешения для получения более точных оттенков, то в этом же файле будут указаны все пропорции. Т.к. я все смешиваю сама, у меня простой подбор, и карты цветов выглядят вот так:

Все, ваша схема готова. Можно распечатать и раскрашивать.
Бонус! :) Кроме вашего взрослого хобби, программа выручит, если у вас дома бегают маленькие художники. Любую картинку или кадр из мультика можно легко превратить в раскраску. Мамы, у кого мозг уже кипит от поиска раскраски с единорогом, но с крыльями и верхом на радуге — оценят. Найти цветную картинку всегда легче, к тому же цветное изображение можно тоже распечатать — как образец. А цифры и буквы мои дети знали уже с 2-3 лет. Конечно, ведь они постоянно видели их в маминых картинах и своих раскрасках.
Отдельно хочу сказать о сервисе. Разработчики «Раскраски» дают обратную связь, консультируют. Когда я только осваивала работу с программой, вопросами просто закидывала. И было очень приятно, что на все терпеливо отвечали. Даже когда я стала почему-то писать размер картины не в сантиметрах, а в миллиметрах, т.е. программа видела, что я хочу от нее схему 400х500, а это билборд 4х5 метров. Конечно, просто мощности моего компьютера не хватало на такое грандиозное полотно, программа висла. Я так возмущалась! Во всем тогда быстро разобрались, не оставили человека в беде. :) Ребята, если вы это прочитаете и вспомните — мне стыдно, но не очень. Астигматизм, все дела. :)
И еще — если программа вам не понравится — вам вернут деньги. Эту функцию я не пробовала, мне все понравилось, каждый год продлеваю, но тем, кто сомневается, купить «Раскраску» будет легче.
Спасибо, что дочитали, и у меня просьба: пожалуйста, дайте обратную связь в комментариях — было бы вам интересно прочитать о том, как смешивать краски? Например, оттенки кожи? Ну и если мастер-класс получит хороший отклик отметками нравится, обещаю со следующим мастер-классом два года не тянуть. :) А так же рассказать, какой версией «Раскраски» пользуюсь я, и в чем различия.

Картина по номерам сама по себе является оригинальным подарком, а уж если она сделана в индивидуальном порядке по фотографии поздравляемого, то ее ценность возрастает в несколько раз. К счастью, наличие доступного софта, трансформирующего один вид изображения в другой, позволяет создать подобный презент своими руками.


Особенности
Чтобы сделать картину по номерам по фотографии, недостаточно просто разработать контурный эскиз. Важно сразу же определиться, сколько цветов окажутся задействованными в раскраске, и откуда будут браться сами краски. В принципе, сразу же и прикидывается размер изделия. Не меньшую роль играет и дальнейшая распечатка получившейся заготовки: осуществлять ее следует в фотомастерской или типографии, обязательно задействовав в качестве основы плотный материал – холст, ватман или картон.
Создание с помощью программ
«Раскраска»
Чтобы самостоятельно изготовить картину для раскрашивания по номерам, потребуется воспользоваться одной из специальных программ. К примеру, это может быть «Раскраска» российского разработчика HobbyLine. Весь творческий процесс проходит довольно быстро и просто. Первым делом пользователь загружает в программу ту фотографию, которую предстоит преобразовать. Далее происходит установка основных параметров. «Раскраска» может просто подбирать цвета, ближайшие к исходным оттенкам, либо же ориентироваться на продукцию реальных производителей.
Существует также вариант со смешиванием распространенных тонов, пропорции которых художнику придется определять самостоятельно.


Можно даже загрузить собственную палитру, после чего программа также подскажет, какие из красок следует соединить, чтобы получить тот или иной цвет. При необходимости в макете указывается, какими должны быть обозначения красок – цифры/буквы, подбирается яркость контуров.
Чем детальнее произойдет настройка качества, тем сложнее, но реалистичнее получится готовое изделие.

После подбора всех параметров остается только нажать «Создать» – и можно любоваться готовой картиной. Кстати, в «Раскраске» готовую работу можно дорисовывать и всячески трансформировать. На выходе пользователь получит не только черно-белую схему с контурами, но и карту цветов, которая расскажет, какими именно красками российских производителей заполнять белые промежутки.


PBNify generator
Самостоятельно сделать раскраску получится и при помощи онлайн-сервиса под названием PBNify generator. В загруженном изображении путем расставления точек определяется, сколько красок предстоит задействовать, в результате чего формируется карта цветовых областей. Чем их больше, тем интереснее окажется готовая раскраска.
Нажатие на специальную кнопку продемонстрирует пользователю контуры с номерами, после чего, если изображение устраивает, его останется только распечатать.



Для сохранения пронумерованной палитры потребуется предварительно выбрать пункт «save palette».
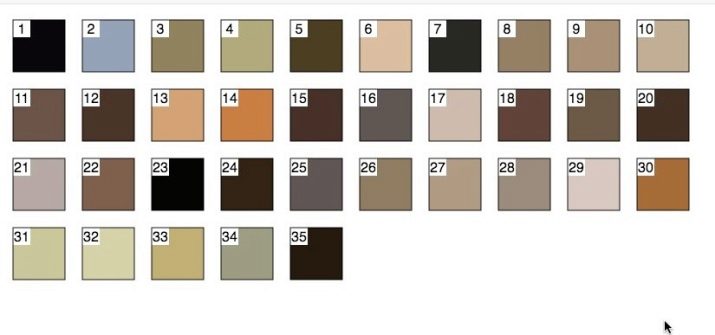
Adobe Illustrator
В принципе, подойдет для домашнего творчества и такая базовая программа, как Adobe Illustrator. Скопированное фото растягивается до требуемых габаритов, а после его дубликат копируется на новый слой, пока что пребывающий в невидимом состоянии. Создание самой схемы осуществляется путем трассировки – перевода из растрового в векторный формат. После выделения изображения выставляются стиль – «набросок», режим – «цвет» и палитра – «авто». Показатель шума вытягивается до максимума, а количество оттенков и контуров определяется по собственному желанию.
По достижении удовлетворительного результата в верхней части окна активируется кнопка «разобрать», в результате чего образуется множество контуров. Детализация изображению добавляется путем прорисовывания карандашом поверх включенного ранее невидимого слоя. Созданные заново контуры копируются и перемещаются на слой с остальными. Работа над раскраской завершается расстановкой цифр.



PhotoPad Photo Editor Free
Наконец, неплохие результаты позволяет получить приложение для Windows, известное как PhotoPad Photo Editor Free. После установки и запуска софта через основное меню загружается требуемая фотография. Далее надлежит создать саму схему, следуя по цепочке Menu – Tools – Paint by Numbers. В меню, открывающемся справа, можно задать количество оттенков, определить показатель сглаживания и установить размер области.
Чем больше будет последний показатель, тем шире получится каждый индивидуальный фрагмент картины.
Определение Output Type, то есть типа вывода, позволит переключаться между изначальной фотографией, шаблоном для раскрашивания, цветовой палитрой и картинкой после раскраски. Удобнее всего ориентироваться на Image, Template and Colors – возможность одновременно увидеть само изображение, шаблон и палитру. Нажатие на Save сохраняет изображение, а Print – распечатывает получившуюся раскраску. При необходимости сбросить настройки пригодится пункт Reset.
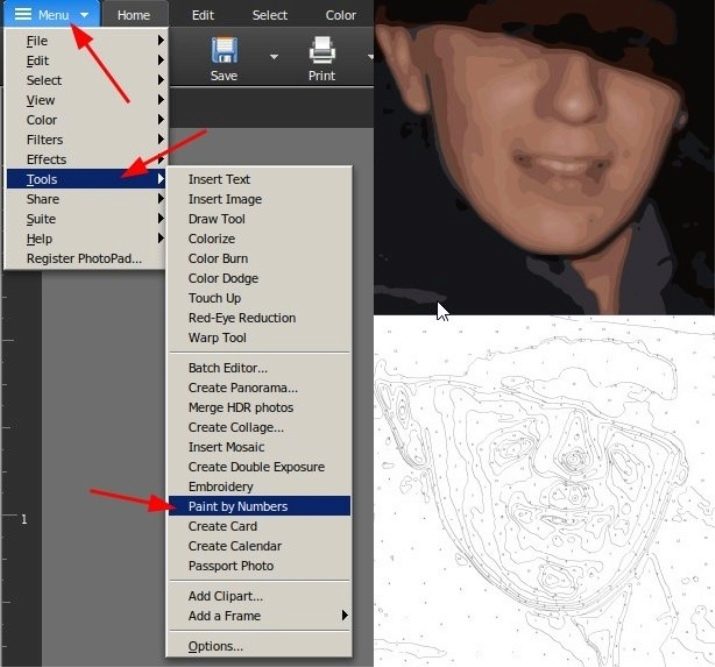
Полезные рекомендации
Для того чтобы заранее определить количество тонов, выбранную фотографию рекомендуется сперва обработать в Adobe Photoshop, и при сохранении в формате gif выбрать соответствующее ограничение. Во время подготовки разумно также улучшить цвета, усилить контрастность и расставить акценты. Стоит также упомянуть, что, если в настройках программы предлагается выбрать между акрилом и гуашью, отдавать предпочтение лучше именно первому варианту. Такая краска быстро подсыхает, а кисточка без проблем очищается даже водой, а потому ее использование получится удобным даже для новичка в творчестве.
PhotoPad - простой в использовании фоторедактор для обработки готовых изображений. С помощью обширного набора инструментов вы можете применять к фотографии различные эффекты, цветовые коррекции, добавить на фото текст и рисунок, создать из набора изображений сложный коллаж, обработать изображения в пакетном режиме.

Интерфейс
Ленточный интерфейс приложения базируется на наборе инструментальных панелей, разделенных на вкладки, по примеру классического интерфейса MS Office 2007. На каждой панели свои тематические инструменты (есть повторение кнопок на разных панелей). После применения какого-то инструмента к изображению в правой части интерфейса эти действия накапливаются в вертикальную стопку с возможностью вернуться на определенный шаг в истории, отредактировать или удалить этот шаг. Внизу открытые вами картинки накапливаются для быстрого к ним обращения.
При первом запуске редактора откроется "Фото Помошник" (извините, это я цитирую и не я ошибся в слове "помощник"). Так вот, он вам не особенно нужен, его можно закрыть по кнопке [X] и спокойно работать с панелями инструментов. Но можно и выбрать действие, которое он предлагает. Это по вашему вкусу.
Пройдемся по всем инструментальным панелям с предъявлением читателю их скриншотов и кратким экскурсом:
Здесь можно новое изображение открыть, сохранить, добавить на существующий холст дополнительно изображение, обработать несколько изображений сразу. Импортировать изображение можно со сканера, веб-камеры, с экрана путем скриншота.
Здесь кадрирование, вращение, зеркальное отображение, изменение размера.
Здесь расположены инструменты для выделения области изображения, включая магнитное лассо, и заливка.
Здесь находятся инструменты цветовой коррекции, характерные для всех нормальных растровых редакторов.
Здесь находятся цветовые эффекты. Заметьте, что при выборе определенного инструмента в правой части редактора открывается панель настроек этого инструмента.
Здесь коллекции спецэффектов. Обращу внимание на первую кнопку [Оригинальный эффект]. При нажатии на нее вам будет предложен целый набор из нескольких десятков эффектов, включая имитацию карандаша и масла, негатив. Обратите внимание на кнопку [Paint Region] на панели справа - это возможность избавить от применяемого эффекта закрашенные этим инструментом области.
Инструменты
Тут есть текст, рисование, сшивание панорамы, добавление рамки. Заметим, что в настройках инструмента "Рисование" прозрачность кисти почему-то названа "Прочность". Ох уж эти переводчики.
Здесь инструменты ретуширования, самым, наверное, полезным я бы назвал "Клонирование" (в Фотошопе это называется "Штамп").
Здесь, действительно, интересный набор инструментов, в чем-то даже оригинальный. Тут вы можете замостить картинку цветными кирпичами, придать картинке мультяшный вид, применить к картинке эффект мозаики как из простых цветных квадратиков (см. "Вышивка"), так и из других изображений (см. "Мозаика").
Коллаж
Инструмент [Коллаж] с панели "Творческий" удостоился отдельного раздела, так как этот интересный прием я не встречал в других фоторедакторах. Обычные коллажи можно делать во многих приложениях, но предлагаемый программой PhotoPad коллаж конструируется автоматически из множества указанных вами изображений и представляет собой большое полотно заданного размера с картинками расположенными на равных расстояниях друг от друга. Этот тип коллажа называется "Автосетка" и он выглядит примерно так:

Можно назначать размер всего холста, фоновое изображение, интервал между картинками, закруглять углы, поворот картинок как всех, так и по отдельности. А распределит картинки по холсту сама программа автоматически(!) по своему алгоритму быстро и эффектно. Думаю, ради одного этого инструмента программу можно скачать.



Интерфейс Раскраски после создания картины по номерам


в. Вид Вашей будущей картины. По сути, это не особо полезный для работы файл (разве что иногда подсматривать в него для удобства при рисовании), но зато он греет душу, когда смотришь и понимаешь, какую классную штуку я скоро сделаю 🙂

Вид будущей картины!
Я кратенько описал самые базовые шаги для создания картины по номерам. Но возможности программы гораздо шире, приведу те, что сходу лезут в голову:
2. Перед загрузкой исходного изображения в программу Вы можете воспользоваться встроенным функционалом предобработки исходного фото: можете его обрезать нужным образом, подогнать яркость и контраст, перевести в сепию или чёрно-белый вариант. Вот конкретно подгонка яркости и контраста здорово помогает улучшить результат. Так что советуюсь пользоваться этой возможностью.
Где распечатать? Где купить краски?
Читайте также:


