Как активировать его в приложении
Освободи Себя Мобильное приложение Alexa получает темный режим. Одно из тех улучшений, которые, возможно, не вызовут особого интереса у некоторых пользователей, но будут важны для тех, у кого есть определенные проблемы со зрением, за счет улучшения доступности. Если вы хотите узнать, как его активировать и какие преимущества он дает, мы покажем вам ниже.
Alexa улучшает доступность вашего мобильного приложения
Alexa , несмотря на то, что он является голосовым помощником и спроектирован таким образом, что вы можете взаимодействовать с ним на основе команд, а не через сенсорный интерфейс, он имеет важное приложение . Потому что с его помощью вы настраиваете все устройства с интеграцией помощника, как создавать группы, создавать подпрограммы, активировать различные навыки, получать доступ к таким сервисам, как Amazon Music, регулировать громкость и т. Д., Среди прочего. И некоторые из этих действий, хотя их можно выполнить с помощью соответствующей голосовой команды, не всегда так быстро и эффективно.

При всем этом Amazon продолжает уделять большое внимание развитию своего приложения, и поэтому время от времени мы видим улучшения в различных аспектах. Иногда они влияют только на организацию различных меню настроек, другие - на то, как информация отображается, чтобы она была более наглядной и простой для понимания, а в случаях, подобных текущему, добавляются изменения дизайна, которые выходят за рамки того, что они могут показаться вам более значительными. или менее статичный поиск других преимуществ, таких как улучшение доступности.
В частности, с темным режимом Alexa. Для некоторых это будет простое изменение, которое лучше соответствует эстетике остальных приложений, которые они используют ежедневно, и которое, кроме того, дает такие преимущества, как небольшая экономия энергии при использовании OLED-экранов с этим черным интерфейсом.
Тем не менее, использование темный режим идет дальше и дает преимущества доступности . Потому что есть пользователи, у которых проблемы со зрением, и наличие этого режима позволяет им лучше видеть в условиях низкой освещенности или улучшить читаемость благодаря более высокому контрасту. Более того, следует также сказать, что не только темный режим - это то, что улучшено в этой новой версии приложения, масштабирование текста позволяет увеличить размер букв и облегчить их чтение.
Как активировать темный режим в приложении Alexa
Темный режим появился в последнем обновлении приложения Alexa для Ios устройств , Только iPhone и IPad пользователи смогут воспользоваться этим новым способом просмотра контента и другими предлагаемыми им параметрами. Для тех, кто использует устройства с Android, Операционная система Google, обновление, которое включает этот же режим, еще впереди, но оно скоро появится. Так что это просто вопрос времени и терпения.
Что касается iOS, активировать темный режим приложения Alexa так же просто, как активировать его в системных настройках. То есть этот режим активируется автоматически, когда мы настроили операционную систему для отображения в соответствующем темном режиме или темный режим .
Так что вам не нужно делать что-то действительно новое или отличное, если вы хотите насладиться улучшениями и преимуществами темного режима. Просто зайдите в Настройки> Экран и там активируйте темный режим или автоматическую опцию, что он делает, чтобы переходить от одного к другому в зависимости от времени дня, которое вы можете установить, чтобы это было, когда наступает закат, или по индивидуальному расписанию.
Что касается масштабирования текста, это также зависит от установленной вами настройки. Это не то, что вы применяете только индивидуально для приложения, потому что, если вам нужны более крупные буквы в нем, логично, что и в остальном.
Функции доступности Alexa
Темный режим, который приложение Alexa запускает на устройствах iOS и iPadOS, - не единственный способ, которым Amazon заботится о доступности своего голосового помощника. Компания давно стремилась сделать его простым в использовании для всех типов пользователей. Следовательно, он предлагает улучшения, влияющие на зрение, слух, подвижность и речь. Все они собраны на ее сайте.
Видение
- Большой шрифт текста можно установить как на Android, так и на iOS.
- Аудиоинструкции по многоэтапной настройке на устройствах Amazon Alexa
- Поддержка использования программ чтения с экрана в приложении Alexa. Таким образом, вы можете использовать те, которые включены в iOS 8 или выше, через VoiceOver, также в macOS, на устройствах Android (5.0 и выше) с TalkBack и ПК с JAWS и NVDA.
- Настройки устройства для включения звуков пробуждения и завершения запроса.
- Регулируемая громкость голосом или нажатием на устройствах Amazon Alexa
- Высокая контрастность в приложении Alexa для улучшения видимости
- Возможность подключения устройств Echo к совместимым динамикам Bluetooth
- Громкость таймеров, сигналов тревоги и воспроизведения мультимедиа на совместимых устройствах Amazon Alexa можно настроить в соответствии с потребностями пользователя.
- Элементы управления воспроизведением музыки для вашего устройства (воспроизведение, пауза, следующий, предыдущий) в приложении Alexa
- Alexa Captions показывает подписи к поддерживаемым ответам на устройствах Echo с дисплеем.
- Цветовая кодировка для обозначения различных статусов и действий Alexa
- Устройства Alexa с дисплеем обеспечивают визуальную обратную связь о действиях
Мобильность
- Поддержка навигации с помощью клавиатуры в приложении Alexa и веб-браузерах даже в процессе настройки устройства.
- Распознавание речи в дальней зоне с помощью устройств Echo
- Управляйте совместимыми устройствами умного дома с помощью голоса
Говорит
- Настроить триггерное слово
- Добавляйте новые элементы в списки с помощью ввода текста в приложении Alexa
- Выберите значки вопросов или напишите свой запрос с помощью функции Tap To Activate Alexa в Echo Show
- Использование навыков для управления сторонними приложениями и устройствами
Как видите, Amazon предлагает множество вариантов для улучшения пользовательского опыта любого пользователя, независимо от его возможностей или ограничений.
Как активировать Алису с помощью Google Ассистента на любом экране без нажатия и на заблокированном телефоне.
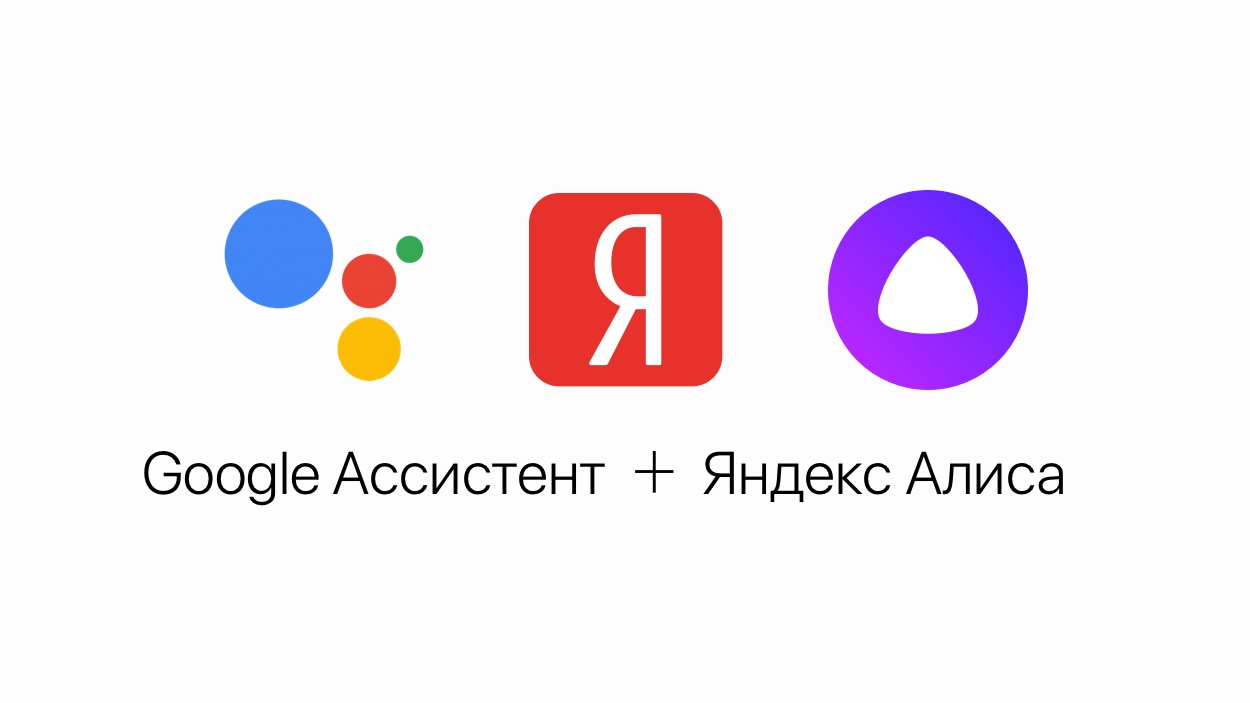
У ассистента Алиса постоянно появляются новые команды. Мы сделали мобильное приложение с командами для Алисы , которое регулярно обновляем. Установив это приложение, у вас всегда будет под рукой самый актуальный список команд. Приложение доступно для Android и iOS:



Компания Google на данный момент не предоставляет пользователям андроида возможность полноценно заменить Google Ассистент на другой голосовой помощник, такой возможности в Android нет и, возможно, никогда не будет. Яндекс Телефон – это единственный андроид-смартфон, в котором Алиса является основным голосовым помощником.
Содержание
Cуществует обходной путь, благодаря которому вы всё-таки сможете запустить Алису только голосом с любого экрана, не используя рук, и даже на заблокированном телефоне. Эта хитрость работает благодаря возможности запускать приложения голосом через Google Assistant и функции Voice Match, доступной на Android 5 и выше.
Запускать Алису через Google Assistant не так удобно, как говорить «Алиса, …» умной колонке Яндекс Станция Лайт. Но способ работает, как вы можете убедиться, посмотрев видео:

Убедитесь, что в приложении Яндекс на вашем Android-устройстве включена голосовая активация Алисы (после установки она включена по умолчанию).

Как запустить Алису через Google Ассистент
Для начала вам необходимо установить Google Ассистент и активировать функцию Voice Match. К сожалению, функция Voice Match не работает на некоторых андроидах, например на телефонах Xiaomi (из-за особенностей оболочки MIUI).
Мы сделали справочное приложение по командам российского помощника, которое регулярно обновляем. Установив это приложение, у вас всегда будет самый актуальный список команд :
Приобретая новый смартфон, мало кто хочет тратить время на его настройку. Если этого не сделать, работать с новым устройством будет не очень удобно. Стоит выполнить хотя бы основной список, состоящий из 12 пунктов. После этого взаимодействие со смартфоном станет эффективнее.
1. Привяжите смартфон к аккаунту Google
Мастер настройки будет приветствовать вас при первом включении телефона. Он попросит подключиться к вашей учетной записи Google. Случайно или намеренно пропустив этот шаг, позже это можно будет сделать так:
- Открыть настройки телефона.
- Выбрать «Аккаунты», на некоторых устройствах — «Пользователи и аккаунты».
- Внизу экрана нажать «Добавить аккаунт», а затем выберите его тип — Google.
- Ввести имя пользователя и пароль.
Аккаунт Google нужен для установки приложений через Google Play, для того, чтобы получать электронную почту, синхронизировать данные и контакты. После подключения смартфона к вашей учётной записи, можно приступать к дальнейшим действиям.
2. Обновите приложения и систему
Даже если ваш телефон совсем новый, нужно проверить и установить обновления.
- Если у вас прошивка Android, зайдите в настройки и последовательно нажмите «Система» → «Дополнительные настройки» → «Обновление системы». На некоторых прошивках нет пункта «Дополнительные настройки» — в этом случае следует нажать «О системе».
- Откроется меню, сообщающее статус обновления. Если доступна новая версия ПО, нажмите «Обновить».
Для обладателей прошивок Xiaomi, Samsung и других производителей настройки будут отличаться.
Стоит обновить не только систему, но и приложения для смартфона.
- Зайдите в Google Play, откройте меню сбоку.
- Нажмите «Мои приложения и игры».
- Если есть доступные обновления, нажмите «Обновить всё».
3. Включите функцию «Поиск устройства»
Потерять новый телефон — очень неприятно. Поэтому стоит позаботиться о защите вашего Android до того, как с ним что-нибудь случится. Нужно включить функцию Google «Поиск устройства».
4. Настройте блокировку экрана
В наших телефонах хранится множество конфиденциальной информации (переписки, мобильный банк, фото, пароли), поэтому необходимо защитить Android от любопытных посторонних. Для этого настройте блокировку экрана.
- Откройте настройки смартфона.
- Выберите «Защита и местоположение» или «Блокировка и защита» (зависит от версии прошивки).
- Выберите вариант защиты — PIN, пароль, графический ключ, отпечаток пальца, сканирование лица.
Главное, запомните пароль, чтобы не получилось так, что вы сами потеряете доступ к своему устройству.
5. Активируйте функцию Smart Lock
Хотя блокировка экрана является неотъемлемой частью безопасности. Иногда необходимость постоянной разблокировки телефона утомляет, особенно если вы находитесь дома. Облегчить жизнь может активация функции Smart Lock. Она разблокирует устройство автоматически, если вы находитесь дома или рядом доверенное устройство с Bluetooth, ваш компьютер или умный браслет.
- Откройте настройки телефона и нажмите «Защита и местоположение» → Smart Lock.
- Введите пароль.
- Выберите вариант автоматической разблокировки — кодовую фразу Ok Google, в надёжных местах, рядом с доверенным устройством.
6. Установите время для режима «Не беспокоить»
Если надоело каждый раз вручную выключать уведомления, настройте расписание и смартфон будет автоматически переходить в беззвучный режим.
- Проведите пальцем вниз по экрану, чтобы открыть центр уведомлений, найдите кнопку режима «Не беспокоить».
- Нажмите и удерживайте кнопку, пока не появится настройка расписания.
- Активируйте функцию «Включать автоматически».
- Нажмите «Добавить» и укажите время и дни недели, когда телефон должен автоматически отключать уведомления.
- Когда создадите расписание, нажмите на галку в правом верхнем, чтобы сохранить параметры.
7. Включите команду Ok Google в Google Assistant
Голосовой помощник Google облегчит вам жизнь, особенно если нужно сделать что-то, например принять входящий вызов или переключить трек, а при этом заняты руки. Для этого настройте ассистента, чтобы он всегда откликался на команду Ok Google.
- Откройте главное приложение Google.
- Нажмите на три точки с надписью «Ещё». Выберите пункт «Настройки».
- Выберите опцию «Google Ассистент» → «Ассистент» → «Телефон».
- Включите «Google Ассистент» → «Доступ с помощью Voice Match». Когда телефон попросит вас предоставить образец голоса, нажмите «Далее», скажите Ok Google четыре раза и выберите «Готово».
- По желанию включите разблокировку голосом, если нужно отдавать команды ассистенту при выключенном экране.
8. Включите бэкапы фотографий в Google Photos
Приложение Google Photos поможет упорядочить ваши фотографии и при этом ни один снимок не потеряется.
- Откройте приложение «Google Фото».
- Нажмите «Разрешить», чтобы включить автоматическую загрузку и сохранение фото.
- В открывшемся окне выберите аккаунт Google, с которым нужно синхронизировать снимки.
- Выберите качество загрузки фотографий, — для снимков с исходным качеством место ограничено объёмом вашего хранилища в Google Drive. Для варианта «Высокое качество» такого ограничения нет.
- Отметьте «Использовать мобильный интернет», если вас не волнует расход трафика → ОК.
9. Установите необходимые приложения
Выберете нужные приложения и установите их. Руководствуйтесь принципом меньше значит лучше. Потому что чем меньше приложений вы установите, тем стабильнее и быстрее будет работать Android и останется больше места для файлов и музыки.
10. Выберите ваши приложения по умолчанию
Когда впервые открываете файл или ссылку Android спрашивает, какую программу использовать. После установки необходимых программ стоит потратить немного времени и настроить приложения по умолчанию. Тогда система будет знать ваши предпочтения и избавит от лишних вопросов.
11. Настройте экономию мобильных данных
Android любит тратить трафик. Стоит настроить систему, чтобы она вела себя экономнее, особенно если ваш мобильный интернет ограничен.
- Откройте настройки Android.
- Нажмите «Сеть и интернет» → «Передача данных».
- Включите «Установить лимит трафика».
- Укажите, сколько мегабайт может загрузить телефон, прежде чем вам будет показано уведомление. При достижении этого лимита мобильный интернет будет отключён.
Нелишним будет ограничить обновление приложений через мобильную сеть.
- Зайдите в Google Play.
- Откройте боковое меню слева → «Настройки».
- «Автообновление приложений» должно стоять «Только через Wi-Fi».
12. Настройте ваш домашний экран
Настройка домашнего экрана индивидуальное занятие. Кто-то предпочитает живые обои и виджеты. Другие минималистичны и за то, чтобы телефон не отвлекал от важных дел. Тем не менее есть несколько общих рекомендаций.

Активировать карту в приложении

Точно так же активация происходит и в интернет-банке (личном кабинете) Тинькофф.
Активация на сайте банка Тинькофф

Затем нужно будет выполнить подтверждение с помощью мобильного телефона, на который банк оправит код, после того как проверит данные.
Активация по телефону
Активировать карту Тинькофф Блэк можно и без всякого интернета, просто позвонив по телефону
Но звонить нужно не с какого попало телефона:
ВАЖНО! Позвонить нужно с номера, указанного в онлайн-заявке. Иначе вас не смогут сразу идентифицировать.
Нужно будет пройти идентификацию, назвать паспортные данные и ответить на пару вопросов, после чего пин-код можно поручить сформировать банку или ввести свой в тоновом режиме. Сформированный пин-код лучше сразу записать в надежное место.
Если ваша карта не появилась в приложении, что делать?
Есть несколько вариантов:
Что делать после активации
Еще рекомендую купить подписку Tinkoff Pro за 199 рублей, тогда и обслуживание (99 руб/мес), и СМС-банк (59 руб/мес) станут бесплатными + будет 6% на остаток вместо 4% и некоторые другие фишки
Читайте также:
- Как открыть приложение нвидиа
- Как закрыть приложения в фоновом режиме на айфоне
- Приложение context service остановлено как убрать
- Bluetooth led умная светодиодная лента с управлением приложением android ios с usb питанием
- Xiaomi mi маршрутизатор 4a роутер wi fi антенны управление приложением роутер 64mb ac1200


