Java как сделать оконное приложение
В последнее время на программистских форумах развернулись неслабые дискуссии (для примера см. здесь, здесь и здесь, и эта сегодняшняя) об Electron и его влиянии на сферу разработки десктопных приложений.
Если вы не знаете Electron, то это по сути веб-браузер (Chromium) в котором работает только ваше веб-приложение… словно настоящая десктопная программа (нет, это не шутка)… это даёт возможность использовать веб-стек и разрабатывать кросс-платформенные десктопные приложения.
Самые новые, хипстерские десктопные приложения в наше время сделаны на Electron, в том числе Slack, VS Code, Atom и GitHub Desktop. Необычайный успех.
Мы писали десктопные программы десятилетиями. С другой стороны, веб только начал развиваться менее 20 лет назад, и на протяжении почти всего этого времени он служил только для доставки документов и анимированных «гифок». Никто не использовал его для создания полноценных приложений, даже самых простых!
Десять лет назад невозможно было себе представить, что стек веб-технологий можно использовать для создания десктопного приложения. Но наступил 2017 год, и много умных людей полагают, что Electron — отличная идея!
Здесь не столько результат превосходства веб-стека для создания приложений (он далёк от такого превосходства, и вряд ли кто-то будет спорить, что веб — это бардак), сколько провал существующих фреймворков для разработки UI на десктопах. Если люди предпочитают отгружать со своими программами целый веб-браузер только для того, чтобы использовать отличные инструменты вроде JavaScript (сарказм) для разработки, что-то пошло совершенно не так.
Так что это за ужасные альтернативы, которые проиграли конкурентную борьбу веб-стеку?
Я решил взглянуть и создать реальное приложение на одной из этих технологий.
Ели вы не возражаете, что несколько групп разработки будут создавать разные версии приложения под разные ОС, то варианты выглядят примерно так: AppKit для MacOS, WPF для Windows (я не специалист по разработке под конкретные платформы, так что дайте знать, пожалуйста, какие варианты в наши дни более популярны).
Однако реальные конкуренты Electron — это мультиплатформенные фреймворки. Думаю, среди них самыми популярными сегодня являются GTK+, Qt и JavaFX.
GTK+ написан на C, но связан со многими другими языками. Этот фреймворк использовался для разработки прекрасной платформы GNOME-3.
Qt кажется самой популярной альтернативой Electron в дискуссиях, которые попадались мне на глаза… Это библиотека C++, но тоже связанная с другими языками (хотя кажется, что никакие из них не поддерживаются на коммерческой основе, и сложно сказать, насколько они доработаны). Qt вроде бы популярный выбор для встроенных систем.
JavaFX
Однако в этой статье я сконцентрируюсь на разработке десктопных приложений на JavaFX, потому что я считаю, что JavaFX и JVM отлично подходят для десктопных программ.
Что бы вы ни думали о JVM, не существует никакой другой платформы (кроме, может быть, самого Electron!), настолько простой для кросс-платформенной разработки. Как только вы создали свой jar, на любой платформе, вы можете распространять его среди пользователей всех ОС — и он просто будет работать.
При большом разнообразии языков, которые сейчас поддерживаются в JVM, выбор языка тоже не должен стать проблемой: определённо найдётся такой, какой вам понравится (в том числе JavaScript, если вы не способны от него отказаться), и вы можете использовать JavaFX с любым языком JVM без особых проблем. В этой статье, кроме Java, я покажу немного кода на Kotlin.
Сам UI создаётся просто кодом (если у вас есть замечательная поддержка IDE от IntelliJ, Eclipse или NetBeans: это всё отличные бесплатные IDE, которые, наверное, превосходят любых конкурентов и, кстати, представляют собой самые лучшие образцы десктопных приложений на Java) или в визуальном конструкторе UI: SceneBuilder (который умеет интегрироваться в IntelliJ) или NetBeans Visual Debugger.
JavaFX — не новая технология. Она появилась в декабре 2008 года и сильно отличалась от того, что мы видим сегодня. Идея заключалась в создании современного фреймворка UI для замены устаревшего Swing Framework, который являлся официальным фреймворком JVM с конца 90-х.
Oracle чуть не испортила всё с самого начала, приступив к созданию особого, декларативного языка, который предполагалось использования для создания UI приложений. Это не очень хорошо восприняли Java-разработчики, и та инициатива чуть не погубила JavaFX.
Заметив проблему, Oracle решила выпустить JavaFX 2 в 2011 году без собственного особого языка, а вместо этого применив FXML в качестве опции для чистого Java-кода (как мы увидим позже).
Около 2012 года JavaFX обрёл некую популярность, а Oracle приложила значительные усилия для улучшения и популяризации этой платформы. С версии 2.2 фреймворк JavaFX стал достаточно цельным фреймворком, но его по-прежему не включали в стандартную среду выполнения Java (хотя он всегда поставлялся вместе с JDK).
Только с версии JavaFX 8 (изменение версии сделано для соответствия Java 8) он стал частью стандартного рантайма Java.
Сегодня фреймворк JavaFX может и не является крупным игроком в мире UI, но на нём сделано немало реальных приложений, у него есть довольно много связанных библиотек и его портировали на мобильную платформу.
В своём приложении для просмотра логов LogFX, я решил просто использовать Java (потому что там в основном довольно низкоуровневый код, а я хотел сконцентрироваться на скорости и малом размере пакета) и IntelliJ в качестве IDE. Я почти решился писать на Kotlin, но поддержка Java в IntelliJ оказалась настолько хорошей, так что писать на Java (точнее, позволить IntelliJ делать это за меня — это ближе к истине) стало не такой большой проблемой, чтобы оправдать лишние 0,9 МБ в дистрибутиве.
Я решил не использовать FXML (язык описания GUI для JavaFX на основе XML) или визуальный конструктор UI, потому что интерфейс у программы очень простой.
Итак, посмотрим на какой-нибудь код!
Java Hello World
Приложение JavaFX — это просто класс, который расширяет javafx.application.Application и показывает JavaFX Stage .
Вот как пишется Hello World на JavaFX:
src/main/java/main/JavaFxExample.java
На «маке» этот код покажет примерно такое:

FXML+Java Hello World
Если вам трудно писать код для UI и вы предпочитаете использовать язык разметки, вот эквивалент того же кода с FXML:
src/main/resources/main/Example.fxml
src/main/java/main/JavaFxExample.java
Обратите внимание, что IntelliJ поддерживает FXML и свяжет его содержимое с соответствующим кодом Java и наоборот, подсветит ошибки, сделает автодополнение, справится с импортом, покажет встроенную документацию и так далее, что довольно круто… но как я раньше сказал, решено было не использовать FXML, поскольку задуманный UI был очень простым и довольно динамичным… так что я больше не покажу кода FXML. Если интересно, изучите руководство по FXML.
Hello World на Kotlin+TornadoFX
Прежде чем двигаться дальше, давайте посмотрим, как такой код выглядит на современном языке вроде Kotlin с его собственной библиотекой для написания приложений JavaFX, которая называется TornadoFX:
src/main/kotlin/main/app.kt
Многим может показаться привлекательным использовать Kotlin и JavaFX, особенно если вы предпочитаете безопасность типов (в TornadoFX есть приятная функция «типобезопасные таблицы стилей») и если добавить лишние 5 МБ в приложения для вас не проблема.
Даже если подобные накладные расходы кажутся чрезмерными и вы не хотите включать фреймворк в программу (и разбираться со всеми его сложностями и причудами), то Kotlin нормально работает и с чистым JavaFX.
Теперь, когда мы разобрались с основами JavaFX, посмотрим, как применить стили для приложений JavaFX.
Также как существуют различные подходы к макетированию, существуют и разные варианты стилей для JavaFX.
Предположим, что мы хотим сделать тёмный фон и белый текст, как показано на скриншоте:

Программные и встроенные стили
Один из вариантов (мучительный, но зато с безопасными типами) — сделать это программным способом:
Более простой программный способ — установить стили в CSS:
Обратите внимание, что здесь IntelliJ опять обеспечивает автодополнение для значений строк.
Если вы используете FXML:
Использование отдельных таблиц стилей
Если вы не хотите удаляться от мира веба и предпочитаете задавать стили в отдельных таблицах стилей, JavaFX и это умеет! Именно такой подход я выбрал, потому что он позволяет стилизовать всё в одном месте и даже даёт пользователям возможность выбирать стили на свой вкус.
Для этого сначала создаём таблицу стилей:
src/main/resources/css/hello.css
Теперь добавляем её в Scene :
Заметьте, что таблицы стилей устанавливают не только фоновый цвет StackPane как darkslategray , но и меняют основной цвет темы.
Это значит, что все управляющие элементы и «фоновые» элементы примут цвет, основанный на этом цвете. Довольно изящная функция, потому что вы можете устанавливать цвета на базе основного цвета. Так вы гарантируете, что если изменить основной цвет, то практически всё будет хорошо выглядеть в новой расцветке.
Например, в нашем случае более подходящим цветом текста станет не белый, а «противоположный» цвет относительно основного цвета темы, чтобы текст всегда оставался читаемым:
Таблицы стилей JavaFX довольно умные, для дополнительной информации см. CSS Reference Guide.
Вот пример простого приложения, где мы поставили кнопку вместо текста. Слева показаны стили по умолчанию, а справа используется таблица стилей, которую мы только что создали:

Слева: стили по умолчанию JavaFX. Справа: кастомные стили, созданные выше
В своём приложении я хотел поставить по умолчанию тёмную тему, но при этом оставить пользователям возможность загружать собственные стили, чтобы они могли использовать любую тему, какая им нравится.
Вот как LogFX выглядит в итоге с темой по умолчанию:

Обратите внимание, что для кнопок я использовал иконки FontAwesome. Было довольно просто стилизовать кнопки в CSS. Просто убедитесь в том, чтобы шрифт устанавливался как можно раньше с помощью такой инструкции:
С кастомными таблицами стилей можно кардинально изменить внешний вид приложения. Например, вот очень зелёная тема в Linux Mint:

Хотя хороший вкус автора этой зелёной темы под вопросом, она показывает мощные возможности стилизации в JavaFX. Здесь вы можете реализовать практически всё, на что способно ваше воображение.
В завершение хотел бы упомянуть классные эффекты, которые есть в JavaFX… Я хотел сделать начальный экран, который бы хорошо выглядел просто с форматированным текстом.
В JavaFX это делается просто. Вот что у меня получилось (я сделал экран на основе образца GroovyFX):

И вот какая таблица стилей соответствует этому стартовому экрану:
Здесь возможно создание очень неплохих эффектов. Для дополнительной информации см. руководство.
В следующих разделах обсудим, как менять виды (экраны), перезагружать код на лету (hot reload) и обновлять таблицы стилей во время работы программы.
Практически невозможно создавать интерфейс пользователя без возможности мгновенно просматривать изменения. Поэтому важной частью любого фреймворка UI является «горячая» перезагрузка кода или некая разновидность конструктора UI.
У JavaFX (и у самой JVM) есть несколько вариантов решения этой проблемы.
SceneBuilder
Первое из них — это SceneBuilder, визуальный конструктор UI, который позволяет создавать FXML, просто перетаскивая компоненты UI.

Его можно интегрировать в любые Java IDE, что упрощает создание новых видов (экранов).
Мне раньше приходилось использовать SceneBuilder для создания форм и тому подобных сложных видов, но я обычно просто набрасывал там что-то по-быстрому, а затем редактировал код вручную для приведения его к конечному виду.
Если вы так сделаете, а потом откроете вид в SceneBuilder, он по-прежнему будет нормально работать, так что можно поочерёдно редактировать код вручную или в SceneBuilder — и просматривать результат.
ScenicView
Как только у вас готов базовый дизайн, можно запустить ScenicView для просмотра и редактирования графа сцены при работающем приложении.
Представьте это как эквивалент инструментов разработчика в браузере.

Для запуска ScenicView со своим приложением просто скачайте jar и передайте параметр -javaagent:/path-to/scenicView.jar в JVM.
ScenicView позволяет изменять и удалять узлы, отслеживать события и читать документацию Javadocs для выбранных элементов.
Горячая перезагрузка кода JVM
Если хотите изменить код приложения, который напрямую не связан с UI, то длоя этого подходит отладчик Java с горячей заменой кода во время работы приложения. Базовая поддержка перезагрузки кода имеется в Oracle JVM и HotSpot. Думаю, что она есть и в OpenJDK JVM.
Однако базовая поддержка этой функции очень ограничена: вам позволено менять только реализацию уже существующих методов.
Зато есть расширение HotSpot VM под названием DCEVM (Dynamic Code Evolution VM) с гораздо большей функциональностью: добавление/удаление методов и полей, добавление/удаление классов, изменение значения итоговых переменных и прочее. В другой статье я уже писал о нём и о других способах перезагрузки кода в работающей JVM.
Я использовал это расширение при разработке LogFX — и оно отлично себя проявило. Если не закрыть и заново не открыть окно, то вид не меняется автоматически при перезагрузке кода, но это не такая большая проблема, если менять что-то в Stage… к тому же, если вы хотите изменить только компонент UI, то можно использовать ScenicView или просто вернуться в ScenicBuilder и как угодно поменять дизайн.
Для запуска DCEVM нужно только установить его и сверить номера версий расширения и JVM. После этого приложение запускается с отладчиком — и каждый раз после перекомпиляции в IDE новый код автоматически подгрузится в работающую программу.
В IntelliJ после изменения класса и перекомпиляции вы увидите нечто подобное (Cmd+F9 на «маке»):

Обновление таблиц стилей
JavaFX не обновляет автоматически таблицы стилей. Но для LogFX я хотел сделать такую возможность, чтобы можно было изменять стили — и немедленно наблюдать эффект в приложении.
Поскольку LogFX — программа для просмотра логов, у неё довольно продвинутый FileChangeWatcher , который подходит для просмотра стилей и их перезагрузки.
Но он работает только если стили поставляются из отдельного файла, а не из самого приложения (из jar).
Поскольку я уже разрешил пользователям устанавливать произвольный файл с таблицами стилей, то это не стало проблемой.
Я использовал эту функцию в процессе разработки, и она очень впечатляет. Если вам нужна такая же фича, можно написать собственный диспетчер файлов или скопировать мой (в конце концов, он с открытыми исходниками).
Для выбора таблицы стилей как файла (в отличие от ресурса jar), к сожалению, придётся использовать разный синтаксис под Unix/Mac и Windows. Вот такой метод я применил, чтобы решить проблему:
Это работает на Mac, Windows и Linux Mint. Но это только первая из двух проблем, которые возникают на разных ОС (вторая — то, что не отображается иконка в системном трее на Mac, хотя есть уродливое обходное решение этой проблемы). В остальном JavaFX всё абстрагирует довольно хорошо по большей части.
Наконец, когда диспетчер определил изменение в файле с таблицами стилей, вы можете обновить стиль, просто удалив его и немедленно добавив обратно:
Такой метод неплохо работает. Но если вы не хотите сами его писать, то ScenicView тоже умеет отслеживать таблицы стилей во внешних файлах (но не внутри jar), и TornadoFX тоже это поддерживает, так что здесь есть варианты.
Создание приложения на JavaFX стало довольно приятным опытом. У меня имелась некоторая практика написания JavaFX-приложений для работы несколько лет назад (когда JavaFX находился на ранней стадии развития, что теперь уже осталось в прошлом), так что у меня определённо была некая фора… но я также работал как веб-разработчик и теперь не могу поверить, что кто-то предпочтёт использовать веб-стек вместо такой вменяемой среды как JVM.
Созданное приложение LogFX, на мой взгляд, работает очень хорошо, и оно достигло поставленных целей по скорости работы и быстрому отклику, и в то же время оно хорошо выглядит на всех операционных системах без внесения изменений. Пожалуйста, посмотрите сами и выскажите свой мнение:
Хотя это полностью функциональное приложение, файл jar весит всего 303 килобайта. Это 0,3 МБ, включая несколько картинок и файл шрифта TTF, и ещё несколько файлов HTML и CSS, помимо файлов классов Java!
Конечно, приложение не включает саму виртуальную машину JVM, но JVM не является частью программы и может использоваться для многих приложений! В Java 9 вы можете вообще создавать нативные исполняемые файлы, включая в них только необходимые части JVM, так что если вашим пользователям не нравится простой jar, то упакуйте его как нативное приложение, как я показывал в предыдущей статье (небольшое нативное приложение JVM займёт примерно 35 МБ или 21 МБ после оптимизации).
Для работы LogFX требуется около 50 МБ RAM (не для самого приложения, а в основном для JavaFX). В этом можно убедиться, запустив программу такой командой:
java -Xmx50m -jar logfx.jar
Это кардинально отличается от приложений Electron, которые обычно жрут 200 МБ уже в момент запуска.
JavaFX не идеальна и есть много областей, которые всё ещё нуждаются в улучшении. Одна из них — распространение и автоматическое обновление программ. Текущее решение, JNLP и Java WebStart, кажется слабо реализованным, хотя имеются альтернативы от сообщества, такие как Getdown и FxLauncher, а если вы хотите правильный нативный инсталлятор, то имеется и коммерческое решение Install4J (кстати, у Install4J есть бесплатные лицензии для проектов open source).
Осталось много вещей насчёт JavaFX, которые у меня не нашлось времени упомянуть в этой и так уже длинной статье, но некоторые из них, я считаю, достойны дополнительного изучения, если вам интересно:
У Вас уже должны быть установлены среда разработки приложений NetBeans и JDK (Java Development Kit).
Запустите NetBeans. В меню выберите File/NewProject/Java/ и введите pro1 в ответ на запрос имени проекта, а затем нажмите Finish. При этом будет создан файл Pro1.java с классом Pro1 и пустым методом main() в нем.
Добавим следующий код в этот метод:
Для запуска программы выберем в меню Run /Run Project. В нижней панели отобразится результат работы программы:

Построим изучение основ языка Java на аналогиях, сравнивая его с языком C++. В начале рассмотрим программы, подобные простейшим MFC приложениям.
Начнем с простого, создадим программу, которая показывает пустое окно.

Исходный код программы:
Последовательность выполнения (обозначена 1-4) практически та же, что и для простейшего оконного MFC приложения. При разработке Java приложения программист использует базовые классы, строит производные от них классы. Проект программы может содержать несколько классов. Один из классов проекта содержит функцию main, которая есть точкой входа в программу. Имя класса должно совпадать с именем файла, в котором класс описан.
Java – полностью объектно-ориентированный язык, даже в большей степени, чем C++. Функции и переменные, не привязанные к контексту какого-либо объекта, больше не присутствуют в системе. Примером есть функция main и объект приложения app, которые в Java приложении отнесены к создаваемому классу приложения. В MFC приложении отсутствует функция main (WinMain спрятана в MFC каркасе) и объект приложения создается как глобальная переменная.
Полностью исключена препроцессорная обработка. Операция включения в программу файлов-заголовков с описаниями классов (include) заменена на операцию import, которая читает подготовленные бинарные файлы с описанием классов. Для поддержки пользовательских интерфейсов язык Java содержит библиотеки AWT и Swing, позволяющие создавать и поддерживать окна, использовать элементы управления (кнопки, меню, полосы прокрутки и др.), применять инструменты для создания графических приложений.
Теперь создадим форму для подсчета ворон на заборе. Для этого будем отображать текущее количество ворон и с помощью двух кнопок добавлять или вычитать по одной.
Вначале создадим метку (countLabel) а также две командные кнопки (addCrow и removeCrow) и разместим компоненты в окне:
Добавление событий
Пришло время добавить немного интерактивности. Нам нужно сделать 3 вещи:
- Научить кнопку addCrow добавлять 1 к переменной voron.
- Научить кнопку removeCrow вычитать 1 из переменной voron.
- Научить кнопку countLabel обновлять свое значение в зависимости от содержимого переменной voron.
Исходный код программы приводится ниже.
В MFC приложениях события идентифицировались именем константы в таблице-макросе, отнесенной к классу. Такое описание не имело ничего общего с ООП.
В Java для определения события используются три действующих лица – объект-источник события, объект-слушатель события и объект-событие.
Мы создаем сначала кнопку (объект-источник). При вызове метода addActionListener создается объект класса ActionListener (слушатель). При вызове обработчика события (метод actionPerformed) создается объект класса ActionEvent (событие), в котором объединены параметры события.
Объекты – источники событий должны быть объектами класса, который имеет методы для регистрации слушателя addXXXListener и отключения слушателя removeXXXListener. Здесь под XXX подразумевается некоторое имя события. Например, ActionListener или AWTEventListener, и т.д.
Один из подходов добавления событий состоит в том, чтобы создать для каждого компонента внутренний анонимный (без имени) класс непосредственно в методе addActionListener. Описание класса состоит только из определения метода actionPerformed. Синтаксис может показаться вам немного неуклюжим, но запомните его, в дальнейшем привыкните.
Для создания картинки необходимо в класс окна добавить панель – элемент класса, производный от класса Jpanel. Объектами на панели могут быть подгружаемые картинки, либо рисунки, выполненные инструментами Java 2D API.

Исходный код программы приводится ниже.
Анимация представляет отображение последовательности изображений, которые создают иллюзию движения. В рассматриваемой ниже программе реализуется анимация звезды в окне.
В этом приложении продемонстрировано подключение события непосредственно к классу, а не к объектам. Подключение событий к объектам было показано выше (см. Оконное приложение с обработкой событий).
Дополнительно к рассмотренной реализации класса Board ниже приводятся две альтернативные версии.
Board.java (2-я версия)
В этой версии используем библиотеку java.util.Timer вместо javax.Swing.Timer. При этом вместо интерфейса ActionListener для анимации используется объект класса ScheduleTask, производный от класса TimerTask. Таймер каждые 10 мс вызывает метод run () класса ScheduleTaskclass. Начальная задержка составляет 100 мс.Board.java (3-я версия)
Ошибки, возникшие в программе во время её работы обрабатываются через исключения. Обработка исключений произведена в программе с помощью операторов try…catch.
Snake (Змея) – одна из старейших классических видеоигр. В этой игре голова змеи перемещается с помощью клавиш управления курсором, хвост следует за ней.
Цель состоит в том, чтобы съесть столько яблок, как это возможно. Первоначально тело змеи состоит из 2-х суставов. Каждый раз, когда змея ест яблоко, ее тело растет. Змея должна избегать стен и своего собственного тела, поскольку в этом случае игра заканчивается.
Исходный код программы приводится ниже. Файлы рисунка «1.jpg» и «2.jpg» размещается в директории, где находятся файлы классов проекта. Анимация реализуется через рассмотренный выше способ использования таймера (см. Анимация изображения).
Контрольные задания
Ознакомиться с программой “Snake” и последовательно модифицировать ее:
Краткий обзор сетевых приложений
Ниже, на 3-х сетевых Java приложениях рассмотрено, как можно написать программы без знания всей глубины сетевых технологий (ресурсы операционной системы, маршрутизация между сетями, поиск адресов, физическая среда передачи и т.д.). Но все же вкратце рекомендуется ознакомиться с теоретическими основами разработки сетевых приложений на Java.
В приложениях используется клиент-серверная парадигма, которую примерно можно определить следующим образом:
- Одна из программ, называемая сервером, ожидает, пока программа-клиент подключится к ней.
- Клиент подключается.
- Сервер и клиент обмениваются информацией.
- Связь между клиентом и сервером закрывается.
Каждое из приложений демонстрирует решение определенной задачи:
– Приложение “A Date Server and Client” обеспечивает простую одностороннюю связь. Сервер отправляет данные только одному подключенному клиенту.
– Приложение “A capitalize server and client” демонстрирует двустороннюю связь сервера с множеством подключенных к нему клиентов.
– Игра для двух игроков “Крестики-нолики” показывает работу сервера, который должен следить за состоянием игры и информировать клиентов, чтобы каждый мог обновить свои данные в соответствии с изменениями у другого клиента. Т.е., сервер выступает в качестве посредника при общении 2-х клиентов между собой.
При запуске программы-клиента также появляется окно “Input”. После ввода в текстовое окно IP-адреса сервера (localhost) появляется окно “Message” с данными от сервера (текущая дата и время).
Исходный код программы-сервера (файл DateServer.java):
Программа-сервер постоянно находится в состоянии ожидания, она прослушивает (listen) сеть, ожидая запросов от клиентов. Программа содержит класс DateServer с единственным методом main. Причем, этот метод объявляется так, что он может выбросить исключение (throws IOException).
Затем создается объект out класса PrintWriter для вывода текста в поток. В параметрах конструктора указывается направление потока socket.getOutputStream() (выходной поток сокета) и задается автоматический сброс буфера (параметр autoFlush = true). Метод out.println (“текст”) обеспечивает запись текста в поток.
В бесконечном цикле while (true) можно передавать данные множеству подключаемых клиентов, если закомментировать break. Однако, при этом не предусмотрено закрытие объекта listener, оно возможно лишь через диспетчер задач (вызывается клавишами ctrl-alt-delete).
Исходный код программы-клиента (файл DateClient.java):
Вначале запускается dialog box с предложением ввести IP address сервера, затем клиент присоединяется к серверу (создается сокет s) и тот передает ему дату и время, которые отображаются в диалоговом окне.
Для получения данных от сервера открывается входной поток s.getInputStream(). А далее цепочка читателей: InputStreamReader читает байты из потока и преобразует их в символы; BufferedReader объединяет символы в строку. Строка отображается в диалоговом окне.
При запуске программы-клиента появляются окно “Capitalize Client” и окно “Welcome to the Capitalization Program” с текстовым окном для ввода IP-адреса сервера. После ввода IP-адреса сервера в окне “Capitalize Client” клиенту предлагается ввести строку . После ввода текста и нажатия клавиши Enter сервер получает строку, преобразует маленькие буквы в большие и возвращает обновленную строку клиенту.
Сервер позволяет подключаться нескольким клиентам.

Исходный код программы-сервера и программы-клиента приводится ниже.
Программа-сервер (файл CapitalizeServer.java):
В классе Capitalizer (производном от Thread) с интерфейсом Runnable определены все методы, необходимые для создания потоков. В рамках класса необходимо определить метод run. Он получает управление при запуске потока методом start.
В отличие от предыдущей программы в этой организовано два бесконечных цикла. Один работает в пределах главного потока, другой запускается в каждом побочном потоке при подключении новых клиентов.
Программа-клиент (файл CapitalizeClient.java):
При запуске программы-клиента также появляется окно “Player X”, при повторном ее запуске – окно “ Player O”. Дальнейшее развитие и окончание игры видно из рисунка.
Исходный код программы-сервера и программы-клиента приводится ниже. Рисунки и размещается в директории, где находятся файлы классов проекта программы-клиента.
Программа-сервер (файл TicTacToeServer.java):
В функции main программы-сервера (файл TicTacToeServer.java) создается объект listener и запускается бесконечный цикл.
В начале цикла создается объект класса Game. В этом классе описаны данные и методы, которые позволяют следить за состоянием игры и информировать клиентов, чтобы каждый мог обновить свои данные в соответствии с изменениями у другого клиента. В классе Game также описан встроенный класс Player, производный от класса Thread.
Далее в цикле объект listener прослушивает и подключает 2-х игроков-клиентов. Каждый из игроков (player) передается на обслуживание побочных потоков, а в конструкторе создаются сокет, потоки ввода-вывода и клиентам передаются приветствие и метка (mark) – X или O. Метка служит для идентификации клиента.
Метод legalMove определен с ключевым словом synchronized. Такой метод запрещает нескольким потокам одновременный доступ к нему. Прежде, чем начать выполнять его, поток пытается заблокировать объект, у которого вызывается метод. При завершении исполнения (как успешном, так и в случае ошибок) производится операция unlock, чтобы освободить объект для других потоков.
Метод legalMove вызывается в потоке игрока, который пытается сделать ход и проверяет, или ход является правильным. То есть, игрок выполняющий ход, должен быть текущим игроком и квадрат, в котором он пытается сделать ход, не должен быть уже занятым. Если ход правильный, состояние игры обновляется (квадрат заполнен, следующий игрок становится текущим, и он уведомляется о своем ходе).
Программа-клиент (файл TicTacToeClient.java):
В функции main программы-клиента запускается бесконечный цикл. В нем создается объект client класса TicTacToeClient. При этом конструктор устанавливает связь с сервером, создает сокет, потоки ввода-вывода, панель с массивом квадратных ячеек board[i]. Объекту каждой ячейки добавляется событие mousePressed, при котором через поток вывода серверу передается номер выбранной ячейки.
Контрольные задания

- На основе игрового приложения ”Snake” создайте клиент-серверное приложение для 2-х игроков, где первый управляет движением змейки, а второй – движением жертвы. Победителем считается первый игрок, если он настигает жертву за отведенное время игры (определяется таймером), в противном случае побеждает второй игрок.
С программным кодом выполнения последнего задания можете ознакомиться по ссылке (Snake_net). Разработал приложение студент специальности «Компьютерные науки и информационные технологии» Лаврентий Антон.
На своем блоге я буду вести записи о трудностях в разработке на java и android,а так же статьи на полезную программную и компьютерную тематику.
воскресенье, 1 декабря 2013 г.
Первое оконное приложение
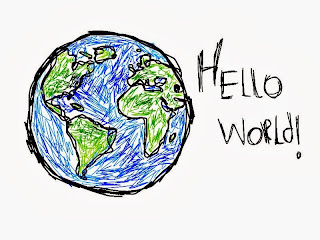
- Краткая теория про Swing и AWT.
- Обзор стандартных компонентов.
- Пишем первое приложение выводящее ваше имя.
- Ссылки для дополнительного чтения.
На счет AWT забыл упомянуть, это ранняя библиотека графических компонентов, её особенностью было то, что она имела ограничения в разработке интерфейса, то есть разработанный интерфейс под любой платформой, будет отображать лишь элементы которые есть в самой ОС, выходит, что, как бы, нету возможности создавать кастомные объекты. Так же есть возможность работы этих двух библиотек совместно, поскольку как говорилось ранее Swing построена на AWT. Разница между ними разве что в сложности построения (разработки) интерфейса.
- FlowLayout - используется для последовательного отображения элементов (если элемент не помещается в конкретную строку, он отображается в следующей);
- GridLayout - отображения элементов в виде таблицы с одинаковыми размерами ячеек;
- BorderLayout - используется при отображении не более 5 элементов (эти элементы располагаются по краям фрейма и в центре: North, South, East, West, Center);
- BoxLayout - отображает элементы в виде рядка или колонки;
- GridBagLayout - позволяет назначать месторасположение и размер каждого виджета. Это самый сложный, но и самый эффективный вид отображения;
Теперь возникает вопрос, как обрабатывать события, ну например нажатие кнопки?
Для этих случаев были разработаны такие классы как Java.util.java.awt и java.event.
Кратко говоря, система построена на слушателях событий и передатчиках событий (об этом отдельно напишу). Для отслеживания действий используется интерфейс ActionListener.
Вот, вроде бы немножко объяснил, что и к чему, теперь можно написать простенький пример. Напишем приложение, которое будет выводить ваше имя (говорить вам привет), написанное в поле ввода текста, и по нажатию кнопки покажет вам "привет (Вася,Петя,Саша)".
2.5 В вкладке General Purpose Tools выберите плагины как показано ниже на скрине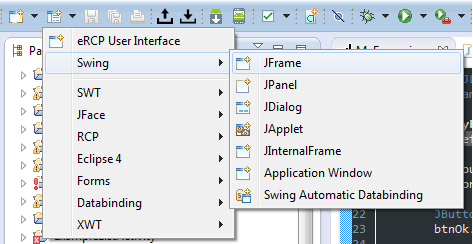
5. Создав её можете поэкспериментировать с разработкой интерфейса, повставлять кнопочки и т.д.
6. Добавим в форму такой код:
Окна являются основой пользовательского интерфейса любой операционной системы. Они визуально разделяют выполняемые в среде приложения. Окна, используемые в библиотеке Swing, мало чем отличаются от окон библиотеки AWT, которые представляют собой окна операционной системы.
Все окна библиотеки Swing — а к ним относятся окно без рамки JWindow, окно с рамкой JFrame и диалоговое окно JDialog — являются исключением из правила, согласно которому все компоненты Swing представляют собой легковесные компоненты и унаследованы от базового класса JComponent. Окна Swing являются тяжеловесными контейнерами для размещения в них легковесных компонентов, которые операционная система не видит.
Наиболее полезные JFrame методы
| Методы | Описание |
|---|---|
| setLocation() | Эта группа методов позволяет задать позицию и размеры окна на экране. setLocation() задает позицию окна, setSize() позволяет указать его размеры, а с помощью setBounds() можно сразу задать прямоугольник, который займет ваше окно на экране |
| setSize() | |
| setBounds() | |
| раск() | Позволяет «упаковать» имеющиеся в окне компоненты, так чтобы они занимали столько места, сколько им необходимо. Компоненты при вызове этого метода переходят в «видимое» состояние, хотя и не появляются на экране до вызова одного из следующих методов |
| show() | Отображение окна на экране. После вызова этих методов компоненты переходят в «видимое» состояние и начинают обслуживаться очередью событий. Метод show() к тому же проводит валидацию содержащихся в окне компонентов |
| setVisible() | |
| dispose() | Убирает окно с экрана (если оно в момент вызова метода видимо) и освобождает все принадлежащие ему ресурсы. |
Окно JWindow
«Родителем» всех окон Swing является окно без рамки и без элементов управления JWindow.
Класс JWindow представляет собой окно без рамки и без элементов управления, предназначенных, к примеру, для его закрытия или перемещения. Данный тип окна дает минимальные возможности по своей настройке, в отличие от чаще всего используемого окна JFrame. Окно без рамки не часто требуется в программах. Однако в отдельных случаях оно может быть полезно, особенно в тех случаях, когда необходимо ненадолго вывести на экран какую-либо информацию типа заставки программы или подсказку для пользователя, и управлять окном с этой информацией не нужно.
Окна JWindow используются всплывающими меню JPopupMenu в тех ситуациях, когда в окне приложения не хватает места для размещения легковесного компонента в слое POPUP_LAYER многослойной панели, где всплывающие меню располагаются по умолчанию. В такой ситуации вместо легковесного компонента создается небольшое окно без рамки JWindow, которое можно разместить в любом месте экрана, потому что оно принадлежит операционной системе. В этом окне и размещается всплывающее меню.
Рассмотрим пример JWindowTest. Основная идея использования окна без рамки JWindow заключается в копировании части "изображения рабочего стола" в окно приложения. Благодаря появившемуся в пакете JDK 1.3 классу Robot можно "снимать" экранную копию рабочего стола.
Пример JWindow
В этом примере приложение наследуем от окна JWindow, чтобы удобнее вызывать методы этого класса и добавлять в окно компоненты. Объект Robot необходимо создавать в блоке try . catch, т.к. его создание может быть запрещено менеджером безопасности, используемым виртуальной машиной Java. Впрочем, нам нарушение безопасности не грозит, потому что мы создаем отдельное приложение, а не апплет.
Вырезаем часть изображения "рабочего стола" методом createScreenCapture() в стороне он местоположения нашего окна. Затем в панель содержимого окна добавляется компонент ImageDraw, который и отображает вырезанное изображения рабочего стола. После вывода окна на экран программа засыпает на 10 секунд, а потом заканчивает свою работу.
Скриншот рабочего стола с интерфейсом окна примера JWindow представлен на следующем рисунке.
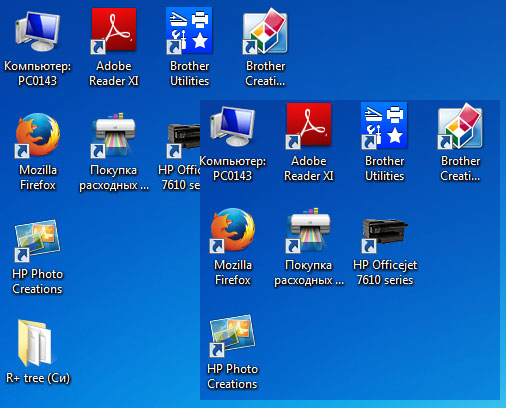
Прежде чем производить настройку окна, в примере JWindowTest вызывается конструктор базового класса ключевым словом super() без параметров. На самом деле окна без рамки JWindow обязательно требуют при создании указывать своего «родителя» — окно с рамкой JFrame,что не всегда может быть неудобно. Специально для таких случаев в класс JWindow был добавлен конструктор без параметров, который создает вспомогательное невидимое окно JFrame и использует его как «родителя». После этого все окна без рамки, созданные таким образом, задействуют только это окно и экономят ресурсы.
Следует также отметить, что с помощью конструктора без параметров создается окно JWindow, неспособное получать фокус ввода. Чаще всего именно такое поведение необходимо (ведь панелям инструментов, всплывающим заставкам и меню фокус ввода не нужен). При необходимости получения фокуса ввода, используйте метод setFocusableWindowState(true).
Окно JFrame
Окно JFrame наследует свойства класса JWindow и представляет собой наиболее часто используемое в приложениях окно «общего назначения». Основные отличия окна JFrame от JWindow :
- наличие рамки, которая позволяет изменять размер окна;
- наличие заголовка с названием приложения (заголовок может быть пустым);
- возможность использования системного меню, позволяющее проводить манипуляции с окном и приложением;
- наличие кнопок управления для закрытия и свертывания окна.
Для размещения компонентов пользовательского интерфейса в подавляющем большинстве приложений применяется класс JFrame. Разработчики Swing определили специальный метод закрытия окна setDefaultCloseOperation, существенно упрощающий эту операцию. Рассмотрим простой JFrame пример (JFrameWindowListener) с обработкой события закрытия окна.
JFrame пример
В примере создается окно JFrame с определением заголовка в конструкторе базового класса. Для определения титульной строки окна можно также использовать метод setTitle() класса JFrame.
Прежде чем задать размеры окна и отобразить его на экране, вызывается метод setDefaultCloseOperation(). Данный метод позволяет указать, какое действие будет произведено при предварительной обработке события processWindowEvent() перед закрытием окна. По умолчанию используется константа HIDE_ON_CLOSE, убирающая окно с экрана при его закрытии. Можно использовать значение EXIT_ON_CLOSE, которое указывает, что при закрытии окна необходимо закончить работу приложения.
В примере методу setDefaultCloseOperation передается константа DO_NOTHING_ON_CLOSE - ничего не делать при закрытии окна. К окну JFrame подключается слушатель и обработка события закрытия окна выполняется в методе windowClosing. Алгоритм обработки построен таким образом, что окно закрывается при третьей попытке. Номер попытки отображается в метке интерфейса.
Скриншот рабочего стола с интерфейсом окна нашей программы представлен на следующем рисунке.

Для определения иконки окна необходимо использовать метод setIconImage(). Иконка располагается на кнопке свернутого окна или в заголовке окна в нормальном состоянии.
Из дополнительных возможностей окна с рамкой JFrame следует упомянуть о его способности «прятать» свои «украшения»: рамку и элементы управления окном. Делает это метод JWindow.
События окон, WindowListener, WindowFocusListener
Окна Swing (JWindow, JFrame, JDialog) поддерживают два типа событий :
- WindowListener - позволяет узнать об изменениях в состоянии окна;
- WindowFocusListener - сообщает о получении или потере компонентами окна фокуса ввода
Полный список методов данных слушателей можно найти в интерактивной документации Java.
В интерфейсе слушателя WindowListener чаще остальных применяют метод windowClosing, вызываемый системой событий при закрытии окна. Рассмотренный выше пример наглядно демонстрирует это.
К фрейму JFrame можно подключить слушателя окна, созданного на основе WindowAdapter (чтобы не реализовывать все определенные в интерфейсе WindowListener методы) и переопределить метод windowClosing, как это представлено в следующих строках кода :
При выходе из программы открывается диалоговое окно в панели JOptionPane и у пользователя спрашивается подтверждение, действительно ли он желает закончить работу с приложением. Если ответ положительный, то программа завершает работу.
Диалоговое окно JDialog
Диалоговые окна чаще всего используются в приложениях для получения дополнительной информации с целью установки параметров приложения, вывода важной вспомогательной/отладочной информации. Диалоговые окна, как правило, создаются модальными (modal), блокирующими доступ к остальным окнам приложения, пока пользователь не закончит работу с модальным диалоговым окном. Модальные диалоговые окна располагаются поверх основного окна приложения. Внешний вид диалоговых окон мало отличается от окон с рамкой JFrame, но обычно у них меньше элементов управления окна (чаще всего, имеется только кнопка закрытия окна) и отсутствует системное меню.
В Swing диалоговые окна реализуются классом JDialog, унаследованном от базового класса окон JWindow и позволяющим создавать как обычные, так и модальные диалоговые окна. JDialog поддерживает как и JFrame закрытие окна, а в остальном сходен с другими окнами Swing.
При создании диалоговых окон Swing необходимо указать «родительское окно», которым может быть окно с рамкой JFrame или другое диалоговое окно JDialog. Имеется также конструктор, не требующий «родительского» окна, но использующий вспомогательное прозрачное окно, о котором было сказано на странице «Окно без рамки JWindow».
JDialog пример создания диалоговых окон
В примере создаем окно с рамкой JFrame, в панели содержимого которого размещается две кнопки JButton. По нажатию на кнопки создаются диалоговые окна в отдельном методе createDialog(). Диалоговое окно с заданным заголовком JDialog может быть модальным и немодальным. Программа позволяет создать несколько немодальных окон одновременно, но только одно модальное. Немодальные окна не блокируют работу с основным окном приложения. При закрытии диалогового окна используется константа DISPOSE_ON_CLOSE, удаляющую окно после закрытия.
Интерфейс работы примера JDialog представлен на следующем скриншоте.

Библиотека Swing предоставляет набор стандартных диалоговых окон JDialog для получения и вывода несложной информации. Прежде чем создавать собственное диалоговое окно, следует рассмотреть возможность использования стандартного.
Оформление окон
Начиная с JDK 1.4 появилась возможность настраивать так называемое визуальное «оформление» окон: рамка, элементы управления окном (кнопки закрытия или свертывания), системное меню. Необходимость этого ощущалась с самых первых выпусков Swing.
Сейчас создание различных интерфейсов окон возможна благодаря усовершенствованиям в UI-представителе корневой панели JRootPane. UI-представитель позволяет создавать специальные рамки, заголовок, системное меню и кнопки управления окном, и размещать их в корневой панели нужным образом, используя специализированный менеджер расположения. Менеджер расположения контролирует пространство корневой панели. Кроме этого, при новом оформлении окон отключаются системные элементы окна.
В классах JFrame и JDialog имеется статический метод setDefaultLookAndFeelDecorated(), обеспечивающий возможность оформления всех создаваемых окон.
Пример оформления окон : JDialog decoration
В примере создается простое окно с рамкой и диалоговое окно. Перед создания окон вызывается метод setDefaultLookAndFeelDecorated(), означающий, что для создаваемых окон JFrame и JDialog потребуется специальное оформление. Далее определяются размеры окон и они выводятся на экран.
Интерфейс примера окон, оформленных с внешним видом Metal, представлен на следующем скриншоте.

Специальное оформление окон может быть полезно как средство, позволяющее полностью, вплоть до окон, управлять внешним видом вашего приложения. Создав собственного UI-представителя корневой панели, можно придать своему приложению уникальный вид, легко узнаваемый пользователями.
Исходные коды примеров, рассмотренных в тексте страницы, можно скачать здесь (3.54 Кб).
Swing в Java является частью базового класса Java, который является независимым от платформы. Он используется для создания оконных приложений и включает в себя такие компоненты, как кнопка, полоса прокрутки, текстовое поле и т. д.
Объединение всех этих компонентов создает графический интерфейс пользователя.
Что такое Swing в Java?
Создавать приложения становится проще, поскольку у нас уже есть компоненты GUI, такие как кнопка, флажок и т. д.
Контейнерный класс
Любой класс, в котором есть другие компоненты, называется контейнерным классом. Для создания приложений с графическим интерфейсом необходим как минимум один класс контейнеров.
Ниже приведены три типа контейнерных классов:
Разница между AWT и Swing
Иерархия

Объяснение: Все компоненты в свинге, такие как JButton, JComboBox, JList, JLabel, унаследованы от класса JComponent, который можно добавить в классы контейнера.
JButton Class
Он используется для создания помеченной кнопки. Использование ActionListener приведет к некоторым действиям при нажатии кнопки. Он наследует класс AbstractButton и не зависит от платформы.
JTextField Class
Он наследует класс JTextComponent и используется для редактирования однострочного текста.

JScrollBar Class
Он используется для добавления полосы прокрутки, как горизонтальной, так и вертикальной.

JPanel Class
Он наследует класс JComponent и предоставляет пространство для приложения, которое может присоединить любой другой компонент.

JMenu Class
Он наследует класс JMenuItem и является компонентом выпадающего меню, которое отображается из строки меню.

Вывод:
Класс JList
Он наследует класс JComponent, объект класса JList представляет список текстовых элементов.

Вывод:
JLabel Class
Используется для размещения текста в контейнере. Он также наследует класс JComponent.

Вывод:
JComboBox Class
Он наследует класс JComponent и используется для отображения всплывающего меню выбора.

Вывод:
Для размещения компонентов внутри контейнера мы используем менеджер макета. Ниже приведены несколько менеджеров макетов:
Макет границы
Макет потока

FlowLayout просто кладет компоненты в ряд один за другим, это менеджер компоновки по умолчанию для каждого JPanel.
GridBag Layout

GridBagLayout размещает компоненты в сетке, что позволяет компонентам охватывать более одной ячейки.
Пример: фрейм чата

Это простой пример создания GUI с использованием Swing в Java.
Средняя оценка / 5. Количество голосов:
Спасибо, помогите другим - напишите комментарий, добавьте информации к статье.
Читайте также:


