Ios отследить удаление приложения
Я пытался отслеживать количество удалений, но не смог найти надежный способ.
Я пытался проверить статус APNS, но Apple не предоставляет никакого статуса в ответ. Я пытался найти любой API (чтобы получить количество удалений), предоставляемый Apple, но все еще не повезло. Я начал отслеживать неактивных пользователей, но он все еще не на 100% точен, и он дает мне только неактивных пользователей. Не существует метода делегата, который срабатывает при удалении приложения. Нет информации об удалении в AppStore продаж и тенденций, а также.
Позже я проверил, что AppsFlyer предоставляет эту возможность для отслеживания количества удалений.
Кто-нибудь может объяснить, насколько надежно отслеживание удаления AppsFlyer и почему?
спросил(а) 2019-01-06T09:09:00+03:00 2 года, 10 месяцев назадУ Apple нет официального метода отслеживания удалений приложений - это может повлиять на конфиденциальность пользователей, и Apple построила свою репутацию на защите конфиденциальности пользователей. Учитывая историю общественного негодования по поводу такого рода отслеживания, вряд ли Apple когда-либо это допустит.
AppsFlyer (и другие компании, которые утверждают, что предоставляют "отслеживание удаления") используют для этого тихие push-уведомления. По сути, они регулярно пропингуют устройство и сообщают об "удалении", если push-уведомление не было успешно доставлено.
Есть несколько основных проблем с этим подходом:
Это ненадежно. Если пользователь не разрешает push-уведомления или отключает их в какой-то момент после установки, вы утонете в ложных срабатываниях. Это против правил Apple. В Руководстве по обзору App Store сказано следующее:
4.5.4 Push-уведомления не должны требоваться для работы приложения и не должны использоваться для рекламы, рекламных акций или прямого маркетинга, а также для отправки конфиденциальной личной или конфиденциальной информации. Злоупотребление этими услугами может привести к отзыву ваших привилегий.
На самом деле AppsFlyer в прошлом году попал в общественную горячую воду для этого продукта, и я услышал через виноградную лозу, что Apple в ближайшем будущем собирается бороться с аналогичными услугами.
В конечном счете, деинсталляция мало чем отличается от пользователя, который установил приложение, но никогда не подключается к нему. Возможно, вам лучше сосредоточить свои усилия на создании удивительного пользовательского опыта, который улучшает приобретение и удержание, а не беспокоиться о том, как измерить показатель, который находится специально в черном списке Apple.
Удаление приложения на iPhone – это прогулка по парку. Вы слегка нажимаете на приложение, от которого хотите избавиться. Все приложения начинают раскачиваться, вы нажимаете значок «x», и нежелательное приложение исчезает.

Но есть ли способ отслеживать все удаленные приложения?
Да, есть, и сделать это очень просто. В следующих разделах вы узнаете, как предварительно просмотреть удаленные приложения, а также восстановить их, если хотите. Без лишних слов, давайте начнем прямо сейчас.
Предварительный просмотр удаленных приложений
После того, как вы нажмете значок «x» и подтвердите, нажав «Удалить», приложение и его данные исчезнут. Однако это не навсегда. Помните, что все ваши приложения (удаленные или установленные) находятся в App Store. Вы всего в нескольких шагах от доступа к ним в любой момент.
Запустите App Store, коснитесь значка своего профиля в правом верхнем углу и выберите «Приобретено».
Если вы выберете вкладку «Все», вы увидите все приложения в своей учетной записи. У установленных справа кнопка «Открыть», а у удаленных – небольшой значок облака.
Чтобы предварительно просмотреть только удаленные приложения, вместо этого коснитесь вкладки «Не на этом iPhone». В нем перечислены все приложения, которые вы когда-либо удаляли из своей учетной записи.
Как восстановить приложения
Через некоторое время вы можете решить, что хотите вернуться к некоторым из удаленных приложений. Неудивительно, что есть несколько разных способов восстановить приложения на iPhone, и все они просты.
Магазин приложений
Вы уже знаете, как перейти на вкладку «Не на этом iPhone», поэтому нет необходимости повторять шаги. Дойдя до вкладки, просмотрите список удаленных приложений и нажмите значок облака, чтобы переустановить его. Вам нужно будет ввести пароль Apple ID, чтобы подтвердить и загрузить приложение.

Маленький синий кружок указывает на статус загрузки. Когда это будет сделано, вы увидите кнопку «Открыть» рядом с приложением. Эта функция хороша тем, что вам не нужно платить дважды за приобретенные приложения. Достаточно восстановить приложение.
Поиск по имени
Возможно, будет быстрее просто ввести имя приложения в строке поиска App Store и найти приложение таким образом. Магазин, конечно же, запоминает ваши покупки, и процесс очень похож на описанный выше. Нажмите значок лупы в правом нижнем углу в App Store, введите имя и выберите приложение из результатов.
Значок облака появляется под названием приложения, просто нажмите на него, чтобы переустановить приложение.
Вы можете сделать это через iTunes?
К сожалению, нет. По какой-то причине Apple решила удалить вкладку / значок приложений из iTunes 12.7 и новее. Но если вы какое-то время не обновляли iTunes, вы все равно сможете восстановить приложения.
В этом случае нажмите на свой iPhone, выберите «Приложения» и нажмите «Установить» рядом с теми, которые вы хотите использовать снова.
С другой стороны, вы можете использовать функцию восстановления из резервной копии в любой версии iTunes. Однако этого может быть слишком много, чтобы получить несколько приложений.
Вам необходимо своевременно обновлять iPhone, и всегда есть риск потерять часть ваших данных. Поэтому лучше всего придерживаться ранее описанных методов.
Приложения пропали
Вы можете заметить, что некоторые из ваших приложений нигде не найти, даже если вы их не удалили. Но беспокоиться не о чем – эти приложения не исчезли навсегда. Начиная с iOS 11.0, Apple представила функцию выгрузки неиспользуемых приложений, которая удаляет приложения, которые вы не используете.
Все выгруженные приложения можно переустановить через App Store. Если вам не нравится эта автоматическая функция, ее просто отключить.
Зайдите в «Настройки», проведите пальцем вниз и выберите «iTunes & App Store», перейдите к «Выгрузить неиспользуемые приложения» и нажмите кнопку, чтобы отключить его.
Совет: используйте поиск Spotlight, чтобы найти отсутствующие или удаленные приложения. Введите имя приложения и кликните значок App Store, если приложение было загружено или выгружено.
Часто задаваемые вопросы
Если я удалю со своего телефона приложение, за которое я заплатил, придется ли мне платить, чтобы загрузить его снова?
Если вы используете тот же Apple ID и пароль, вам не придется платить за повторную загрузку приложения. Просто зайдите в App Store на своем телефоне, щелкните значок облака и загрузите контент.
Если я изменю свой Apple ID, смогу ли я восстановить свои приложения?
К сожалению нет. Если вы удалите свой Apple ID или потеряете доступ к нему, вы также потеряете доступ ко всей сохраненной информации и своим покупкам. Единственный способ обойти это – если у вас настроен семейный доступ.
Повторно активируйте семейный доступ с новым Apple ID и посмотрите, станут ли ваши покупки доступными. Если вы удалили свой Apple ID, это может не сработать, потому что вы также удалили все покупки. В качестве альтернативы, если вы или кто-то из членов вашей семьи совершили покупки, а ваша учетная запись все еще активна, это определенно стоит попробовать.
Приложения всегда рядом
Короче говоря, самый простой способ увидеть ваши удаленные приложения – через вкладку App Store Purchased. Оттуда вы можете быстро восстановить несколько приложений одновременно, нажав значок облака.
Другой важный вывод: функция «Выгрузить неиспользуемые приложения» автоматически удаляет приложения. Выключите его, чтобы временно не потерять некоторые из ваших приложений.
Как реагировать на трекинг-запросы о сборе данных или вовсе их отключить в iOS, iPadOS и tvOS 14.5.
Что такое AppTracking Transparency?
Представители Apple неоднократно заявляли, что в компании высоко ценят приватность клиентов и конфиденциальность их данных. В рамках этой парадигмы в январе 2021 года разработчики iOS, iPadOS и tvOS пообещали, что начиная с версии 14.5 все эти системы будут поддерживать политику App Tracking Transparency.
![]()
По мнению представителей Apple, это должно прояснить отношения между разработчиками приложений и владельцами устройств. Если условное приложение-фонарик или клиент соцсети собирают информацию о ваших действиях и передают ее рекламодателям, позволяя связать ее с вами, справедливо, что вы должны не только об этом знать, но и иметь возможность отказаться.
При этом отказ никак не скажется на работе приложений, так что не надо стесняться отказываться от трекинга. Впрочем, реклама при запрете отслеживания тоже никуда не денется — вам просто будут показывать случайные объявления вместо персонализированных.
Как реагировать на трекинг-запросы приложений на iOS, iPadOS и tvOS?
Если вы не хотите, чтобы рекламные сети следили за вами, просто жмите Попросить приложение не отслеживать каждый раз, когда впервые запускаете приложение и видите запрос.
Вариант Разрешить стоит выбирать, если вы по какой-то причине предпочитаете персонализированные объявления или, например, хотите поддержать разработчиков.
Как вообще убрать трекинг-запросы приложений?
Если вам вовсе не хочется видеть запросы на отслеживание, то их можно полностью отключить — то есть заранее и оптом отказаться от трекинга во всех приложениях сразу. Делается это очень просто:
- Зайдите в Настройки.
- Пролистайте до пункта Конфиденциальность.
- Откройте раздел Отслеживание.
- Отключите опцию Трекинг-запросы приложениями.
В этом же разделе вы можете управлять ранее выданными разрешениями (или запретами) — например, если передумали.
Почему я не вижу трекинг-запросов на устройствах Apple?
Apple против таргетологов
Рекламодатели беспокоятся, что пользователи будут массово выключать отслеживание и эффективность объявлений снизится. Некоторые разработчики, например создатели Snapchat, уже работают над вариантами обхода App Tracking Transparency, которые в теории позволят им продолжать запоминать устройства и интересы его владельца.
Пока же изменения для пользователей скорее полезны. Во-первых, у нас остается выбор, делиться ли подробностями своей частной жизни, и если да, то с кем. Во-вторых, чем больше платформ будет беспокоиться о защите данных, тем меньше вероятность, что наши с вами цифровые отпечатки попадут в чужие руки.
Если вы печетесь о сохранности своих данных и не любите излишнее любопытство со стороны приложений, но не пользуетесь устройствами Apple, у нас есть несколько постов о том, как еще защитить приватность в Сети.
Наверняка каждому владельцу iPhone или iPad известна проблема, когда неиспользуемые приложения занимают бесценное место на телефоне. К счастью, о ней практически «можно будет забыть» – начиная с iOS 11 в мобильной операционной системе Apple появилась функция, которая будет автоматически удалять неиспользуемые программы.

Какая разница между удалением и выгрузкой?
Для начала отметим, что удаление и выгрузка – немного разные процессы. При удалении программы удаляются и все связанные с ней данные, тогда как при выгрузке связанные с приложением информация, настройки и документы сохраняются на устройстве. Выгруженное приложение можно с легкостью восстановить, если оно имеется в наличии в App Store. Возможность выгрузки доступна в iOS 11 и более поздних версиях ОС.
Данные, связанные с выгруженными приложениями, также сохраняются в резервных копиях, которые пользователи автоматически либо вручную сохраняют в iCloud или на компьютер. При восстановлении устройства из резервной копии также будут восстановлены настройки и данные. В некоторых случаях при восстановлении из резервной копии iOS может потребовать ввести долгое время не использовавшийся Apple ID, если пользователь перешел с более ранней модели устройства на актуальную. Это может означать, что резервная копия включает выгруженные приложения, привязанные к старому идентификатору.
Видеообзор
Удалить или выгрузить – преимущества и недостатки
Выгрузка. При выгрузке исходный файл приложения удаляется, но сохраняются все связанные с ним документы и данные. Также на домашнем экране остается иконка программы, так что восстановить ее не составит труда. По сравнению с удалением выгрузка не так эффективна в аспекте освобождения пространства, зато связанные с выгруженным приложением данные сохраняются на устройстве.
Удаление. При удалении приложений с устройства полностью удаляются файл приложения, связанные с ним данные и документы, что позволяет очистить больше места. Значок приложения также будет удален с домашнего экрана и если вы захотите повторно установить его, потребуется загрузить программу из App Store и заново ее настроить.
Основное преимущество выгрузки заключается в экономии времени – вам не потребуется повторно конфигурировать приложение. Данный функционал будет полезен владельцам iOS-устройств, не прибегающими к iCloud Drive для организации файлов или использующим приложения с возможностью хранения документов в «яблочном» облаке.
Как понять, что приложение было сгружено
Рядом с названием приложения, которое было выгружено автоматически, появится иконка с изображением «облачка и стрелки». Если Вы увидели такой значок, знайте, что приложение было выгружено и его данные все еще хранятся на устройстве.
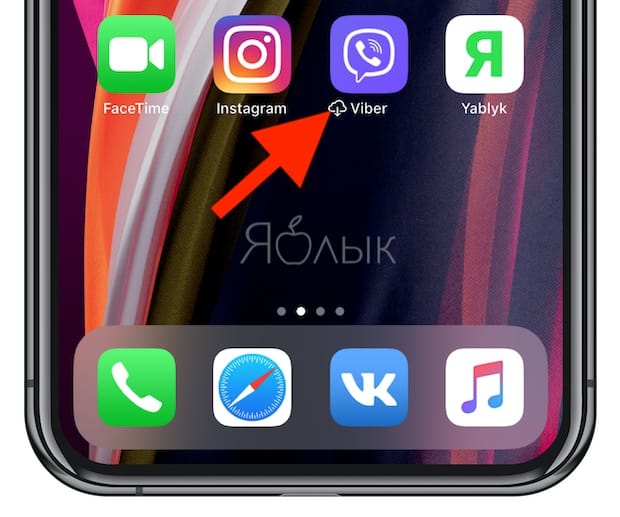
Как вручную сгрузить ненужные приложения на iOS
Как уже упоминалось выше, процесс выгрузки отличается от процесса удаления. Для того чтобы удалить программу с iPhone или iPad, нужно нажать и удерживать ее значок на домашнем экране, пока он не начнет вибрировать, а затем нажать на «x» в левом верхнем углу иконки.
Для того чтобы выгрузить приложение, следуйте инструкции ниже:
1. Откройте «Настройки» на устройстве.
2. Нажмите «Основные».
3. Выберите в списке «Хранилище iPhone».

4. Нажмите на приложение, которое хотите выгрузить.
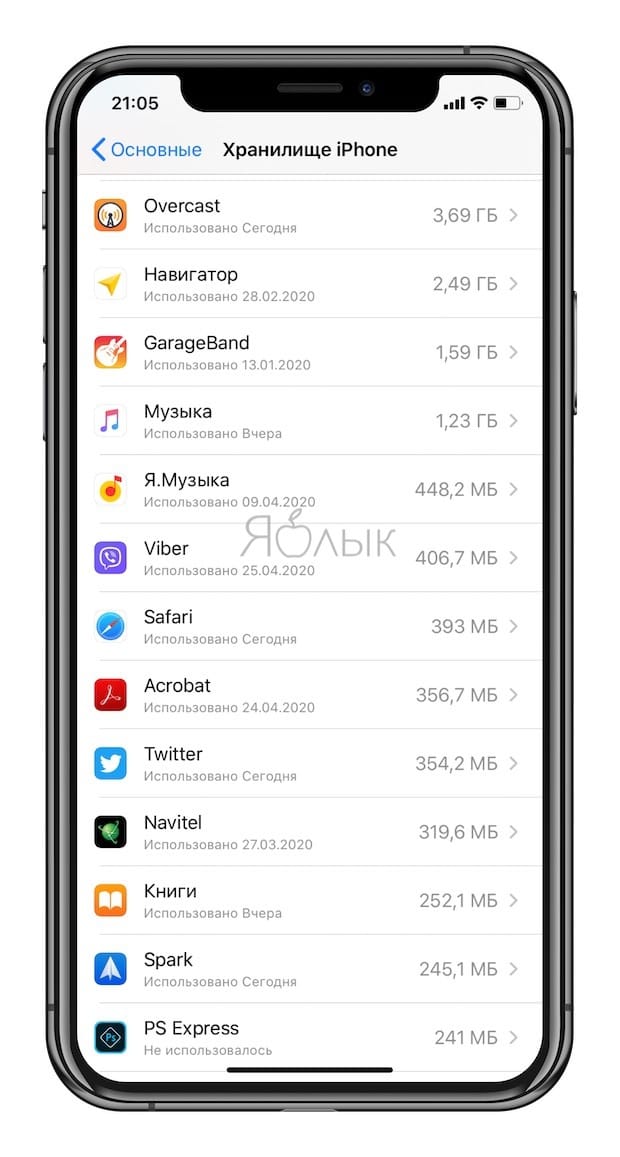
Подсказка: Для большего удобства пользователей приложения в перечне организованы в порядке уменьшения их размера.
5. Нажмите «Сгрузить приложение».
6. Подтвердите действие, выбрав «Сгрузить приложение» во всплывающем меню.
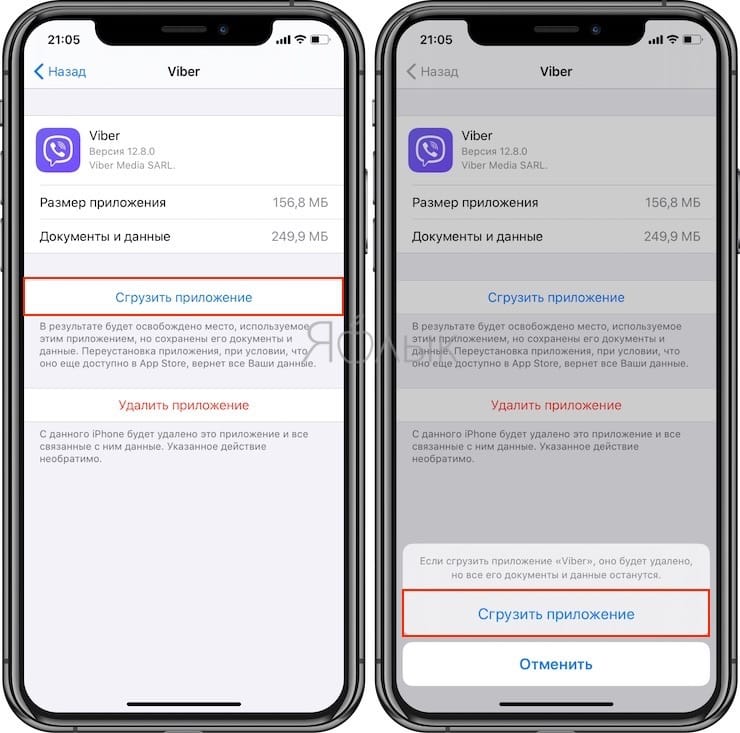
Подсказка: Если приложение помечено как «Не использовалось», вы можете смело удалить его, не волнуясь о потере данных, поскольку они никогда не создавались.
В качестве неписанного правила рекомендуется удалять приложения, которые не использовались больше шести месяцев или вообще никогда.
Как повторно установить выгруженные приложения
Иконки выгруженных приложений сохраняются на домашнем экране. Повторная их установка возвращает все данные, связанные с приложением. Если программа отсутствует в App Store, вы не сможете снова установить ее.
Существует несколько способов инсталлировать ранее выгруженные приложения:
Метод 1: Домашний экран
Иконки выгруженных приложений помечаются на домашнем экране маленьким облачком.
1. Перейдите на домашний экран.
2. Нажмите иконку выгруженного приложения.
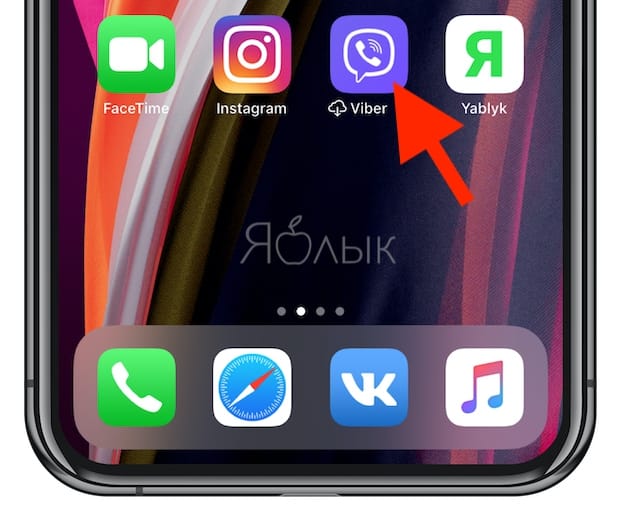
Вот и все, приложение загрузится снова.
Метод 2: Поиск
Выгруженные приложения отображаются в поиске iOS.
1. Перейдите на любой домашний экран.
2. Смахните вниз в любом месте дисплея для вызова функции поиска.
3. Введите первые буквы названия приложения, а затем выберите его в результатах поиска. iOS автоматически перезагрузит выбранную программу из App Store, а далее приложение автоматически синхронизируется с сохраненными данными.
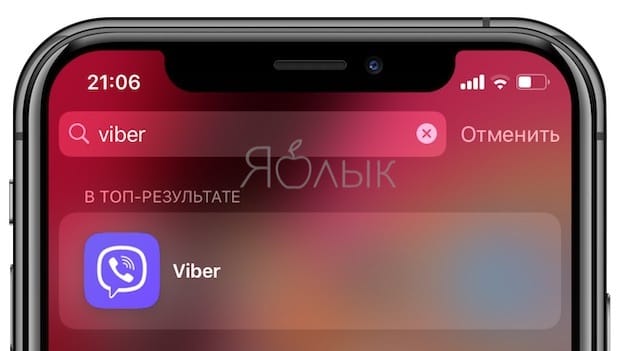
Метод 3: Настройки хранилища
Восстановить выгруженное приложение можно через настройки хранилища.
1. Откройте раздел «Настройки» на устройстве.
2. Нажмите «Основные».
3. Выберите в списке «Хранилище iPhone».

4. Нажмите на выгруженное приложение, которое хотите переустановить.
5. Нажмите «Переустановить приложение».
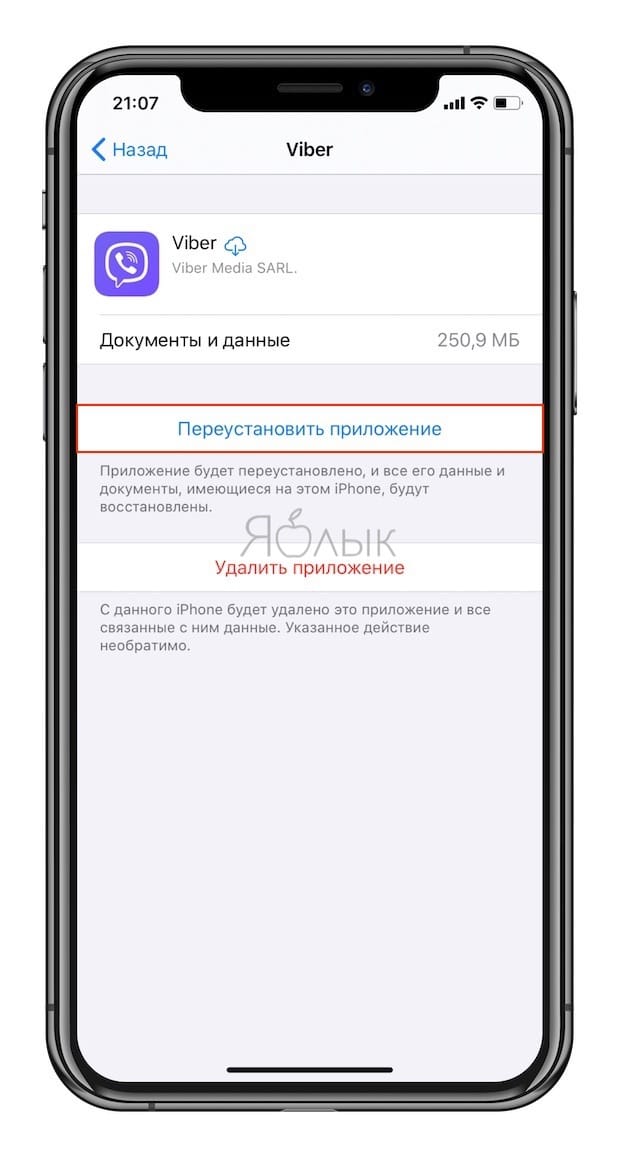
Приложение будет перезагружено. Если оно более не доступно в App Store, повторно загрузить программу вы не сможете.
Метод 4: App Store / Siri
Наконец, переустановить приложение возможно непосредственно через App Store.
1. Откройте App Store на устройстве.
2. Найдите нужное приложение.
3. Тапните на приложение, а затем нажмите на значок паузы.
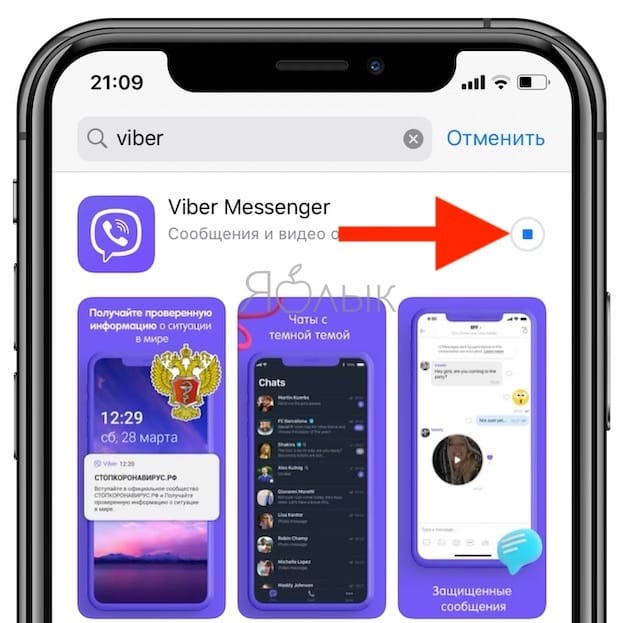
Подсказка: Просто попросите Siri загрузить приложение. Если вы попросите помощника открыть программу, на экране отобразится ошибка.
Как настроить автоматическую выгрузку ненужных приложений на iPhone и iPad
iOS предлагает возможность настроить автоматическую выгрузку приложений при нехватке места в хранилище. Для этого откройте «Настройки» → «App Store» → «Сгружать неиспользуемые» и переместите бегунок в положение «Вкл».
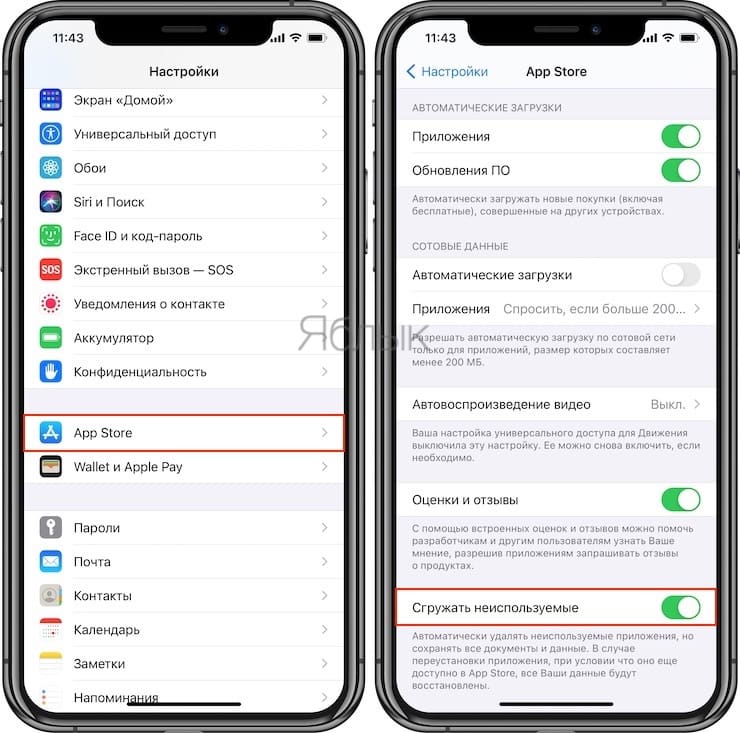
Существуют и другие способы снижения потребления памяти на iOS-устройстве. Во многих случаях система сама заботится об этом. К примеру, iOS периодически удаляет различные временные файлы и кеш, а также предлагает рекомендации по экономии места в хранилище. Ознакомиться с ними можно в «Настройки» → «Основные» → «Хранилище iPhone» → «Рекомендации».
Возможность выгрузки не распространяется на нативные приложения Apple, хотя iOS и разрешает удалять и переустанавливать штатные программы. Тем не менее, вы можете просмотреть информацию по приложениям Apple в настройках. Например, приложение «Музыка» содержит список всего медиа-контента, хранимого на устройстве, благодаря чему вы легко можете удалить занимающие много места музыкальные альбомы или отдельные композиции.
Многие владельцы iOS-устройств наверняка замечали, что пространство в хранилище заканчивается довольно быстро. Причина заключается в том, что многие современные приложения требуют все большего количества ресурсов, однако многие разработчики ленятся или не хотят оптимизировать свои программы под iOS.
Если вы решили использовать возможность выгрузки приложений, помните, что связанные с программой данные и документы сохраняются на устройстве и продолжают занимать драгоценное пространство. Для их удаления нажмите и удерживайте иконку выгруженного приложения на домашнем экране, пока она не начнет покачиваться «вибрировать», а затем нажмите «×» и выберите «Удалить» в меню (подробно).

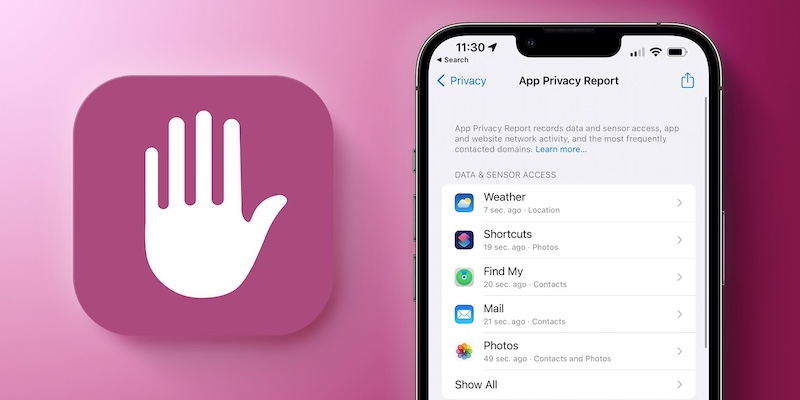
На WWDC 2021 в июне Apple анонсировала новый инструмент для сохранения приватности своих данных — «Отчет о конфиденциальности приложений». Эта функция должна была позволить пользователю наблюдать, какие приложения используют его личные данные и как часто они это делают. В релизной версии iOS 15 мы этой фишки не увидели, как и в апдейте iOS 15.1.
Однако с выходом первой бета-версии iOS 15.2 Apple начала тестировать «Отчет о конфиденциальности приложений». Эта функция оказалась очень продуманной: в ней можно найти подробнейшую информацию об «аппетитах» отдельных приложений. Например, в «Отчете» вы можете просмотреть, использует ли сторонний софт доступ к камере, микрофону, геолокации, фотоальбомам и контактам.
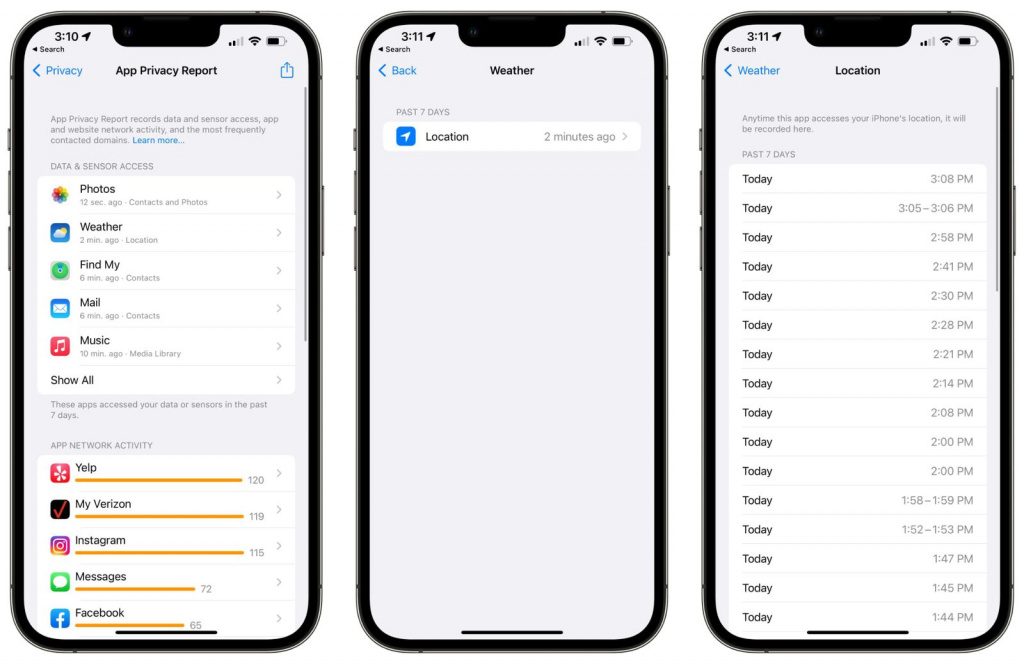
Чтобы включить эту функцию, пройдите в «Настройки» → «Конфиденциальность» → «Отчет о конфиденциальности приложений». Если функция выключена, нажмите «Включить отчет».
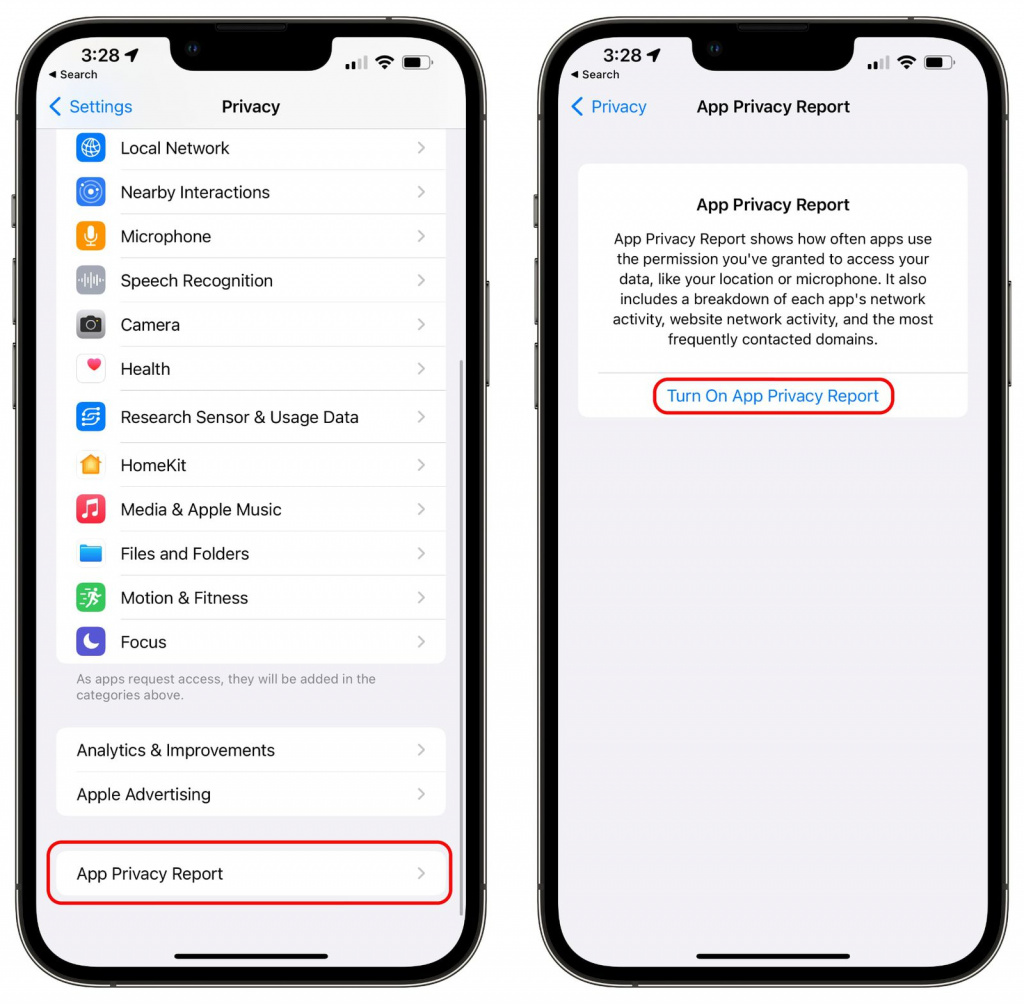
- «Данные и датчики» позволит просмотреть, какие приложения за последнюю неделю получали доступ к камере, микрофону, геолокации, фотоальбомам и контактам, и как часто они это делали;
- «Активность в сети» отображает статистику использования приложениями интернет-соединения — так же за 7 дней. Здесь можно увидеть не только общий объем трафика, который потратила каждая отдельная программа, но и сайты/домены, к которым она обращалась;
- «Сетевая активность веб-сайтов» — этот раздел аналогичен предыдущему, только он собирает статистику активности посещенных через Safari веб-ресурсов, а не приложений.
В каждом разделе можно получить детальный обзор активности интересующего элемента системы, вплоть до поминутного отчета о каждом факте запроса доступа к личным данным, датчикам или к сети.
Ранее мы рассказали, что еще нового обнаружено в iOS 15.2. Кроме того, на Kickstarter появилась классная вещь для фанатов Apple — вам точно придется по душе.
Читайте также:


