Гм версия вашего браузера не поддерживается самое быстрое решение скачать приложение для desktop
Здравствуйте,у меня такая проблема,когда открывается Battlelog,то высвечивается информация,что мой браузер не поддерживается и предлагает загрузить более современную и безопасную версию,но Я пользуюсь последней версией Google Chrome,помогите пожалуйста.
- Отметить как новое
- Закладка
- Подписаться
- Электронная почта другу
Вот и делай вывод.
- Отметить как новое
- Закладка
- Подписаться
- Электронная почта другу
Выполните обновления браузера (открываем настройки браузера, о google chrome. там должно быть "обновить")
--------------------------------------------------------------------------------------Я не сотрудник EA. И да простит меня Создатель за размер данного шрифта
- Отметить как новое
- Закладка
- Подписаться
- Электронная почта другу
Зашёл,посмотрел,написано,Вы используете последнюю версию.
- Отметить как новое
- Закладка
- Подписаться
- Электронная почта другу
Отключите второстепенные плагины для Гугл Хром, и проверьте
Выполните полную переустановку браузера
--------------------------------------------------------------------------------------Я не сотрудник EA. И да простит меня Создатель за размер данного шрифта
- Отметить как новое
- Закладка
- Подписаться
- Электронная почта другу
Отключите второстепенные плагины для Гугл Хром
Подробнее можно? как сделать и что сделать?
- Отметить как новое
- Закладка
- Подписаться
- Электронная почта другу
оставьте минимум это flash player и проверьте если у Вас аналогичная проблема. также можно проверить и без него, вроде Battlelog его не требует
--------------------------------------------------------------------------------------Я не сотрудник EA. И да простит меня Создатель за размер данного шрифта

Нужна помощь?
Если вам нужна помощь по проблемам, связанным с игрой, учетной записью и т.д., свяжитесь с нами. Мы будем рады помочь.

Обезопасьте свою учетную запись
Мы убедимся, что это действительно вы, отправив вам код для доверенных устройств.

Не удается подключиться к игре?
Если вы испытываете проблемы при подключении к играм EA, выполните следующие действия.
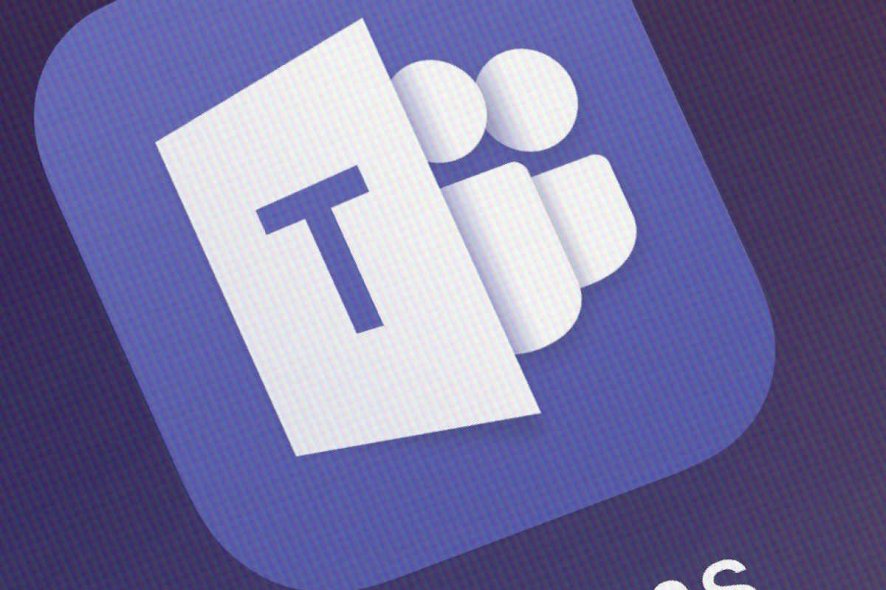
В настоящее время Microsoft Teams поддерживает Internet Explorer 11, Microsoft Edge, RS2 или более позднюю версию, Chrome, Firefox и Safari 11.1+. Однако существует проблема, связанная с версиями браузера Microsoft Teams, которые не поддерживаются.
Команды полностью поддерживают эти интернет-браузеры на бумаге, за исключением звонков и встреч. На самом деле поведение браузеров имеет много желаемого.
Вот почему вы все еще спрашиваете о расширенной поддержке для других браузеров или ищете решения, когда предположительно совместимый браузер оказывается не поддерживаемым.
Надеюсь, скоро мы увидим некоторые улучшения. А пока вот несколько вещей, которые вы можете сделать, чтобы самостоятельно устранить проблемы совместимости браузера.
Что я могу сделать, если версия браузера Teams не поддерживается?
1. Проверьте вручную обновления Microsoft Teams.

- Нажмите на картинку профиля в верхней части приложения.
- Затем выберите Проверить наличие обновлений .
- Если найдено новое обновление, оно будет загружено и установлено, когда компьютер находится в режиме ожидания.
- После обновления службы удалите Microsoft Teams.
- Снова добавьте команды Microsoft.
Обновления клиентских компьютеров для настольных компьютеров выпускаются каждые две недели после тщательного внутреннего тестирования. Обновления могут занимать до нескольких минут вашего времени, но они известны тем, что устраняют ошибки, уязвимости программного обеспечения и улучшают работу пользователя в долгосрочной перспективе.
Вы понимаете, почему обновление программного обеспечения является критически важным, поэтому ручная двойная проверка того, что все в порядке, не может повредить.
2. Используйте режим инкогнито

- На вашем компьютере откройте Chrome .
- Нажмите More в правом верхнем углу.
- Затем нажмите Новое окно инкогнито .
- Новое окно появляется. В верхнем углу найдите значок Инкогнито .
- Чтобы прекратить приватный просмотр, нажмите « Закрыть» в правом верхнем углу (Windows или Chrome OS).
- В левом верхнем углу, вам нужно нажать Закрыть (Mac).
Примечание . Вышеуказанные шаги относятся к Google Chrome. Они немного различаются в зависимости от вашего веб-браузера.
Каждый раз, когда вы не хотите, чтобы ваш браузер запоминал ваши действия, заходите в интернет в режиме инкогнито. Кто бы мог подумать, что это также поможет Microsoft Teams узнать версию вашего браузера? Это было неоднократно проверено и доказано, что работает.
Если ваша текущая версия браузера Microsoft Teams не включена в официальный список поддержки, вы можете выполнить одно из следующих действий:
3. Используйте поддерживаемый браузер

Можете ли вы пожаловаться на такой щедрый список выбора в вашем распоряжении? Проверьте это внимательно: ограничения и спецификации для команд Microsoft и перейдите на один из совместимых интернет-браузеров.
4. Наслаждайтесь богатым опытом команд Microsoft с помощью мобильного приложения для Android

- Перейти на ваше мобильное устройство.
- Посетите официальную страницу загрузки Microsoft .
- Перейдите по ссылке для скачивания там.
- Вы также можете скачать его прямо из Google Play Store .
- Теперь просто установите Microsoft Teams на свое устройство Android.
Надоело снова и снова видеть одну и ту же ошибку «Ваша версия браузера не поддерживается»? Через мобильное приложение вы также можете получить богатый опыт, по крайней мере, пока не будет поддержана версия браузера, к которой вы привыкли. Мы рекомендуем вам попробовать его, выполнив шаги, описанные выше.
Вывод
Команды в основном нацелены на то, чтобы стать корпоративной платформой для совместной работы, поэтому вы не должны заниматься проблемами браузера ежедневно. Когда они происходят, вы знаете, как их решить.
Если у вас есть другие вопросы и предложения, не стесняйтесь оставлять их в разделе комментариев ниже.
Вопрос заблокирован. Ответить на него невозможно.
Удалить запись? Все, что вы написали, станет недоступно. Не удалось прикрепить файл. Нажмите здесь, чтобы повторить попытку. Сейчас уведомления отключены и вы не получаете электронные письма о новых записях. Чтобы включить их, откройте свой профиль и перейдите в настройки уведомлений.Добавить или удалить ссылку
We found the following personal information in your message:
This information will be visible to anyone who visits or subscribes to notifications for this post. Are you sure you want to continue?
Сейчас уведомления отключены и вы не получаете электронные письма о новых записях. Чтобы включить их, откройте свой профиль и перейдите в настройки уведомлений . Компания Google очень серьезно относится к неправомерному использованию своих сервисов. Мы рассматриваем подобные нарушения в соответствии с законодательством вашей страны. Получив вашу жалобу, мы изучим ее и примем необходимые меры. Мы свяжемся с вами только в том случае, если потребуется дополнительная информация или появятся интересующие вас сведения.Если вам нужно, чтобы тот или иной контент был изменен согласно действующему законодательству, воспользуйтесь этим инструментом.
Запись не относится к теме, посвящена сторонним продуктам, написана в неуважительной форме или содержит персональную информацию. Запись содержит домогательства, дискриминационные высказывания, изображение наготы, вредоносный, противозаконный, сексуальный или рекламный контент или ее автор выдает себя за другое лицо. Компания Google очень серьезно относится к неправомерному использованию своих сервисов. Мы рассматриваем подобные нарушения в соответствии с законодательством вашей страны. Получив вашу жалобу, мы изучим ее и примем необходимые меры. Мы свяжемся с вами только в том случае, если потребуется дополнительная информация или появятся интересующие вас сведения.Если вам нужно, чтобы тот или иной контент был изменен согласно действующему законодательству, воспользуйтесь этим инструментом.
Причин может быть несколько:
Не нашли ответ? Тогда воспользуйтесь формой поиска:
Проблема со стороны веб-страницы
Первое, на что стоит обратить внимание – это сайт, на котором вы пытаетесь активировать работу плагина Flash Player. Таким образом, прежде чем переходить к более кардинальным настройкам, для начала убедимся в том, что проблема состоит не в открываемом веб-ресурсе.
Проверить работоспособность Flash Player можно на официальном сайте Adobe . Достаточно открыть указанную страницу и пролистать немного вниз. В пятом пункте должна отображаться анимированная картинка.
Проверяем работоспособность плагина на официальном сайтеПроверяем работоспособность плагина на официальном сайте
Таким образом, если на вышеуказанной странице у вас не отображается картинка, то это значит, что проблемы с плагином Flash Player, а не с отображаемым сайтом.
Здесь вы можете пойти двумя путями: воспользоваться всеми указанными шагами на официальной странице Adobe либо пойти с нами дальше и разобраться в каждой проблеме досконально.
Поддерживаемые браузеры
Приложения Adobe используют ваш браузер для отображения определенных частей и диалоговых окон. Большинство современных браузеров работает без проблем. Если вы наблюдаете непоследовательные результаты или неожиданное поведение, используйте один из следующих современных браузеров:
- Google Chrome (49 или более поздней версии)
- Apple Safari (7 или более поздней версии)
- Firefox (4 или более поздней версии)
- *Internet Explorer 11
ИСПРАВЛЕНО: Эта версия Chrome больше не поддерживается
Решение 1. Очистить кэш Chrome
Давайте начнем с очистки очищенного кэша. Все браузеры, включая Chrome, хранят большой объем данных для ускорения загрузки веб-страниц. Обилие сохраненных куки может быть причиной ошибки браузера.
Это может привести к сбою автоматических обновлений браузера. И это приведет к устареванию Chrome.
Итак, вот как очистить кэш Chrome:
Если Chrome по-прежнему не обновляется, попробуйте выполнить следующий шаг.
Решение 2 – Отключить все расширения
Еще один жизнеспособный шаг – отключение всех расширений. Некоторые мошеннические расширения (надстройки) могут препятствовать обновлению Chrome. Некоторые из них могут даже быть частью угонщика браузера и испорченного Chrome.
Поэтому, прежде чем мы перейдем к дополнительным шагам, попробуйте отключить все расширения и, как только вы это сделаете, перезапустите браузер и проверьте наличие обновлений.
Вот как отключить надстройки в Chrome:

- Откройте Chrome .
- Нажмите на трехточечное меню, нажмите Дополнительные инструменты , а затем Расширения .
- Отключите все расширения (их не нужно удалять) и перезапустите Chrome .
– СВЯЗАННО: расширения Chrome увеличивают загрузку ЦП и замедляют просмотр
Решение 3 – Сброс Chrome до заводских значений
Прежде чем перейти к переустановке, давайте вернемся к сбросу настроек. Вместо немедленной переустановки браузера Chrome есть возможность сбросить его до заводских значений. Это не приведет к потере данных, таких как история посещений или пароли.
Это должно решить возможную проблему с опциями разработчика. Некоторые из них являются экспериментальными и могут привести к повреждению браузера.
Вот как восстановить заводские настройки Chrome:
Решение 4 – Переустановите Chrome
Если вы все еще видите ошибку «Эта версия Chrome больше не поддерживается», мы рекомендуем переустановить браузер и начать все с нуля. Лучший способ сделать это – сторонний деинсталлятор, где вы удалите все входные данные реестра и связанные с ними файлы после удаления приложения.
Мы рекомендуем эти сторонние деинсталляторы, так что посмотрите. Просто не забудьте извлечь свои данные или войти в свою учетную запись Chrome, чтобы сделать резервную копию всего.
Следуйте этим инструкциям для стандартной переустановки Chrome:
- Закрыть Chrome.
- На панели поиска Windows введите Управление и откройте Панель управления .
- Выберите Удалить программу .
- Удалить Chrome. Перейдите в папки AppData strong> и Program Files и удалите все файлы, связанные с Chrome.
- Перейдите по ссылке, чтобы загрузить последнюю версию Google Chrome .
- Загрузите установщик и установите Google Chrome.
Если вы встретили ту же ошибку, несмотря на все предыдущие шаги, попробуйте последние два шага ниже.
– СВЯЗАНО: 6 лучших VPN-сервисов для Google Chrome в 2019 году
Решение 5 – Сканирование на наличие вредоносных программ и щенков
Все предыдущие шаги были сосредоточены на Chrome как есть. Однако что, если существует внешняя угроза, приводящая к ошибке «Эта версия Chrome больше не поддерживается»? Существуют многочисленные рекламные угрозы, потенциально нежелательные программы и другие вредоносные программы, такие как угонщики браузера.
Теперь, чтобы удостовериться в отсутствии какого-либо вредоносного программного обеспечения, нам нужно выполнить трехэтапную последовательность.
Первый шаг – запустить антивирусную проверку и проверить наличие вредоносных программ. Процедура может немного отличаться для сторонних решений, но вот как это сделать с помощью Защитника Windows:

- Откройте Защитник Windows в области уведомлений панели задач.
- Выберите Защита от вирусов и угроз .
- Выберите Параметры сканирования .
- Выберите Автономное сканирование Защитника Windows.
- Сохраните все, что вы делаете, так как этот режим перезагрузит компьютер.
- Нажмите Сканировать сейчас .
Второй шаг – Malwarebytes AdwCleaner, который работает с потенциально нежелательными программами. Выполните следующие шаги, чтобы использовать его:
- Загрузите AdwCleaner бесплатно здесь.
- Запустите инструмент (его не нужно устанавливать).
- Выберите Сканировать и дождитесь окончания процедуры.
- Ваш компьютер перезагрузится, и процесс очистки продолжится после его повторной загрузки.
- Очистите все и перезагрузите компьютер.
И третий и последний шаг – проверить все нераспознанные программы на панели управления и немедленно удалить их. Если вы им не доверяете, удалите их прямо сейчас.
Решение 6 – Загрузите альтернативную версию Chrome
Существуют различные альтернативы Chrome, основанные на Chromium, так что вы можете попробовать их. Или вы можете просто подождать, пока Google не решит проблему с новым обновлением. Ошибка «Эта версия Chrome больше не поддерживается» появляется редко, поэтому ее можно устранить довольно быстро.
Тем временем попробуйте открыть Настройки> Справка> О Google Chrome , чтобы проверить наличие обновлений вручную. Там же вы можете сообщить о проблеме.
С учетом сказанного мы можем завершить эту статью. Если у вас есть какие-либо вопросы или предложения относительно этой конкретной проблемы, не стесняйтесь сообщить нам в разделе комментариев.
Упс браузер не поддерживается что делать
На этой странице
在中国购买的 Creative Cloud 产品不含 CC 桌面应用程序中的 Creative Cloud 移动应用程序和在线服务及相关功能。

Как перезапустить браузер на ноутбуке?
Как быстро перезагрузить браузер
- Если вы захотите перезапустить веб обозреватель, то потеряете открытую страницу со всеми вкладками, а вот если обновить, то все сохранится.
- От вас требуется просто нажать клавишу F5, иногда может понадобиться сочетание с еще одной — Ctrl+F5.
- В моем случае интернет эксплорер.
Включение JavaScript

На посты, размещаемые в Twitter™ и Facebook, условия Creative Commons не распространяются.

Исправление ошибки «Плагин не поддерживается»
Главная и основная причина появления рассматриваемого уведомления заключается в отсутствии на устройстве компонентов, необходимых для воспроизведения Flash-элементов. Встречается это, как правило, не часто и преимущественно на не доверенных сайтах, в то время как на крупных ресурсах давно уже используются более современные технологии. При этом если веб-сайт все же представляет для вас ценность, обойти ошибку вполне можно, особенно при использовании устаревшей версии операционной системы.
Способ 1: Установка Flash Player
С некоторого времени компанией Adobe, занимающейся выпуском Flash Player для различных платформ, была прекращена поддержка данного программного обеспечения под Android. В связи с этим сегодня нельзя найти свежую версию ПО в Google Play Маркете или хотя бы совместимую с новейшими выпусками Андроид. Более того, из-за ограниченной поддержки и несовместимости с Флэш Плеером некоторые популярные браузеры, преимущественно на движке Chromium, вовсе не воспроизводят Flash-элементы.

В статье по представленной выше ссылке нами был описан наиболее оптимальный метод загрузки и установки Флэш Плеера на смартфон под управлением Android. Однако учитывайте, что установка ПО на версиях выше Jelly Bean, скорее всего, не исправит рассматриваемую проблему.
Способ 2: Замена браузера
Наверняка избавиться от проблемы с воспроизведением Flash-элементов поможет замена браузера на вариант, по умолчанию поддерживающий технологию Флэш. В их число можно включить многие популярные интернет-обозреватели, работающие на собственном движке и не связанные с Chromium. К примеру, наиболее актуальными являются UC Browser и Mozilla Firefox.

Вопрос замены интернет-обозревателя нами также был рассмотрен в отдельной статье на сайте. Если вас интересует более обширный список браузеров, не требующих Flash Player для воспроизведения флэш-элементов, обязательно ознакомьтесь с этой инструкцией.
Способ 3: Альтернативные источники

Особое внимание стоит уделить полноценным приложениям как связанным с конкретными сайтами, так и выступающим в роли отдельных источников контента. При использовании подобного ПО можно вовсе избежать проблем с медиафайлами, поскольку воспроизведение не связано с Флэш Плеером.
В настоящее время ваш браузер не распознает ни один из видеоформатов
Как перезапустить браузер Яндекс?
Чтобы перезагрузить Яндекс. Браузер при помощи комбинации горячих клавиш необходимо одновременно нажать кнопки “Alt” и “F4” на клавиатуре. Программа будет закрыта, после чего ее нужно будет повторно запустить.
Отключите (удалите) лишние расширения для браузера
Одним из наиболее эффективных шагов в решении данной проблемы является отключение (удаление) лишних расширений (дополнений) для вашего браузера. Особенно обратите внимание на блокировку с упоминанием «Youtube» в их названии (к примеру, «Flash Player for YouTube»), что позволит нормализовать просмотр видео на основе HTML5.
- Для перехода в настройки расширений наберите в адресной строке браузера chrome://extensions (в браузере Хром), about:addons (в Мозилле) или другую аналогичную команду для своего браузера.
- Отключите или удалите там лишние обновления, и проверьте функциональность Ютуб. Если ролики будут воспроизводиться корректно, тогда проблема находится в одном из расширений.
- Попеременно включая отключённые ранее расширения нужно будет идентифицировать виновника, после чего навсегда удалить (отключить) его.
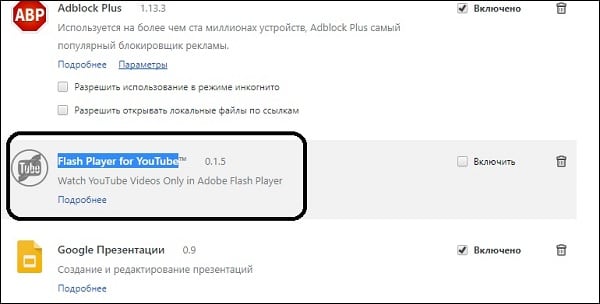
Избавьтесь от упомянутых расширений
Обновите ваш Flash Player
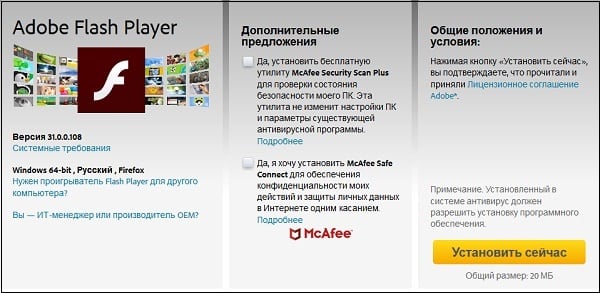
Установите свежую версию продукта
Очистите кэш и куки
Следующим шагом является очистка кэша и куков вашего браузера, что может помочь решить проблему с не распознаванием видеоформатов. К примеру, в Мозилле это делается переходом в «Настройки», выбором вкладки «Приватность и защита» и кликом на «Удалить данные» справа от опции «Куки и данные сайтов».
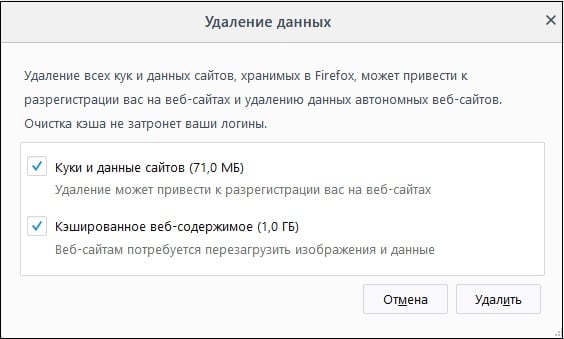
Удалите указанные данные
Внесите изменения в настройки браузера (для Mozilla под Windows XP)
Для пользователей, работающих с Мозилла на Виндовс XP, рецептом устранить ошибку с воспроизведением видеороликов выглядит следующим образом:
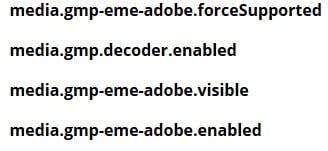
- Перейдите в настройки браузера, введя в его адресной строке about:config ;
- Добавляем в конфигурацию следующие строки:
- Все указанные параметры выставьте в значение «true» .
Читайте также:


