Git приложение не найдено
Git - это консольная утилита, для отслеживания и ведения истории изменения файлов, в вашем проекте. Чаще всего его используют для кода, но можно и для других файлов. Например, для картинок - полезно для дизайнеров.
С помощью Git-a вы можете откатить свой проект до более старой версии, сравнивать, анализировать или сливать свои изменения в репозиторий.
Репозиторием называют хранилище вашего кода и историю его изменений. Git работает локально и все ваши репозитории хранятся в определенных папках на жестком диске.
Так же ваши репозитории можно хранить и в интернете. Обычно для этого используют три сервиса:
Каждая точка сохранения вашего проекта носит название коммит (commit). У каждого commit-a есть hash (уникальный id) и комментарий. Из таких commit-ов собирается ветка. Ветка - это история изменений. У каждой ветки есть свое название. Репозиторий может содержать в себе несколько веток, которые создаются из других веток или вливаются в них.
Как работает
Если посмотреть на картинку, то становиться чуть проще с пониманием. Каждый кружок, это commit. Стрелочки показывают направление, из какого commit сделан следующий. Например C3 сделан из С2 и т. д. Все эти commit находятся в ветке под названием main . Это основная ветка, чаще всего ее называют master . Прямоугольник main* показывает в каком commit мы сейчас находимся, проще говоря указатель.
В итоге получается очень простой граф, состоящий из одной ветки ( main ) и четырех commit. Все это может превратиться в более сложный граф, состоящий из нескольких веток, которые сливаются в одну.
Об этом мы поговорим в следующих статьях. Для начала разберем работу с одной веткой.
Установка
Основой интерфейс для работы с Git-ом является консоль/терминал. Это не совсем удобно, тем более для новичков, поэтому предлагаю поставить дополнительную программу с графическим интерфейсом (кнопками, графиками и т.д.). О них я расскажу чуть позже.
Но для начала, все же установим сам Git.
Windows. Проходим по этой ссылке, выбираем под вашу ОС (32 или 64 битную), скачиваем и устанавливаем.
Для Mac OS. Открываем терминал и пишем:
Linux. Открываем терминал и вводим следующую команду.
Настройка
Вы установили себе Git и можете им пользоваться. Давайте теперь его настроим, чтобы когда вы создавали commit, указывался автор, кто его создал.
Открываем терминал (Linux и MacOS) или консоль (Windows) и вводим следующие команды.
Создание репозитория
Теперь вы готовы к работе с Git локально на компьютере.
Создадим наш первый репозиторий. Для этого пройдите в папку вашего проекта.
Теперь Git отслеживает изменения файлов вашего проекта. Но, так как вы только создали репозиторий в нем нет вашего кода. Для этого необходимо создать commit.
Отлично. Вы создали свой первый репозиторий и заполнили его первым commit.
Процесс работы с Git
Не стоит после каждого изменения файла делать commit. Чаще всего их создают, когда:
Создан новый функционал
Добавлен новый блок на верстке
Исправлены ошибки по коду
Вы завершили рабочий день и хотите сохранить код
Это поможет держать вашу ветки в чистоте и порядке. Тем самым, вы будете видеть историю изменений по каждому нововведению в вашем проекте, а не по каждому файлу.
Визуальный интерфейс
Как я и говорил ранее, существуют дополнительные программы для облегчения использования Git. Некоторые текстовые редакторы или полноценные среды разработки уже включают в себя вспомогательный интерфейс для работы с ним.
Но существуют и отдельные программы по работе с Git. Могу посоветовать эти:
Я не буду рассказывать как они работают. Предлагаю разобраться с этим самостоятельно.
Создаем свой первый проект и выкладываем на GitHub
Давайте разберемся как это сделать, с помощью среды разработки Visual Studio Code (VS Code).
Перед началом предлагаю зарегистрироваться на GitHub.
Создайте папку, где будет храниться ваш проект. Если такая папка уже есть, то создавать новую не надо.
После открываем VS Code .
Установите себе дополнительно анализаторы кода для JavaScript и PHP
Откройте вашу папку, которую создали ранее
После этого у вас появится вот такой интерфейс
Здесь будут располагаться все файлы вашего проекта
Здесь можно работать с Git-ом
Кнопка для создания нового файла
Кнопка для создания новой папки
Если ваш проект пустой, как у меня, то создайте новый файл и назовите его index.html . После этого откроется окно редактирование этого файла. Напишите в нем ! и нажмите кнопку Tab . Автоматически должен сгенерироваться скелет пустой HTML страницы. Не забудьте нажать ctrl+s чтобы файл сохранился.
Давайте теперь перейдем во вкладу для работы с Git-ом.
Откроется вот такое окно:
Кнопка для публикации нашего проекта на GitHub
После нажатия на кнопку 1 , появится всплывающее окно. Нужно выбрать второй вариант или там где присутствует фраза . public repository
Если вы хотите создать локальный репозиторий и опубликовать код в другой сервис, то необходимо нажать на кнопку Initialize Repository . После этого, вручную выбрать сервис куда публиковать.
После того, как выбрали "Опубликовать на GitHub публичный репозиторий" (пункт 2), программа предложит вам выбрать файлы, которые будут входить в первый commit. Проставляем галочки у всех файлов, если не проставлены и жмем ОК . Вас перекинет на сайт GitHub, где нужно будет подтвердить вход в аккаунт.
Вы создали и опубликовали репозиторий на GitHub.
Теперь сделаем изменения в коде и попробуем их снова опубликовать. Перейдите во вкладку с файлами, отредактируйте какой-нибудь файл, не забудьте нажать crtl+s (Windows) или cmd+s (MacOS), чтобы сохранить файл. Вернитесь обратно во вкладу управления Git.
Если посмотреть на значок вкладки Git, то можно увидеть цифру 1 в синем кружке. Она означает, сколько файлов у нас изменено и незакоммичено. Давайте его закоммитим и опубликуем:
Кнопка для просмотра изменений в файле. Необязательно нажимать, указал для справки
Добавляем наш файл для будущего commit
Отправляем наш commit в GitHub
Поздравляю, вы научились создавать commit и отправлять его в GitHub!
Это первая вводная статья по утилите Git. Здесь мы рассмотрели:
Как его устанавливать
Как его настраивать
Как инициализировать репозиторий и создать commit через консоль
Как на примере VS Code, опубликовать свой код на GitHub
Забегая вперед, советую вам погуглить, как работают следующие команды:
P.S. Для облегчения обучения, оставлю вам ссылку на бесплатный тренажер по Git.
В телеграмм канале Step by Step , я публикую еще больше материала и провожу обучающие стримы, для всех желающих.
В статье подробно рассказывается, как делать настройку Git в ОС Windows и в ОС Linux.
Установка Git под Linux
Пользователям Linux, думаю, нет смысла объяснять, как устанавливать Git - в каждой системе это делается по-разному. В системе Debian (которая стоит у меня), для установки Git, можно использовать команду:
apt-get install git
Установка Git под Windows
В процессе инсталляции будет задан такой вопрос:

Я рекомендую выбрать "Run Git from the Windows Command Prompt". Все остальные опции можно оставлять по-умолчанию. После установки Git нужно перегрузиться или завершить сеанс пользователя и снова войти, чтобы применились изменения в системной переменной PATH.
Далее нужно проверить, доступен ли Git для работы. В любом каталоге даем команду:
Если получаем информацию о версии, то Git установлен и работает. Если получаем информацию что программа git не найдена, разбираемся что сделали не так.
Перед тем, как регистрироваться на GitHub, следует вначале сгенерировать SSH-ключ шифрования. Этот ключ необходим, чтобы быстро устанавливать соединение с GitHub, не вводя пароля. Без такого ключа GitHub просто не будет работать.
Внимание!
В момент генерации ключа будет запрошен пароль. Это пароль доступа к закрытому ключу, который хранится только на вашей машине и нигде больше. Этот пароль задается для максимальной секьюрности, хотя можно обойтись и без него. Нужно знать, что задав пароль к закрытому ключу, нужно будет при каждом соединении с сервером GitHub вводить данный пароль. Таким образом, при задании пароля, всё удобство пользования ключами шифрования пропадает.
Пользователям MyTetra: интерфейс работы с командной строкой, который используется для вызова git при синхронизации, не может работать на ввод символов. Поэтому, если вы зададите пароль, синхронизация работать не будет.
Настройка SSH-ключей в Linux
В операционной системе Linux вначале нужно заглянуть в каталог
/.ssh . Если там есть файлы id_rsa и id_rsa.pub то это и есть SSH-ключи. Если такого каталога или таких файлов нет, то ключи нужно сгенерировать. Даем команду:
/.ssh должны появиться файлы id_rsa и id_rsa.pub , они нам пригодятся в дальнейшем.
Настройка SSH-ключей в Windows
В операционной системе Windows генератор SSH-ключей включен в комплект поставки Git. Для генерации ключей необходимо запустить на выполнение файл C:\Program Files\Git\Git bash.vbs . Его можно запустить как обычный exe-шник. Откроется программа "Консоль git". В ней надо дать команду:
ssh-keygen -t rsa -C "[email protected]"
Будьте внимательны, в этой консоли подглючивает копи-паст, прощще ввести команду вручную. В качестве email указываем свой почтовый ящик. На запрос " Enter file in which to save the key " просто нажимаем Enter. При запросе пароля " Enter passphrase " и " Enter same passphrase again " просто нажимаем Enter. В процессе генерации ключей в консоли будет выдаваться примерно следующая информация:
После выполнения этой программы, в каталоге C:\Documents and Settings\username\.ssh будут лежать файлы id_rsa и id_rsa.pub , они нам пригодятся в дальнейшем.
В верхнем меню находим пункт "Pricing and Signup" и нажимаем на него:

Откроется страница выбора тарифного плана. Выбираем бесплатный аккаунт "Create a free account":

Далее появится страница регистрации, на которой надо ввести имя пользователя, свой настоящий email и задать пароль. После регистрации сразу попадаем на личную страничку.
Установка SSH-ключа в GitHub
Сразу после регистрации необходимо прописать в системе GutHub свой публичный ключ шифрования (открытый SSH-ключ). Для добавления ключа, надо в правом верхнем углу нажать "Account Settings":

В открывшемся окне нужно кликнуть на пункт меню "SSH Public Keys", и нажать "Add Another Public Key". Появится два поля - название ключа (Title) и содержимое ключа (Key).
В поле Title можно написать название компьютера, на котором сгенерирован публичный ключ. Можно писать по-русски.
В поле Key надо вставить содержимое файла id_rsa.pub . Помните, в каком каталоге они находятся? Переходим в этот каталог, открываем любым текстовым редактором файл id_rsa.pub (именно с расширением .pub , не перепутайте). Выделяем весь текст, копируем, и вставляем на странице GitHub в поле Key.
После добавления ключа, компьютер может соединяться с GitHub через программу git, и никаких ошибок не должно возникать.
Создание репозитария на GitHub
Теперь пришло время создать свой первый репозитарий на GitHub. Репозитарий можно рассматривать просто как директорию, в которой будут лежать синхронизируемые файлы и поддиректории. Создавать репозитарий нужно в web-интерфейсе GitHub, а наполнять его файлами и работать с ним можно будет уже с помощью программы git на своем компьютере.
Для создания репозитария, нужно в правом верхнем углу нажать "Dashboard". В открывшемся окне вы увидите пункт "Create A Repository":

Так вот, этот пункт нам не нужен! Данный пункт открывает не диалог создания репозитария, а страничку помощи. Вместо клика по этому пункту, ищем ниже на странице малоприметную ссылку "Create A Repository". Она и откроет диалог добавления нового репозитария.
В диалоге добавления нового репозитарию нужно заполнить, как минимум, поле названия проекта "Project Name". В названии проекта лучше не использовать кириллицу, так как имя проекта - это по факту имя директории. Для избежания проблем лучше, чтобы имя проекта содержало только латиницу. После нажатия кнопки "Create Repository", репозитарий будет создан.
Рабочая ссылка на репозитарий в системе GitHub формируется так. Если вы зарегистрировались под именем username , и ваш репозитарий называется reponame , то для доступа к этому репозитарию можно использовать следующие ссылки:
В синтаксисе Git:
Работа с репозитарием на GitHub через программу Git
Начиная с этого момента, пляски вокруг web-интерфейса GitHub можно считать законченными. Далее можно работать только используя программу git.
Вначале нужно сделать небольшую настройку программы git: указать локальной системе git имя пользователя и email. Это делается следующими командами, которые можно выполнить, находясь в любом каталоге:
После этих настроек, можно заливать свои файлы в репозитарий. Переходим в каталог со своим проектом, и даем команды:
git commit -a -m 'first commit'
git push -u origin master
После этих команд на сервере GitHub образуется копии файлов того каталога, в котором были выполнены данные команды. Далее можно уже делать коммиты, заливки на сервер GitHub изменений, считывания изменений с сервера. Но это уже совсем другая история.
Я только что установил Git для Windows версии 2.18.0 64-bit на новый компьютер с Windows 10 (Win 10 Enterprise).
Когда я щелкаю правой кнопкой мыши в проводнике и выбираю «Git Bash Here» или «Git Gui Here», я вижу ошибку «Приложение не найдено».

Обновить
Я нашел этот ответ который почти помог мне найти проблему и решение.
С regedit я смог увидеть, что HKEY_CURRENT_USER\Software\Classes\Directory\shell\git_shell\command указывает на мою папку пользователя, а не на фактическое местоположение git:

Для «Git Bash Here» я изменил значение на "C:\Program Files (x86)\Git\git-bash.exe" "--cd=%1"
Аналогично для «Git GUI здесь» я изменил значение для HKEY_CURRENT_USER\Software\Classes\Directory\shell\git_gui\command на "C:\Program Files (x86)\Git\cmd\git-gui.exe" "--working-dir" "%1"
4 ответа
Я не уверен, что вызвало это, но похоже, что установщик поместил приложение в неправильное место ( C:\Program Files (x86)\ вместо C:\Program Files\ ) и установил неправильные пути реестра.
Мое решение состояло в том, чтобы полностью удалить, удалить все связанные записи реестра и затем переустановить. После этого все работает нормально. Я подозреваю, что ошибка в установщике зависит от выбранных параметров.
В Windows 10 вы можете перейти на свой домашний диск (определяемый как% HOMEDRIVE% и% HOMEPATH%, например, H :), или просто запустить «Git Bash» (который пойдет прямо на ваш домашний диск.
Создайте файл .bash_profile со следующим:
Сохраните его и chmod 700 .bash_profile.
Затем вы можете перейти в проводник Windows и щелкнуть правой кнопкой мыши папку, в которой вы пытаетесь запустить Git-Bash, она переключится на эту папку.
В приведенном выше примере используется C :. Вы можете настроить его так, чтобы он работал на всех дисках.
Удалить следующие записи с помощью regedit из Run Menu:
- HKEY_CURRENT_USER \ Software \ Classes \ Directory \ Shell \ git_shell
- HKEY_CURRENT_USER \ Software \ Classes \ Directory \ Shell \ git_gui
После этого переустановите приложение, оно придет.
У меня была похожая, но другая проблема, когда я проходил учебный курс по Pluralsight и пытался настроить Git на Windows. Я не смог запустить nvm use 8.11.2 в Git Bash (даже с правами администратора), потому что . кто знает. Он подумал, что для этого не установлено приложение по умолчанию. К счастью, администратор курса порекомендовал использовать Windows CP, если я столкнулся с какой-либо «забавностью». CP, по-видимому, где-то смог найти приложение по умолчанию. Снимок экрана ниже.
Вы выполняли фактическую установку Git для Windows или использовали Portable Git? Является ли git в вашей PATH ? @EdwardThomson Я не думаю, что на самом деле установил Git для Windows, и это как раз моя проблема. У меня не было git в PATH. У меня есть различные git: клиент GiHub, SourceTree, плагин Eclipse, даже cygwin. Я добавил путь cygwin в PATH просто из любопытства, и VS Code его нашел! Спасибо за подсказку! Вероятно, установка Git для Windows по-прежнему является правильным решением. (Теперь мне нужно выяснить, как правильно настроить рабочее пространство, чтобы VS Code не жаловался: «Это рабочее пространство еще не находится под контролем источника git», но это будет другой вопрос.) Я видел ту же ошибку, о которой говорилось в предыдущем комментарии («Эта рабочая область еще не находится в системе контроля версий git») как для существующего каталога репозитория git, так и для нового каталога, созданного VS Code. После того, как я установил «настоящий» Git для Windows, проблема исчезла. Надеюсь, этот опыт будет полезен другим новым пользователям VS Code. У меня есть эта проблема, ТОЛЬКО при запуске VS Code "от имени администратора", git.path она не отменяется в моем обычном пользовательском (не админском) коде VS, но, похоже, там git отлично. Переопределение git.path в режиме администратора (а затем перезапуск VS Code), похоже, не помогло. Моя ошибка: Git not found. Install it or configure it using the git.path setting.Код Visual Studio просто ищет в вашем PATH файле git . Многие клиенты пользовательского интерфейса поставляются с «Portable Git» для простоты и не добавляют git в путь.
Если вы добавите существующий клиент git в свой PATH (чтобы он мог найти git.exe ), код Visual Studio должен включить управление исходным кодом Git.
Если вы обновите свой git-путь в своих пользовательских настройках в коде Visual Studio от null до "F:\\Program Files\\Git\\mingw64\\libexec\\git-core\\git.exe" (или что-то подобное), вам просто нужно перезапустить VSCode, и git откроется успешно. Единственное мое дополнение: если вы не используете git.exe в каталоге, mingw64\libexec\git-core\git.exe VSCode откроется с различными ошибками и терминалами bash. (более чем через 2 года) в моем случае все наоборот (VS Code версии 1.14.2), и мне очень любопытно. У меня нет git, PATH но есть GitHub для Windows и Source Tree. У каждого из них есть собственная версия git.exe, поставляемая с основной программой. Я не знаю, как VS Code знал, какой git выбрать, например, теперь git по умолчанию, который он будет использовать, git 2.11.0.windows.3 взят из GitHub, который находится где-то в %APPDATA% (?). Кроме того, settings.jsons здесь есть возможность указать местоположение git.exe, но я не могу перейти на другой путь git, используемый деревом источников (только для целей тестирования) @Eric, добавление <"git-path": "d: \\ Program Files \\ Git \\ bin \\ gite.exe">не сработало, vscode по-прежнему выполняет поиск в c: \ . @Eric, но хорошо, git.path выполнил свою работу: "git.path": "d: \\ Program Files \\ Git \\ bin \\ git.exe" ;-) Это сработало для меня, хотя мне пришлось перезагрузить компьютер (Windows 10), что, как я думал, мне не нужно. В любом случае, все работает.Теперь вы можете настроить Visual Studio Code (версия 0.10.2, проверьте наличие более старых версий) для использования существующей установки git.
Просто добавьте путь к исполняемому файлу git в настройках кода Visual Studio (Файл -> Настройки -> Настройки) следующим образом:
Это отлично сработало для меня. Проще, чем копаться / задавать путь тоже (для меня). Спасибо. Убедитесь, что вы установили версию git, которая понимает пути Windows. Например, репозиторий pacman от MSYS2 не работает. Обратите внимание, что вы должны перезапустить vscode, чтобы изменения вступили в силу. newbs, как и я, ваши настройки здесь: файл -> настройки -> настройкиОбновление 2020 (Mac)
Прошел через это $h!† снова после обновления до Каталины, которое требует XCode обновления.
И чтобы уточнить, хотя этот пост посвящен VS Code , эта проблема является общесистемной . Ваша git установка затронута / заблокирована. Вы можете попробовать запустить git свой терминал / bash / zsh или что-то еще, но этого не произойдет.
То же исправление, просто обновите XCode , запустите и согласитесь с лицензией. Вот и все.
Старый пост, но просто нажмите на него, MAC/OSX надеюсь, это кому-то поможет.
Симптомы:
- Вы используете VS Code уже некоторое время и у вас нет проблем с Git
- Вы устанавливаете XCode ( по какой-то причине - обновление ОС и т. Д.)
- После установки XCode , VS Code вдруг «не может найти Git и просит вас либо установить или установить путь в настройках»
Быстрая починка:
Запускаем XCode (в первый раз, после установки) и соглашаемся с лицензией . Вот и все.
Как я наткнулся на это "исправление":
Согласие с лицензией Xcode / iOS требует прав администратора, запустите «sudo xcodebuild -license» и затем повторите эту команду.
Что касается того, зачем XCode вообще оборачивать его руки git , WAT
Счастливых праздников и счастливого кодирования :)
В коде Visual Studio откройте "пользовательские настройки": ctrl + p и введите >sett пресс enter
Это откроет настройки по умолчанию слева и настройки пользователя справа.
Просто добавьте путь к git.exe в настройках пользователя
Замените [WINDOWS_USER] своим именем пользователя.
Перезапустить код Visual Studio
@Bartosh Лучше добавить настройку в файл user.settings, чем обновлять default.settings?xcrun: ошибка: неверный активный путь разработчика (/ Library / Developer / CommandLineTools) .
Если это так, исправление должно выполняться
с терминала. см. этот ответ для получения более подробной информации
Сначала проверьте, установлен ли Git * в вашей системе
набрав команду в cmd / командной строке (в Windows)
если вы получите такой результат
Затем перейдите к Settings > Preferences > Settings и введите следующий код ** правую часть.
** Просто добавьте двойную косую черту ( \\ ), как в приведенном выше коде.
Файл> Настройки> Настройки> Пользовательские настройки> Расширения> Git> Путь> Изменить в settings.json ( если отображаемый путьУ меня возникла эта проблема после обновления до macOS Catalina.
Проблема решается следующим образом:
1. Найдите местоположение git в терминале:
2. Добавьте местоположение git в файл настроек с вашим местоположением:
settings.json
В зависимости от вашей платформы файл пользовательских настроек (settings.json) находится здесь:
Windows %APPDATA%\Code\User\settings.json
Macos $HOME/Library/Application Support/Code/User/settings.json
Linux $HOME/.config/Code/User/settings.json
Я столкнулся с этой проблемой MacOS High Sierra 10.13.5 после обновления Xcode .
Согласие с лицензией Xcode / iOS требует прав администратора, запустите «sudo xcodebuild -license» и затем повторите эту команду.
Вы не согласились с лицензионными соглашениями Xcode. Вы должны согласиться с обоими лицензионными соглашениями, приведенными ниже, чтобы использовать Xcode.
Нажмите клавишу Enter, чтобы просмотреть лицензионные соглашения по адресу /Applications/Xcode.app/Contents/Resources/English.lproj/License.rtf.
Набирая «согласен», вы соглашаетесь с условиями лицензионных соглашений на программное обеспечение. Введите «печать», чтобы распечатать их, или что-нибудь еще, чтобы отменить, [согласиться, распечатать, отменить]
Последний шаг - просто ввести agree лицензионное соглашение, чтобы подписать его.
После ввода git команды мы можем проверить, что VSCode снова обнаружил git.
После обновления OSX мне пришлось запустить xcode-select --install gitlens для работы
Это сработало для меня в OS X 10.14 (Mojave). Я уже установил xcode из магазина приложений, но никогда не устанавливал инструменты командной строки.Если у вас несколько сред. Вы можете включить Git Path в настройку рабочего пространства VS Code . Для Windows, в зависимости от ваших настроек, вы можете нажать Ctrl + P, найти «настройки». Откройте файл setting.json (или Файл> Настройки> Настройки). Перейдите в Настройки рабочего пространства . Найдите «Путь» и добавьте пути к папкам Git bin и cmd.




Среды могут иметь свои собственные пути. Я обнаружил это, когда повторил свой PC% PATH% в cmd, git bin и cmd path, где это возможно, но когда я работал над своим проектом, повторил% PATH% не имел папки git и cmd. Добавление их, как показано выше, решило проблему.
В cmd вы можете повторить "% PATH%" и посмотреть, включены ли папки git bin и cmd. Если нет, вы можете объединить с помощью SETX PATH on, e, g
Это сделает git доступным в локальном корне, но не в некоторых средах, которые идут с их собственными путями (хотя SETX / M PATH "% PATH%; Path_to_Git_bin; Path_to_Gt_cmd;", однако).
- В «Поиске в Windows» найдите «regedit». Щелкните правой кнопкой мыши, чтобы открыть как администратор.
- Перейдите в Computer \ HKEY_LOCAL_MACHINE \ SYSTEM \ CurrentControlSet \ Control \ FileSystem
- Щелкните правой кнопкой мыши и измените. Изменить значение данных с 0 на 1
Это увеличит длину вашего пути. Если он уже один, то я не знаю, как оттуда действовать :).
Несколько пользователей сообщают о получении «Git’ не распознается как внутренняя или внешняя команда » ошибка при попытке запустить команду git в командной строке. Хотя некоторые пользователи сообщали, что эта проблема возникла через некоторое время после установки Git для Windows, другие сталкиваются с этой проблемой, как только установка Git завершена.
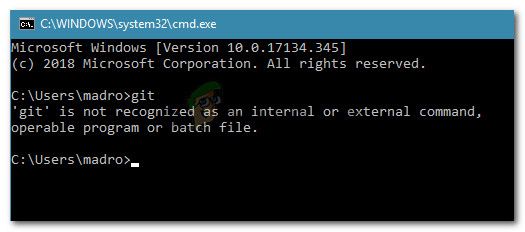
«Git» не распознается как внутренняя или внешняя команда,
работоспособная программа или командный файл.
То, что вызывает «git», не распознается как внутренняя или внешняя ошибка команды
Мы исследовали эту конкретную проблему, просмотрев различные пользовательские отчеты. Основываясь на наших исследованиях, существует несколько сценариев возникновения этой ошибки:
Если вы пытаетесь решить эту конкретную проблему, эта статья предоставит вам несколько руководств по устранению неполадок. Ниже представлен набор методов, которые другие пользователи в аналогичной ситуации использовали для решения проблемы. Для достижения наилучших результатов следуйте приведенным ниже методам, пока не найдете исправление, эффективное для решения проблемы в конкретной ситуации.
Способ 1: повторно открыть командную строку
Если вы относитесь к парням (или девушкам) в терминале и постоянно держите окно CMD открытым (даже во время установки Git), проблема может возникнуть из-за того, что командная строка не была обновлена с последними изменениями переменных.
Если этот сценарий не применим к вашей ситуации, перейдите к следующему способу ниже.
Способ 2: использование автоматического способа добавления GIT-пути к переменным
Если вы хотите избежать возни с переменными PATH, вы можете решить «Git’ не распознается как внутренняя или внешняя команда » ошибка при использовании графического интерфейса установки Git для автоматического создания переменных Path для вас. Это позволит вам использовать Git как из Git Bash, так и из командной строки Windows.
Вот краткое руководство по удалению Git и настройке начальной установки для автоматического добавления переменных пути для вас:
- Нажмите Windows ключ + R открыть диалоговое окно «Выполнить». Затем введите «appwiz.cplИ нажмите Войти открыть Программы и особенности окно.
Диалог запуска: appwiz.cpl - внутри Программы и особенности, найдите запись Git, щелкните по ней правой кнопкой мыши и выберите Удалить. Затем следуйте инструкциям на экране, чтобы удалить текущую установку Git.
Удалите текущую версию Git - Перезагрузите компьютер, чтобы завершить процесс удаления.
- Посетите эту ссылку (Вот) и загрузите последнюю версию Git для Windows. Загрузка должна начаться автоматически. Если это не так, просто нажмите на версию, связанную с вашей битовой архитектурой ОС.
Загрузка установочного исполняемого файла Git - Откройте исполняемый файл установки и следуйте инструкциям по установке. Вы можете оставить все параметры для значений по умолчанию. Когда вы доберетесь до настройки среды PATH, убедитесь, что вы выбрали Использовать Git из командной строки Windows переключения.
Выберите «Использовать Git» в командной строке Windows. - Продолжите настройку установки, оставив выбранные значения по умолчанию (или выберите свои собственные), затем щелкните устанавливать кнопка.
Установка Git для Windows - После завершения установки перезагрузите компьютер. При следующем запуске вы сможете запускать команды прямо из Командная строка Windows.
Если вы ищете метод, который решит проблему без необходимости удаления клиента Git, перейдите к следующему способу ниже.
Способ 3: добавление переменной PATH вручную
Если вы зашли так далеко без результата, очень вероятно, что вы видите именно эту проблему, потому что переменная Git не сконфигурирована (или неправильно сконфигурирована) в Переменные среды.
К счастью, вы можете настроить значение переменной вручную, следуя набору инструкций. Вот что вам нужно сделать:
Читайте также:


