Git bash приложение не найдено
Я уже убедился, что переменные среды в PATH включены c:\python27 . Что еще я могу проверить?
Сессия, в которой возникает эта проблема, выглядит следующим образом:
. сидеть, не возвращаясь к приглашению.
@recursive, bash действительно уважает PATH. (У него есть своя версия этой переменной, хотя). @ Зеленый, как должно быть очевидно из моего ответа, это уже не вопрос ясности - и это не было в течение большей части года. Более того, вопрос был не столь ясен в этом вопросе, как сейчас, пока я не отредактировал его, чтобы сделать его недвусмысленным в отношении вопроса, следующего за комментарием ФП ранее в этой теме; проверь историю.Просто введите это в вашей оболочке git на windows -> alias python='winpty python.exe' , и это все, и у вас будет псевдоним исполняемого файла python. наслаждаться
PS Для постоянного добавления псевдонима см. Ниже,
затем откройте .bashrc, добавьте команду сверху и сохраните файл. Вам нужно создать файл через консоль, иначе вы не сможете сохранить его с правильным именем. Вам также нужно перезапустить оболочку, чтобы применить изменения.
Примечание: вам придется использовать функцию Python quit() , чтобы выйти из интерпретатора. Вы также можете использовать (стандарт Windows) ^Z (Ctrl-Z) + return для выхода. Также, если вы хотите установить псевдоним для «другого» питона, чем в Windows, вы можете установить полный путь к нему, используя следующий синтаксис alias python='winpty /c/Python27/python.exe' Это может быть лучшая вещь, которую я когда-либо нашел в Интернете. Это дороже, чем псевдоним python = 'winpty python.exe' ? это вариант с нулевыми настройками, который работает на любом компьютере.Это известная ошибка в MSys2, которая предоставляет терминал, используемый Git Bash. Вы можете обойти это, запустив сборку Python без поддержки ncurses, или используя WinPTY , используя следующее:
Чтобы запустить консольную программу Windows в mintty или Cygwin sshd, добавьте console.exe в командную строку:
В скомпилированных программ для MSYS , скорее всего , работать с Git Bash. (Проверьте, есть ли более новая версия, если прошло много времени с момента публикации этого ответа!).
Начиная с Git для Windows 2.7.1, также попробуйте использовать winpty c:Python27/python.exe ; WinPTY может быть включен "из коробки".
Не могли бы вы объяснить, build/console.exe c:/Python27/python.exe нужно ли это запускать в консоли GitMsys или каким-либо другим способом? @ h3d0, да, внутри терминала. Конечно, это предполагает, что build это каталог, который console.exe находится в; обновите путь соответствующим образом в зависимости от того, где и как вы его установили. @ h3d0 Да, это дополнительное программное обеспечение; мой ответ включает в себя ссылку. Я думаю, что вы можете использовать его как winpty c:/Python27/python.exe , не делая ничего дополнительного. Утилита winpty.exe находится по адресу Git \ usr \ bin. Я использую Git для Windows v2.7.1 @XunYang, . winpty уже в комплекте? Ницца! Отредактировано соответствующим образом.Я пользователь Windows 10, и я установил GIT в моей системе, просто приняв значения по умолчанию.
Прочитав приведенные выше ответы, я получил 2 собственных решения, и эти 2 решения прекрасно работают на GIT bash и помогают мне выполнять выражения Python на GIT bash.
Я прилагаю 3 изображения моего GIT терминала bash. 1-й с проблемой, а 2-й в качестве решения.
ПРОБЛЕМА - Курсор просто ждет после нажатия python команды

РЕШЕНИЕ 1
Выполнить winpty <path-to-python-installation-dir>/python.exe на GIT Bash Terminal.
Примечание: не используйте C:\Users\Admin стиль пути как в GIT bash, вместо этого используйте /C/Users/Admin .
В моем случае я выполнил winpty /C/Users/SJV/Anaconda2/python.exe команду на GIT bash
Или, если вы не знаете свое имя пользователя, выполните winpty /C/Users/$USERNAME/Anaconda2/python.exe

РЕШЕНИЕ 2
Просто введите python -i и это все.

Попробуй python -i вместо этого python , это вещь курсора.
В дополнение к ответу @ Charles-Duffy, вы можете использовать winpty напрямую, не устанавливая и не скачивая ничего лишнего. Просто беги winpty c:/Python27/python.exe . Утилита winpty.exe находится по адресу Git \ usr \ bin. Я использую Git для Windows v2.7.1
Предварительно скомпилированные двоичные файлы из @ Charles-Duffy имеют версию 0.1.1 (в соответствии с именем файла), а включенный - 0.2.2.
HI . Это (для меня) лучшее решение для запуска обоих Python (Python 2.7 и Python 3.x) напрямую из Git Bash на Win 10 => добавление псевдонимов в файл псевдонимов, для которых Git Bash использует.
Git Bash файл псевдонимов - aliases.sh . Это находится в:
C:\path where you installed Git\etc\profile.d\aliases.sh
1) Откройте (с помощью текстового редактора, такого как Atom или другой) файл aliases.sh
например: в моем случае файл находится в C:\Software\Develop\Git\etc\profile.d\aliases.sh
2) Добавьте свой псевдоним для Python
В моем случае КНИГУ python.exe установлены в:
Таким образом, вы должны создать 2 псевдонима, один для Python 2 ( я назвал python2 ), а другой для Python 3 ( я назвал просто python ). Git Bash использует файловую структуру linux, поэтому вам нужно изменить «\» для «/» и если вы есть путь, как в моем примере Network Automation вы положили его с ""
«Автоматизация сети» , например
winpty - это волшебная команда, которая вызывает исполняемый файл.
Так что добавьте эти строки в начале aliases.sh
3) Добавить или изменить другие псевдонимы (если хотите)
Я также изменил псевдоним ll, чтобы показать все файлы и в удобочитаемом списке:
4) Сохраните файл aliases.sh
5) ОК . закройте и перезапустите ваш Git Bash
Теперь вы можете постоянно запускать оба Python непосредственно из оболочки Git, просто записывая
$ python -> запустить Python 3
$ python2 -> запустить Python 2
$ ll -> вводит ls -lah, чтобы быстро показать ваш подробный список файлов
Вы можете изменить цель для ярлыка Git Bash из:
Так ConEmu запускал git bash (версия 16). Последняя версия запускает это нормально и вот как я туда попал .
Раньше у меня ConEmu работала нормально, без winpty, и я полностью забыла, что я сделала. Спасибо, это сработало так, как было раньше!наберите: 'winpty python' и он будет работать
У gitbash есть некоторые проблемы при запуске любой команды, которая начинается с python. это относится и к любым командам python manage.py. Всегда начинайте с 'winpty python manage.py'. По крайней мере, это то, что мне подходит. Под управлением Windows 10.
В дополнение к @Vitaliy Terziev ответ
попробуйте touch .bash_profile и затем добавьте псевдоним в файл.
Я использовал .bashrc, но когда я открыл Git Bash, я получил предупреждение о том, что bashrc существует без .bash_profile. Я переименовал .bashrc в .bash_profile, и теперь предупреждение исчезло. Спасибо.2 обходных пути, а не решение: в моем Git Bash зависает следующая команда, и я не получаю приглашение обратно:
Поэтому я просто использую:
Как уже отмечали некоторые люди, вы также можете использовать:
Это особый случай, но я пишу на тот случай, если у кого-то возникнет такая же проблема:
npm --add-python-to-path='true' --debug install --global windows-build-tools
Это устанавливает Python и другие необходимые инструменты для сборки %USERPROFILE%\.windows-build-tools\python27 .
Для python версии 3.7.3 в vscode с gitbash в качестве терминала по умолчанию я некоторое время занимался этим, а затем следовал совету @Vitaliy Terziev по добавлению псевдонима в .bashrc, но со следующей спецификацией:
псевдоним python = '«/ c / Пользователи / мое имя пользователя / AppData / Local / Программы / Python / Python37 / python.exe»'
Обратите внимание на сочетание одинарных и двойных кавычек из-за пробелов «мое имя пользователя».
Для меня "winpty" не может разрешить путь Python в vscode.
Другим примером этой проблемы является использование интерфейса командной строки AWS Elastic Beanstalk (awsebcli, eb cli) из git bash (MINGW64, Mintty) в Windows (с использованием git версии 2.19.0.windows.1).
Я просто публикую это, потому что мне потребовалось некоторое время, чтобы оказаться здесь в поиске eb-cli конкретных проблем.
Такие команды, как eb init или eb config save , которые требуют ввода пользователя, по- видимому, вызывают зависание / зависание. В действительности, я думаю, консоль не обновляется текстом, запрашивающим ввод пользователя. Более того, eb deploy обновляет текст консоли только после завершения команды, поэтому я не вижу обновления прогресса до ее завершения.
Как упоминалось в заметках о выпуске git для windows (для v2.19.0) и, например, в ответе Сюнь Янга , обходной путь должен запускаться
winpty eb <command> (вместо просто eb <command> )
Альтернативой, как предложено в этой проблеме git для Windows , может быть использование родной консоли Windows вместо mintty (опция во время установки git).
Тот, который работал для меня, как упоминалось ранее в этих замечательных ответах выше, это псевдоним следующим образом: (Я использую anaconda, поэтому сначала найдите где находится путь к Python, а затем добавьте его в псевдоним на git bash). 1. на терминале anaconda я запускаю: where python 2. на git bash запускаю: alias python='winpty "C:\ProgramData\Anaconda3\envs\your_env_name\python.exe"' 3. Готово. Python определяется внутри git Bash с использованием псевдонима.
Спасибо (Виталий Терзиев & Hygull) за их очень полезные ответы.
python.exe -i работает, но возникли проблемы при выходе из интерактивного режима путем отправки «^ Z» (CTRL + Z). Так что, похоже, лучше использовать winpty python.exe в Git Bash для Windows.
/bin каталог для создания файла переноса / ссылки (например
/bin/python ), который будет доступен везде (вы можете использовать другую ссылку на версию, например
/bin/python37 ).
Код внутри файла:
Мне просто не нравятся эти «волшебные» псевдонимы, о которых вы всегда забываете, откуда они берутся, а в некоторых случаях иногда приводят к проблемам.
В пакете присутствует не только сам git, но и средства для работы в командной строке, которые позволяют сделать рабочий процесс практически полностью идентичным таковому в Unix-системах. (При этом, в отличие от подсистемы Windows for Linux, нет ни необходимости устанавливать дополнительные компоненты ОС, ни жёстких требований к новизне версии Windows).
В первую очередь, это оболочка bash , которая поддерживает цвета и комбинации клавиш, а также сопутствующие программы из числа наиболее часто используемых в Linux ( ls , grep , curl , vim , ssh (!) и пр.) делают возможными многие привычные операции.
Для настройки bash (например, вида системного приглашения) используется стандартный файл .bashrc , который нужно разместить в домашнем каталоге пользователя ( C:/Users/пользователь ).
В первую очередь, необходимо указать работу в кодировке UTF-8:
(Кодировку также нужно будет указать самому терминалу - см. ниже).
Также наверняка захочется настроить вид системного приглашения (текущее можно посмотреть, дав команду echo $PS1 ):
Перечитать конфигурационный файл без перезапуска терминала можно командой .
Пути файловой системы
Все пути начинаются с / (как в Unix-системах). Путь вида C:/somedir отображается в виде /c/somdeir . Можно использовать и в оригинале ( C:/. ), но с ним не будет работать достройка путей по Tab .
, указывающее на домашний каталог пользователя.
Имена системных переменных нужно писать, начиная с $ , а не обрамляя % : echo $PATH , а не echo %PATH .
При прямом запуске из командной строки bash стартует в стандартной консоли Windows cmd , которая работает в кодировке CP866 . Чтобы консоль работала в UTF-8, перед запуском bash нужно дать команду CHCP 65001 .
Автоматизировать этот процесс можно так:
- Создать рядом с bash.exe файл b.bat (короткое имя - для быстрого запуска):
- Запускать bat-файл из диалога Run: Win+R; b; Enter .
В результате будет получен полностью готовый к работе терминал с командной оболочкой bash.
Предварительно терминалу Windows обязательно должна быть установлена кодовая страница 65001 (см. предыдущий пункт), иначе редактор будет работать некорректно.
Как правило, необходимо указать имя и email:
Без этого git не даст отправлять изменения в удаленные репозитории ( git push ).
Чтобы получать и отправлять изменения в удалённые репозитории без ввода пароля, git должен иметь возможность пользоваться ssh-ключом. У самого git нет настроек, позволяющих явно указывать ключ - в этом он всецело полагается на команду ssh .
Самый простой путь задействовать свой приватный ключ - скопировать его openssh-версию в файл
/.ssh/id_rsa (снова точно так же, как в Linux). Он будет использоваться не только при работе git, но и при использовании команды ssh для соединения к удаленным сервером напрямую (которую можно использовать как альтернативу putty).
Такой подход предполагает, что для всех соединений будет использоваться один и тот же ключ.
когда я пытаюсь использовать git команда на моем обычном Windows cmd или cmd с ruby, я получаю следующую ошибку:
'git' не распознается как внутренняя или внешняя команда, исполняемой программой или пакетным файлом.
- Правой Кнопкой Мыши "Мой компьютер",
- выберите "Свойства",
- открыть "дополнительно",
- нажмите кнопку "Переменные среды",
- выделите переменную" Path",
- нажмите кнопку "Редактировать",
- добавьте свой конкретный путь перед полем "значение переменной", отделенным точкой с запятой от существующей записи. не добавляйте пробел; и последняя запись
вы открыли cmd подскажите перед установкой git? Если это так, закройте и снова откройте его.
- на Мой компьютер = > Локальный диск (C:) = > Program Files(x86) = > Git => cmd
- щелкните правой кнопкой мыши git = > выберите Свойства
- под расположение Скопировать текст например - C:\Program файлы (x86)\Git\cmd
- вернитесь на рабочий стол
- щелкните правой кнопкой мыши Мой Компьютер
- выберите свойства
- открыть Advanced
- клик Переменные Среды
- в системных переменных найдите вызов переменной путь
- выберите переменная
- выберите Редактировать
- выберите значение переменной Текстовое Поле .
- перейти к краю текста и поставить точка с запятой(;)
- щелкните правой кнопкой мыши и нажать вставить
- Нажмите Ok
Если вы установили git для window (http://windows.github.com/), Затем найдите git.exe в диске" C". это будет что-то вроде
C:\Users\dell\AppData\Local\GitHub\PortableGit_8810fd5c2c79c73adcc73fd0825f3b32fdb816e7\libexec\git-core
добавить в переменные среды окна, как сказано выше

простой маршрут, чтобы избежать возиться с переменными пути: переустановите git и выберите "использовать Git из командной строки Windows". Он будет принимать переменные пути для вас, как уже упоминалось. смотрите скриншот
- открыть командную строку cmd>
- выполнить следующую команду.
set PATH=C:\Program Files\Git\bin;%PATH% - тип git, он будет работать.
Пуск - > Все Программы - >Git - >Git Bash
приведет вас непосредственно к оболочке Git.
Git должен быть настроен в переменных пути.
(на Windows 7) Откройте кнопку Пуск и введите environment . Нажмите на Edit the system environment variables . Нажмите Environment Variables . Прокрутите вниз до Path переменная в нижней части окна по имени system variables . Нажмите edit . В нижнем поле с именем variable value добавьте путь к папке git bin. (для меня это C:\Program Files (x86)\Git\bin но это может быть по-другому для вас.) Если нет точки с запятой ( ; ) между вашим путем и предыдущим, добавьте один там. Убедитесь, что вы не удаляйте другие переменные пути, только добавьте папку git bin в конец.
это работает для меня. Git теперь доступен через командную строку. Откройте командную строку и введите git чтобы проверить, если он работал для вас.
Несколько пользователей сообщают о получении «Git’ не распознается как внутренняя или внешняя команда » ошибка при попытке запустить команду git в командной строке. Хотя некоторые пользователи сообщали, что эта проблема возникла через некоторое время после установки Git для Windows, другие сталкиваются с этой проблемой, как только установка Git завершена.
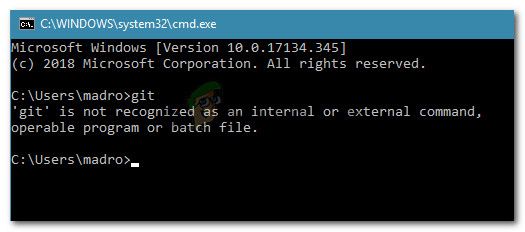
«Git» не распознается как внутренняя или внешняя команда,
работоспособная программа или командный файл.
То, что вызывает «git», не распознается как внутренняя или внешняя ошибка команды
Мы исследовали эту конкретную проблему, просмотрев различные пользовательские отчеты. Основываясь на наших исследованиях, существует несколько сценариев возникновения этой ошибки:
Если вы пытаетесь решить эту конкретную проблему, эта статья предоставит вам несколько руководств по устранению неполадок. Ниже представлен набор методов, которые другие пользователи в аналогичной ситуации использовали для решения проблемы. Для достижения наилучших результатов следуйте приведенным ниже методам, пока не найдете исправление, эффективное для решения проблемы в конкретной ситуации.
Способ 1: повторно открыть командную строку
Если вы относитесь к парням (или девушкам) в терминале и постоянно держите окно CMD открытым (даже во время установки Git), проблема может возникнуть из-за того, что командная строка не была обновлена с последними изменениями переменных.
Если этот сценарий не применим к вашей ситуации, перейдите к следующему способу ниже.
Способ 2: использование автоматического способа добавления GIT-пути к переменным
Если вы хотите избежать возни с переменными PATH, вы можете решить «Git’ не распознается как внутренняя или внешняя команда » ошибка при использовании графического интерфейса установки Git для автоматического создания переменных Path для вас. Это позволит вам использовать Git как из Git Bash, так и из командной строки Windows.
Вот краткое руководство по удалению Git и настройке начальной установки для автоматического добавления переменных пути для вас:
- Нажмите Windows ключ + R открыть диалоговое окно «Выполнить». Затем введите «appwiz.cplИ нажмите Войти открыть Программы и особенности окно.
Диалог запуска: appwiz.cpl - внутри Программы и особенности, найдите запись Git, щелкните по ней правой кнопкой мыши и выберите Удалить. Затем следуйте инструкциям на экране, чтобы удалить текущую установку Git.
Удалите текущую версию Git - Перезагрузите компьютер, чтобы завершить процесс удаления.
- Посетите эту ссылку (Вот) и загрузите последнюю версию Git для Windows. Загрузка должна начаться автоматически. Если это не так, просто нажмите на версию, связанную с вашей битовой архитектурой ОС.
Загрузка установочного исполняемого файла Git - Откройте исполняемый файл установки и следуйте инструкциям по установке. Вы можете оставить все параметры для значений по умолчанию. Когда вы доберетесь до настройки среды PATH, убедитесь, что вы выбрали Использовать Git из командной строки Windows переключения.
Выберите «Использовать Git» в командной строке Windows. - Продолжите настройку установки, оставив выбранные значения по умолчанию (или выберите свои собственные), затем щелкните устанавливать кнопка.
Установка Git для Windows - После завершения установки перезагрузите компьютер. При следующем запуске вы сможете запускать команды прямо из Командная строка Windows.
Если вы ищете метод, который решит проблему без необходимости удаления клиента Git, перейдите к следующему способу ниже.
Способ 3: добавление переменной PATH вручную
Если вы зашли так далеко без результата, очень вероятно, что вы видите именно эту проблему, потому что переменная Git не сконфигурирована (или неправильно сконфигурирована) в Переменные среды.
К счастью, вы можете настроить значение переменной вручную, следуя набору инструкций. Вот что вам нужно сделать:
Читайте также:


