Где приложение телефон в айфоне
Обратите внимание на то, что функция «Найти iPhone» должна быть включена в настройках iCloud на устройстве, чтобы можно было найти его с помощью данного приложения.
• Определение геопозиции iPhone, iPad, iPod touch или Mac на карте.
• Воспроизведение звукового сигнала длительностью 2 минуты на полной громкости (даже если на устройстве отключен звук).
• Удаленная блокировка устройства с использованием кода-пароля.
• Просмотр истории геопозиций устройства в режиме пропажи (устройства с iOS).
• Схема проезда к местонахождению устройства.
• Удаленное стирание всех данных и настроек на устройстве.
• Индикатор заряда аккумулятора.
Новое для iOS 9:
• Просмотр Вашей текущей геопозиции и местонахождения утерянного устройства на одной карте.
• Отмена необработанного запроса на удаление данных, если утерянное устройство отключено от сети.
Об использовании данных
Если Вы используете приложение «Найти iPhone», данные о геопозиции устройства и информация о нем и о Вашей учетной записи отправляются в Apple и сохраняются. Это позволяет Apple обеспечивать функционирование сервиса. Данные о геопозиции устройства передаются в Apple только в том случае, если Вы запрашиваете информацию о геопозиции устройства или аксессуара. Если функция «Последняя геопозиция» включена, информация о последней известной геопозиции Вашего устройства будет автоматически отправляться в Apple каждый раз, когда уровень заряда аккумулятора опустится до критически низкого значения. Переданная в Apple информация о геопозиции доступна в течение 24 часов. Затем она будет удалена.
Поддерживаемые языки: английский, английский (австралийский), английский (британский), арабский, венгерский, вьетнамский, греческий, датский, иврит, индонезийский, испанский, испанский (мексиканский), итальянский, каталанский, китайский (гонконгский), китайский (традиционный), китайский (упрощенный), корейский, малайский, немецкий, нидерландский, норвежский, польский, португальский, португальский (бразильский), румынский, русский, словацкий, тайский, турецкий, украинский, финский, французский, французский (канадский), хинди, хорватский, чешский, шведский, японский
Вот я вроде бы не тупой. Я много читаю, могу ответить на кучу вопросов, да и с техникой всегда был – что называется – на ты. Но, когда я пересел на iPhone, кое-что было мне непонятно. Причём «кое-что» — это ещё мягко сказано. Потому что непонятных или неудобных моментов было много. О части из них я написал в отдельной статье . А в этой же предлагаю обсудить один затык, который случился со мной практически сразу после активации iPhone и переноса туда всех моих данных с Android.
Вы вроде бы удалили приложение, но оно не удалилось? Бывает и такое Вы вроде бы удалили приложение, но оно не удалилось? Бывает и такоеПосле того, как перенёс на iPhone все данные с Android , мой смартфон предложил мне установить те же самые приложения. Естественно, я согласился. Но по факту оказалось, что среди установленного ПО довольно много такого, чему на iOS просто нет места. Например, сторонним клавиатурам, потому что штатная клавиатура круче всех остальных. Поэтому я просто взял и удалил и Gboard, и Swift Keyboard.
Удалил и даже не посмотрел, что, оказывается, приложения на iOS удаляются совсем не так, как на Android. Как это делается там? Нажимаешь на иконку приложения, удерживаешь и нажимаешь «Удалить». На iOS всё устроено чуть сложнее. Когда ты нажимаешь удалить, у тебя есть два варианта: удалить и удалить с экрана. А вот чем эти способы отличаются, мне только предстояло узнать.
Не удаляются приложения с Айфона
На iOS существует две версии кнопки «Удалить» для удаления приложений На iOS существует две версии кнопки «Удалить» для удаления приложенийОказывается, если ты нажимаешь «удалить с экрана», то приложение не удаляется. Ну то есть вообще. Оно, как и раньше, остаётся на устройстве со всеми своими данными. Вместо этого оно просто пропадает с экрана. Наверное, кому-то это и правда может пригодиться. Но ведь это не настоящее удаление. Куда логичнее, по-моему, было бы обозвать это действие «спрятать» или «скрыть», но точно не «удалить».
Получить доступ к этому приложению можно и после фейкового удаления. Оно продолжает отображаться в разделе, который называется «Библиотека приложений». Это самый крайний правый рабочий стол, где приложения вроде как каталогизируются по вашим предпочтениям. Не сказать, что это прямо особо удобно, но, если вы случайно удалили приложение не полностью, найти его можно будет только тут.
Отсюда его можно и удалить навсегда, и вернуть на рабочий стол:
- Листайте вправо до тех пор, пока не откроете «Библиотеку»;
- Найдите папку с приложением, которое случайно удалили;
- Нажмите на его иконку и удерживайте до появления меню;
- Выберите нужное действие: вернуть на экран домой или удалить.
Как восстановить приложение на Айфоне
Если вы нажмёте на кнопку удаления – тут, кстати, уже не будет никаких разночтений, — приложение удалится окончательно. В некоторых случаях вам будет предложено дополнительно удалить его данные, которые оно сохранило, либо оставить их на случай повторной установки. но в целом приложение с устройства пропадёт. То есть место в памяти устройства оно занимать больше не будет.
С помощью Спотлайта можно найти даже скрытые приложения С помощью Спотлайта можно найти даже скрытые приложенияА, если вы нажмёте «Вернуть на экран Домой», приложение вернётся на рабочий стол и будет размещаться точно там же, откуда оно исчезло, когда вы его якобы удалили. Так что искать не придётся. Но этот механизм сработает только в том случае, если вы не заняли его место каким-то другим приложением. Тогда оно появится в первом свободном слоте рабочего стола. Там его и ищите либо воспользуйтесь Spotlight .
Кстати, Spotlight пригодится для поиска приложения, если вы просто не можете найти его на рабочем столе или в Библиотеке приложений. Просто свайпните пальцем от середины экрана вниз, и перед вами откроется поисковая строка. Забейте там название приложения и откройте нужное из поисковой выдачи. Именно с помощью Spotlight, вообще говоря, можно найти так называемые скрытые приложения iOS, которые Apple встроила в систему , но не стала размещать их на экране.


Да, это возможно!
Хотите, угадаю, какое приложение точно есть в доке вашего iPhone? Стандартный Телефон поселился там всерьез и надолго. А что, если я скажу, что на iOS можно использовать сторонние звонилки без костылей и джейлбрейка?
Альтернативы может и не понадобятся, это приложение точно необходимо.
Как было раньше
Одной из причин, по которой я делал джейлбрейк на iPhone, являлся твик KuaiDial, который позволял быстро набирать номера всего в пару нажатий. Можно было набрать 2-3 символа и увидеть список совпадений по номеру, имени или фамилии. Такая фишка была даже в старых Nokia, но её до сих пор нет в девятом по счету поколении iPhone.
Стандартное приложение Телефон кроме изменения внешнего вида в iOS 7 и косметического редизайна в iOS 10 за столько лет не стало ни на йоту функциональней.
Я не первый год наблюдаю за развитием сторонних звонилок в App Store, но только сейчас Apple сняла с них ряд ненужных ограничений и пользоваться такими программами стало удобно.
Еще год назад при совершении вызова из стороннего приложения приходилось нажимать подтверждение в диалоговом окне, а после завершения разговора мы видели перед собой стандартную звонилку iOS. Еще раньше звонки из внешних приложений осуществлялись через переадресацию в браузере.
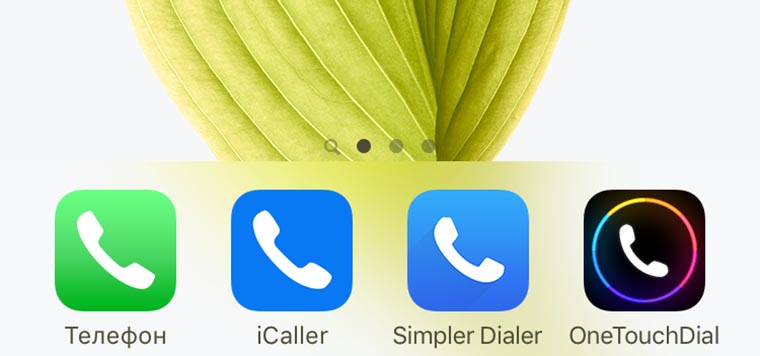
Сейчас все обстоит несколько иначе. Apple немного одумалась, использовать сторонние приложения для звонков не только можно, но и нужно, чтобы получить ряд полезных фишек. К сожалению, достойных вариантов в App Store не так уж и много.
Преимущества сторонних звонилок:
- быстрый и удобный поиск контактов, вводим 2-3 символа и видим все совпадения;
- поддержка двух языков для поиска через Т9 (подойдет тем, у кого контакты записаны на русском и английском языках);
- вибрация при дозвоне, очень удобно и полезно не держать iPhone у уха в момент вызова, короткий вибро-отклик подскажет, когда абонент возьмет трубку;
- быстрый набор удержанием одной клавиши, как на кнопочных аппаратах.
Недостатки сторонних звонилок:
- диалоговое окно перед совершением вызова , это в прошлом;
- возврат в стандартную звонилку после разговора , такой проблемы уже тоже нет;
- урезанный журнал вызовов, входящие звонки и вызовы, которые были сделаны не через приложение, не отобразятся в нем.
Как видите, при большом наборе плюсов имеем всего один минус. Нельзя сказать, что он критичный, ведь для просмотра полного журнала звонков всегда можно использовать стандартное приложение Телефон, а сторонний набиратель номера будет экономить время при исходящих звонках.
Приступим к изучению достойных альтернатив.

Разработчик: Kiraline Inc.
Версия: 2.0.1
Цена: 149 руб.
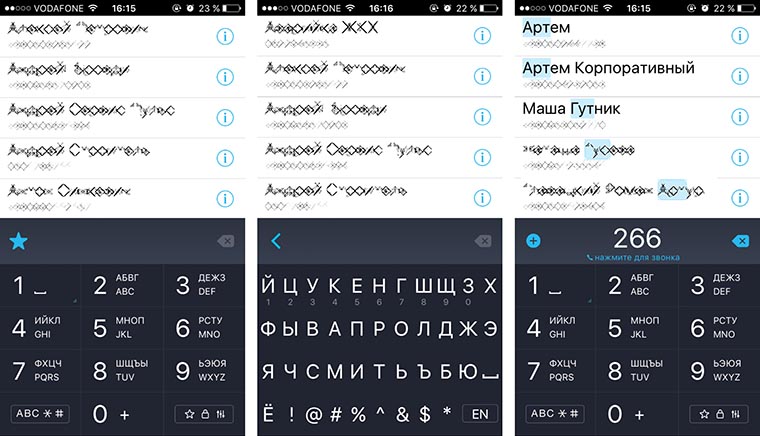
Приятно, что одним из лучших вариантов является продукт отечественных разработчиков. Приложение iCaller представляет из себя телефонную книгу с возможностью поиска по аналогии с Т9, помните о таком?
Фишка

Настоящей находкой для некоторых пользователей станет секретный раздел в программе. Туда можно внести несколько контактов, которые не будут отображаться в адресной книге и истории звонков.
Доступ в раздел будет осуществляться после ввода четырехзначного пароля. Авторы даже добавили ложный пароль, введя который можно доказать, что секретный раздел пуст.
Ценник на приложение сейчас не самый демократичный, но если использовать простой метод, узнаем, что автор часто делает распродажи и заполучить iCaller можно за 15 руб. Пару раз в году программа и вовсе раздается бесплатно.

Разработчик: YT Development Ltd
Версия: 7.1.1
Цена: бесплатно
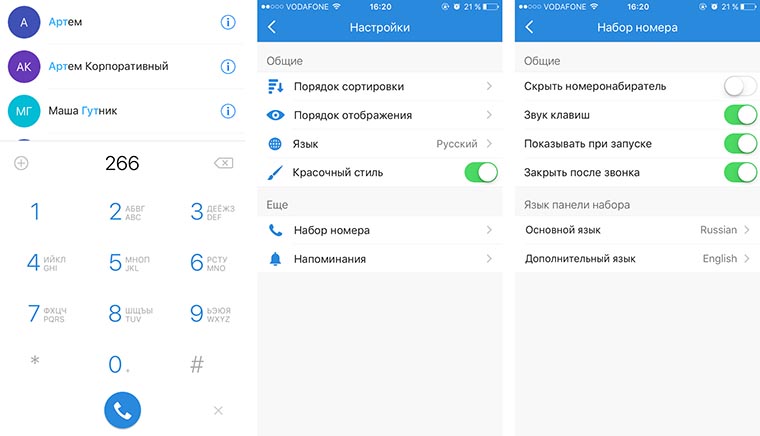
Еще одно стоящее приложение без встроенной рекламы и прочей ерунды. Просто в пару нажатий находим номер абонента и вызываем его.
Фишка
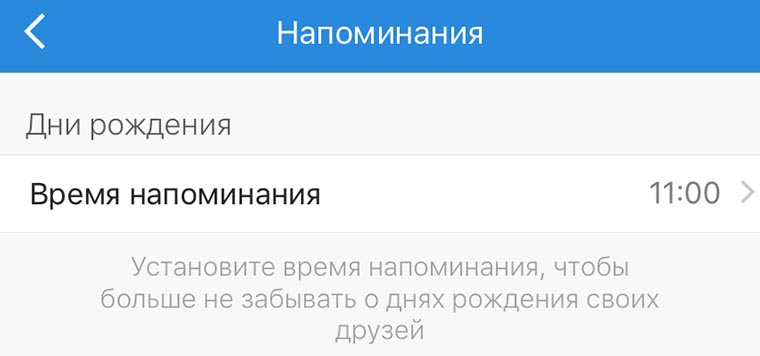
Приложение распространяется бесплатно и расчитывать на серьезные возможности не приходится. Однако, в Simpler Dialer есть тесная интеграция с социальными сетями, можно добавлять контакты прямо из Facebook.

Разработчик: MatixSoft Inc.
Версия: 3.3.1
Цена: 149 руб.
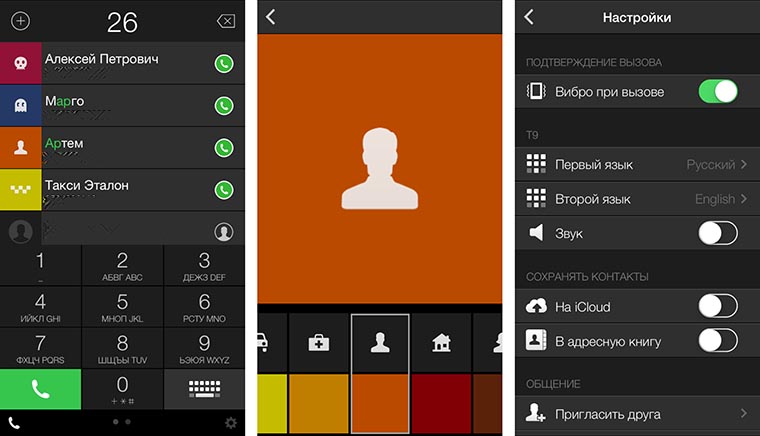
Данное приложение может стать хитом, если подтвердится наличие темной темы оформления в iOS 10. Выполнено оно очень стильно и необычно. Главный экран может отображать список контактов с клавиатурой для поиска или панель с ярлыками для вызова избранных абонентов.
Панель можно сделать крупной, средней или мелкой, чтобы на экране уместилось до 20 пиктограмм. Некоторые из них можно сделать большими. Для каждого абонента настраивается иконка и выбирается её цвет.
Новые контакты, которые вводятся в приложении могут сохраняться на устройстве либо сразу грузиться в iCloud.
Фишка
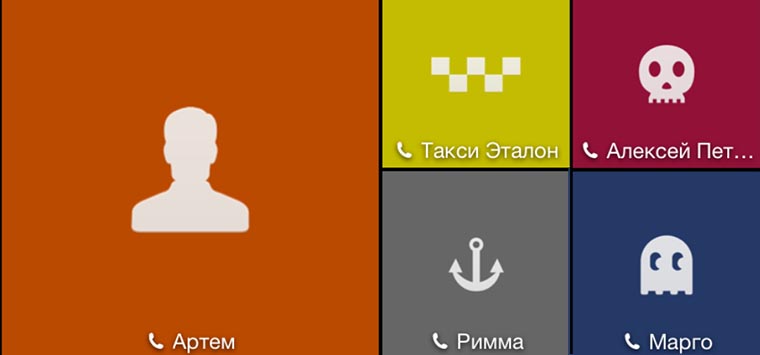
Самой крутой особенностью One Touch Dial является именно настраиваемая панель для избранных абонентов. Можно удобно заполнить две страницы ярлыками, изменить размер и внешний вид каждого.
One Touch Dial может стать отправной точкой для начала общения с любым знакомым человеком любым доступным способом. Данное приложение, как и iCaller, можно заполучить бесплатно, если правильно подойти к выбору и загрузке приложений.
Как видите, сторонние звонилки имеют право на существование. Всего за пару дней можно привыкнуть к любому приложению и пользоваться полезными фишками и возможностями.
В стандартной звонилке давно нужно что-то менять. Если Apple не предпримет шаги по улучшению этой программы, иконке Телефон в ближайшее время придется подвинуться и уступить место в Dock другой программе из App Store.

Артём Суровцев
Люблю технологии и все, что с ними связано. Верю, что величайшие открытия человечества еще впереди!

В связи с рабочей необходимостью я частенько тестирую различные приложения для iOS. На моем Apple ID скопилось сумасшедшее количество разнообразных программ и игр. И каждый день появляются все новые и новые. Я, как и большинство, стараюсь сортировать иконки на рабочих столах по папкам, но со временем мне это начинает надоедать, а новые, нерассортированные приложения копятся друг за другом, занимая экран за экраном. В конечном счете я просто теряюсь в тот момент, когда из этой множества нужно запустить то, что необходимо мне в данный момент. Думаю, каждый хоть раз встречался с такой проблемой.
Как же среди всей этой неразберихи быстро найти приложение, которое вам понадобилось? Нужно ли вспоминать, каким по счету оно было скачено и на какой экран попало, пятый или восьмой?
Решение очень простое: если вы потеряли какое-либо приложение, просто запустите поиск Spotlight, потянув от середины экрана вниз на любом из рабочих столов в iOS 7. Сверху появится строка ввода с текстом “поиск в iPhone/iPad/iPod”, в которой достаточно начать вводить название потерявшегося приложения, как iOS само подскажет где оно находится. Нажатием по его имени вы можете сразу же его запустить, чтобы вновь не искать по экранам рабочих столов.
Но если при вводе названия приложения вам оно не показывается, то, возможно, оно уже было удалено (случайно или вашими детьми, например). Тогда лучшим решением будет его поиск в покупках App Store.
Запустите соответствующее приложение и перейдите на вкладку Обновления, а затем выберите пункт “Покупки”. В раскрывшемся списке будут показаны приложения, которые вы когда-либо скачивали, в хронологическом порядке, от новых до самых старых. Если вы не помните, когда вы скачивали искомую программу, то перейдите на вкладку “Не на этом iPhone/iPad/iPod”, чтобы просмотреть весь список сделанных вами покупок, но не установленных на самом девайсе.
А как вы сортируете свои приложения? Частенько ли приходится искать необходимое, прежде чем вспоминаете где оно у вас лежит? Делитесь своим опытом в комментариях!
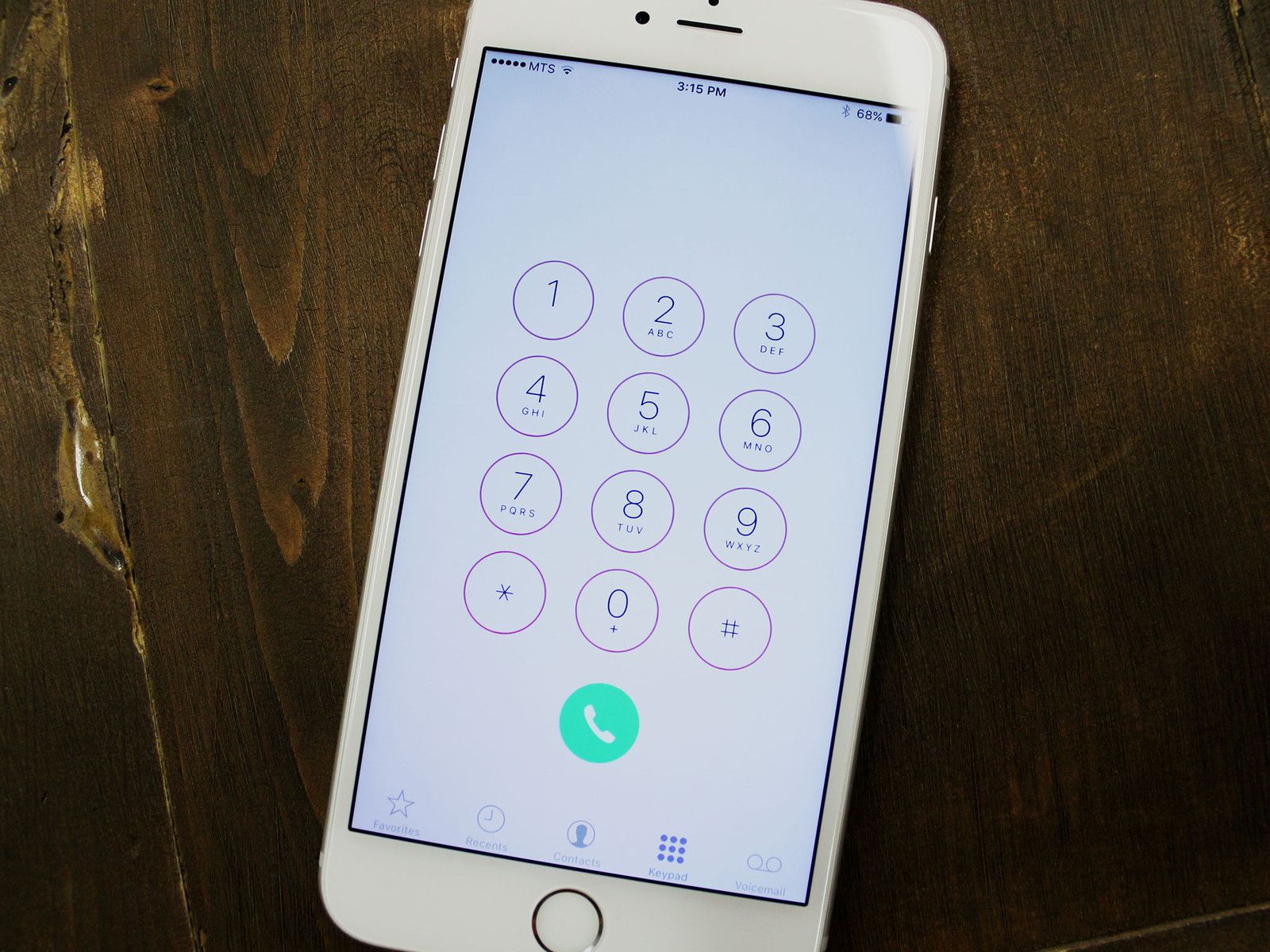
Ваш iPhone делает размещение и прием звонков простым, понятным и организованным. Правда, это включает в себя несколько больше шагов, чем просто снятие приемника, но вы быстро освоите его. Вот руководство по использованию приложения «Телефон» на вашем iPhone.
Как совершать звонки с помощью приложения «Телефон» для iPhone
Чтобы вручную набрать номер телефона:
- Запустите Приложение для телефона с вашего домашнего экрана.
- Нажмите клавиатура.
- Введите номер телефона Вы хотите позвонить.
Нажмите зеленый приемник сделать ваш звонок.
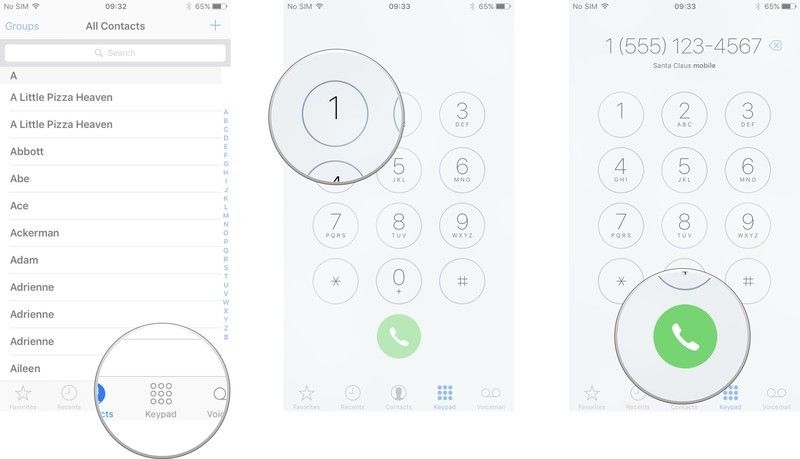
- Запустите Приложение для телефона с вашего домашнего экрана.
- Нажмите одна из кнопок внизу для доступа к телефонным номерам и контактам.
- Нажмите Избранные чтобы увидеть ваш список предпочтительных и избранных звонков.
- Нажмите Недавние чтобы увидеть список вызовов, которые вы недавно сделали, получили или пропустили.
- Нажмите контакты чтобы увидеть алфавитный список ваших контактов.
- Нажмите имя человека или номер телефона ты хочешь позвонить. Ваш телефон либо наберет их автоматически, либо предложит вам позвонить.
Нажмите кнопка вызова под фото контакты или инициалы. Выберите номер телефона, если у вас есть более одного для этого контакта.
Как принимать звонки с помощью приложения «Телефон» для iPhone
Когда кто-то звонит на ваш iPhone:
-
Нажмите зеленый приемник Нажмите или проведите пальцем слева направо, чтобы ответить на звонок.
Нажмите один из параметры на экране или просто начать разговор.
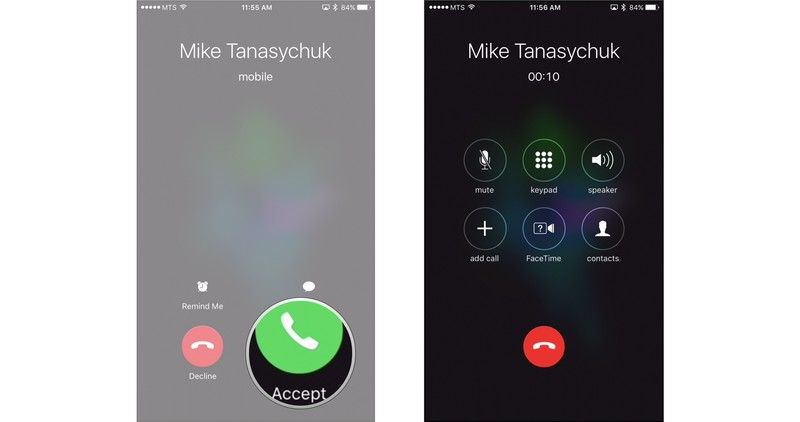
Как использовать громкую связь с приложением Phone для iPhone
- Запустите Приложение для телефона с вашего домашнего экрана.
- Сделайте звонок.
Нажмите оратор кнопка. Он будет выделен белым цветом.
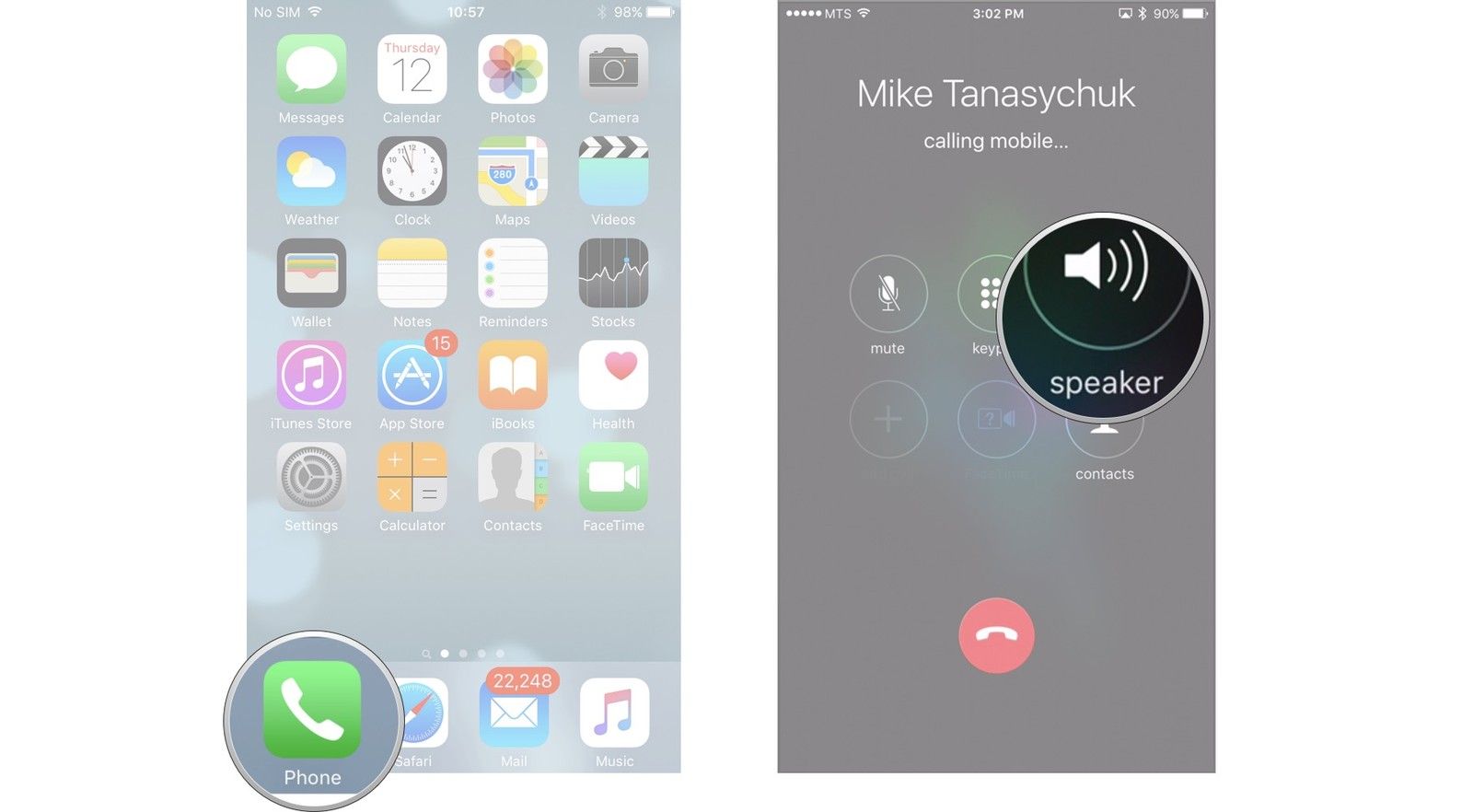
Чтобы отменить громкую связь:
-
Нажмите оратор кнопка. Подсвечивается белым.
оратор кнопка исчезнет. Теперь вы можете возобновить ваш обычный звонок.
Как отключить микрофон с помощью приложения «Телефон» для iPhone
- Запустите Приложение для телефона с вашего домашнего экрана.
- Сделайте звонок.
Нажмите немой кнопка. Он будет выделен белым цветом.
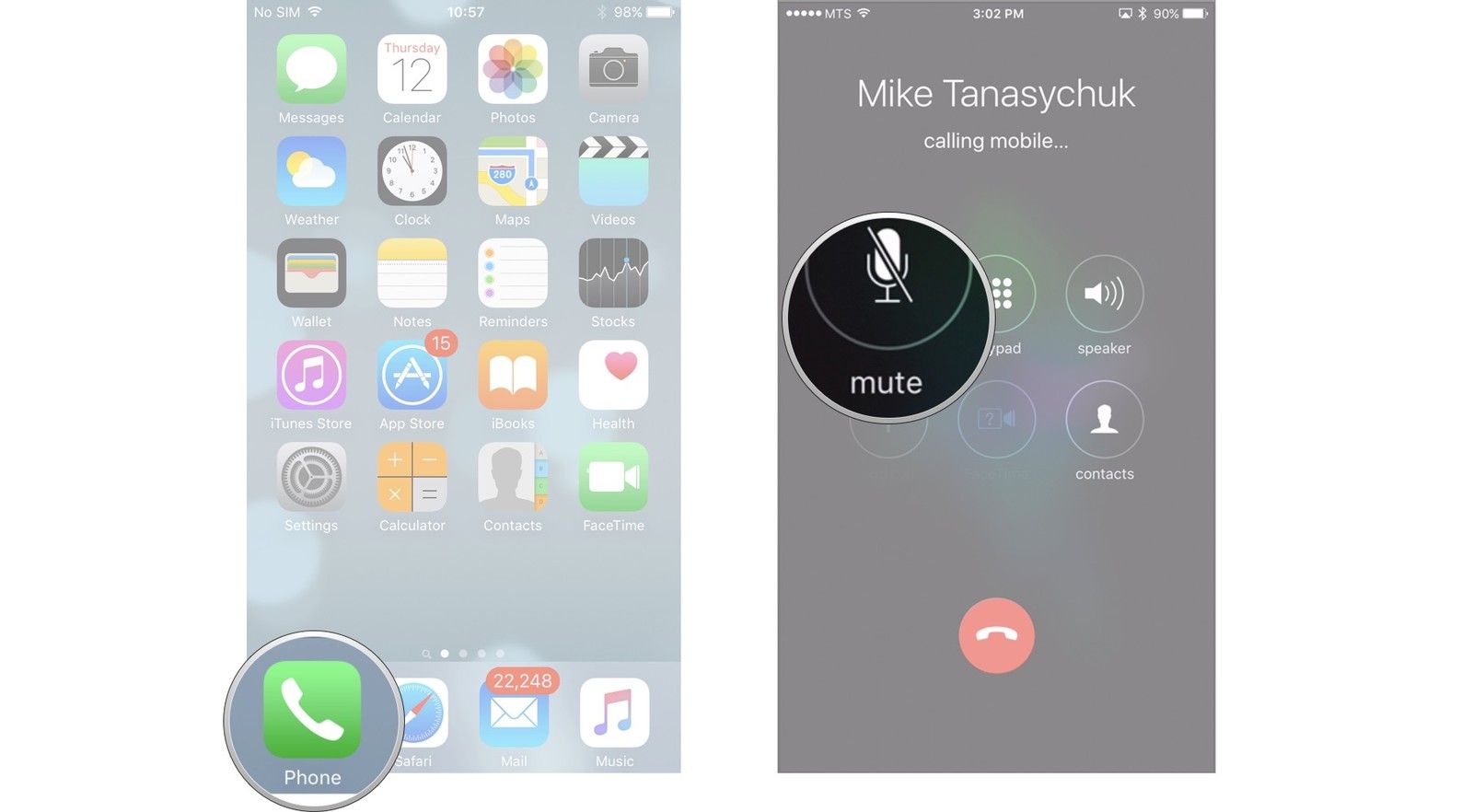
Чтобы отменить отключение микрофона:
-
Нажмите немой кнопка. Подсвечивается белым.
немой кнопка исчезнет. Теперь вас услышит человек, с которым вы разговариваете.
Как переключиться на вызов FaceTime с помощью приложения «Телефон» для iPhone
Вызовы FaceTime могут быть сделаны между iPhone. Если вы звоните кому-то, кто не использует iPhone или его iPhone старше, у него не будет кнопки FaceTime.
- Запустите Приложение для телефона с вашего домашнего экрана.
- Сделайте звонок.
Нажмите FaceTime кнопка.
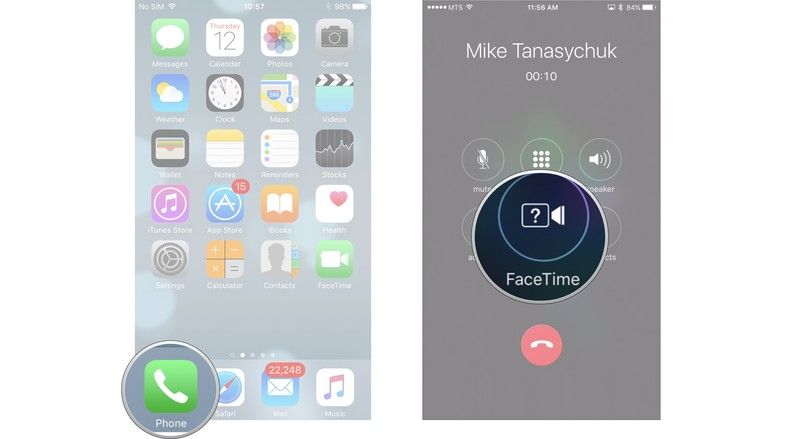
Как ввести добавочный номер или использовать номера тонального набора в приложении «Телефон» для iPhone
Если вам нужно будет ввести добавочный номер или использовать сенсорную клавиатуру для ввода цифр в автоматизированную систему во время разговора:
- Запустите Приложение для телефона с вашего домашнего экрана.
- Сделайте звонок.
Нажмите клавиатура кнопка.
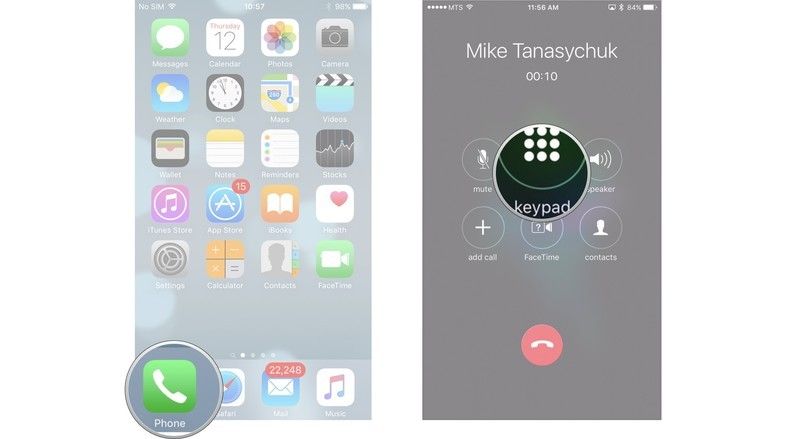
Теперь вы сможете вводить цифры, как на обычном телефоне с тональным набором.
Как отклонить входящий звонок с помощью приложения «Телефон» для iPhone
Когда вы видите входящий звонок, вы хотите отклонить:
Нажмите на красный снижение кнопка. Вызов будет переадресован на вашу голосовую почту.
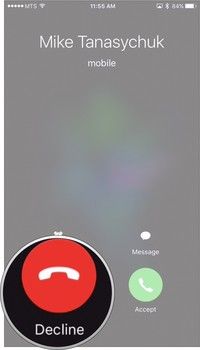
- запуск настройки с вашего домашнего экрана.
- Прокрутите вниз и нажмите Телефон.
- Нажмите Ответить с текстом.
Читайте также:


