Где находится вкладка приложения в айфоне
Ежегодно компания Apple выпускает новые смартфоны. Самый большой скачок произошел в 2017 году, когда на рынке появился iPhone X. В отличие от более старых моделей, новый девайс получил безрамочный экран и лишился основного элемента управления – кнопки «Home».
В связи с этим у пользователей возникли сложности с выполнением тех или иных операций. Для новичка оказалось сложным даже закрыть приложение. Но это легко объяснить, ведь новая система управления требует сноровки и дополнительных навыков.
Как на Айфоне 10 и более поздних моделях закрывать приложения
К счастью, ничего сложного в том, чтобы выполнить задачу на новом Айфоне, нет. Управление хоть и новое, но достаточно простое. Но если вы так и не разобрались, как на iPhone X и более современных смартфонах закрывать приложения, предлагаем прямо сейчас ознакомиться с инструкцией.
Для iPhone SE (2020) применима инструкция от старых моделей, так как этот смартфон оснащен кнопкой «Домой».
С помощью жеста
На iPhone X и более новых моделях реализована система управления жестами. Она в значительной степени отличается от ранее использовавшейся технологии, но при этом в ней нет ничего сложного.
Выйти из любого приложения вы можете свайпом от нижней части экрана вверх. После этого программа закроется. Но она продолжить занимать оперативную память, оставаясь де-факто открытой.
Чтобы полностью закрыть программу, следуйте простой инструкции:
- Перейдите на главный экран.
- Сделайте свайп от нижней части экрана к середине.
- Смахнуть вверх превью одного из приложений в ОЗУ.

Также вы можете задержать палец на одном из открытых приложений, а затем нажать значок «-», чтобы удалить программу из оперативки. После этого прога перестанет занимать свободное место в ОЗУ.
Через настройки
Если по каким-то причинам не удается выгрузить приложение из оперативной памяти при помощи управления жестами, рекомендуется выполнить операцию через настройки смартфона. Для этого нужно действовать по следующей инструкции:
- Откройте настройки.
- Перейдите в «Основные».
- Выберете нужную программу.
- В меню приложения нажмите кнопку «Сгрузить».

После этого приложения моментально будет закрыто. При этом во внутреннем хранилище останется вся информация о настройках и личных данных, используемых программой.
Как закрыть все открытые вкладки на Айфоне
Меню многозадачности позволяет владельцам Apple iPhone выгрузить из оперативной памяти не только одно, но и сразу несколько приложений. Это очень удобно, когда в фоне у вас работает множество программ.
Действовать нужно схожим образом, как и в случае с управлением жестами. То есть для начала понадобится перейти на главный экран и сделать свайп от нижней части экрана к середине.

В открывшемся меню просто смахиваем все доступные программы. Причем закрывать их можно не по очереди, а одним касанием, расположив несколько пальцев на экране. Сделав одновременный взмах, вы сможете выгрузить приложения из оперативки.
Также одновременное закрытие всех программ происходит после перезагрузки Айфона. Поэтому вы можете выгрузить вкладки не только жестами, но и при помощи физической кнопки.
Как выполнить принудительное завершение работы приложения
В случае с Айфоном принудительным является любое закрытие программы (выгрузка из оперативной памяти). То есть, если вы попали в ситуацию, когда приложение продолжает работать, несмотря на то, что вы его закрыли, просто воспользуйтесь одним из приведенных ранее способов.

Самым простым вариантом принудительного закрытия приложения остается выгрузка из диспетчера запущенных процессов. Напомним, что он запускается обычным свайпом от нижней части экрана к середине. Далее нужно смахнуть те процессы, которые не закрываются обычным способом.
Кроме того, можно отменить любой процесс через настройки Айфона. Для этого потребуется перейти в раздел «Основные» и выбрать интересующую программу. В открывшемся меню останется нажать кнопку «Сгрузить» и приложение закроется в принудительном порядке.
Как посмотреть открытые приложения на новых iPhone
Если вы внимательно читали материал, то уже знаете, как ознакомиться со списком запущенных программ. На новых Айфонах он открывается свайпом от нижней части экрана к середине.

Внешний вид диспетчера запущенных процессов лишь частично отличается от старых моделей. Здесь так же присутствуют плашки, отображающие то или иное приложение.
Тапнув по одному из доступных значков, вы сможете возобновить работу с программой. Кроме того, ее можно без труда закрыть. О том, как это сделать, мы уже рассказывали ранее.
Новые полезные жесты для iPhone 11
В конце 2019 года на прилавках магазинов появилось очередное поколение Айфонов:
- iPhone 11;
- iPhone 11 Pro;
- iPhone 11 Pro Max.
Все они хороши по-своему, и все они обладают набором новых жестов, которые были не доступны на ранних моделях. Так, чтобы из любого процесса перейти на основной экран, нужно сделать свайп от нижней части экрана вверх. Если остановить движение на середине, откроется диспетчер многозадачности.
Для включения дисплея в режиме блокировки достаточно пару раз тапнуть по экрану. А для перехода между запущенными процессами используются свайпы вправо и влево на нижней части экрана. Ну а полюбившийся многими скриншота можно сделать, зажав одновременно кнопки регулировки громкости и клавишу питания.

Также следует напомнить, что в новых Айфонах на смену классическому 3D Touch пришла технология Haptic Touch. С ее помощью можно задержать палец на гиперссылке, после чего на экране появится полный список возможных действий. Наконец, для запуска Apple Pay нужно дважды нажать боковую кнопку Айфона.
Для получения доступа ко всем новым жестам необходимо обновиться до последней версии iOS.
Как закрыть все вкладки в Safari на Айфоне
Сегодня мы подробным образом рассказывали о способах закрытия отдельных программ. Но что делать, например, со вкладками браузера. Как поступать с ними? Каким образом они закрываются?
В браузере Safari вы можете по очереди закрывать запущенные вкладки или ограничить работу сразу всех процессов. Для этого обратите внимание на скриншот ниже.

Таким образом, чтобы закрыть все вкладки Safari, нужно нажать кнопку в правом нижнем углу экрана и выбрать пункт «Закрыть XX» вкладок. Вместо XX в пункте меню будет указано точное количество сайтов, открытых в настоящий момент. Представленный алгоритм действует как на старых, так и на новых Айфонах.
Нужно ли закрывать открытые окна на Айфоне
Предложив несколько способов закрыть запущенные на Apple iPhone процессы, мы не ответили на, возможно, самый главный вопрос. А действительно ли нужно выгружать приложения из оперативной памяти? На этот и другие вопросы ответ дает наш эксперт.
Еще одна крутая фишка новой ОС от Apple.
В операционной системе iOS 14 много новых полезных функций. И так называемая библиотека приложений — одна из самых-самых. Рассказываем, что она из себя представляет и как ей пользоваться.
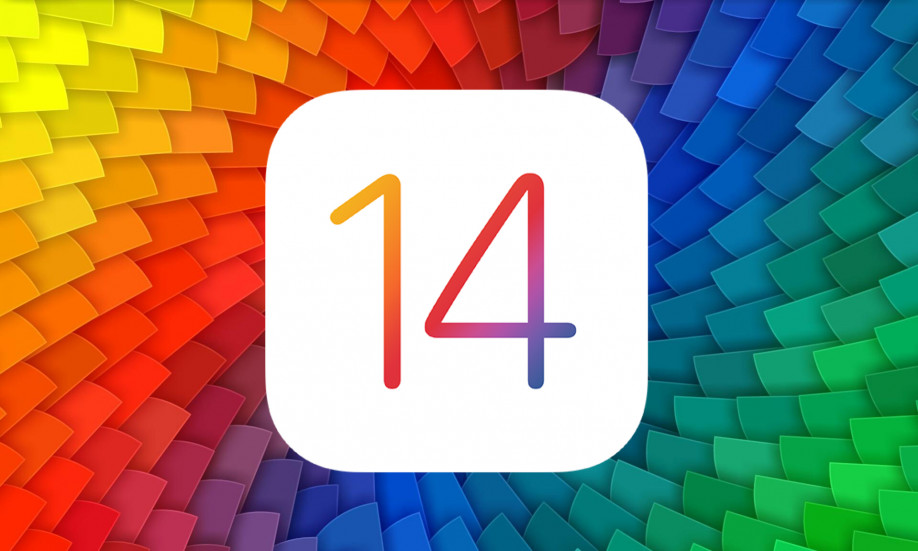
Библиотека приложений — своего рода структурированный список с программами. Она расположена в самом конце домашнего экрана айфона. С ее помощью вы можете избавиться от бесконечных ненужных экранов с неиспользуемым ПО.
Приятный бонус — абсолютно все программы группируются по алфавиту и категориям (игры, социальные сети, здоровье и фитнес и так далее).

Кроме того, сверху находится поисковая строка. В ней легко и быстро пользователь найдет нужное.
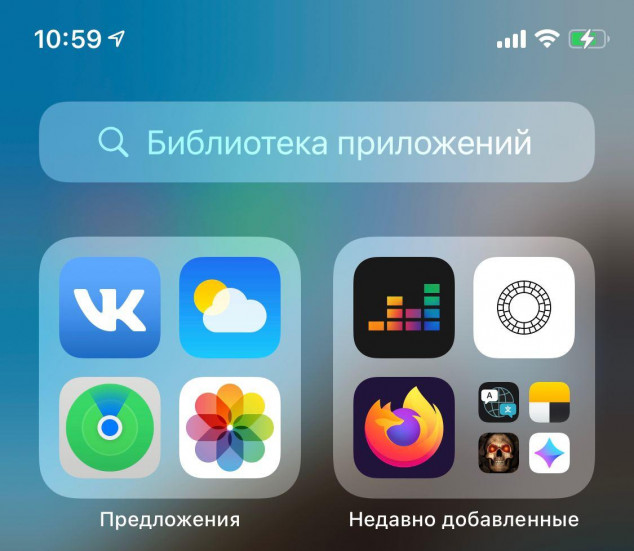
Мы также видим сверху экрана «библиотеки» 2 папки — «предложения» и «недавно добавленные». В первую папку попадает то ПО, которым вы пользуетесь чаще всего, а во вторую — те программы, которые вы скачали недавно.
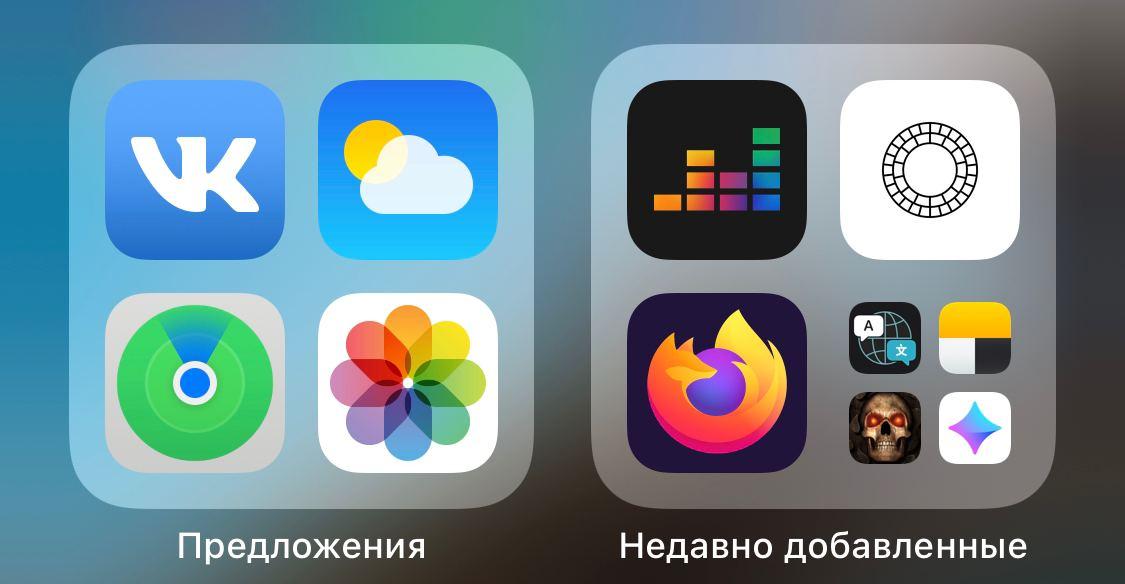
В каждой категории иконки часто используемых приложений имеют большие размеры, чем те, которыми вы не пользуетесь.
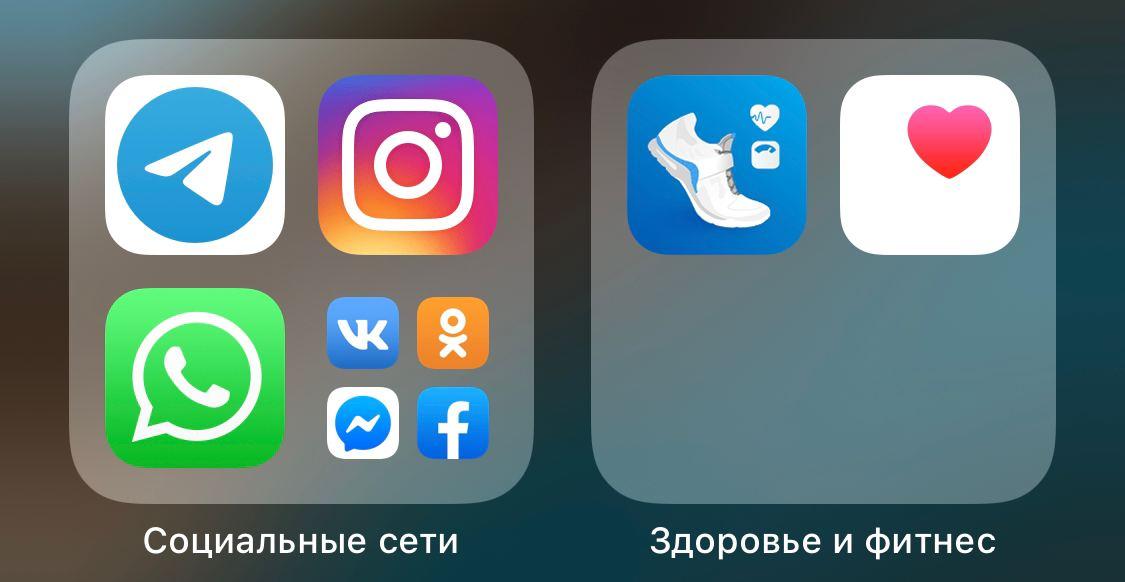
Кликните на ту или иную папку — откроются иконки сразу всех приложений из этой категории. Вот так:
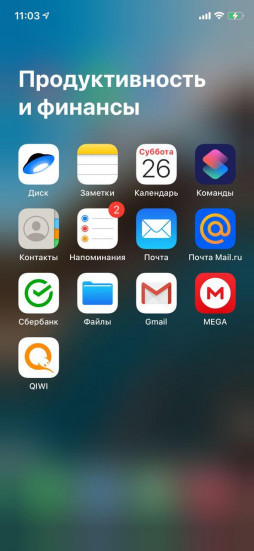
Менять положение блоков в библиотеке, к сожалению, нельзя. Вы также не можете избавиться от самой библиотеки. Это перманентная фишка по умолчанию. Возможно, что это изменится в будущих обновлениях iOS 14 (или уже в новой iOS 15 в 2021 году).
Где находится библиотека приложений на вашем айфоне
Просто пролистайте экран с помощью свайпа справа налево до самого конца. Вот она:

Скрываем иконки программ с рабочего стола, добавляя их в библиотеку
Скрыть иконку с рабочего стола в библиотеку приложений очень легко. Достаточно зажать палец на программе, а затем нажать «удалить приложение». Появится опция «переместить в библиотеку приложений». Как раз это нам и требуется.
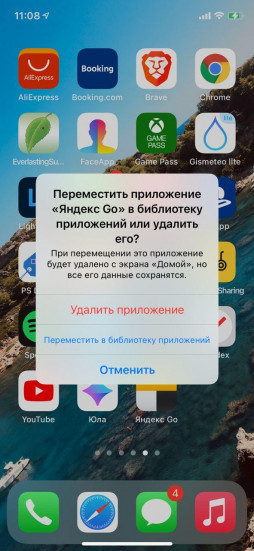
Как устанавливать ПО в библиотеку по умолчанию
Вы можете сами решить, где будут находиться новые программы из App Store.
Простой зайдите в «Настройки», выберете «Экран домой» и поставьте галочку.
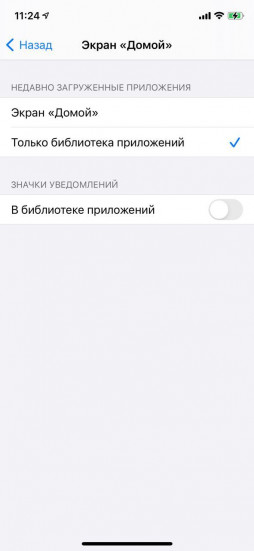
Как отключить значки уведомлений в библиотеке
Снова проходим по пути «Настройки» и «Экран Домой», ставим галочку здесь:
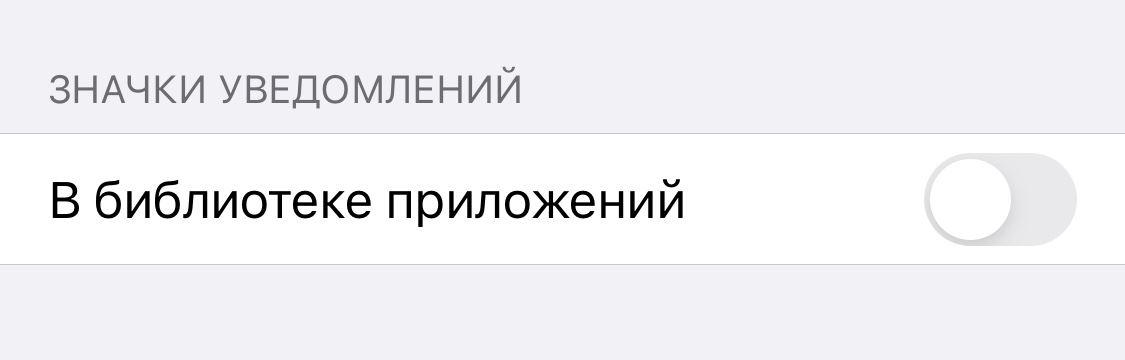
Другие наши полезные инструкции и материалы, посвященные операционной системе iOS 14:
При первом же запуске на Айфоне приложение становится на паузу, когда пользователь переходит к другим задачам. Такой подход экономит заряд батареи. Некоторые из программ периодически дают сбой, работают нестабильно. «Тяжелые» медийные файлы, «Фейсбук», другие ресурсы.
Когда пользователь сталкивается с проблемой зависания, некорректной функциональности iPhone, лучше узнать, как закрыть вкладки на Айфоне, перезапустить их по-новому. Представим способы быстрого закрытия приложений.
Зачем закрывать вкладки
Применение сразу нескольких открытых вкладок значительно снижает заряд батареи смартфона, тратит время на их устранение. В идеале такие «замороженные» программы избавляют от нужды принудительного закрытия. Вот только на практике не существует адаптированных версий iOS, «устраивающих» все айфоны. Найдется хоть одна вкладка, способная «навредить». Она обязательно будет расходовать ресурс устройства, находясь в фоновом режиме. Если вовремя убрать такого «вредителя», мешающего работе, в целом больше проблем не возникнет.
Еще интересная статья для Вас: Как включить или отключить режим геолокации на АйфонеАлгоритм закрытия
Если найти источник «торможения» быстро не удается, стоит закрыть все программы. Следуйте пошагово предложенной инструкции:
- Чтобы отобразить список работающих приложений, нажмите на кнопку «Домой» два раза.
- Выберите вкладку для закрытия.
- Проведите пальцем вверх по представленному списку приложений, чтобы «удалить» ненужные.

Выбираем приложение для закрытия и смахиваем вверх
Но не всегда есть возможность «убирать» именно таким способом. Чтобы завершить работу одной программы, не заходить в диспетчер приложений, следуйте правилам:
- Перейдите в приложение, готовящееся к закрытию.
- Удерживая кнопку питания, ждите появления кнопки «Выключить».
- Удерживайте «Домой», чтобы перейти на рабочий стол.
Два способа применяются в разных ситуациях, но направлены на один результат.
Заключение
Разработчики предусмотрели автоматическое удаление ненужных открытых вкладок, но для этого следует подождать и смириться с замедлением процессов в Айфоне. Часто пользователи предпочитают посмотреть и почистить контент вручную, что позволяет сэкономить время, а также сберечь нервы особо нетерпеливым пользователям. Для них и представлены способы закрытия «тормозящих» работу гаджета вкладок.

Экран «Приложения и данные» - одно из самых важных меню на iPhone, которое позволяет пользователям выполнять ряд важных задач с помощью устройства. Вы можете использовать экран «Приложения и данные» для передачи права собственности на устройство, а также для восстановления устройства с помощью облачных сервисов Apple в iCloud или переноса облачной резервной копии на новое устройство.
Возможно, наиболее частым использованием экрана приложений и данных будет восстановление устройства и его чистка. Чтобы впервые попасть на этот экран на новом iPhone, вам нужно сначала выполнить небольшую предварительную настройку. Как только вы увидите начальный загрузочный экран «Hello», вы выбрали язык и регион своего устройства, настроили Wi-Fi и Face или Touch ID. После того, как вы выполнили эти начальные шаги, вы попадете на экран приложений и данных. Здесь вы сможете перенести данные с устройства Android, если вам это нужно и раньше вы использовали телефон Android.
После завершения первоначальной настройки вы также можете получить доступ к тому же экрану приложений и данных. Для этого вам нужно перейти в «Настройки»> «Основные»> «Сброс» и выбрать «Стереть все содержимое и настройки». Для перехода к следующему экрану вам потребуется ввести свой пароль. Конечно, выбор этого параметра приведет к удалению всего с вашего iPhone, поэтому вам нужно будет убедиться, что вы создали резервную копию своего телефона в службах iCloud или iTunes, прежде чем продолжить, чтобы не потерять какие-либо важные данные . Если вы выберете это, ваше устройство будет очищено до заводского состояния по умолчанию, и вам нужно будет выполнить шаги настройки, описанные выше.
Если вы хотите восстановить устройство из резервной копии на новый iPhone, используя резервную копию на экране приложений и данных, выполните следующие действия:
- Загрузите iPhone и пропустите экран «Привет».
- Следуйте инструкциям по начальной настройке, отображаемым на экране iPhone, пока не дойдете до экрана «Приложения и данные».
- В экранном меню выберите «Восстановить из iCloud».
- Войдите, используя свой Apple ID, чтобы получить доступ к службе iCloud.
- Выберите резервную копию, хранящуюся в облаке. Если у вас есть несколько резервных копий устройств, убедитесь, что вы выбрали правильный, используя временные метки в качестве ориентира.
- Как только появится запрос, снова войдите в систему, используя свой Apple ID, чтобы восстановить все приложения и предыдущие покупки, сделанные на устройстве, резервную копию которого вы используете.
- Оставайтесь на связи с Интернетом и дождитесь полного заполнения индикатора выполнения. Если вы потеряете соединение Wi-Fi, процесс загрузки будет сохранен и может быть возобновлен с этого момента.
Как только полоса заполнится, ваше старое устройство должно быть полностью восстановлено и развернуто на вашем новом iPhone. Любые большие файлы, такие как многочисленные музыкальные треки и приложения, будут медленно синхронизироваться и повторно загружаться на ваш новый iPhone в течение следующих нескольких часов или дней, в зависимости от их количества и размера.
Читайте также:


