Forged camera как пользоваться приложением
Вы любите снимать видео на телефоне во время путешествий или заниматься чем-то интересным? Что ж, не все используют профессиональные камеры для создания видео и смартфоны с удивительными возможностями. Но если вы хотите записать видео в стиле видеоблога, что означает одновременное использование обеих камер, что вы будете делать? В этой статье я покажу вам, как вы можете записывать видео с передней и задней камеры одновременно на вашем телефоне Android.
Предлагается | 5 лучших штативов для мобильных телефонов в Индии (2021 г.)
Одновременная запись видео с передней и задней камеры
Эта функция по умолчанию присутствует на некоторых телефонах Android, но не все используют эти телефоны, поэтому есть и другие способы. Здесь я перечисляю 3 таких сторонних приложения для Android, которые позволяют записывать видео с обеих камер одновременно.
1. Двусторонняя камера
Другие функции включают четыре типа макетов камеры, перетаскивание макета камеры, чтобы изменить его, и т. Д. Приложение очень простое в использовании. Вот как можно записывать видео:
1. Загрузите и установите приложение на свой телефон. Дайте разрешение камере и микрофону.
2. Теперь измените расположение камеры в настройках, нажав на значок засорения внизу экрана.
3. Начните запись, нажав кнопку записи.
Вот и все. Запись будет сохранена в галерее вашего телефона. Вы также можете изменить качество видео в настройках.
Существует проблема с этим приложением, поскольку некоторые устройства не могут одновременно запускать переднюю и заднюю камеры, поэтому нет гарантии, что оно будет работать на всех устройствах.
2. Двойная камера: передняя и задняя камеры
Вот как использовать это приложение:
1. Загрузите и установите приложение на свой телефон.
2. Нажмите на значок камеры, а затем выберите видеовыход в настройках, нажав на значок засора в нижней части экрана.
3. Начните запись, нажав кнопку видеозаписи.
Вот и все, и запись будет сохранена на вашем телефоне. Вы также можете изменить качество видео с высокого на среднее или низкое.
Итак, это были приложения для одновременной записи видео с передней и задней камеры. Это может быть очень полезно для тех, кто любит снимать видео в стиле влогов. Какое из этих приложений вам нравится больше всего? Сообщите нам в комментариях!

Camera MX позволяет снимать фото и видео, использовать в процессе эффекты в реальном времени, редактировать и выкладывать результаты в облако и социальные сети. Приложение доступно для ОС Android 2.3 и выше на русском языке.
В Camera MX нет дополнительных режимов съемки фото и видео, кроме «как есть». На верхней панели приложения — переключатель для вспышки и таймер для фронтальной и задней камер. Можно использовать клавиши громкости для управления. В списке левой панели (FX) доступны эффекты, наложения и рамки.

В Camera MX эффекты применяются не только в реальном времени, но и после захвата на камеру. Всего на выбор около 20 эффектов: HDR, TiltShift & Little Planet, Vintage, Lomo, Color Splash, Pop Art, Black & White, Sepia и другие.
В настройках камеры есть несколько интересных опций для оптимизации — в том числе и для платформы Android 4.3 и выше, поэтому можно распределить ресурсы оптимально. Нельзя, однако, не отметить, что при съемке видео начинаются неизбежные зависания, в то время как фото можно снимать и со включенными эффектами.
Кроме собственно камеры, в состав Camera MX входит функциональный редактор. С его помощью можно применять стандартные операции к фото и видео: автонастройка и баланс белого, яркость, контраст, насыщенность, поворот по часовой стрелке и т. д., — вплоть до обрезки видео после съемки. Из снимков можно создать полноценное слайдшоу с аудиодорожкой, предусмотрено добавление эффектов, оверлеев и границ на имеющееся изображение, добавление текста.
Полученные снимки сохраняются в изначальном формате, для JPG можно указать качество. Камера снимает фото в соотношении 16:9, даже если официально камерой оно не поддерживается.
Возможно сохранение файлов в облако (на стартовой странице приложения есть соответствующие разделы), публикация на Facebook, Flickr, Tumblr и Twitter, Instagram. При сохранении снимка информация о месторасположении (GPS) будет включена в файл — что для инстаграмов будет не лишним.
Резюме. В Camera MX следует отметить несколько интересных особенностей. Во-первых, настройка качества JPG и оптимизации устройства. Во-вторых, возможность беспрепятственного хранения данных в облаке. В-третьих, удобный и функциональный редактор, позволяющий вносить изменения уже после захвата изображения или видео.
ProCapture camera
ProCapture расширяет возможности стандартной камеры, добавляя ряд интересных функций съемки. Собственного редактора здесь нет, хотя и есть минимальный набор для постобработки фото. Существует две редакции ProCapture — платная и бесплатная. Платная версия позволяет сохранять снимки в более высоком разрешении, использовать функцию выборочной фокусировки и прочее. В состав приложения также не входит видеокамера, снять ролик можно только через внешнее приложение.
В настройках камеры, на главном экране, можно указать режим фокусировки, включить запись местоположения, гистограмму, сетку или спираль фибоначчи.

Спираль фибоначчи — ассиметричная сетка, которая удобна при фокусировке. Также, как и стандартная композиционная сетка, она накладывается поверх изображения. Эти инструменты, соответственно, дополняются пользовательской фокусировкой и гистограммой.

Далее идут: корректировка экспозиции, баланс белого, цветовые эффекты — они накладываются в реальном времени. Также в наличии множество режимов съемки, включая ночной, спортивный и др. — порядка двух десятков на выбор. Соседний раздел ProCapture также относится к режимам съемки — можно настроить съемку по таймеру, включить подавление шума, снять широкоформатное фото или панораму. Наиболее интересен в данном разделе режим шумоподавления: можно взять два снимка и скомбинировать их в один, тем самым улучшив качество результата.
Режим панорамы и расширенного снимка, по своей сути и скорости обработки, аналогичны возможностям стандартной камеры.
При сохранении фото, пользователь может указать соотношение сторон, размер и качество фото, формат сохранения — исходный.
Резюме. Функции ProCapture акцентированы на создании правильной картинки. Это делается за счет тонкой настройки камеры: устанавливается необходимая фокусировка, режим срабатывания «затвора» и т. д. Преобразования после съемки, в данном случае, второстепенны.
Camera FV-5
Особенностью Camera FV-5 является полноценный контроль при создании снимка. Видоискатель по своему устройству слегка приближен к «зеркалке» (DSLR). Эффекты и редактор здесь не предусмотрены.
На видоискателе отображается гистограмма (RGB) и сетка, причем и то, и другое детально настраивается: можно включить живую гистограмму, изменить стиль сетки и т. п.

Пользователь может гибко управлять выдержкой, экспозицией, фокусировкой в реальном времени. На левой панели представлены следующие параметры: баланс белого, режим фокусировки, чувствительность сенсора (ISO), компенсация экспозиции.
На верхней панели — утилиты съемки: брекетинг экспозиции, интервалометр, автопуск, стабилизатор, серийная съемка.
О некоторых параметрах — чуть подробнее. Скорость затвора указывается от 1/80000 до 2", в зависимости от устройства. Поддерживается длинная выдержка, что позволяет снимать в ночном режиме и не только. Фокусировка работает в следующих режимах: автофокус, режим макро, резкость при наведении, ручное управление фокусом, фиксация фокуса.
Из дополнительных опций, также немаловажных при съемке — громкость звуков камеры, поведения камеры при фокусировке, клавиши управления.
Camera FV-5 работает с различными форматами: JPEG, RAW (16 бит) DNG формате, lossless PNG. Формат сохранения определяется в главных настройках. Для фотографий с большой выдержкой его можно указать отдельно.
Резюме. Camera FV-5, как и ProCapture, предоставляет полный контроль при съемке. Опять же, здесь отсутствует редактор и какие-либо украшения, эффекты, зато детально регулируются настройки экспозиции, выдержка, фокусировка, есть дополнительные инструменты. Поддерживается несколько форматов сохранения — что, на самом деле, редкость для подобных приложений.
Camera360 Ultimate
Camera360 Ultimate — еще одно широко известное приложение для съемки фото и видео на Android. Доступно для ОС Android 2.3 и выше, русскоязычной версии в наличии нет.
Вначале несколько слов о режимах съемки. Их более десятка — селфи, с эффектами, постер, «смешная» камера, tilt-shift, аудио- и видео- режимы и др. Из имеющихся на экране опций — вспышка, таймер и съемка при тапе. Дополнительно, в настройках приложения можно включить сетку, просмотр в реальном времени, включить/отключить звук и прочее.
В сумме, более 200 фильтров с возможностью расширения списка, приобрести дополнения можно на сайте Camera360. Если активирован просмотр в реальном времени, все изменения отображаются через видоискатель, однако включение данной опции приводит к заметному снижению скорости обновления экрана.

В состав Camera360 входят базовые инструменты для редактирования: кадрирование, поворот, размытие, текстура, настройка цвета и прочее. Функции распознавания лица — пожалуй, главная особенность редактора, что делает камеру подходящей для селфи и портретных фото. После съемки фото анализируется, определяется форма лица, после чего можно провести корректировку. Из инструментов можно отметить сглаживание кожи, изменение формы лица и глаз.

При сохранении фото, указывается соотношение сторон (16:9, 4:3, 1:1) и разрешение снимка. При необходимости, в файл может быть записана GPS- и временная отметка.
Резюме. Безусловно, Camera360 не может соревноваться с функциональными приложениями в плане настройки экспозиции, ISO и прочих параметров съемки. Задачи у этой камеры другие — создание селфи, применение быстрых эффектов. Редактор, в первую очередь, будет полезен при обработке портретов на мобильном устройстве. Дополнительно, в Camera360 стоит выделить две особенности: облачное хранение и управление фотоальбомами.
Сравнительная таблица
Заслуживают упоминания
Candy Camera — Selfie Selfies

Candy Camera — простая по функциональности камера. Кнопок управления на главном экране немного: включение/отключение вспышки, наложение сетки, настройка таймера и активация съемки при касании по экрану. Эффекты делятся на две категории — селфи и обычные и, в своем большинстве, придают фотографии «ванильный» оттенок.
На то, что Candy Camera подойдет для селфи-фото, указывают не только эффекты, но и корректировочные инструменты редактора. В частности, имеется фильтр для сглаживания кожи — он поможет скрыть индивидуальные недостатки и различные артефакты после съемки на камеру. Функции коррекции следующие: отбеливание, удаление пятен, мейкап. Среди инструментов постобработки — настройка яркости, контраста, насыщенности и разрешения, кадрирование и поворот, мозаика, ломо-эффекты и размытие.
Retrica

В камере Retrica практически нет настроек, ее нельзя оптимизировать — при том, что работает приложение небыстро. И все же, программа ценна своими эффектами. Их порядка сотни, применяются они в реальном времени.
Из основных эффектов можно отметить размытие, виньетирование и коллаж. Коллаж создается непосредственно при съемке, предварительно устанавливается временной интервал. В результате, не нужно обращаться к отдельному редактору, коллаж сразу же можно сохранить в файл, оперативно выложить в Сеть.
Другие полезные функции Retrica: наложение водяного знака и/или логотипа, добавление геометок и установка таймера при съемке.
Line camera — Selfie & Collage

Аналогично Candy Camera, Line camera будет полезна функциями коррекции. Инструментарий редактора позволяет «разглаживать» кожу, осветлять определенные участки на фото, устранять темные круги под глазами, изменять размер глаз, улучшать детализацию.
Line camera включает в себя несколько вспомогательных функций: тихий режим, таймер, сетка, съемка при нажатии по экрану. Соотношение сторон можно указать самостоятельно: 1:1 или 3:4.

Instagram, сервис для публикации фото и видео не нуждается в представлении. Одноименное приложение для Android позволяет удобно интегрировать камеру устройства с данной службой.
На первый взгляд, камера в «Инстаграме» скромна: на экран вынесена кнопка съемки, наложение сетки композиции, вспышка и переключение камеры с фронтальной на внутреннюю. По соседству можно обнаружить около трех десятков фильтров для последующей обработки материала (приложение не поддерживает эффекты в реальном времени).
Удобно то, что фильтры можно упорядочить через настройки, отключив в списке ненужные. Помимо фильтров, редактор содержит базовые инструменты: управление яркостью, контрастом, насыщенностью, резкость, тени, затемнение краев и др. — то есть, полный набор возможностей для создания инстаграма.
Снятые изображения и ролики можно загрузить непосредственно на сервис (опционально: Facebook, Twitter, Flickr, Tumblr и Foursquare), добавить в ленту, делиться с друзьями, прокомментировать.
GIF Camera

На фоне других камер для Android, GIF Camera несколько отличается. Нарезка, снятая на эту камеру, компилируется в анимированный gif-файл. Причем это единственно возможный формат на экспорт. При сохранении можно указать частоту кадров (до 20 в секунду), выставить карды в обратном порядке (реверсировать). Как вариант, несложно «склеить» gif-ролик из локальных фото, выбрав из галереи необходимые.
Вкратце об остальных особенностях GIF Camera. Есть встроенные альбомы — с примерами и записями пользователя. Программа содержит рекламу, но при этом функциональность не ограничена.
Open Camera

Open Camera отличается информативным и настраиваемым видоискателем. При съемке можно проконтролировать угол и направление камеры, формат сохранения будущего снимка. Также на экране отображается время и заряд батареи.
Второй важный момент. В пользователя Open Camera — полный набор опций сохранения как для фото (формат, качество JPG, разрешение), так и для видео (битрейт, частота кадров, длительность видео, наличие аудио и до.). В сохраняемый файл можно включать геометки, дату и время.
- управление вспышкой (можно включить беззвучный режим)
- настройки освещения, цвета, баланса, ISO и экспозиции
- настройка композиционной сетки
- выбор режима фокусировки (макро и пользовательский фокус, т. е., при касании)
- автостабилизация изображения.
Cymera — Photoeditor & Camera

Cymera — универсальное решение: одновременно это и приложение для обмена фотографиями, и камера, и редактор изображений.
На верхней панели видоискателя можно управлять размытием, выбрать режим съемки (выбрав таймер, съемку касанием и стабилизацию); на нижней панели — управление зумом. Кроме того, можно включить сетку композиции и бесшумный режим съемки.
Одна из отличительных особенностей Cymera — возможность применения линз с различными эффектами. Линзы имитируют «аналоговые» эффекты и не только: пленка, коллаж, рыбий глаз и прочее. Cymera поддерживает Bluetooth-монопады и, в целом, отлично подходит для создания селфи.
После захвата фото отправляется в редактор, где доступно ретуширование фотографий: увеличение, очистка пятен, «вытягивание» определенных участков кожи. Возможны декоративные элементы (аннотации, рамки, фоны), фильтры (более 100), создание коллажей.
Что касается онлайн-возможностей, сюда входят создание приватных альбомов и публикация фотографий в сети.
Little Photo

Little Photo — небольшая камера со встроенным редактором и возможностью добавления винтажных эффектов. Доступно около 70 инструментов и фильтров — это, пожалуй, основное, что есть в приложении. Интересных опций практически нет, разве что при наложении того или иного фильтра можно указать интенсивность.
Little Photo отличается минималистичным интерфейсом. На экране — только кнопки управления вспышкой и камерой, почти отсутствует графическое оформление. Приложение не требовательно к ресурсам, в главных настройках можно указать исходное разрешение для снимков (low rec camera) на случай системных ошибок.

Порт новой Google Camera доступен для скачивания.
С недавнего времени стабильная версия приложения Google Camera стала доступна для большинства устройств на базе Android. Умельцы портировали программу с Android 12 Beta 4, а затем адаптировали для других смартфонов. Понятно, что работать Camera будет не на всех гаджетах, но большинство из нас все же смогут опробовать новые фишки.
Что такое Google Camera

Убрать лишний объект на фото можно теперь нативно в Google Camera.
В Google также отметили, что некоторые технологии машинного обучения в камерах работали неодинаково четко с людьми разных рас. Нюансов было много: камера крайне неестественным образом передавала тон кожи, у афроамериканцев на фотографиях неправильно размывало границы при портретной съемке и многое другое. Теперь от проблемы избавились.
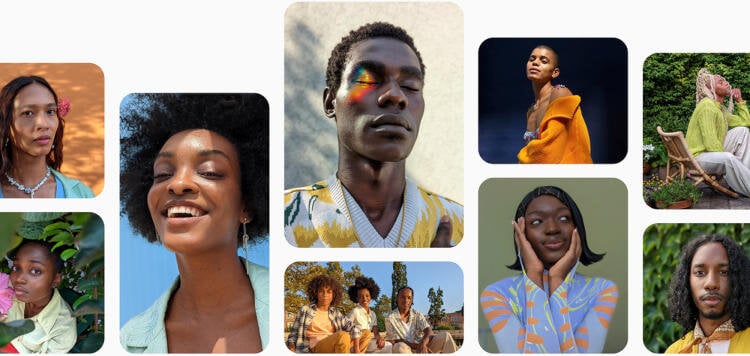
Оттенки кожи будут передаваться еще четче.
Из нововведений также следует отметить изменившийся интерфейс приложения. Google Camera теперь использует дизайн Material You во всем приложении, включая параметры масштабирования, меню настроек и многое другое.
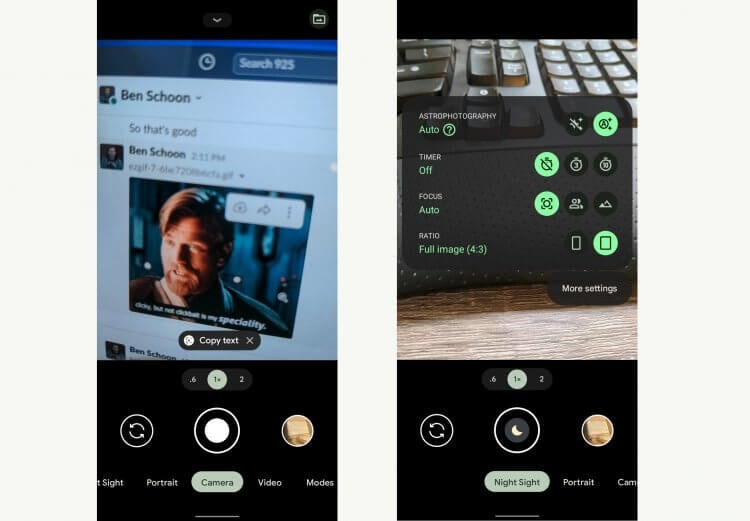
Новый интерфейс Google Camera. Может отличаться в зависимости от мода.
Подписывайтесь на нас в Яндекс.Дзен, там вы найдете много полезной и интересной информации из мира мобильных технологий.
Как скачать новую Google Camera
Новые фишки Google Camera можно посмотреть уже сейчас. Сделать это достаточно просто, следуя нашей инструкции:
- Убедитесь, что ваш смартфон работает под управлением Android 8 или новее и поддерживает Camera2 API (узнать можно здесь).
- Установите файл APK по этой ссылке.
- Разрешите установку приложений из неизвестных источников в Настройках смартфона.
- Откройте раздел «Скачанные файлы» в браузере и установите приложение.
- Запустите приложение Google Camera и предоставьте разрешения.
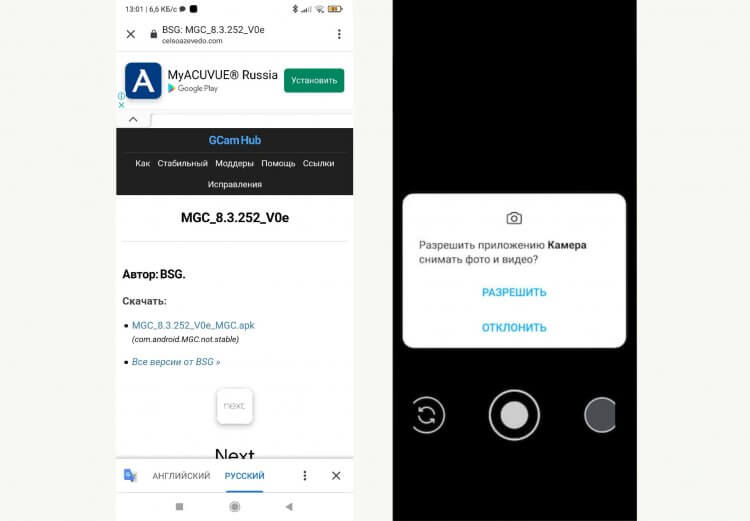
Установить мод не так сложно, как кажется на первый взгляд.
Не работает Google Camera
Как я уже говорил выше, файл работает далеко не на всех устройствах, однако на сайте загрузки указано, что мод совместим с актуальными моделями Snapdragon. Некоторые версии также работают на смартфонах от Exynos, Kirin и Mediatek, но с ограничениями. В любом случае, по ссылке вы сможете найти моды от разных разработчиков, вариантов масса.
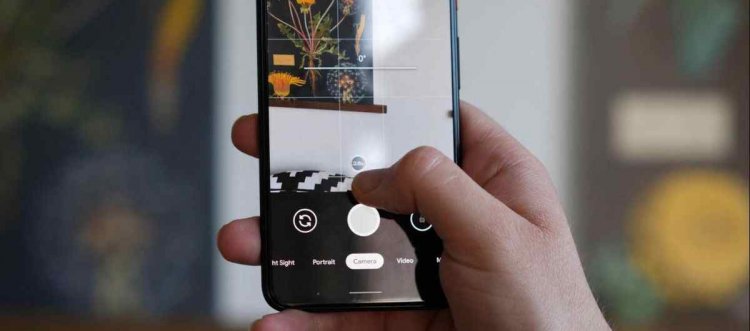
Здесь постараемся разобрать самые популярные проблемы, которые могут возникнуть в процессе установки:
- Старая версия Gcam. Моды на то и называются так, что делаются исключительно на энтузиазме. Если разработчик прекратил поддержку, попробуйте скачать другую версию.
- Смартфон не поддерживает сервисы Google. Да, для Google Camera необходимо иметь GMS на борту. Можете попытаться установить их вручную.
- Конфликт файлов конфигурации. Иногда приложение может спутать одну модель с другой, для этого нужно очистить кэш в настройках.
- Устройство не поддерживается. Несмотря на заявление разработчиков, мод может не поддерживаться на многих устройствах. С этим ничего сделать не выйдет.
Важно понимать, что многие фичи Google Camera задействуют уникальные аппаратные возможности процессоров Tensor на новых Pixel, поэтому портировать их на другие устройства просто не выйдет. Это же и касается нюансов работы с Snapdragon, MediaTek и Kirin.
А вы установили портированную Google Camera? Успешно? Обязательно поделитесь своим опытом в нашем Телеграм-чате, будет интересно прочесть.
Свободное общение и обсуждение материалов

У вас есть WhatsApp. У меня есть WhatsApp. У всех есть WhatsApp. Даже если основным средством общения для вас является другой мессенджер, вы всё равно держите его на смартфоне. Как приложение Сбербанка – просто на всякий случай. Ну, потому что Телеграма у вашего собеседника может не оказаться, а по Ватсапу вы с ним практически наверняка свяжетесь. Но ведь его можно использовать не только по прямому назначению. Рассказываю, в чём ещё, кроме переписки, может пригодиться WhatsApp.

Google – это корпорация, которая отлично себя чувствует. Её доходы год за годом бьют собственные рекорды, акции неустанно растут в цене, а аудитория фирменных приложений и сервисов расширяется день ото дня. Так что причин полагать, что что-либо изменится, попросту нет. Однако сотрудники Google считают, что изменения уже давно назрели, и начаться они должны с должности генерального директора, которую уже 6 лет подряд занимает один и тот же человек – выходец из Индии Сундурараджан Пичаи.

Я уже давно не пользуюсь социальными сетями. Их мне заменили сразу несколько сервисов: Telegram, Instagram и TikTok. Первый я использую для переписок и чтения новостей, второй – для публикации своих и просмотра чужих фоток, а третий – для деградации. Меня вполне устраивала такая расстановка сил, поэтому стремиться к чему-то ещё у меня не было никакого желания. Поэтому я даже Clubhouse не ставил – мне было попросту неинтересно. Но BeReal (скачать) я установил, пользуюсь и прекращать не планирую.
Возможно эти apk устанавливаются не напрямую, а через дополнительную прогу.
Если у вашего компьютера есть встроенная или подключенная веб-камера, вы можете использовать приложение "Камера", чтобы делать снимки и записывать видео. Чтобы найти приложение "Камера", нажмите Пуск > Камера.
Выберите любой заголовок ниже. Откроется окно для просмотра дополнительных сведений об использовании камеры или веб-камеры.
Чтобы найти приложение "Камера", нажмите Пуск > Камера. Открыв приложение "Камера", выполните следующие действия.
Чтобы просмотреть новые или сделанные раньше фотографии или видео, нажмите Пуск > Фотографии , а затем выберите нужную Коллекцию.
Для изменения параметров камеры, таких как сетка кадрирования или качество фотографий, Выберите Пуск > Камера > Параметры .
Если на устройстве несколько камер, например передняя и задняя, переключаться между ними можно следующим образом.
Выберите пуск > Камера > изменить камеру.
В Windows 10 приложение камеры не включает цифровое масштабирование, но вы можете получить эффект, напоминающий изменение масштаба, если сделать фотографию и обрезать ее.
Выберите фотографию, которую нужно обрезать.
Нажмите Сохранить копию > Сохранить.
Автоматическое сохранение фотографий и видео в OneDriveВы можете настроить автоматическую отправку фотографий и видеозаписей, созданных с помощью приложения "Камера", в OneDrive, после чего вы сможете найти их на других устройствах.
В поле поиска на панели задач введите в проводнике файл и нажмите кнопку Открыть.
Выберите Этот компьютер, щелкните правой кнопкой мыши папку Изображения и выберите пункт Свойства.
Перейдите на вкладку Расположение и нажмите кнопку Переместить.
Выберите OneDrive > Выбор папки > Переместить.
В поле поиска на панели задач введите Проводник и выберите Открыть.
Выберите Этот компьютер, щелкните правой кнопкой мыши папку Видео и выберите пункт Свойства.
Перейдите на вкладку Расположение и нажмите кнопку Переместить.
Выберите OneDrive > Выбор папки > Переместить.
Приложение "Камера" может использовать информацию о географических широте и долготе, если вы делаете снимки на планшете или камере, которые используют сведения о местоположении и подключены к Интернету или мобильной сети. Для этого:
Убедитесь, что служба определения местоположения включена, а затем в разделе Выберите приложения, которые могут получать доступ к вашему точному местоположению включите параметр Камера.
Вы можете выбрать приложения, которым разрешено использовать камеру. Чтобы заблокировать использование камеры для всех приложений, выполните указанные ниже действия.
Включите параметр Разрешить приложениям доступ к камере.
Чтобы включить камеру для одних приложений и выключить ее для других, выполните следующие действия.
Включите Разрешить приложениям использовать камеру.
С помощью переключателей выберите, какие приложения в этом списке будут иметь доступ к камере.
Полностью выключить камеру можно следующим образом.
В поле поиска на панели задач введите диспетчер устройств, затем выберите Диспетчер устройств из списка результатов.
Нажмите стрелку рядом с пунктом Камеры, чтобы развернуть дерево.
Щелкните правой кнопкой мыши камеру, которую необходимо отключить.
Выберите пункт Отключить устройство.
Чтобы приложение "Камера" не могло использовать камеру на устройстве, ее необходимо полностью отключить.
Если после изменения параметров конфиденциальности в работе приложения "Камера" возникают проблемы, закройте его и откройте снова.
Если перестала работать встроенная или подключенная камера, попробуйте сделать следующее.
Отключите камеру от компьютера, а затем снова подключите ее.
Если это не помогает, возможно, проблема связана с драйверами камеры. Вы можете установить обновления драйверов, предоставляемые производителем камеры, или использовать стандартные драйверы компьютера.
Установка обновлений от производителя.
В поле поиска на панели задач введите Диспетчер устройств, затем нажмите кнопку Открыть.
Выберите Камеры, а затем щелкните правой кнопкой мыши веб-камеру, с которой возникли проблемы.
Выберите Обновить конфигурацию оборудования, снова выберите веб-камеру и посмотрите, что происходит со своей веб-камерой, в разделе Состояние устройства. Если она не работает должным образом, обратитесь к производителю за дополнительными сведениями.
Установка драйверов, имеющихся на компьютере
Введите Диспетчер устройств в поле поиска на панели задач и нажмите кнопку Открыть.
Выберите Камеры, а затем щелкните правой кнопкой мыши камеру, с которой возникли проблемы.
После завершения установки следуйте инструкциям, а затем нажмите кнопку Закрыть.
Если камера не отображается в диспетчере устройств, см. раздел В Windows 10 не работает камера.
Если у вашего компьютера есть встроенная или подключенная веб-камера, вы можете использовать приложение "Камера", чтобы делать снимки и записывать видео. Чтобы найти приложение "Камера", нажмите Пуск > Камера.
Выберите любой заголовок ниже. Откроется окно для просмотра дополнительных сведений об использовании камеры или веб-камеры.
После открытия приложения "Камера" нажмите кнопку СТРЕЛКА ВЛЕВО.
Некоторые параметры камеры можно изменить в меню "Параметры", например сделать видимой сетку кадрирования для упрощения создания фотографий или включить информацию о местоположении.
Откройте приложение "Камера".
Проведите по экрану справа налево и выберите элемент Параметры.
Выберите Параметры.
Выберите нужные настройки для каждого параметра. Например:
изменить пропорции фотографий или качество видео;
включение или отключение данных о местоположении.
показать или скрыть линии сетки;
включить или отключить стабилизацию видео;
включить или выключить микрофон;
включить или выключить видеолампу.
Изменение действия, которое выполняется при касании экрана.
Если на вашем устройстве несколько камер (например, передняя и задняя), то перед съемкой фотографий или видеозаписей вы можете выбрать нужную.
Откройте приложение "Камера".
Выполните прокрутку от нижнего края экрана к центру, чтобы открыть команды приложения. Если вы пользуетесь мышью, щелкните в приложении правой кнопкой.
Если на вашем устройстве есть сенсорный экран, вы можете сжать или растянуть изображение на экране двумя пальцами, чтобы увеличить или уменьшить масштаб.
Вы можете получить такой же эффект, если сделаете снимок, а затем обрежете изображение.
Выполните прокрутку к правому краю экрана или нажмите стрелку влево для просмотра последних фотографий и видео. Повторяйте эти действия до тех пор, пока не найдете фотографию, которую нужно обрезать.
Выполните прокрутку от нижнего края экрана к центру, чтобы открыть команды приложения. Если вы пользуетесь мышью, щелкните в приложении правой кнопкой.
Выберите пункт Обрезать.
Сохраните обрезанный снимок. Вы можете сохранить изменения исходной фотографии или сохранить копию с изменениями.
Автоматическое сохранение фотографий и видео в OneDriveВы можете настроить автоматическую отправку фотографий и видеозаписей, созданных с помощью приложения "Камера", в OneDrive и получать к ним доступ с других устройств. При этом можно выбрать, в каком качестве отправлять фотографии.
Выполните прокрутку от правого края экрана к центру и выберите кнопку Параметры > Изменение параметров компьютера.
Перейдите в OneDrive, а затем в папку Пленка.
Выберите параметры для отправки фотографий и видео.
Если ваш планшет или камера поддерживают добавление информации о местоположении и при съемке могут подключаться к Интернету или сети мобильной связи, то приложение "Камера" может добавить в ваши фотографии информацию о географических широте и долготе.
Откройте приложение "Камера".
Проведите по экрану справа налево и выберите элемент Параметры.
Выберите Параметры.
Установите для параметра Сведения о местоположении значение Вкл.
Отключение камеры для приложений
Вы можете либо отключить камеру только для определенных приложений, либо отключить ее полностью.
Выполните прокрутку от правого края экрана, выберите Параметры > Изменение параметров компьютера.
Выберите пункты Конфиденциальность > Веб-камера.
Установите для параметра Разрешить приложениям использовать веб-камеру значение Выкл. или отключите камеру для определенных приложений.
Выполните прокрутку от правого края экрана и выберите Поиск.
В поле поиска введите Диспетчер устройств.
Выберите Диспетчер устройств.
Разверните вкладку Устройства обработки изображений.
Щелкните правой кнопкой мыши элемент "Камера", а затем выберите Отключить.
Отключение использования камеры на заблокированном компьютере
Проведите пальцем от правого края экрана к центру и выберите кнопку Параметры > Изменение параметров компьютера.
Выберите пункт Компьютер и устройства, а затем — Экран блокировки.
Выключите параметр Открывать камеру при прокрутке вниз на экране блокировки.
Примечание: Чтобы приложение "Камера" не могло использовать камеру, ее необходимо полностью отключить. Перетащите приложение в нижнюю часть экрана и удерживайте, пока оно не перевернется.
Если у вас возникли проблемы с приложением камеры после изменения параметров конфиденциальности, закройте и снова откройте его.
Если вы подключили камеру к компьютеру и она перестала работать, выполните следующие действия.
Отключите камеру от компьютера, а затем снова подключите ее.
Закройте приложение. Перетащите приложение в нижнюю часть экрана и удерживайте, пока оно не перевернется.
Если это не помогает, возможно, проблема связана с драйверами камеры. Вы можете установить обновления драйверов, предоставляемые производителем камеры, или использовать стандартные драйверы компьютера.
Установка обновлений от производителя.
Выполните прокрутку от правого края экрана и коснитесь кнопки Поиск. (Если вы используете мышь, переместите указатель в правый нижний угол экрана, потом вверх, а затем щелкните Поиск.) В поле поиска введите Диспетчер устройств, выберите пункт Параметры, а затем пункт Диспетчер устройств в результатах поиска.
Разверните вкладку Устройства обработки изображений.
Правой кнопкой мыши щелкните камеру, с которой возникают проблемы, и выберите пункт Обновить драйверы.
Нажмите Автоматический поиск обновленных драйверов и следуйте инструкциям на экране. Возможно, потребуется перезагрузка компьютера.
Установка драйверов, имеющихся на компьютере
Выполните прокрутку от правого края экрана и нажмите кнопку Поиск. (Если вы используете мышь, переместите указатель в правый нижний угол экрана, потом вверх, а затем щелкните Поиск.) В поле поиска введите Диспетчер устройств, выберите пункт Параметры, а затем пункт Диспетчер устройств в результатах поиска.
Разверните вкладку Устройства обработки изображений.
Правой кнопкой мыши щелкните камеру, с которой возникают проблемы, и выберите пункт Обновить драйверы.
Выберите элемент Выполнить поиск драйверов на этом компьютере.
Выберите элемент Выбрать драйвер из списка уже установленных драйверов.
Выберите USB-видеоустройство, нажмите Далее и следуйте инструкциям на экране. Возможно, потребуется перезагрузка компьютера.
Читайте также:


