Фоновые приложения windows 10 не открывается
Есть ли в вашем диспетчере задач Windows 10 список фоновых процессов? Если это так, вам может потребоваться уменьшить фоновые процессы, чтобы освободить системные ресурсы для настольного программного обеспечения.
Поскольку фоновые процессы забирают ОЗУ, их сокращение, вероятно, немного ускорит ваш ноутбук или рабочий стол.
Как я могу уменьшить фоновые процессы в Windows 10?
- Уменьшите загрузку Windows 10
- Завершите фоновые процессы с помощью диспетчера задач
- Удалить сторонние службы программного обеспечения из автозагрузки Windows
- Отключить системные мониторы
1. Уменьшите загрузку Windows 10
Диспетчер задач часто перечисляет запускаемые программы на панели задач как фоновые процессы. Большинство антивирусных утилит являются программным обеспечением в системном трее.
Это программы, которые вы обычно открываете с помощью контекстных меню значков на панели задач. Таким образом, удаление программного обеспечения системного трея из автозагрузки Windows является одним из способов уменьшить фоновые процессы. Вы можете удалить программное обеспечение системного трея из автозагрузки следующим образом.
- Нажмите клавишу Windows + X и выберите Диспетчер задач , чтобы открыть вкладку Процессы.


- Теперь вы можете выбрать программу в системном трее и нажать кнопку Отключить , чтобы удалить ее из автозагрузки Windows.
Если вы хотите узнать, как добавлять или удалять загрузочные приложения в Windows 10, ознакомьтесь с этим простым руководством.
Не удается открыть диспетчер задач? Не волнуйтесь, у нас есть правильное решение для вас.
2. Завершите фоновые процессы с помощью диспетчера задач.
Диспетчер задач отображает фоновые процессы и процессы Windows на вкладке «Процессы». Таким образом, вы можете быстро завершить фоновые процессы, выбрав их и нажав Завершить задачу . Это временно остановит фоновые службы по крайней мере.
Обратите внимание на процентное соотношение ОЗУ и ЦП, которое показывает использование системных ресурсов для процессов. Остановите сторонние программные процессы, которые тратят больше всего ресурсов.
Однако придерживайтесь только прекращения сторонних фоновых сервисов. Не вмешивайтесь в процессы Windows, которые более важны для ОС.
Если вы хотите узнать, как остановить все процессы в Window 10, прочитайте эту статью и узнайте, как это сделать самостоятельно в кратчайшие сроки.
Конечная задача не работает? Ознакомьтесь с этим подробным руководством, чтобы узнать, как быстро решить проблему.
3. Удалите сторонние службы программного обеспечения из автозагрузки Windows
Многие сторонние программные службы, перечисленные в фоновых службах, могут быть частью запуска Windows. Таким образом, кнопка Завершить задачу временно остановит эти службы только до тех пор, пока вы не перезапустите Windows.
Поэтому вам необходимо отключить некоторые из служб, перечисленных в фоновых процессах, чтобы они не запускались снова при запуске системы. Вот как вы можете настроить запуск для служб, перечисленных в фоновых процессах:
- Откройте вкладку «Процессы» в диспетчере задач.
- Разверните сервис, который нужно отключить, нажав на его стрелку.

- Нажмите правой кнопкой мыши службу и выберите Открыть службы .

- Затем дважды щелкните сервис, который необходимо отключить, в окне «Сервисы», чтобы открыть окно его свойств.

- Выберите Отключено в раскрывающемся меню Тип запуска.
- Выберите параметр Применить и нажмите ОК , чтобы закрыть окно.
Хотите избавиться от повторяющихся процессов в Windows 10? Вот лучший инструмент, который сделает это за вас.
Это удалит выбранную службу из автозагрузки Windows. Прежде чем отключить службу, обратите внимание на описание в окне «Службы», в котором содержатся дополнительные сведения о ней. Затем выключите его, если он вам действительно не нужен.


Также обратите внимание, что на вкладке «Общие» есть параметр Загрузить элементы автозагрузки , который позволяет быстро удалить все сторонние программы из автозагрузки. Установите флажок Выборочный запуск и снимите флажок Загрузить элементы запуска .
Если вы не можете запустить утилиту настройки системы, ознакомьтесь с этим пошаговым руководством, чтобы оно снова заработало.
4. Отключите системные мониторы.
Диспетчер задач также отображает сторонние системные мониторы в качестве фоновых процессов. Некоторые сторонние утилиты включают системные мониторы, которые проверяют системные ресурсы и использование жесткого диска.
Эти системные мониторы работают независимо от основного программного обеспечения в качестве фонового процесса и обычно предоставляют многочисленные уведомления в системном трее.
Например, уведомления системного монитора CCleaner информируют пользователей о том, что утилита может освободить 500 мегабайт жесткого диска. Даже если системные мониторы запускаются при запуске Windows, вы не всегда можете отключить их с помощью диспетчера задач.
Поэтому, если вы видите системный монитор, перечисленный в фоновых процессах диспетчера задач, найдите параметр в настройках программного обеспечения, который отключит его.

Таким образом, вы можете устранить избыток фоновых процессов, прежде всего, удалив сторонние программы и их службы из автозагрузки Windows с помощью диспетчера задач и служебных программ настройки системы.
Это высвободит больше системных ресурсов для настольного программного обеспечения на панели задач и ускорит работу Windows. Вы можете проверить эту статью для получения дополнительных советов, которые освободят системные ресурсы в Windows 10.
Если у вас есть какие-либо другие вопросы или предложения, не стесняйтесь оставлять их в разделе комментариев ниже.
Владельцы компьютеров, ноутбуков нередко сталкиваются с ситуацией, когда игра или софт не запускаются. Стандартная утилита может открыть окно и сразу закрыться, а иногда и вовсе не отвечать на отклики мыши. В Виндовс эта проблема образовывается без видимых оснований. Если владельцу гаджета пришлось столкнуться с такой неполадкой, стоит рассмотреть причины, по которым не запускаются приложения в компьютере с Windows 10.
В чем причина проблемы
Софт в «десятке» открывается и сразу закрывается либо не запускается вовсе по разным причинам. Чем сложнее операционка, тем больше в ней компонентов для функционирования утилит. Соответственно, возникает больше вероятности появления различного рода неполадок. Каждая служба или процесс могут повлиять на запуск софта.

Основные причины проблемы:
- Вирусные программы – при возникновении такой проблемы пользователю понадобится проверить систему на наличие вирусных атак. Желательно воспользоваться 2-3 антивирусными ПО.
- Ошибки целостности – приложение не откроется, если операционке не удается получить доступ к файлу или библиотеке DLL, связанной с утилитой.
- Доступ к программе открыт только для одной учетной записи, а запуск выполняется под другим именем.
- Неполадки в работе «Магазина», которые возникают из-за сбоев в аккаунте или заполненного кэша.
Устранить проблему с запуском приложений в Виндовс 10 можно, если применить на практике один из предложенных способов.

После выявления причины неполадки можно самостоятельно решить задачу, связанную с открытием нужного софта. Достаточно, в зависимости от источника неполадки, выбрать один из предложенных методов.
Сброс кэша
Активные приложения в определенный период накапливают данные, которые хранятся в одной из папок. Наполненное хранилище становится источником сбоев в работе операционки. В поздних версиях Виндовс 10 появилась возможность очистки кэша с помощью встроенных инструментов, а не скачанными сервисами.
Очистка кэша происходит в следующем порядке:
- Открыть меню «Параметры» через «Пуск» или клавишами: «Win + I».
- Найти «Система».

- В левой части меню найти и нажать «Приложения и возможности».

- Найти в открывшемся списке проблемное приложение. Кликнуть по нему ЛКМ.
- Выбрать из списка «Дополнительные параметры».


После выполнения всех пунктов пользователю нужно попробовать открыть программу. Если не удалось совершить операцию, нужно дополнительно сбросить кэш «Магазина», воспользовавшись инструкцией:
- Нажать одновременно: «Win + R».
- В окне «Выполнить» ввести: «wsreset.exe». Нажать клавишу ввода.

Для вступления изменений в силу юзеру понадобится перезагрузить компьютер. Далее останется проверить софт на работоспособность. Если по-прежнему ничего не происходит, воспользоваться следующим вариантом.
Повторная регистрация Windows Store
Этот вариант применяют в исключительных случаях, когда перестали запускаться утилиты. Это связано с тем, что изменение аккаунта несет в себе риски появления новых проблем. Повторная регистрация учетки подразумевает собой создание нового аккаунта в «Магазине» Виндовса.
Выполняется операция по следующей схеме:
- Открыть «Пуск».
- Запустить стандартную КС с расширенными правами.


После утилита должна запуститься и работать в обычном режиме. Но если этого не случилось, воспользоваться следующим вариантом.
Изменение типа определения времени
Пользователь может сменить системные настройки на автоматический тип определения времени либо поменять его на ручной ввод. Юзеру необходимо знать, что такой способ помогает редко.
- Кликнуть по дате и времени на Панели задач.
- В календаре внизу найти и нажать раздел «Параметры времени и даты».

- Под пунктом «Установить время автоматически» передвинуть переключатель в положение «Вкл.» или «Выкл.».

После этого пользователь может проверить, помогли ли действия решить проблему. Если утилиты снова не работают, перейти к следующему методу.
Сброс настроек Windows 10
Если после всех предыдущих способов не удается открыть нужное приложение в «десятке», пользователь может сбросить настройки системы до заводских. Личные данные при этом сохранятся, а все изменения в настройках будут утеряны.
Для сброса параметров до первоначального уровня нужно выполнить следующее:
- Зайти в «Пуск».
- Выбрать раздел «Параметры».


- Войти во вкладку «Восстановление».
- Кликнуть по кнопке «Начать».

- Выбрать один из предложенных вариантов действий.


Система начнет восстановление настроек по умолчанию. В процессе Виндовс несколько раз перезапустится. После обновления программа откроется с первоначальными настройками.
Другие возможные решения
Нередко копия установленной утилиты на компьютере может быть несовместима с «десяткой». В ОС находится специальный инструмент, позволяющий решить проблему.
Для этого нужно выполнить следующее:
- Нажать ПКМ по утилите, которая не открывается.
- Из списка выбрать «Исправление проблем с совместимостью».

Далее запустится служба, которая проверит систему на ошибки, поможет выявить их и устранить.
Кроме этого способа, юзер может выполнить проверку целостности системных файлов. В крайнем случае, поможет откат операционки до точки восстановления.
Если в «десятке» перестали запускаться приложения, юзер может устранить неполадку одним из предложенных способов. Сначала рекомендуется проверить Винду на наличие вирусов, после переходить к радикальным методам. После восстановления работоспособности утилиты пользоваться ею можно в обычном режиме.
1. Включите баннер с уведомлением.
Возможно, стороннее приложение отключило уведомления или вы изменили его, чтобы лучше сосредоточиться, и забыли об этом. Повторное включение не займет много времени, если вы выполните следующие действия:
Если вы по-прежнему не получаете баннеры с уведомлениями от наиболее важных приложений, вам придется индивидуально проверить их настройки. Вот как это сделать:
Если вы хотите, чтобы уведомления от определенного приложения действительно выделялись:
2. Отключите помощь при фокусировке.

Проверьте раздел автоматических правил, чтобы убедиться, что Focus Assist не включается сам по себе. Вы можете отключить его для всех опций.

Вы также можете проверить статус Focus Assist, открыв Центр поддержки.
3. Разрешить приложениям работать в фоновом режиме.
Windows 10 не может отображать баннеры уведомлений из приложения, если этому приложению не разрешено работать в фоновом режиме. Вот как можно проверить правильность настроек:

4. Проверьте настройки батареи.
Режим энергосбережения Windows 10 может быть причиной того, что вы не получаете никаких баннеров с уведомлениями. Когда он включается, он ограничивает уведомления и фоновую активность. Вот как вы можете проверить его настройки:

5. Проверьте настройки уведомлений в удобстве доступа.
Есть шанс, что все работает так, как должно быть, но вы можете просто пропустить баннеры с уведомлениями. Это может произойти, если Windows 10 отображает их только в течение нескольких секунд, а вы сосредоточены на чем-то другом.
Вот как вы можете заставить Windows 10 отображать уведомления в течение более длительного периода:

6. Выполните сканирование с помощью средства проверки системных файлов (SFC).
Есть вероятность, что Windows 10 не отображает баннеры с уведомлениями из-за поврежденного файла. Проверка системных файлов сканирует и исправляет все поврежденные файлы в вашей системе. Но перед запуском SFC лучше всего запустить команду DISM, чтобы убедиться, что образ системы, который используется для сравнения при проверке системных файлов, не поврежден.

Этот процесс может занять некоторое время, но он найдет и заменит все поврежденные файлы. Как только это будет сделано, закройте командную строку и перезагрузите компьютер.
7. Перезапустите проводник Windows.
Иногда баннеры уведомлений могут не работать из-за сбоя в проводнике Windows. Однако вы можете перезапустить его, выполнив следующие действия:

8. Проверьте настройки редактора реестра.
В Windows 10 вы можете включить или выключить баннеры с уведомлениями с помощью редактора реестра. Вот как вы можете проверить его настройки:

По умолчанию Windows 10 отображает баннеры с уведомлениями внизу экрана. Однако вы можете использовать редактор реестра, чтобы отобразить их в верхней части экрана. Вот как это сделать:

Получите баннеры уведомлений, снова работающие в Windows

Диспетчер задач показывает, какие процессы находятся в «фоновом модерируемом» режиме для экономии заряда батареи. Источник: Microsoft
В январе 2017 года с билдом Insider Preview 15002 компания Microsoft начала эксперимент с частичным подавлением активности фоновых приложений. По результатам эксперимента на ограниченном количестве устройств выяснилось, что функция Power Throttling позволяет экономить до 11% заряда аккумулятора в наиболее экстремальных случаях. Поэтому сейчас решено сделать эту функцию частью билда 16176 в Insider Preview. Этот билд вышел несколько дней назад, он стал первым обновлением после выхода Creators Update.
В режиме Power Throttling фоновые процессы выполняются в самом энергосберегающем режиме. Процесс идёт, но с минимальными затратами энергии. Microsoft говорит, что с января внесла улучшения в Power Throttling, прислушавшись к пожеланиям пользователей, так что эта функция должна помочь экономить энергию на многих компьютерах.
Для работы функции Power Throttling задействуются аппаратные возможности современных процессоров, а именно — технология Speed Shift. Пока функция поддерживается только на процессорах Intel Core 6-го поколения и более поздних. Это Skylake и Kaby Lake. Microsoft сейчас работает, чтобы расширить поддержку и на другие процессоры, это может произойти в ближайшие несколько месяцев.
На практике энергосбережение в фоновых процессах требует внедрения «сложной системы обнаружения» на уровне операционной системы, объясняет Microsoft в официальном блоге. Windows нужно определить, какие из фоновых приложений важны для пользователя, а какие — не важны. Например, к важным фоновым приложениям относится воспроизведение музыки, а также некоторые другие важные задачи. Для большинства приложений «умное детектирование» работает хорошо, но на некоторых приложениях может глючить. Microsoft обращается с призывом сообщать о ситуациях, когда Power Throttling сработал некорректно. Для этого нужно запустить инструмент обратной связи Feedback Hub и сообщить о проблеме в категории Power and Battery → Throttled Applications.
Кроме того, можно самостоятельно контролировать агрессивность подавления фоновых приложений через ползунок.

Там этот режим можно сделать более агрессивным по сравнению с рекомендуемым значением (Battery Saver) или отключить вовсе (Best Perfomance).
В конце концов, есть возможность исключать конкретные приложения из режима «фоновой модерации». Это делается через свойства батареи (Settings → System → Battery). В окне “Battery Usage by App” выбирается нужное приложение и настройка “Managed by Windows” переводится в режим “Off”.
При работе ноутбука от сети функция Power Throttling не активируется. В связи с этим Microsoft рекомендует запускать бенчмарки, например, только в режиме работы от сети для получения объективного результата измерений производительности.
Разработчикам Microsoft обещает внести изменения в API, чтобы отдельные приложения имели прямой доступ к настройкам экономии электроэнергии при работе в фоновом режиме.

Так выглядел диспетчер задач в Insider Preview (билд 15002)
Примечание. В окончательной функции Power Throttling в диспетчер задач внесено изменение: для фоновых приложений теперь вместо термина «Приглушено» (Throttled) используется фраза «Модерируется в фоне» (Background Moderated).
Интересно, что функция Power Throttling в Windows 10 чем-то напоминает функции экономии заряда батарей в современных браузерах. Там это тоже осуществляется за счёт «приглушения» работы фоновых вкладок — скриптов, флеша и т. д. Например, браузер Chrome с предпоследней версии Chrome 57 активно подавляет работу фоновых вкладок. Там это делается чисто на программном уровне. У каждого компонента WebView есть бюджет (в секундах) для работы таймеров в фоновом режиме. Таймер не может запуститься, если бюджет отрицательный. После выполнения таймера его время работы вычитается из бюджета. Бюджет автоматически пополняется со временем (на 0,01 с бюджета с каждой секундой реального времени).
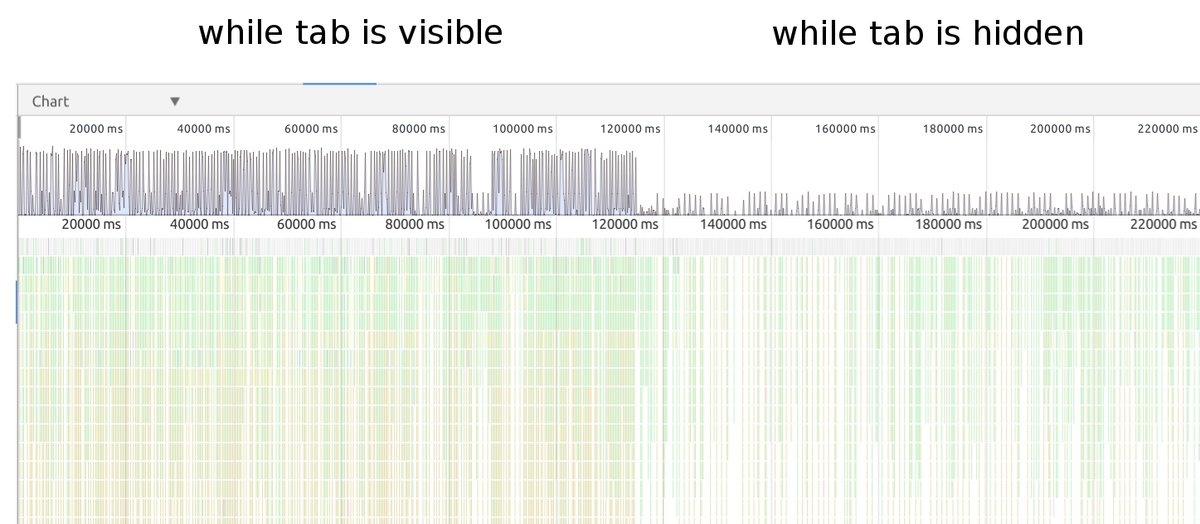
Подавление активности фоновых вкладок в Chrome 57
Главная причина реализации этой функции — некоторые плохо спроектированные приложения (например, скрипты аналитики и javascript-реклама) потребляют много ресурсов CPU, хотя находятся в фоновом режиме. Это негативно отражается на производительности браузера и потребляет энергию аккумулятора на мобильных устройствах.
На программном уровне работает и функция подавления фоновых приложений App Nap в macOS. В macOS таким способом можно даже увеличить производительность активного приложения.
Читайте также:


