Easy fire tools как пользоваться приложением
С помощью этого приложения любые приложения можно установить непосредственно с телефона / планшета на FireTv Amazon.
Quick Start Guide
[Параметры разработчика] два варианта [ADB отладка] [приложения неизвестное происхождение] активизируются - 1. На FireTv есть [Настройка] - [Система].
2. Убедитесь, что телефон / планшет к той же Wi-Fi сети, что Amazon FireTv находится.
3. Введите IP-адрес FireTv в настройках приложения. IP-адрес может быть в FireTv в разделе [Настройки] - [Система] - [Информация] - читать [Сеть].
4. Подключение средств значка подключения в верхней части приложения
5. Если соединение прошло успешно, можно использовать отдельные функции приложения
Инструкции по установке
Cкачать и установить Easy Fire Tools на компьютер бесплатно.
Многие из нас стали задавать простой вопрос: как скачать, установить и сыграть в нашу любимую игру прямо на компьютере?
Если вы не любите маленькие экраны смартфона или планшета, то сделать это можно с помощью программы-эмулятора. С ее помощью можно создать на своем компьютере среду Android и через нее запустить приложение. На данный момент самыми популярными утилитами для этого являются: Bluestacks и NoxPlayer.
Установка Easy Fire Tools на компьютер с помощью Bluestacks
Bluestacks считается самым популярным эмулятором для компьютеров под управлением Windows. Кроме того, есть версия этой программы для Mac OS. Для того, чтобы установить этот эмулятор на ПК нужно, чтобы на нем была установлена Windows 7 (или выше) и имелось минимум 2 Гб оперативной памяти.
+ Windows: дважды щелкните по скачанному EXE-файлу, нажмите «Да», когда появится запрос, щелкните по «Установить», нажмите «Завершить», когда эта опция станет активной. Откройте Bluestacks, если он не запустился автоматически, а затем следуйте инструкциям на экране, чтобы войти в свою учетную запись Google.
+ Mac: дважды щелкните по скачанному файлу DMG, дважды щелкните по значку Bluestacks, нажмите «Установить», когда будет предложено, разрешите устанавливать программы сторонних разработчиков (если понадобится) и нажмите «Продолжить». Откройте Bluestacks, если он не запустился автоматически, и следуйте инструкциям на экране, чтобы войти в свою учетную запись Google.
Скачайте файл APK на компьютер. APK-файлы являются установщиками приложений. Вы можете скачать apk-файл с нашего сайта.
Щелкните по вкладке «Мои приложения». Она находится в верхней левой части окна Bluestacks.
Нажмите «Установить APK». Эта опция находится в нижнем правом углу окна. Откроется окно Проводника (Windows) или Finder (Mac).
Выберите скачанный файл APK. Перейдите в папку со скачанным файлом APK и щелкните по нему, чтобы выбрать.
Нажмите «Открыть». Эта опция находится в нижнем правом углу окна. Файл APK откроется в Bluestacks, то есть начнется установка приложения.
Запустите приложение. Когда значок приложения отобразится на вкладке «Мои приложения», щелкните по нему, чтобы открыть приложение.
Ты можешь использовать Easy Fire Tools на компьютере уже сейчас - просто скачай Easy Fire Tools для Windows и Mac прямо с этой страницы и установи приложение и ты останешься доволен.
Установка Easy Fire Tools на компьютер с помощью NoxPlayer
Nox App Player бесплатна и не имеет никакой навязчивой всплывающей рекламы. Работает на Андроиде версии 4.4.2, позволяя открывать множество игр, будь то большой симулятор, требовательный шутер или любое другое приложение.
+ Для того чтобы установить эмулятор Nox App Player, нажимаем на кнопку «СКАЧАТЬ».
+ Далее начнется автоматическая загрузка, по завершении которой необходимо будет перейти в папку «Загрузки» и нажать на установочный файл скачанной программы.
Установка и запуск программы:
+ Для продолжения установки необходимо в открывшемся окне нажать на кнопку «Установить». Выберите дополнительные параметры инсталляции, нажав на кнопку «Настроить», если вам это необходимо. Не снимайте галочку с пункта «Принять «Соглашение»», иначе вы не сможете продолжить.
+ После того как эмулятор будет установлен на компьютер, вы увидите на экране окно запуска, где необходимо будет нажать на кнопку «Пуск».
+ Все, на этом этапе установка эмулятора Nox App Player завершена. Для полноценной работы программы вам необходимо будет зайти в свой аккаунт Play Market — нажмите на иконку приложения в папке Google, введите логин и пароль от вашей учетной записи.
Загрузка и установка приложений: Для этого вам необходимо скачать файл приложения в формате APK и просто перетащить его на рабочий стол Nox App Player. После этого сразу начнется установка, по окончании которой вы увидите значок этого приложения на главном экране.
Для сравнения сделал это фото.
Корпус пластиковый. Есть глянец и мат. Первое легко царапается, но если часто не дергать, то и повреждений останется минимум. У меня она выглядит почти идеально. Работает ТВ-приставка только с одним телевизором, а значит руками никто не трогает. А даже если со временем устройство поистреплется, то оно же все равно находится за экраном.
Вместо стандартного USB у флешек, главный разъем Mi TV Stick — HDMI. По нему она подключается к любому нужному устройству и прячется за него.
Если, например, телевизор с разъемом сбоку весит на стене, а вы пользуетесь ТВ-приставкой где-то еще, есть возможность использовать комплектный переходник-удлинитель. Выглядеть это будет неряшливо, зато не нужно каждый раз тянуться рукой за ТВ, а лицом упираться в стену.
Да и никто не мешает спрятать и эту конструкцию, чтобы и ее почти не было видно.
Сбоку разместили порт microUSB для питания гаджета, а спереди находится небольшой светодиод, по которому удобно понять статус работы.
Xiaomi Mi TV Stick питается от USB-порта на телевизоре, но он должен быть на 1А. Если у вас 0,5А, как у меня, обычно это модели старше трех лет, то придется подключаться к розетке с помощью комплектного блока питания.
Пульт ДУ
Xiaomi Mi TV Stick снабдили миниатюрным и удобным пультом. Кнопок здесь минимум, есть отдельные для Netflix и Amazon Prime. Колесико в центре не сенсорное, но мягкое. Нажимается плавно.
Моему пульту немного плохо, но тут дело не в качестве сборки и материалов. Просто сын 100500 раз ронял его на пол, кидал и подбрасывал. Если пульт выдержал такое, а из последствий только пара больших царапин, значит собирали это люди с руками.
В использовании пульт удобен. Кнопки находятся близко, а размеры компактные, но промахивался я буквально пару раз.
Привыкаешь к такой конструкции быстро, да и подключение по Bluetooth, а значит не нужно наводить пульт в сторону телевизора, чтобы сработало нажатие.
Работает от двух минипальчиковых батареек (ААА). Пока их еще не менял, да и вряд ли скоро придется. Крышка держится хорошо и не слетает при падении.
Система
Xiaomi Mi TV Stick работает на «чистом» Android TV 9.0. Фирменных надстроек в виде Patchwall, как на смарт-телевизорах компании, нет. Это не лучшая система в современных «умных» ТВ, но она хотя бы полноценная. Потому что на некоторых доступных ТВ-приставках стоят кривые планшетные версии. Пользоваться этим та еще задачка.
Меню Android TV 9.0 горизонтальное. Каждому используемому приложению можно выделить свой ряд, где отображаются тренды, избранное, история просмотра и прочее.
Все это дело перемещается выше или ниже, удаляется или добавляется. Самая верхняя строчка — любимые приложения, которые пользователь ставит руками.
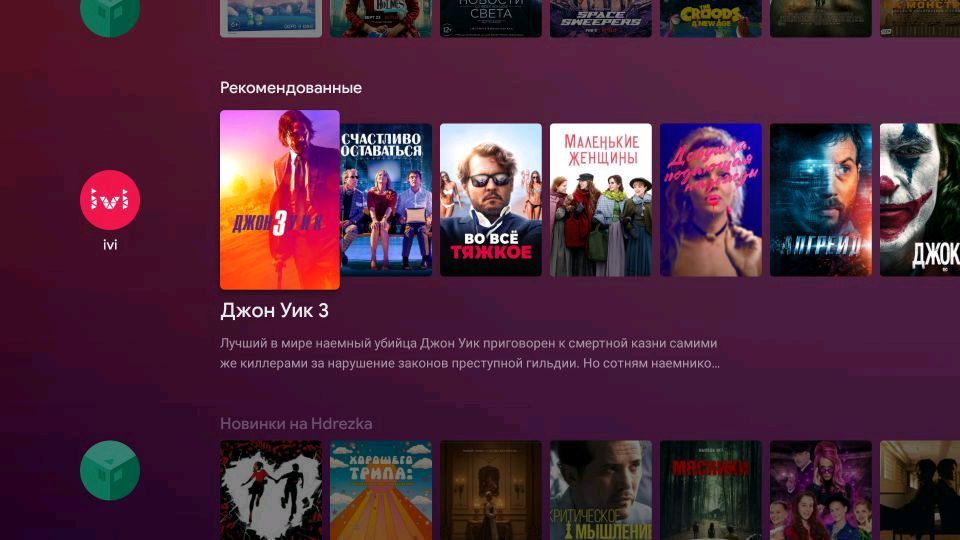
Настройки минималистичные и знакомы всем владельцам Android. Здесь выставляются автоматическое включение с телевизором по пульту, звук и битрейт, подключаются устройства по Bluetooth (наушники, геймпады и прочее), настраивается запуск и отображение приложений, выставляются настройки видео и так далее.
Xiaomi Mi TV Stick позволяет устанавливать программы из магазина Google Play или через стандартные файлы APK. Второй способ дает большие возможности, тем более магазин Google тут для Android TV, а значит сильно урезанный.
Правда, немного трудностей вызывает невозможность вставить в эту модель флешку. Но эта проблема решается несколькими способами. Некоторые скачивают из Google Play проводник X-plore File Manager, подвязывают к нему Google Disc и забрасывают туда с компьютера или смартфона нужные APK-файлы.
Я же использую другой способ и это приложение Easy Fire Tools. Устанавливаем на смартфон и запускаем. Дальше заходим в настройки сети Xiaomi Mi TV Stick и смотрим наш IP-адрес. Вводим его настройках Easy Fire Tools, кликнув на три полоски в верхнем левом углу. Там ищем раздел Connection Settings — FireTV IP и вводим цифры с ТВ-приставки. После этого выходим на главный экран приложения, нажимаем на значок вилок в правом верхнем углу. Смартфон соединяется с приставкой и теперь с него устанавливаются программы на Mi TV Stick.
Для этого переходим в раздел Downloads, выбираем нужные «инсталяшки» и нажимаем «Передать» — пара тройка секунд и у нас не только APK на устройстве, но и сразу установленное приложение, готовое к запуску. Не утверждаю, что так удобнее, но мне этот вариант нравится больше.
Удобство использования
Вам стоит присмотреться к Xiaomi Mi TV Stick если:
- Хотите смотреть контент в Full HD за доступные деньги;
- На медиаприставке иногда пользуетесь Google Assistant;
- Вам нравится использовать Chromecast, быстро запускать видео или фото со смартфона на экране телевизора;
- У вас или родителей есть старый телевизор, который нужно «оживить» с минимальными вложениями;
- У вас есть адекватный Full HD-телевизор, но без смарт-функций, который вы брали 3-5 лет назад;
- У вас есть монитор и его решено использовать, как экран для просмотра мультимедиа;
- Хотите купить самый дешевый обычный телевизор на дачу или кухню;
- Хотите найти временное решение до покупки чего-то более серьезного.
Все эти случаи — адекватная причина купить Xiaomi Mi TV Stick. Кому-то покажутся странными два последних пункта, но сейчас все объясню. Если нужен самый простой небольшой экран на кухню, дачу или детскую, то лучше взять такой телевизор без «мозгов» и докупить ТВ-приставку. Потому что в дешевом сегменте «умные» модели невероятно «тупы».
А на счет временного решения — ну, разные бывают ситуации и условия. А даже если потом появится возможность купить что-то лучше, то Xiaomi Mi TV Stick всегда можно подключить к другому телевизору, отдать родителям, ребенку, оставить на случаи поездок и так далее.
Вам не нужен Xiaomi Mi TV Stick если:
- У вас 4К-телевизор и вы хотите смотреть соответствующий контент;
- Вам нравится HDR и вы хотите, чтобы ТВ-приставка поддерживала эту функцию;
- Вы хотите играть в мобильные игры на ТВ-приставке;
- Вы привыкли к молниеносной работе интерфейса более дорогих решений и здесь ждете того же.
Хотя по поводу мобильных игр я должен немного оправдать Xiaomi Mi TV Stick. На этой модели запускают даже Asphalt 8, но чаще играют в самые простенькие игры. Правда, делать этого я бы не стал, потому что у ТВ-приставки слабая начинка, которая будет тупить в играх и раздражать.
Поберегите нервы, играйте на смартфоне, раз сильно хочется мобильного гейминга, а Xiaomi Mi TV Stick оставьте онлайн-сервисы и ТВ.
Xiaomi Mi TV Stick работает адекватно, но не быстро. Временами случаются подтормаживания и это даже после оптимизации процессов. Но все это не критично и не портит общее положительное впечатление от устройства.
Временами ТВ-приставка все же резко и сильно глючит, и тут я нашел единственный правильный способ привести ее в чувство — отключить от сети и сразу же включить. Видимо, у гаджета заполняется кеш или происходят еще какие-то привычно странные для Android сбои от долгой работы. И в этом случае перезагрузка становится панацеей.
Жестких подвисаний не случится, если Xiaomi Mi TV Stick питается от USB телевизора и отключается вместе с ним. Тогда запускается она дольше, зато не глючит почти совсем
Для комфортного просмотра онлайн-контента в Xiaomi Mi TV Stick предусмотрен двухдиапазонный Wi-Fi. Поэтому если ваш роутер поддерживает работу в 5 ГГц, я советую использовать именно ее. Так скорость будет лучше, а значит, обойдется без подтормаживаний.
Если же роутер однодиапазонный, то советую смотреть контент в 720р. В большинстве старых телевизоров разницы вы все равно не почувствуете, зато избавите себя от нервов. Да и на Full HD-экране кино в 720р смотрится почти так же хорошо. Тем более, если вы сидите в паре метров от телевизора.
Зачем я купил Xiaomi Mi TV Stick? Взял как временное решение для основного телевизора. Он у меня 32 дюйма и без смарт-функций. Но скоро будет новый и большой, поэтому временно улучшил старый. Потом он пойдет на кухню или в другую комнату и останется «умным».
Оптимизация работы
Чтобы Xiaomi Mi TV Stick работал быстро и четко, в настройках нужно сделать пару действий. Заходим в «Настройки» — «Главный экран» — «Каналы». Выключаем ползунки на параметрах «Включить предпросмотр видео» и «Включить предпрослушивание аудио».
Остаемся в Настройках и заходим в раздел «Для разработчиков». Чтобы он появился заходим в раздел «Настройки устройства» в нем «Об устройстве» и спускаемся к пункту «Сборка». Клацаем на нем восемь раз и открываем скрытый пункт «Для разработчиков». Заходим туда и спускаемся до пунктов «Анимация окон», «Анимация интерфейса» и «Длительность анимации». Ставим все на 0,5. Еще ниже есть «Лимит фоновых процессов». Здесь выбираем «Не более одного процесса».
Итоги
Xiaomi Mi TV Stick однозначно стоит своих денег. Я отдал за гаджет 40 долларов и не жалею. Примерно такой же ценник будет и в большинстве сетевых магазинов плюс-минус 10долларов. На AliExpress можно найти дешевле, но надо мониторить скидки и акции.
С Xiaomi Mi TV Stick хорошо смотреть популярные официальные, и не очень, онлайн-сервисы, иметь сотни каналов, использовать IPTV, интернет и простенькие мобильные игры.
Компактный размер Xiaomi Mi TV Stick позволяет быстро переключать ее с телевизора на монитор и обратно, возить с собой на дачу, в командировку или путешествие. Достаточно настроить один раз, подключить и пользоваться готовым набором приложений.
Главный конкурент Xiaomi Mi TV Stick — схожий по форм-фактору, но более мощный и разноплановый VONTAR H96s. Он же H96S TVStick. Ну и совсем немного подороже, но действительно лучше есть Xiaomi Mi TV Box S.
Основные характеристики:
Поддерживаемое разрешение: 1080р (1920×1080, 60fps)
Оперативная память: 1 ГБ
Встроенная память: 8 ГБ (свободно около 5 ГБ под приложения и прочие файлы)
Процессор: 4-х ядерный Cortex-A53
Операционная система: Android 9.0 Wi-Fi: 802.11a/b/g/n/ac 2.4GHz/5GHz, Bluetooth: 4.2
Видеодекодер: VP9-10, H.265, H.264, VC-1, MPEG½/4, Real8/9/10
Получили, подключили, а теперь он только амазон показывает, который нам не нужен особо.
Вопрос собственно с чего начать достаточно простого, чтобы можно было смотреть русские каналы, а может также и другие. Я тут в архивах нашла, что надо установить Лайм ТВ, и там все есть. Но его в списке приложений нет (а в Гугле Плей он есть). Как проще (без плясок с бубном) его уставить?
А вообще этот стик по русски понимает? Я пыталась с ним поговорить, но он ничего не понял. Есть возможность поставить русский в настройках где-то?
Установите на смартфон апс AGK Fire
Так вроде платный (и рейтинг не высокий). Вот из этого списка что лучше, действительно этот AGK?

покупайте русское IPTV теперь и потом выбирайте плеер для его воспроизведения.
в ответ cf0562 02.12.17 17:20, Последний раз изменено 02.12.17 23:10 (Бродягa)А кто Вам посоветовал его купить для просмотра русских каналов, когда есть куча девайсов по той же цене которые для этого именно и предназначены?
Отправьте его назад, купите тв бокс и смотрите бесплатно русское тв без всяких танцев с бубном вокруг IP tv итд.
Странно что Вы не купили блюрей плеер самсунг Его тут тоже постоянно советуют из-за смарт тв. Это примерно как купить авто что бы в нем радио слушать
в ответ Бродягa 02.12.17 23:07, Последний раз изменено 03.12.17 10:31 (vasilek4d)А кто Вам посоветовал его купить для просмотра русских каналов, когда есть куча девайсов по той же цене которые для этого именно и предназначены?
Ну так черная пятница была, и этот стик за 25€ продавали. А так как там обычный андроид, то значит можно все нужное поставить. Ну и поскольку их много, то всегда найдется у кого спросить. Сейчас мы смотрим через комп и браузер (ну или плеейр, если файлы). Это не очень удобно, ну и качество тв в браузере не очень высокое. Вот хотелось попробовать что-то небольшое, удобное и универсальное (не от провайдера только под его каналы).
А что такое тв бокс?
Установила вчера Easy Fire Tools (у него выше рейтинг) на телефон, а также Лайм ТВ и PeersTV. Лайм ТВ работает хорошо, правда качество каналов такое же как и в браеузере через комп (плохое). Ну и с пульта многие функции недоступны (фавориты, меню и т.п.), но это не так важно. А PeersTV не работает - не стартует.
Хочу еще IPTV попробовать. Будет ли качество лучше? Архивы там есть? А сериалы через что лучше выбирать и смотреть (сейчас через браузер)?
на стик этот закидываешь эту программку потом на телефон Apps2Fire
через неё ставим на стик приложения
а вот эмулятор - на ней можно порталы закладывать
Спасибо конечно, но какую программу? Там иконка, а названия нет
Мне название программы надо, чтобы инсталировать. Как называется? Что такое эмулятор?
первое на фото видно
второе -эмулятор IPTV приставок
на компе смотреть тв извращение..
в ответ cf0562 03.12.17 10:30, Последний раз изменено 03.12.17 13:49 (Бродягa)А так как там обычный андроид, то значит можно все нужное поставить.
При большом желании и усердии можно и зайца научить курить, но зачем? Андроид там не совсем обычный, а урезанный и заточенный под амазон, как Вы уже сами успели убедиться. И Ваши танцы с бубном уже начались.
Это то, где реально полнеценный андроид без каких либо ограничений
Я сейчас тестирую 2 подобных, от тех же производителей, но другие модели что не так важно. Брал за 25 каждый. Ниаких танцев с бубном. К тому же у них и функция miacast, dlna итд есть, так что стримить с компа как на беспроводной дисплей тоже можно. Правда работает эта функция у Х96 лучше.
А сериалы через что лучше выбирать и смотреть (сейчас через браузер)?
Очень классая вешь. Ищет для Вас что Вам нужно по многим ресусрсам интернета. Выдает полный список найденного: какие сайты, какая озвучька, качество итд итп. Выбираете и показавыет на плеере на Ваш выбор (советую установить MX player). Кроме того много и других удобных функций, таких как: автоматический запуск следующей серии, выбор качества видео авто или ручной, запоминание позиции видео и продолжение с той же точки, даже если Вы переходите на ту же серию на другом сайте например. итд.
Если у вас есть Amazon Fire TV Stick или любое другое устройство в семье Fire TV, вы, вероятно, заинтересованы в изучении как сделать скриншот. Процедура, которая не очень сложна и может быть полезной. Итак, давайте проверим это.
Amazon Fire TV Stick, отличное дополнение

Amazon Fire TV Stick - одно из тех устройств, которое стоит рассмотреть, потому что оно интересно как с точки зрения параметров, так и цены. Доступно в двух версиях, обычной и другой с возможностью воспроизведения контента 4K, это маленькая палка HDMI предлагает доступ к широкому спектру онлайн-сервисов, таких как Netflix, HBO или собственный Amazon.
Он также интересен своими играми и, самое главное, интеграцией с Alexa. Это означает, что вы можете управлять им даже с других устройств, таких как интеллектуальные колонки Amazon или других брендов, с поддержкой его помощника.
Принимая все это во внимание, и которые стоят 39 евро и 59 евро соответственно для версий Full HD и 4K, правда в том, что они настоятельно рекомендуется покупка . Если у вас нет Smart TV или хотите обновить его, улучшить с помощью более полной платформы или подключиться к проектору или монитору, который вы используете рядом с ноутбуком или игровой консолью.
Но давайте сосредоточимся на том, что нас интересует, так же, как мы видели, как делать снимки экрана на телевизоре Android или телевизоре webOS как мы могли захватить на Amazon Fire TV Stick.
Как делать скриншоты на Fire TV Stick

Операционная система Amazon Fire TV Stick основан на Android Таким образом, мы можем сделать практически то же самое, что и на смартфоне Android, и практически таким же образом. Одна из этих вещей - скриншоты, хотя здесь способ их получения несколько отличается.
Есть разные способы взять снимок экрана на Fire TV Stick . Официальным является использование АБР протокол, который позволяет вам подключаться через терминал или совместимое приложение, в котором мы вводим IP-адрес устройства для доступа и захвата того, что оно показывает.
Скриншоты через АБР
- Получите доступ к настройкам вашей Fire TK Stick (или устройств Fire TV) и перейдите на My Fire TV
- В этом меню доступ к параметрам разработчика
- Активировать отладку ADB и приложения неизвестного происхождения
Готово, теперь вам просто нужно подключиться через терминал или через приложение на вашем устройстве, чтобы использовать протокол ADB и сделать необходимые снимки. Например, из всех этих вариантов проще всего использовать Приложение Easy Fire Tools.

Доступно для бесплатной загрузки из Play Store, после загрузки и установки вы должны запустить его и нажать Поиск устройств , Если оба подключены к одной сети, они увидят друг друга. В это время нажмите, чтобы использовать Fire TV Stick.
Если вы активировали опцию отладки ADB, элемент управления вступит в силу, и вы сможете делать снимки. Вам просто нужно перейти в боковое меню и найти задача менеджера вариант . Вверху вы увидите значок фотоаппарата, который позволит вам легко делать снимки.

Если вы хотите сделать все это из Windows, Linux or Мак ПК, если вы не хотите прибегать к использованию терминала, вы можете использовать adbLink. Это бесплатное приложение, которое вы можете скачать и чей интерфейс не очень яркий, но очень простой в использовании.
Точно так же, как мы уже объясняли с другими сервисами и платформами, при использовании контентных приложений, таких как Netflix, Prime Видео и т.п., сделанный вами захват может привести к полностью черному изображению из соображений защиты авторских прав. . Так что имейте в виду, что именно система и некоторые приложения позволят без проблем захватывать и отображать весь его контент.
Как сделать видеозапись содержимого Fire TV Stick

Есть ли возможность видеозаписи контента, воспроизводимого с Fire TV Stick? Если вы задали себе этот вопрос, ответ - да. Существуют приложения, способные «захватывать» то же изображение, которое отображается. То же самое вы можете сделать на компьютере с записью экрана или на телефоне Android. Те да, всегда с ограничениями, подразумеваемыми защитой авторских прав.
Проблема заключается в том, что приложениям, которые позволяют это, требуется мощное оборудование, чтобы не влиять на другие приложения во время их одновременного выполнения или на саму систему. Поэтому было бы интересно использовать его только в модели 4K, хотя это и не рекомендуется.
Оптимальным вариантом для записи контента, воспроизводимого с помощью Fire TV Stick, является использовать внешний граббер , Это подразумевает экономические инвестиции, которые все еще не окупятся, если они не предназначены для конкретной цели. Но вы уже решили, что делать.
Читайте также:


