Dominant fhd 1080p wifi подключение к смартфону приложение
Простое и в тоже время очень мощное приложение DMSS для просмотра со смартфонов и планшетов камер видеонаблюдения видеорегистраторов RVi, DAHUA Technologies. Возможно ещё для каких-то подойдёт, но это уже нужно пробывать. Для её настройки нужно знать следующее:
- IP или днс имя видеорегистратора(как пробросить порты на видеорегистратор можно почитать тут)
- Логин
- Пароль
В настройках видеорегистратора в настройках учётной записи должны уже быть настроены права для удаленного просмотра. Например учётная запись admin уже такие права имеет. И так заходите в Play Market или Apple Store в поиске набираете DMSS и устанавливаете приложение. Кстати с помощью данного приложения можно сделать очень удобный просмотр видеорегистратора. К примеру купить недорогой планшет, подключить его по wi-fi к вашей сети и установить данное приложение, а сам планшет повесить как "монитор". И в любой момент можно подойти и увидеть просмотр в режиме реального времени, а также просмотр видеозаписей.
Запускаете приложение и приступаем к настройке. Для настройки просмотра видеокамер выбираем CCTV.

Для начала нужно настроить подключение к видеорегистратору. Слева сверху нажимаем на меню.

Выбираем устройства, чтобы добавить видеорегистратор.

Приложение предлает для ознакомления демонстрационную настройку, она не нужна, поэтому удаляем. Нажимаем на DEMO и потом на корзину.
Теперь будем добавлять видеорегистратор. Нажимаем справа сверху плюс.

Теперь приложение предлает выбрать сервис через, который будем подключать видеорегистратор. Выбираем IP адрес.
В поле Имя - пишем всё, что угодно, например, Дом. Адрес - тут пишем ip адрес видеорегистратор(внешний публичный, если на роутере пробрасаны порты или внутренний ip адрес - это в том случае, если вы подключаете к своей домашней Wi-Fi сети, там же где и ваш видеорегистратор, тоесть вы находитесь в одной сети). Пользователь и пароль - думаю тут всё понятно. Отображение и воспроизведение, там и там можно выбрать основной или дополнительный поток. Основной поток - это будет отображаться в полном качестве и с самым высоким разрешением, а дополнительный поток - этот как раз сделано специально для просмотра с мобильных устройств, где возможно медленный интернет и поэтому качество урезано и разрешение меньше.

Если использовать основной поток, то понимайте, что будет очень большая исходящая скорость с видеорегистратора, тоесть интернет, к которому подключен видеорегистратор должен быть с большой исходящей скоростью. Например для нормального отображения с видеорегистратора 4-х ip камер FULL HD, исходящая скорость должна быть минимум 20 мегабит. Справа сверху нажимаем сохранить.

Теперь нажимаем слева сверху на меню и выбираем отображение, чтобы посмотреть камеры в режиме реального времени.

Теперь для отображения камер нажимаем справа сверху на камеру.

Ставим точки на ваше устройство и при первом подключении будет отображаться только 1 канал. И снизу нажимаем на отображение.
Отобразится одна камера. Теперь ещё раз нажимаем справа сверху на камеру и видим, что появились остальные каналы. На все ставим точки и нажимаем отображение.

Увидели все камеры - значит всё отлично настроено. Теперь как посмотреть архив записей. Нажимаем слева сверху на меню и выбираем Воспроизведение.

Для просмотра архива нельзя сразу как с отображением запустить все камеры одновременно, это можно сделать только поочереди. И имейте ввиду, что если вы в данный момент подключены к медленному интернету, то нормально посмотреть не получится и будет всё время ошибка подключения. Для просмотра видеозаписи должен быть устойчивый канал связи. И так нажимаете на плюс.

И у вас появляется небольшое меню. Тут нужно указать время начала и конец записи. Максимальный интервал 24 часа. И ниже выбираете номер канала, тоесть ту камеру, которая вам нужна.
И в левом вверхнем окне появится архив записи. Ниже пальцем можно проматывать.

И для удобства можно тапнуть два раза на картинку и тогда она откроется на весь экран. И если вам нужно смотреть одновременно несколько камер, то также нажимаете на плюс справа сверху выставляете время и выбираете канал.

В приложении существуют ещё другие функции, сделать скриншот, сохранить видеозапись, выключили или включить звук. Но тут думаю уже каждый сможет разобраться.
27 Апреля 2017
Интересно почитать
Частотные полосы и каналы WiFi в 2.4 GHz
Для общей информации при настройке Wi-Fi для ip видеонаблюдения.
Настройка сети у ip камерыНастройка сети у ip камеры на примере камеры производителя Rvi.
Какой канал интернета нужен для качественного просмотра видео с регистратора?
Как рассчитать скорость интернет канала для комфортного просмотра видео с регистратора. Немного данных по скорости в зависимости от разрешения записи камер.

Экшн камера SJ6000 Full HD 1080P WiFi Waterproof. Инструкция на русском. Описание.
Кнопки (функциональность)
* В режиме видеокамеры:
— краткое нажатие — Начало видеозаписи
— нажатие и удержание более 2 сек — Вкл/Выкл Wi-Fi
* В режиме фотосъемки:
— краткое нажатие — фотосъемка
— нажатие и удержание более 2 сек — Вкл/Выкл функции Motion event shot (фотографирование с датчиком движения) — на экране появляется символ «красный глаз»
* В режиме воспроизведения видеороликов/фотографий:
— краткое нажатие — пуск/стоп выбранного ролика/фотографии (возврат к списку видеороликов/фотографий из «полноэкранного режима» — краткое нажатие кнопки «MODE»)
— нажатие и удержание более 2 сек — Вызов меню для выбранного ролика/фотографии
Светоиндикация кнопки *ОК* при включенных разных режимах камеры:
— режим видеосъемки (ожидание) — горит зеленым цветом
— режим видеосъемки (съемка) — мигает зеленым цветом
— режим фотосъемки — горит красным цветом
— режим фотосъемки (Time lapes) — мигает 3 раза красным цветом и 1 раз зеленым
МЕНЮ камеры SJ6000 (Функции)
* Режим видео
— Выбор размера и частоты кадров записываемого видео
* LoopRec
— При включенном LoopRec, запись становится бесконечной. При переполненнии объёма памяти первый ролик заменяется последним и так далее, по замкнутому кругу
* Цикл записи
— длительность циклически записываемых видеороликов
* Задержка выключения
— Установка времени, на продолжении которого будет продолжаться видеозапись, после выключения зажигания автомобиля, при использовании камеры в качестве видеорегистратора (то есть, камера подключена к бортовой сети автомобиля)
* Motion event rec
— Установка времени видеозаписи, при изменении статической картинки в поле зрения объектива(при срабатывании «датчика движения»)
* Авто записи
— Вкл/Выкл. автоматического включения видеозаписи, при подключении к бортовой сети автомобиля
* Запись звука
— Вкл/Выкл. запись звука при записи видео
* Чувствительность микрофона
— Установка чувствительности встроенного микрофона к окружающим звукам при записи видео
* Выбор сцены
— Режимы записи для различных сцен:
а) Авто — камера автоматически определяет настройки съемки
б) Спорт — режим камеры для записи в движении и быстродвижущихся объектов
в) Портрет — Съемка в портретном режиме, а так же, малодвижущихся объектов на расстоянии до 3-5м.
г) Пейзаж — Съемка пейзажа, отдаленных объектов
д) Снег — Съемка при наличии снега или ярких белых объектов
е) Пляж — Съемка на пляже, воде
ж) Фейерверк — Съемка фейерверков, в ночное время, во всей их красе
* Экспозиция
— Количество света, которое попадет на матрицу вашей камеры для формирования изображения (Если не знаете что это, оставьте лучше на средине шкалы. При не правильной настройке этого пункта, может значительно ухудшиться изображение)
— В двух словах об экспозиции для любителей экспериментов:
а) Для движущихся объектов: чем быстрее движение, тем меньше должна быть экспозиция
б) По освещенности объекта: яркое освещение — уменьшаем экспозицию, при плохом освещении — увеличиваем и стараемся привести к минимуму движение камерой
* Баланс белого
— Выбор освещенности объекта. Регулировка цветовых тонов в соответствии с условиями освещения (Если не знаете что это, ставьте «авто». При не правильной настройке этого пункта, может значительно ухудшиться изображение)
— Используйте, если освещение значительно искажает отображение белого цвета на объекте съемки
* Чувств. ISO
— Настройка чувствительности к световому потоку(чем выше ISO, тем чувствительнее камера к свету)(Если не знаете что это, ставьте «авто». При не правильной настройке этого пункта, может значительно ухудшиться изображение)
— В двух словах об ISO для любителей экспериментов:
а) Для движущихся объектов: чем быстрее движение, тем большее значение должно иметь ISO
б) По освещенности объекта: яркое освещение — уменьшаем значение ISO, при плохом освещении — увеличиваем и стараемся привести к минимуму движение камерой.
* Разрешение
— Выбор разрешения(размера) фотоснимков
* Автоспуск
— Установка интервала времени, через который будут делаться фотографии после нажатия на кнопку «ОК» при фотографировании (теоретически должно срабатывать только один раз, но в данном случае съемка идет не прерывно. И чем отличается данный параметр от функции «Time lapes» — пока не понятно)
* Серийная съемка
— Включение позволяет делать несколько фотоснимков за минимальный промежуток времени одним нажатием кнопки спуска «ОК» (Наличие данной функции на практике не выявлено и как делать серийные снимки, пока не выяснено)
* Motion event shot
— Устанавливается количество снимков, которые снимает камера, при изменении статической картинки в поле зрения объектива(Фотографирование с «датчиком движения»).
* Time lapes
— Интервал времени между автоматическим фотографированием (делает постоянно автоматически фотографии, через установленное время, пока включена камера)
* Выбор сцены
— Режимы записи для различных сцен:
а) Авто — Камера автоматически определяет настройки съемки
б) Спорт — Режим камеры для фотографирования в движении и быстродвижущихся объектов
в) Портрет — Съемка в портретном режиме, а так же, малодвижущихся объектов на расстоянии до 3-5м.
г) Пейзаж — Съемка пейзажа, отдаленных объектов
д) Снег — Съемка при наличии снега или ярких белых объектов
е) Пляж — Съемка на пляже, воде
ж) Фейерверк — Съемка фейерверков, в ночное время, во всей их красе
* Экспозиция
— Количество света, которое попадет на матрицу вашей камеры для формирования изображения (Если не знаете что это, оставьте лучше на средине шкалы. При не правильной настройке этого пункта, может значительно ухудшиться изображение)
— В двух словах об экспозиции для любителей экспериментов:
а) Для движущихся объектов: чем быстрее движение, тем меньше должна быть экспозиция
б) По освещенности объекта: яркое освещение — уменьшаем экспозицию, при плохом освещении — увеличиваем и стараемся привести к минимуму движение камерой
* Баланс белого
— Выбор освещенности объекта. Регулировка цветовых тонов в соответствии с условиями освещения (Если не знаете что это, ставьте «авто». При не правильной настройке этого пункта, может значительно ухудшиться изображение)
— Используйте, если освещение значительно искажает отображение белого цвета на объекте съемки
* Чувств. ISO
— Настройка чувствительности к световому потоку(чем выше ISO, тем чувствительнее камера к свету)(Если не знаете что это, ставьте «авто». При не правильной настройке этого пункта, может значительно ухудшиться изображение)
— В двух словах об ISO для любителей экспериментов:
а) Для движущихся объектов: чем быстрее движение, тем большее значение должно иметь ISO
б) По освещенности объекта: яркое освещение — уменьшаем значение ISO, при плохом освещении — увеличиваем и стараемся привести к минимуму движение камерой.
* Цвет
— Выбор цветовой насыщенности снимаемого объекта
* Эффекты
— Разные эффекты, накладываемые на фотографию — для любителей не стандартного фото.
* Громкость
— Громкость звука при воспроизведении видео
* Удалить
— Удаление выбранного видео/фотографии
* Защитить
— Защита от случайного удаления видео/фотографии
Накопитель. МЕНЮ камеры SJ6000 (Функции)
* Форматировать SD-карту
— Удаление всей информации на SD-карте
* Информация SD-карты
— Информация о свободном месте для видеороликов/фотографий
* Звуковой сигнал
— Вкл/Выкл. звуковой сигнал при нажатии кнопок
* Выключение
— Время, через которое камера будет автоматически выключена, если она находится в «режиме ожидания»
* Настройки часов
— Установка времени/даты
* Формат даты
— Отключение штампа времени на видеороликах/фотографиях, или выбор формата отображения даты
* Язык
— Выбор языка меню камеры
* Система ТВ
— Выбор системы подключаемого ТВ
* Выход HDMI
— Выбор разрешения воспроизводимого на ТВ видео
* Частота
— Выбор частоты воспроизводимого на ТВ видео
* Поворот изображения
— Вкл/Выкл. поворот изображения
* Отключение дисплея
— Установка времени, через которое будет отключен автоматически дисплей(экран) камеры
* Датчик движения
— Вкл/Выкл. датчика движения. Выбор чувствительности датчика движения
* Сброс настроек
— Сброс всех настроек в изначальное состояние (как при покупке)
* TVOSD
— Вкл/Выкл. каких-то значков на ТВ при просмотре видео (не пользуюсь, точно не скажу что за функция. Если кто знает, прошу в комментариях добавить информацию по данному пункту)
* Версия ПО
— Информация о версии прошивки установленной на камере
На смартфоне или планшете по умолчанию 1234567890
1. На устройстве не настроено соединение Wi-Fi - многие начинающие пользователи искренне полагают, что для работы камеры достаточно подключить её к сети питания, а все остальные настройки устройство выполнит без их участия. Но по умолчанию камера не знает ни имени сети, к которой следует подключиться, ни пароля от этой сети. Итог - при подключении к сети Wi-Fi необходимо выполнить настройку, последовательность которой описана на 44-й странице руководства пользователя. Также можно выполнить подключение камеры к сети Wi-Fi с помощью смартфона, руководствуясь шагами настройки на 14 странице инструкции по настройке
2. От устройства не отключён кабель LAN - на конечном этапе настройки Wi-Fi камера предлагает отключить от неё кабель LAN. Если этого не сделать, то велика вероятность, что Wi-FI соединение не будет установлено.
3. Устройство не находит требуемую сеть Wi-Fi - обычно, данная проблема проявляется ещё на этапе настройки подключения камеры к сети Wi-Fi и может иметь следующие причины:
В случае, когда при нажатии кнопки "Сканировать" камера не может обнаружить доступные сети Wi-Fi, тогда как они обнаруживаютя прочими устройствами, следует обратиться в сервисный центр для диагностики видеокамеры.
4. В Вашей Wi-Fi сети используются сложные типы шифрования, длинное имя сети или пароль, имя сети ли пароль содержат символы, отличные от латинских букв и цмфр - эта ситуация достаточна распространена при подключении к бытовым маршрутизаторам имеющим стандарт передачи Wi-Fi n-lite и может проявиться при попытке сопряжения с сетью абсолютно любого устройства. Установите в настройках беспроводной точки доступа более простые имя и пароль от сети Wi-Fi (Для максимальной совместимости с любыми устройствами Wi-Fi рекомендуется, чтобы название сети и пароль содержали только латинские буквы и цифры, их длинна не превышала 16 символов, а тип шифрования был установлен на WPA-PSK TKIP)
5. В настройках беспроводной точки доступа выключена или отрабатывает некорректно служба выдачи IP-адресов DHCP. Это означает, что по какой-то причине камера не может получить IP-адрес, который выдаётся ей маршрутизатором. Стоит попробовать назначить IP-адрес вручную через WEB-интерфейс видеокамеры:
6. В сети Wi-Fi установлено одно из ограничений ограничений:
- на подключение устройств по MAC-адресам их т.п,
- на одновременное колличество участников сети,
- на подключение устройств по IP-адресам,
- прочие нетипичные настройки.
Если любые, никогда ранее не подключавшиеся к Вашей беспроводной сети, устройства не могут осуществить подключение, то это означает, что беспроводная точка доступа может иметь одно из вышеперечисленных ограничений. Необходимо, либо произвести настройку конфигурации беспроводной точки доступа таким образом, чтобы убрать описанные ограничения, либо произвести настройку видеокамеры с учётом имеющихся ограничений.
Обращаем Ваше внимание, корректная работа IP-видеокамер с, появившимися в последнее время, совмещёнными мобильными устройствами типа 3G/4G-модем+Wi-Fi точка доступа не гарантируется в виду отсутствия обеспечения последними корректных правил маршрутизации.
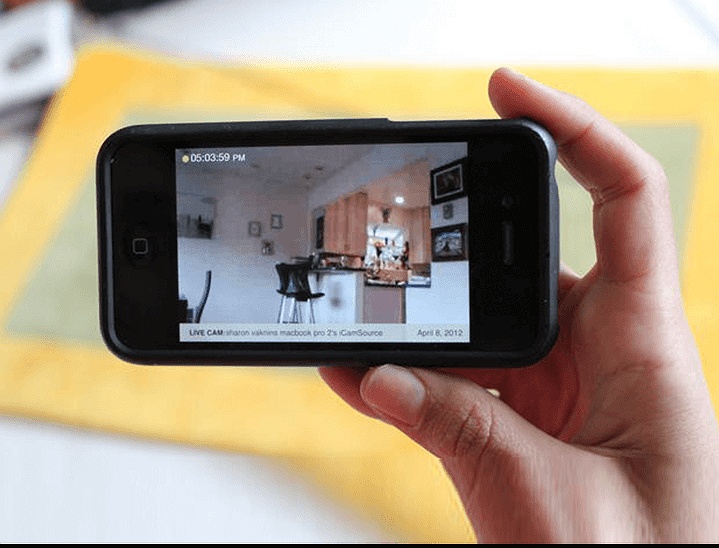
Просмотр видеоинформации с камеры наблюдения стал очень распространён с мобильного телефона. Современного человека сложно представить без смартфона в руках, поэтому функция удалённой безопасности пользуется таким огромным спросом. При этом организацию рабочего процесса можно настроить несколькими способами.
Вообще, трансляция полученного изображения возможно в любое устройство, оснащённое интернетом. Но чтобы это стало возможным, к примеру, на смартфоне, его потребуется настроить соответствующим образом, и тогда данные станут доступны. Как правило, процесс настройки не отличается сложностью.
Чтобы обеспечить подключение максимально просто и удобно, необходимо будет использовать специальный софт, созданный как раз с учётом особенностей и нюансов подключения мобильного телефона к IP-камерам. В зависимости от конкретного программного обеспечения, функция мобильного подключения может быть бесплатной и входить в заранее обозначенную стоимость, а в некоторых случаях может предоставляться как дополнительная опция на платной основе.
Принцип работы
В рабочем процессе подключения мобильного телефона к камере видеонаблюдения и дальнейшего отслеживания получаемой информации всё относительно просто. При этом максимальной простотой обладают такие системы, в которых присутствует лишь одно устройство слежения. В данном случае можно даже попробовать обойтись без Wi-Fi. Для подключения нужно будет использовать кабель от интернет-провайдера, подключённый к видеокамере напрямую.
Чтобы подключение стало возможным, необходимо убедиться в том, что провайдером предоставлен статический IP-адрес. Если же это не так, нужно договориться с поставщиком услуги о такой возможности.
На следующем этапе потребуется открыть мобильный браузер на смартфоне, а в адресную строку внести адрес камеры видеонаблюдения в формате IP. В случае, когда все шаги совершены правильно и корректно, на экране мобильного телефона появится видеоизображение, которое транслирует устройство наблюдения. Однако перед этим нужно будет настроить все устройства системы соответствующим образом.
Как самостоятельно подключить камеру видеонаблюдения к мобильному

Большинство владельцев домов и других важных помещений максимально доверяют лишь только самим себе. Поэтому подключение трансляции с IP-камеры на свой мобильный будет для таких людей идеальным способом контролировать всё, что будет происходить в их отсутствие. И для такого контроля совершенно нет необходимости приобретать сложные устройства по заоблачным ценам.
Самостоятельное подключение мобильного к видеокамере будет включать в себя чёткий алгоритм установки этих приборов и некоторых других устройств. Подключив всю систему видеонаблюдения к интернету, можно будет наблюдать трансляцию с IP-камеры, будучи даже на другом конце света. При этом наблюдение может осуществляться не только через мобильный телефон, но и через планшет или ноутбук. В подобных системах уровень безопасности передаваемых данных отличается высокими параметрами, поэтому можно не опасаться, что в момент трансляции к каналу подключатся злоумышленники.
Смотрим видео подключение камеры к телефону
Просмотр IP-камеры на телефоне
Самый лёгкий способ обеспечить просмотр на телефоне картинки с камеры видеонаблюдения – это эксплуатация устройств, которые обладают опцией P2P. Прошивка подобных аппаратов содержит соответствующий софт и уникальный список цифр, представляющих собой номер ID. Чтобы подключиться к этой видеокамере, необходимо будет присоединить её к свитчу или роутеру, которые обеспечат доступ к сети.
В цепочке подключения мобильный телефон будет играть роль монитора, а также помогать в системном управлении. Поэтому на свой смартфон нужно будет загрузить подходящее ПО. В современных модификациях камер слежения такой софт находится в обычной заводской комплектации.
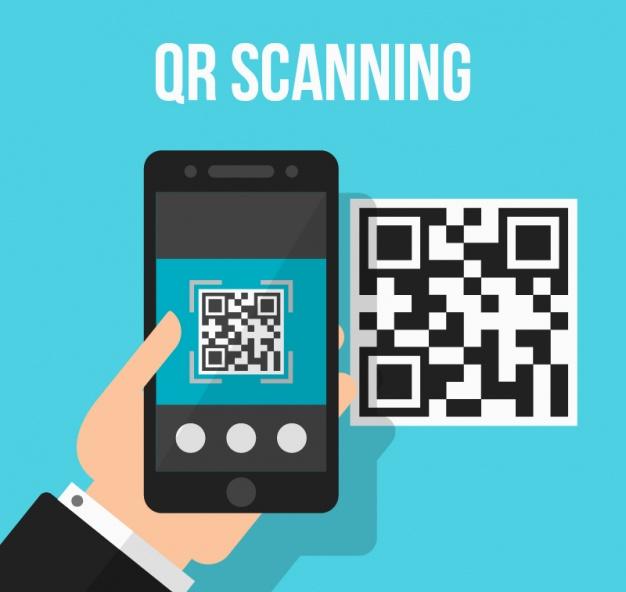
Когда приложение будет установлено, нужно будет запустить его, а затем считать с коробки или корпуса видеокамеры начертанный там QR-код. Открыв соседнюю закладку, нужно будет указать там номер ID. В большинстве ситуаций камеры обладают возможностью сохранять данные на карту SD, чтобы при необходимости можно было просмотреть видео.
Программы для телефона «IP-камера»
Существует большое количество приложений, которые помогают использовать мобильный телефон для контроля всего, что фиксирует камера видеонаблюдения. Такие утилиты различаются по своим возможностям, опциям и дополнительным функциям.
Разработчик Ubiquiti Networks предлагает профессиональное предложение, которое называется UniFi Video. Этот инструмент позволяет качественно провести организацию мобильной системы слежения. Помимо компьютерных операционных систем, данная утилита поддерживает и мобильные прошивки – Android и iOS.
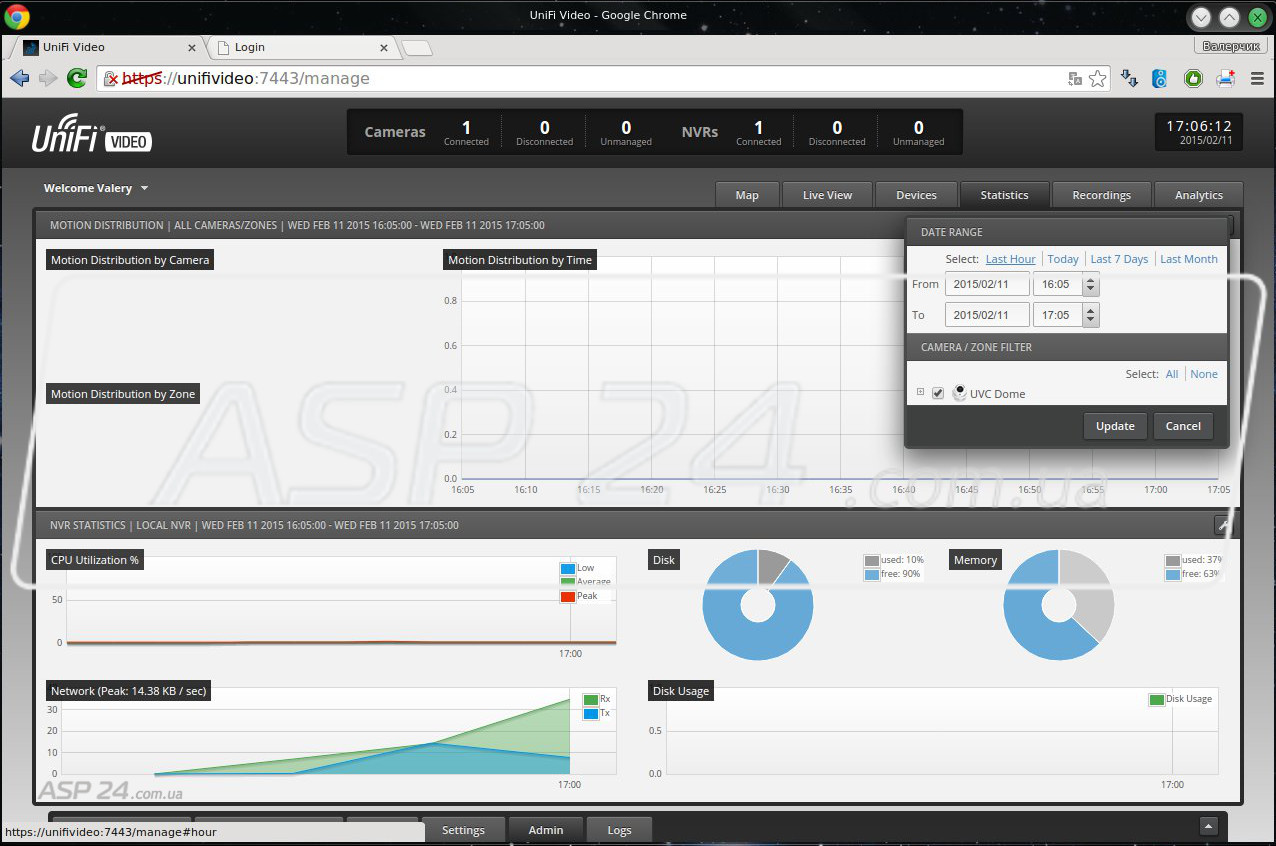
Когда процесс настройки подойдёт к завершению, можно будет добавить в приложение все IP-адреса нужных видеокамер. После этого владельцу софта откроются следующие опции:
- корректировка съёмочного режима;
- показ параметров видеотрансляции;
- настройка изображения;
- переключение между всеми камерами;
- технология Pan-tilt-zoom, которая обеспечивает возможность поворота;
- звуковое управление.
Приложение UniFi отличается качественной работой без серьёзных перебоев, а также обширными возможностями для настроек и управления. В связи с тем, то для работы обязательно понадобится NVR, представляющий собой специальный интернет-регистратор, то использовать это приложение будет возможно в условиях офиса или загородного дома.
Сетевой видеорегистратор позволяет подключить к себе до полусотни различных камер видеонаблюдения. В случае, когда устройств в сети будет одно или пара, рекомендуется организовать процесс без использования регистратора. Такая экономия позволит сократить расходы на оборудование, а также снизить затраты на последующий сервис всей созданной видеосистемы. Чтобы была возможность просматривать транслируемую картинку после съёмки, в данном приложении можно настроить функцию записи на карту SD или сохранение в диск на облачном сервисе.
Использование мобильного приложения под названием TinyCam Monitor позволит одновременно наблюдать, что происходит в зоне видимости сразу нескольких IP-камер. Интерфейс программы рассчитан на максимальное подключение видеокамер в размере шестнадцати устройств. В платной версии, которая называется TinyCam Monitor Pro, возможности значительно расширены. К примеру, здесь становятся доступными такие опции, как:
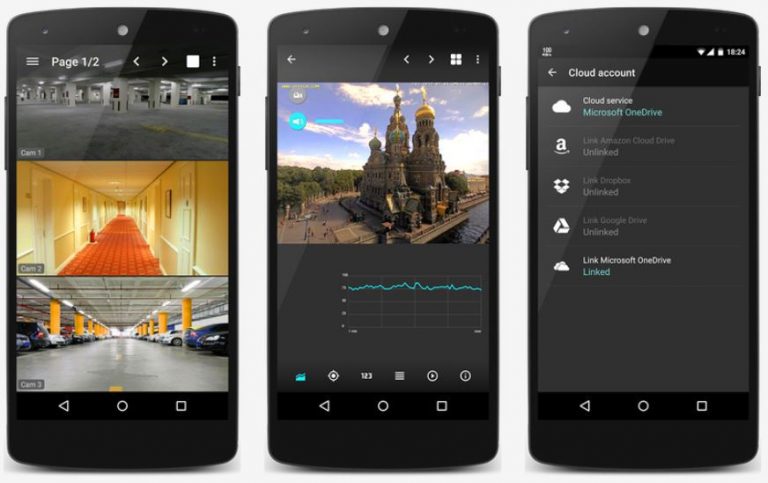
- сохранение данных на сервер FTP, облачный сервер или стандартную карту памяти формата SD;
- неограниченная передача звуковых дорожек в двух направлениях, в случае, когда устройства могут поддерживать такую опцию;
- фоновая звуковая передача;
- работа с датчиками движения – аппаратными и программными;
- шифрование полученных данных и их последующая передача по SSL-протоколу;
- дополнительный бонус от разработчика – техническая поддержка на бесплатной основе.
Отзывы владельцев приложения TinyCam Monitor говорят о том, что программа представляет собой один из лучших проектов, по сравнению с современниками.
Читайте также:


