Для поиска приложений файлов и настроек начните вводить нужное название как отключить
1. Поиск только по именам файлов работает некорректно, а именно – файл будет найден, только если выполняется одно из условий:
a) искомая последовательность символов является началом слова;
b) искомая последовательность символов расположена после некоторых символов типа дефиса, точки, подчеркивания и возможно других.
2. Поиск по именам файлов и содержимому файлов работает некорректно, а именно – файл с нужным нам содержимым будет найден, только если выполняются два условия:
a) тип файла включен в перечень типов, для которых операционная система выполняет текстовый поиск;
b) искомая последовательность символов либо является началом слова, либо расположена после некоторых символов типа дефиса, точки, подчеркивания и возможно других.
Кого это заинтересовало, могут ознакомиться с техническими подробностями моих опытов в изложенном ниже материале.
Небольшое примечание: так как для открытия описываемых мною окон элементов и настроек существует более чем один способ, я избрал как точку отсчета панель управления Windows. Ее можно открыть, нажав сочетание клавиш Win+X и выбрав в появившемся списке пункт «панель управления».
2. Описание системы поиска
Начну с того, что система поиска является компонентом операционной системы. Откроем настройку компонентов Windows: панель управления → программы и компоненты → включение или отключение компонентов Windows. Называется наш компонент – Windows Search. Если его отключить (убрать галочку из соответствующего квадратика), то после перезагрузки родной поиск Windows перестает работать, а из окна проводника исчезает поле для ввода поисковых запросов в правом верхнем углу окна.
По умолчанию компонент, естественно, включен. И при вводе первого же символа в поле поиска, система приступает к поиску, не дожидаясь ввода полного запроса. Это так называемый «живой» поиск, сейчас так модно. Вспомним, что в Windows XP для начала процесса поиска было необходимо дать команду – нажать кнопку «Найти».
Составляющей частью системы поиска, служащей для ускорения процесса поиска, является служба индексирования содержимого с аналогичным названием Windows Search, тип запуска – автоматический, отложенный. (На рисунке ниже данная служба отключена).
Для настройки служб открываем: панель управления → администрирование → службы. Свойства выделенной службы можно посмотреть, открыв контекстное меню – клик правой кнопкой мышки. Как я понимаю, данная служба индексирует определенное содержимое (названия, свойства, содержание файлов) в указанных ей расположениях и заносит эту информацию в свою базу данных. И в последующем поиск происходит уже по этой базе, которая хранится в «C:\ProgramData\Microsoft\Search», тем самым сокращается время поиска.
3. Настройки системы поиска
Настройки поиска сосредоточены аж в трех местах, видимо для удобства. При этом некоторые из них встречаются более чем в одном из этих трех мест, некоторые только в одном. Записываем минус на счет Microsoft. (Некоторые настройки остались для меня загадкой). Вот места расположения этих настроек:
3.1. Панель управления → параметры индексирования;
3.2. Панель управления → параметры папок (вкладка поиск);
3.3. Окно проводника Windows → активируем строку поиска (ставим в нее курсор) → в главном меню окна появляется вкладка «поиск», кликаем ее, если не раскрыта.
Пройдемся по этим местам и кратко рассмотрим параметры поиска.
3.1. Панель управления → параметры индексирования.
В параметрах индексирования нам предоставляется возможность указать, что и где будет индексироваться. Пока плюс в копилку Microsoft. Справка Microsoft не рекомендует выбирать много индексируемых мест, например папки Windows, Program Files, так как, по ее мнению, пользователям там искать нечего. Кроме того индексирование (перестройка индекса) процесс длительный.
Как видно из рисунка каждому типу файла сопоставляется нужный фильтр, а индексировать можно или только свойства файла или и свойства и содержимое. А это значит (о чудо!), что мы, например, можем набрать в строке поиска проводника имя нашего музыкального божества, и он будет найден по музыкальным тэгам. Правда не учитывается состояние/наличие тех самых музыкальных тэгов в наших любимых, часто безликих mp3-файлах. Ведь не редкость и имена типа track_01.mp3.
Кстати путь (расположение) файла – это еще и свойство файла, так что надо быть готовым увидеть в результатах поиска все файлы в пути которых есть слово, набранное в поисковом запросе. По мне, так это уже лишнее.
В итоге мы имеем замудреный поиск. А, как говорит, философия языка Python – простое лучше, чем сложное. Поэтому служба индексирования у меня остановлена.
3.2. Панель управления → параметры папок (вкладка поиск).
В параметрах папок сосредоточены наиболее важные, на мой взгляд, параметры поиска.
Параметры раздела «Как искать» применяются и к индексируемым и к неиндексируемым расположениям. Нужный и понятный всем параметр «Искать частичные совпадения» в комментариях не нуждается. Значение параметра «Не использовать индекс при поиске системных файлов в папках» для меня осталось загадкой. Ведь в параметрах индексирования уже указано, что и как индексировать.
Из названия следует, что параметры раздела «Поиск в неиндексированных расположениях» применяются только к неиндексированным местам.
Значения параметров понятны. В наличии возможность искать в архивах – еще плюс. Следующий важный параметр «Искать по именам файлов и содержимому». Что сказать? Порадовали, и честно предупредили – не все сразу и сейчас.
3.3. Окно проводника Windows → при активированной строке поиска в главном меню окна появляется вкладка «поиск».
Ну и третье место для настройки параметров поиска любое окно проводника Windows, стоит активировать поле поискового запроса и в главном меню окна появляется вкладка «поиск»:
Здесь много полезных фишек, в том числе только здесь и настраиваемых. Например, поиск только в текущей папке, либо и во всех вложенных тоже. Можно ограничить круг поиска по дате изменения файла, типу, размеру и другим свойствам. Ими я не пользуюсь, дабы потом не терзали сомнения. Фишка повторения поиска в интернетах (однако!), журнал поисковых запросов, а также дополнительные параметры (это как раз те, что мы уже обсудили выше).
4. Устранение неполадок и собственно баг
Начну с того, что в операционную систему встроены модули для поиска и устранения различных проблем. Думаю, фишка нужная, но сразу скажу – меня не спасла.
Итак открываем: панель управления → устранение неполадок → просмотр всех категорий → поиск и индексирование. Почему бы не показать сразу все категории? Не так уж их и много, на мой 14 дюймовый экран помещаются. Запускаем устранение неполадок поиска, в открывшемся окне кликаем «Дополнительно», кликаем «Запуск с правами администратора», кнопка «Далее». Опять новое окно с выбором проблемы, ставим галочку «Файлы не отображаются в результатах поиска» – дошли наконец до моего горя! Жмем «Далее» и получаем вот такой результат работы диагностики:
Как видим это касается службы индексирования (которая в тот момент была включена и работала). Разрешения для каталогов службы индексирования я не трогал, да и не знал о существовании этих каталогов, пока не увидел это окно с результатами диагностики. Напомню, где эти каталоги: «C:\ProgramData\Microsoft\Search».
Способ исправления этой ошибки я не нашел, и думаю уже незачем (служба индексирования у меня ведь отключена теперь). Да и по смыслу следует, что это касается только индексируемых расположений. А моя проблема актуальна для всех расположений.
Настало время детально разъяснить мою проблему. Сразу поясню, что состояние службы индексирования («работает» или «отключена») значения не имеет.
4.1. Поиск по имени файла.
Итак, в первой части эксперимента в глобальных параметрах поиска (относящихся к любым размещениям, индексированным и нет) активируем параметр «Искать частичные совпадения». Далее для неиндексированных расположений (в моем случае – для всех) снимаем галочку «Искать по именам файлов и содержимому», чтобы поиск выполнялся только по именам файлов. Приступаем к опытам. В исследуемой папке размещены несколько файлов различных типов:
Набираем в строке поиска fa и видим:
Казалось бы, Windows Search с задачей справился, даже результаты подсвечены желтым цветом. О чем еще мечтать? Но где же файл SearchFalse.vsd? Разве fa не часть имени SearchFalse.vsd? Может дело в регистре? Но в примере выше найдены имена, где f и в верхнем и в нижнем регистре. Для успокоения введем Fa и увидим, что результат не изменился. Хотя бы с регистром проблем не имеем!
Попробуем ввести cm, получим:
Как будто-бы все в норме.
Вводим ro:
«Нет элементов, удовлетворяющих условиям поиска» – как же так, братья и сестры? Три файла удовлетворяют условиям поиска (Error.cmd, Error_critical.txt, Wrong.txt), но они не найдены. Все пропало?
Вот что мы пока имеем: в поле поиска вводится последовательность символов, которая заведомо есть в названии файлов. Но в результатах поиска содержатся только файлы, у которых заданная последовательность является началом имени, или началом расширения, или расположена после дефиса.
Но это противоречит, уверен не только моему, представлению о принципе работы поиска!
Попробуем хитрость, введем первым символом запроса «звездочку» *ro:
Свершилось, файлы найдены! Но уже без чудной желтой подсветки. В справке про такие хитрости нет упоминаний. Развитие событий в целом настораживает.
4.2. Поиск по имени и содержимому файла.
Орешек знаний тверд, но мы не привыкли отступать… Включаем настройку «Искать по именам файлов и содержимому», чтобы теперь искать и по содержанию файла. В уже знакомой нам папке в пяти файлах (Error.cmd, Fail.xlsx, Foul.jpg, Mistake.bat, Wrong.txt) есть одинаковое содержимое:
Get off My Cloud
As Tears Go By
Paint_It_Black
Mother's Little Helper
Lady-Jane
Файл Foul.jpg – это текстовый файл с измененным расширением.
Набираем в поле поиска tea, (чтобы соответствовало началу слова Tears):
Вроде бы удача, только файл Foul.jpg не найден. Но это можно объяснить тем, что Windows понятно не считает его текстовым и текст там не ищет. Тут возникают вопросы: где поиск Windows берет информацию о типах файлов и второе, главное, – как заставить искать текст там, где мы этого хотим. Что касается первого – то, видимо, в реестре. А вот со вторым не ясно, где найти эту волшебную настройку? Ответа я опять не нашел. В качестве примечания отмечу, что в файлах .pdf текст найти можно.
Усложним задание, набираем в поле поиска bla, (чтобы символы шли после знака подчеркивания):
Файлы найдены, но говорить об удаче еще рано. Вводим jan, получаем тот же результат. Что ожидаемо.
Пробуем еще более усложнить задание, набираем запрос ear:

Те четыре файла, которые должны быть найдены, отсутствуют. Снова неудача, но к которой мы должны быть готовы. У нас есть ответный ход! Вводим *ear:
На этот раз неудача, неожидаемая, которая вызывает уже уныние. Неужели тут нужен другой волшебный символ, заменяющий начало слова? Мною опробованы:
, @, $, %, -, !, даже пробел. Но все тщетно – файлы не найдены. Кстати если ввести впереди дефис, то результат поиска – все файлы кроме pe.pdf, опять загадка.
4.3. Выводы.
На основании всего изложенного выше можно сделать вывод, что механизм поиска одинаков и для поиска по именам файлов и для поиска по именам и содержимому. Ошибка, на мой взгляд, одна и весьма критическая, так как приводит к неполным результатам поиска. Кроме того вводит в заблуждение человека логичного в своем мышлении и вынуждает строить хитрые догадки.
Результат – жирный минус Microsoft. Радует только то, что баг лечится хотя бы для поиска по именам файлов.
5. Диагноз
Можно подвести неутешительные итоги:
1. Поиск только по именам файлов (с выключенным параметром «искать по именам файлов и содержимому») работает некорректно. А именно – файл будет найден, только если выполняется одно из условий:
a) искомая последовательность символов является началом слова;
b) искомая последовательность символов расположена после некоторых символов типа дефиса, точки, подчеркивания и возможно других, определять перечень которых считаю бесполезной тратой времени.
Этот баг лечится использованием в начале искомой последовательности спасительного символа * «звездочка».
2. Поиск по именам файлов и содержимому файлов (с включенным параметром «Искать по именам файлов и содержимому») работает некорректно. А именно – файл с нужным нам содержимым (нас интересует именно содержание файла) будет найден, только если выполняются два условия:
a) тип файла включен в перечень типов, для которых операционная система выполняет текстовый поиск;
b) искомая последовательность символов либо является началом слова, либо расположена после некоторых символов типа дефиса, точки, подчеркивания и возможно других, определять перечень которых считаю бесполезной тратой времени.
Лекарство от этого бага пока мною не найдено.

Многие функции в Windows 10 можно деактивировать с целью получения большей производительности. К ним также относится встроенная служба поиска. В настоящей инструкции мы рассмотрим процедуру отключения всех связанных процессов и визуальных элементов поиска в данной ОС.
Отключение поиска в Windows 10
В отличие от предшествующих версий Виндовс 10 предоставляет несколько вариантов поиска информации на ПК. Практически каждую связанную систему можно деактивировать через настройки.
Вариант 1: Служба поиска
Наиболее простой вариант отключения поиска, применимый не только к Windows 10, но и более ранним версиям ОС, заключается в деактивации системной службы «Windows Search». Сделать это можно в специальном разделе без требований к дополнительным правам доступа. В результате из списка запущенных задач исчезнет процесс «SearchIndexer.exe», нередко нагружающий процессор даже во время простоя компьютера.
-
Кликните правой кнопкой мыши по логотипу Виндовс на панели задач и выберите пункт «Управление компьютером».






Для применения изменений на ПК перезагрузка не требуется. Вследствие отключения данной службы поиск станет невозможен в некоторых программах и приложениях. Кроме того, будут заметные проблемы со скоростью глобального поиска по компьютеру из-за деактивации индексирования.
Вариант 2: Визуальное отображение
По умолчанию после установки Windows 10 на панели задач отображается логотип или поле поиска, при использовании которого в списке результатов отображаются совпадения не только на ПК, но и в интернете. Данный элемент можно отключить, например, с целью экономии пространства для закрепленных или запущенных программ.
-
В любом свободном месте на панели задач щелкните ПКМ и выберите пункт «Поиск».


После этих действий значок или поле поиска исчезнет, а потому инструкцию можно завершить.
Вариант 3: Процесс «SearchUI.exe»
Помимо системной службы поиска, также существует процесс «SearchUI.exe», напрямую относящийся к встроенному голосовому помощнику Windows 10 и ранее рассмотренному полю на панели задач. Его невозможно деактивировать обычными методами через «Диспетчер задач» или «Службы». Однако можно прибегнуть к использованию программы Unlocker, позволяющей вносить изменения в системные файлы.
-
Прежде всего скачайте и установите программу на ПК. После этого в контекстном меню, при щелчке правой кнопкой мыши по любому файлу, будет отображена строка «Unlocker».





В соответствующем окне укажите новое имя файла и нажмите «ОК». Для прекращения работы процесса будет достаточно добавить один лишний символ.


Теперь желательно произвести перезагрузку ПК. В будущем рассматриваемый процесс не появится.
Вариант 4: Групповая политика
В связи с интеграцией поисковой системы Bing и голосового помощника Cortana в Windows 10 поиск на компьютере может работать недостаточно эффективно. Чтобы улучшить производительность, можно внести изменения в групповые политики, ограничив систему поиска локальными результатами.
-
На клавиатуре нажмите сочетание клавиш «WIN+R» и в текстовое поле введите следующее: gpedit.msc




То же самое желательно сделать с двумя последующими пунктами в общем списке групповой политики.

Все рассмотренные варианты позволяют с легкостью отключить систему поиска в Windows 10 с теми или иными последствиями. При этом каждое проделанное действие вполне обратимо и специально на этот случай нами была подготовлена соответствующая инструкция.

Отблагодарите автора, поделитесь статьей в социальных сетях.

Что такое UAC и зачем он нужен?
Окошко уведомления выводится при попытке внесения изменений, которые требуют прав администратора, например, установка новой программы в Program Files. Если вы администратор то достаточно нажать Ок. Если у вас учетная запись обычного пользователя, то появится уведомление с предложением ввести пароль администратора для продолжения установки. Причем права администратора выдаются пользователю только на время установки программы, после завершения установки права отбираются.
Как отключить UAC?
Для доступа к окну настройки UAC, откуда этот контроль можно отключить, есть несколько путей. Опишу некоторые из них.
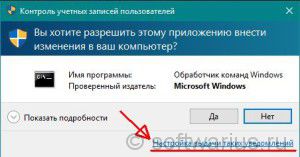
Update 24-Dec-2017: если у вас выскакивает новое окошко, похожее на вот это:
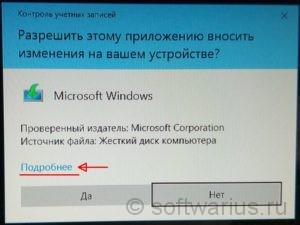
то нажмите на Подробнее. Затем нажмите ссылку Настройка выдачи таких уведомлений.
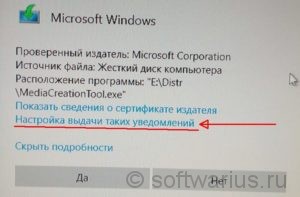
В панели управления измените режим просмотра на Крупные или мелкие значки и выберите пункт Учетные записи пользователей.

Затем нажмите ссылку Изменить параметры контроля учетных записей.
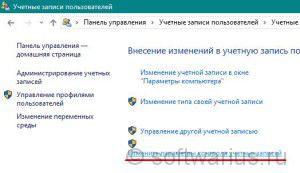
Update 24-Dec-2017: в свежих версиях Windows 10 вы можете не найти вышеописанные инструкции по старой Панели управления и загрустить. Вместо этого нажмите Win+I (откроются Параметры Windows). Чтобы вызвать Контроль учетных записей введите в поиске uac, нажмите стрелку вниз, чтобы выделить найденное и нажмите Enter. Ну или просто мышкой кликайте по результату;)
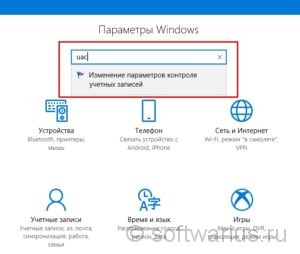
Когда мы добрались до настройки уведомлений, ползунок по умолчанию стоит на уровне 3. Переведите его в самое нижнее положение (никогда не уведомлять). Нажмите ОК.
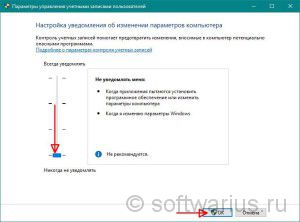
Все, мы только что отключили UAC в Windows 10. И перезагрузки при этом не требуется, в отличие от Windows 7, например.
Как включить UAC обратно? Точно так же. Передвиньте ползунок на любой из трех уровней в настройках, кроме самого нижнего. Каждый из них будет означать включение UAC снова.
Если вы не против UAC, но затемнение рабочего стола при показе уведомления занимает много времени, попробуйте передвинуть ползунок на второе положение снизу:
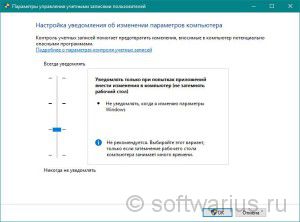
А по каким причинам вы отключаете UAC на своем компьютере? Раздражает излишняя назойливость, частое появление? Поделитесь в комментариях.
Меню главного экрана предназначено для быстрого перехода в различные разделы операционной системы Windows. Там же находится раздел для нахождения информации, через который можно включить приложение или файл, если ввести часть его названия. Не для каждого пользователя удобен его большой размер, поэтому многие ищут, как убрать поиск с панели задач в Windows 10. Сделать это можно несколькими способами, каждый из которых прост и удобен в использовании.
Зачем убирать поиск с панели задач в Windows 10
У каждого пользователя своя причина, по которой он хочет убрать строку поиска Windows 10. Для одних она не нужна, поэтому хотят освободить больше места для нужных приложений, которыми пользуются ежедневно. Другим пользователям неудобно, что она занимает слишком много места, она не привычна, так как в ранних ОС такой функции не было. Поэтому требуется выяснить, как отключить поиск в Windows 10 для новичка или продвинутого пользователя.
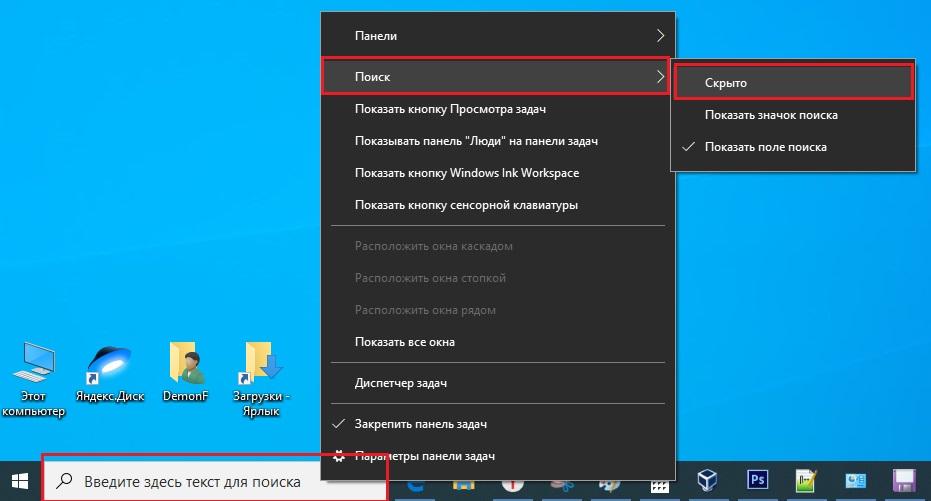
Строка поисковика в Виндовс 10
Функции окна поиска в Виндовс 10
В опции доступен ввод запроса двумя способами:
Если кликнуть по разделу, можно увидеть новое меню, в котором выделяют следующие вкладки:
- «Все». Содержит лучшие приложения, раздел «Что происходит», «Рекомендованное»;
- «Приложения» часто используемые и последние;
- «Документы». Требуется ввести часть названия, чтобы поисковик отыскал файл, папку;
- «Интернет». Ввод текста, который требуется найти во Всемирной сети;
- «Другие». Здесь можно найти видео, людей, музыку, папки, параметры, фотографии, электронную почту.
Там же находятся параметры. Они включают в себя номер телефона, учетную запись пользователя. Благодаря параметрам можно настроить и добавить учетные записи, отредактировать функции поисковой системы и индексирования.
Не каждому требуется отдельный раздел, чтобы найти информацию. Если он мешается, нужно узнать, как убрать поисковую строку с панели задач Windows 10.
Недостатки
Несмотря на то, что эта функция имеет массу положительных сторон и особенностей, в ней есть и недостатки. Среди них выделяют следующие:
- чрезмерно большое расположение в главном меню, что мешает пользователю добавлять дополнительные приложения, которыми он чаще всего пользуется;
- требуется ввести точное название или его часть, чтобы отыскать нужный файл, но не каждый его помнит;
- поисковик не всегда находит нужную папку, если ввести только часть ее названия.
Если недостатки превосходят положительные стороны, опцию можно легко выключить с помощью нескольких кнопок.
Виды отображения поисковой строки
Чтобы найти различные файлы и программы, можно воспользоваться следующими видами отображения:
- основная панель, расположенная снизу экрана. Там находится значок с лупой;
- открытие контекстного меню, где нажимают на раздел «Поиск»;
- меню «Пуск», где выбирают «Параметры», «Персонализация», «Панель задач». Здесь подключают использование маленьких кнопок в положении «Выключить», чтобы появился поиск.
Обратите внимание! Значок отображения может выглядеть в виде длинной строки, где нужно вводить текст. Этот раздел можно уменьшить до минимальных значений, чтобы располагался лишь значок с лупой. Тогда у пользователя появится возможность добавлять новые приложения, там будет больше места.
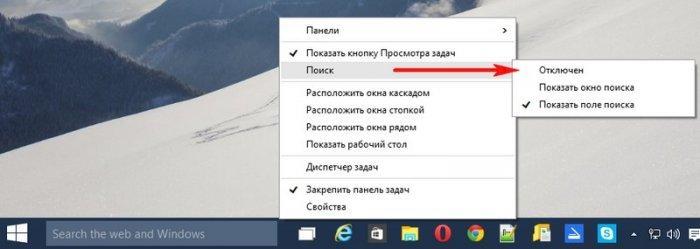
. Удаление через раздел поиска в контекстном меню
Как отличить поле поиска в настройках
Если пользователю не нужно искать информацию через панель задач, функцию можно отключить через настройки. Для этого используют последовательные действия, благодаря которым меняются заданные параметры.
Правая кнопка мыши в окне поиска
В самом низу экрана располагается строка с основными приложениями, через которые находят файлы, папки. По ним кликают правой кнопкой, чтобы появилось дополнительное меню. В этом разделе появится множество запросов, требуется выбрать «Поиск». Если навести на него курсор, появляются следующие разделы:
- «Скрыто»;
- «Показать значок»;
- «Показать поле».
Важно! Это 3 основных раздела, благодаря которым можно выбрать наличие или отсутствие поисковика, его отображение.
Поиск отключен
Если требуется полностью отключить поиск в Windows 10, не должно стоять ни одной галочки.
Некоторым пользователям хочется, чтобы вместо длинной строки отображался значок. Тогда галочка должна стоять во втором разделе, он будет располагаться посередине.
Как отключить через панель задач
Еще один способ, как убирать ненужные функции — использование панели задач. Если нажать правой кнопкой по основному меню, высветится контекстный раздел. В нем содержится много функций, через некоторые из которых можно добиться отключения поисковика.
Свойства в панели задач
Если пользователю требуется открыть папку «Свойства», это можно легко осуществить с помощью клика правой кнопкой по нижней строке. Открывается дополнительное меню, где нужно найти самый последний раздел с интересующим названием. По нему нажимают уже левой кнопкой.
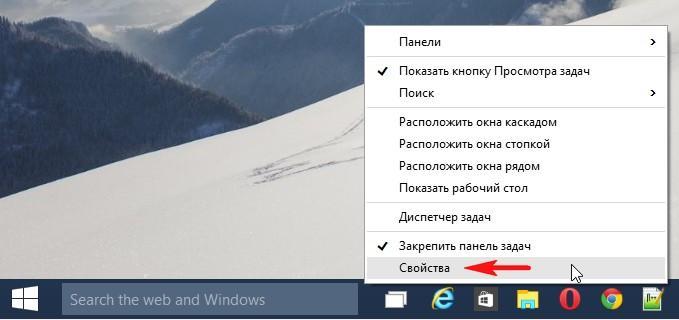
Удаление через «Свойства»
Панель инструментов
Когда пользователь открывает раздел «Свойства», перед ним появляется окно настроек. Там есть такие разделы, как «Понять задачу», «Навигация», «Панель инструментов». Нужно выбрать именно последний раздел. Если нажать на него, открывается новая вкладка, где выполняются дальнейшие действия.
В появившемся поле просматривают все функции. Верхняя часть пользователю не нужна. Требуется сразу перейти к нижнему разделу, где есть переключение поиска в панели задач. Кликают по стрелке вниз, выбирая функцию «Отключен из общего реестра». Чтобы зафиксировать измененные настройки, нажимают на «Применить». Осуществляют предварительный просмотр, чтобы проверить, получилось ли отключить поисковое меню из главной строки. Если это произошло, нажимают на кнопку «Ok».
Как поставить значок поиска вместо окна
Для некоторых пользователей неудобен не сам значок, а его размер. Если строка слишком длинная, панель инструментов становится меньших размеров. Туда помещается небольшое количество приложений, файлов, которые чаще используются. Поэтому многие ищут способ, как уменьшить функцию поисковика. Обновление можно выполнить за несколько кликов.
Свойства в панели задач
Нажимают правой кнопкой по панели и в выпадающем списке ищут последний раздел «Свойства». Кликают левой кнопкой, чтобы перейти в новое меню настроек. В этом разделе можно не только полностью удалить меню, здесь есть возможность уменьшить раздел до минимального значения. Тогда он будет не строкой для ввода предложения, а небольшим значком с изображением лупы.
Панель инструментов
В появившемся меню настроек выбирают последний раздел, который называется «Панель инструментов». Повторно переходят в самую нижнюю часть, где в разделе «Поиск» в панели задач кликают на стрелочку вниз. На этот раз требуется нажать не «Отключен», а «Показать окно поиска». Чтобы зафиксировать измененные настройки, предварительно нажимают на «Применить». Дальше нажимают на «Ok», чтобы меню настроек закрылось, а все данные сохранились.
Важно! После завершения всех действий обязательно проверяют, стал ли значок небольшим. Если все устраивает, ничего больше менять не нужно.
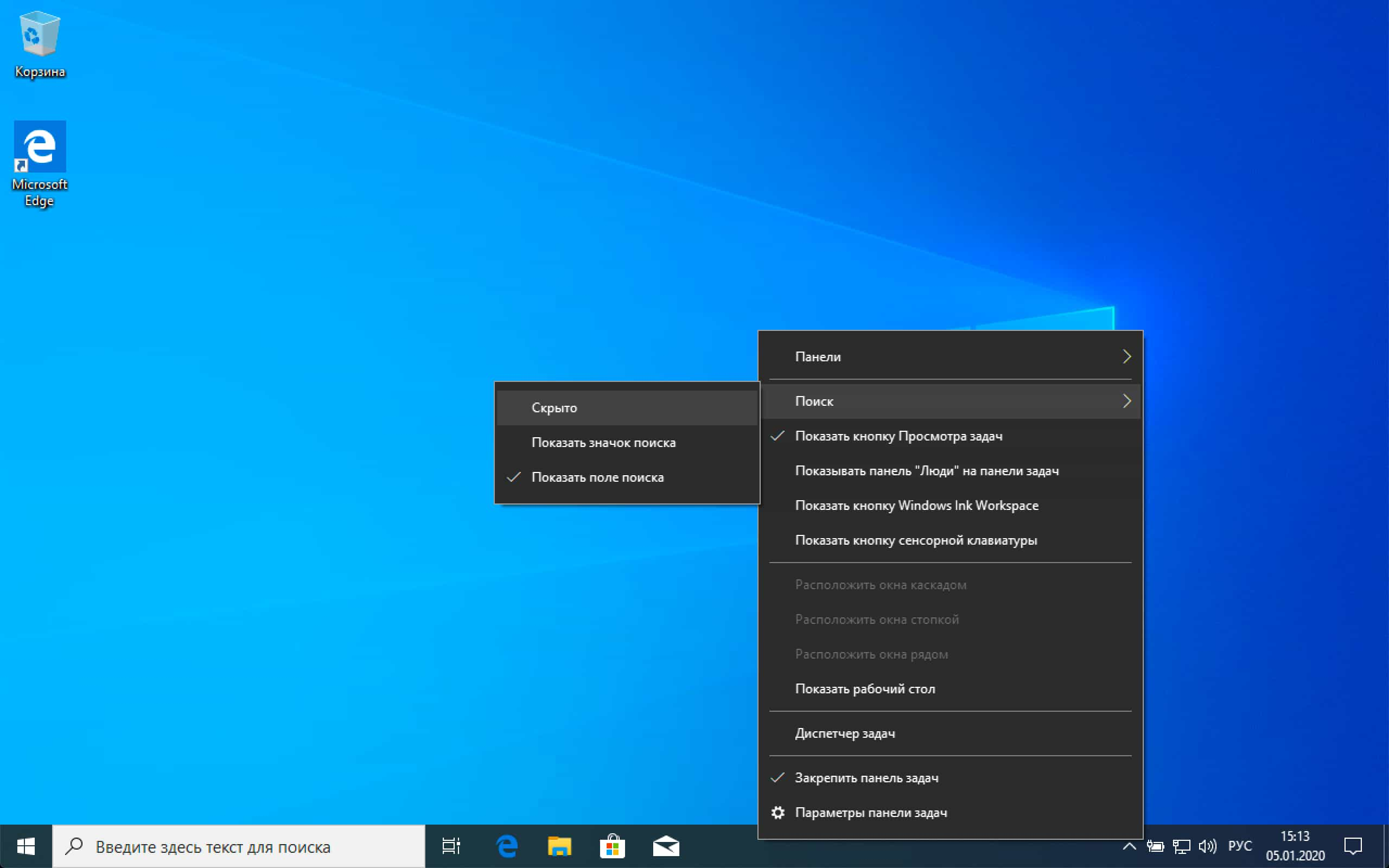
Стандартные настройки, которые зафиксированы в новой операционной системе Windows 10, устраивают не всех пользователей. Например, ранее на предыдущих версиях не было длинной строки, предназначенной для поиска. Чтобы устранить эту функцию, можно выполнить ряд несложных действий, тогда пользователь сможет скрыть функцию, но сохранить остальные настройки. Удаленный объект можно легко восстановить.
Отредактировать способ отображения можно тремя способами:
- в контекстном меню Панели задач;
- в «Параметрах» Панели задач;
- в системном реестре.
Контекстное меню панели задач
Этот способ – самый удобный.
Как видно на скриншоте, в выпадающем меню по умолчанию выбран показ этого поля. Но пользователю ничего не мешает щёлкнуть «Скрыто» или «Показать значок поиска».
В последнем случае на Панели задач появляется миниатюрный значок, не занимающий много места. А поисковая строка появляется только после щелчка на нём. На мой взгляд, этот вариант – оптимальный.

Параметры Панели задач
В контекстном меню Панели задач щёлкнуть пункт «Параметры панели задач», подчёркнутый оранжевой чертой на втором скриншоте.
В появившемся окне «Параметры» включить виртуальный тумблер «Использовать маленькие кнопки панели задач» (щёлкнув в его правой части).

В результате кроме уменьшения размера значков «Панели задач» (за исключением его правой части), вместо панели поиска появится её значок.
Системный реестр
При работе с реестром нужно быть крайне аккуратным и лучше всего в последнюю очередь.- Прежде всего, нужно открыть редактор реестра. Для этого в пока ещё существующем поле поиска следует набрать команду regedit.
- 2 – развёрнутый вид поля на Панели задач;
- 1 – отображение только значка;
- 0 – поле будет скрыто.

Изменения значения параметра SearchboxTaskbarMode производится после двукратного щелчка на его строке.
Во всех рассмотренных случаях для сканирования в интернете используется браузер Edge, рекомендуемый компанией Microsoft. Его можно поменять на более привычный пользователю. Для этого следует перейти в «Параметры», и в разделе «Приложения по умолчанию» щёлкнуть на имени браузера. Очевидно, что на приведённом скриншоте Microsoft Edge был заменён на Google Chrome.
Выключение службы
Ряд пользователей не любит используемую поисковую систему Bing (её изменение не предусмотрено), и они предпочитают просто отключить эту службу в системных настройках. Для этого надо будет произвести следующую последовательность действий.
Отключение системного процесса
Функция поиска в системе реализуется взаимодействием только что отключённой службы и процесса SearchUI.exe. Чтобы убрать поиск, следует блокировать также этот процесс. Обычными системными средствами этого сделать невозможно. Поэтому придётся обратиться к популярной бесплатной утилите Unlocker, которая способна редактировать системные файлы.
При отсутствии на компьютере Unlocker её следует предварительно скачать с официального сайта и инсталлировать. После этого утилита встраивается в контекстное меню «Проводника».Очевидно, что обратное переименование приведёт к включению поиска.
Отключение возможности поиска в интернете

Для поиска используется поисковая система Bing, которая не особо привычна для пользователей из СНГ. Скорее всего, вы, как и я, пользуетесь поиском Яндекс или Google, поэтому в самой Windows встроенную возможность поиска в Bing можно отключить за ненадобностью. Ниже рассмотрим, как это сделать.
Чтобы отключить поиск в интернете, нужно обратиться к Редактору локальной групповой политики (в профессиональной или корпоративной редакциях Виндовс 10).Заключение
Поле поиска занимает существенную часть стандартной панели задач. Пользователи, работающие с большим количеством программ и приложений, могут сократить или вообще отключить панель поиска разными способами. Этот поиск можно лишить функции сканирования в интернете (реализуя её в адресной строке выбираемого пользователем браузера) или вообще отключить.
Автор статьи: Аркадий Георгиевич Мовсесян. Преподаватель курсов компьютерной грамотности.
Читайте также:


