Диспетчер задач приложение приостановлено как запустить
При необходимости управлять и контролировать функционирование отдельных служб приложений или операционной системы «Windows 10» , пользователи могут воспользоваться различными доступными встроенными инструментами. И далее в данном руководстве мы подробно покажем четыре действенных способа, позволяющих добиться выполнения востребованной задачи.
Введение
Современные компьютерные устройства, особенно их наиболее востребованные образцы, представленные стационарными персональными компьютерами и ноутбуками широкого вариативного ряда конечной конфигурации, обладают значительным потенциалом, вследствие чего массово применяются потребителями во многих отраслях деятельности, как для исполнения профессиональных обязанностей, требующих учета и обработки огромных объемов данных, так и для различных личных целей.
Для обеспечения бесперебойного функционирования компьютерных устройств и безошибочного исполнения разнообразных, по уровню затрат и трудоемкости, процессов задействуется комплексное программное обеспечение. Наиболее востребованным образцом программной среды контроля, управления и полноценной организации рабочего процесса компьютеров среди доступных на выбор вариантов от различных доверенных разработчиков является операционная система «Windows» от специалистов корпорации «Microsoft» . Программная оболочка обладает мощным внутренним функционалом, обеспечивает поддержку подавляющего большинства приложений сторонних разработчиков и представлена в удобном и дружественном к конечным пользователям интерфейсе.
Инструментарий операционной системы, доступной в своей новейшей версии «Windows 10» , содержит специальные службы, которые представляют собой программы, осуществляющие свою деятельность в фоновом режиме, не имеющие пользовательского интерфейса и позволяющие системным функциям (таким как печать, взаимодействие по сети, удаленный доступ, проводник файлов «Windows» , поиск «Windows» , обновления и т.д.) и приложениям работать по своему прямому назначению.
Система довольно хорошо справляется с управлением фоновыми службами, но иногда пользователям может потребоваться осуществить управление данными программами вручную. Например, если функция или приложение работают некорректно, происходит его сбой или присутствует частое развитие ошибок, а также в случае, когда требование произвести управление службами пользователями вручную исходит непосредственно от конкретного приложения.
Операционная система «Windows 10» включает как минимум четыре способа для остановки, запуска, отключения или включения служб, позволяя выполнить востребованные операции с помощью ответственной консоли «Службы» , приложения «Диспетчер задач» , интерфейса командной строки и расширяемого средства автоматизации от «Microsoft» с открытым исходным кодом «Windows PowerShell» .
И далее в данном руководстве, описывающем возможности «Windows 10» , мы расскажем, как управлять службами системы и приложений на пользовательском компьютере.
Как управлять службами через соответствующую выделенную стандартную консоль?
Использование встроенной консоли «Службы» , содержащей прямой доступ ко всем, участвующим в организации полноценного функционирования операционной системы и сторонних приложений, востребованным сервисам, возможно, является самым простым способом, позволяющим из единого интерфейса остановить, запустить, отключить или включить одну, или несколько, служб в «Windows 10» .
Остановить действующую службу
Чтобы остановить запущенную службу в операционной системе «Windows 10» с помощью ответственной консоли, пользователям потребуется выполнить следующий простой упорядоченный алгоритм пошаговых действий, непосредственно представленный далее.
Откройте системную консоль «Службы» , используя один из нескольких, доступных в операционной системе «Windows 10» , способов, наиболее удобный или привычный для каждого конкретного пользователя исходя из персональных предпочтений. Например, нажмите левой кнопкой мыши на закрепленной «Панели задач» в нижнем левом углу рабочего стола на кнопку «Пуск» , представленную в виде схематической «проекции окна» , и откройте главное пользовательское меню «Windows» . В упорядоченном перечне установленных в операционной системе инструментов и сторонних приложений, применяя для перемещения по вложенным элементам меню колесо вращения компьютерной мыши или ползунок полосы прокрутки, отыщите и щелкните раздел «Средства администрирования Windows» .

Во всех версиях операционной системы Windows есть специальный инструмент, с помощью которого можно легко решить практически любую проблему с зависшим приложением. Называется он «Диспетчер задач». Изначально он служил просто для мониторинга активных процессов (запущенных программ, игр) и их закрытия в случаи зависания, но сейчас это инструмент, в котором содержится множество полезной информации для пользователя.
В этой статье мы разберем только самые основные и часто используемые функции диспетчера задач операционной системы Windows 10.
Как запустить Диспетчер задач
Есть несколько способов для запуска диспетчера задач, но мы разберем наиболее простые и актуальные:
- Сочетание клавиш Ctrl + Shift + Esc;
- Сочетание клавиш Ctrl + Alt + Delete и выбор пункта «Диспетчер задач»;
- Нажать правой клавишей мышки на панель задач и выбрать пункт «Диспетчер задач».
При первом открытии диспетчер задач запустится в компактном режиме. В нем будут отображены только запущенные на компьютере программы.

Подобный функционал у диспетчера задач был еще в операционной системе Windows NT 3.1. В данном режиме можно быстро закрыть зависшую или некорректно работающую программу.
Для этого нужно просто кликнуть по ней правой кнопкой мышки и выбрать соответствующий пункт из выпадающего меню, либо просто найти зависшее приложение и нажать кнопку «снять задачу»

По мере эволюции операционной системы Windows менялся внешний вид и функционал диспетчера задач. Сейчас это не просто программа для закрытия зависших приложений, это полноценный инструмент по мониторингу, диагностике и даже настройке операционной системы.
Чтобы воспользоваться всеми функциями, нужно перейти в расширенный режим работы. Для этого необходимо нажать «Подробнее».

Начнем знакомство с панели меню диспетчера задач.
В пункте «меню файла» можно запустить новую задачу, для этого нужно написать название процесса и нажать «ОК».

Остальные вкладки меню крайне редко используются и отвечают за параметры внешнего вида и отображения диспетчера задач.
А теперь подробно разберем его расширенные возможности.
«Процессы»
Это одна из наиболее часто используемых вкладок в диспетчере задач. В данном меню отображаются все активные процессы на компьютере. Они делятся на приложения и фоновые процессы.

Приложения — это активные программы: игры, браузеры. Все приложения можно безопасно закрывать. Процессы обычно не имеют графической оболочки и работают автономно, например, система синхронизации времени или фоновое обновление для браузера Google Chrome.
В данном меню можно также наблюдать за тем, какую нагрузку на процессор оказывают приложения и процессы, сколько потребляют оперативной памяти, как воздействуют на жесткий диск, сеть и видеокарту.

Можно закрывать зависшие приложения и процессы, а так же смотреть, где располагается активная программа на жестком диске.
Для того чтобы увидеть все действия, которые можно произвести с процессом или программой, необходимо щелкнуть по ним правой кнопкой мыши.

Внешний вид вкладки, вернее количество информации, отображаемой о процессе, также можно настроить под себя. Для этого нажмите правой кнопкой мыши на любой из показателей загрузки системы и отметьте галочкой то, что нужно отображать.

Также можно настроить значения (проценты или мегабайты), в которых будет выводиться информация о воздействии приложений и процессов на оперативную память, диск и сеть.
«Производительность»
Во вкладе «Производительность» в режиме реального времени можно наблюдать за тем, какую нагрузку на компоненты системы (процессор, оперативную память, жесткий диск и SSD, сеть и видеокарту) создают запущенные программы.

Помогает в тех случаях, когда компьютер начинает тупить без видимых на то причин. Здесь сразу будет видно, какой компонент системы загружен и насколько сильно.
График загрузки процессора можно настраивать для мониторинга каждого отдельного ядра процессора, а не общей загруженности в целом.

Помимо этого, на вкладке ЦП можно узнать точную модель и другую техническую информацию о процессоре:
- базовая частота
- количество физических и логических ядер
- объем кэша
На вкладке «Память», помимо объема занятой оперативной памяти, можно узнать эффективную частоту памяти и количество разъемом на материнской плате для установки планок памяти.

В случае с видеокартой есть дополнительная возможность мониторинга температуры и потребления видеопамяти программами или играми.

«Журнал приложений»
В данной вкладке отображаются только приложения из магазина Windows, если таковые имеются, а также нагрузка, которую они оказывают на систему.

«Автозагрузка»
Очень актуальное меню. После установки программ многие из них добавляют себя в автозагрузку для запуска вместе с операционной системой. Со временем там может накопиться огромное количество программ, причем не всегда нужных. Все бы ничего, но они отъедают ресурсы процессора и оперативную память, которой и так всегда мало, и к тому же увеличивают время включения компьютера.

Чтобы отключить ненужную программу, просто кликаем правой кнопкой мышки по программе или на окошко в нижней части диспетчера, далее выбираем «Отключить».
«Пользователи»
Во вкладке «Пользователи» отображаются активные пользователи операционной системы — это те, кто вошел в свою учетную запись. Тут также можно узнать количество системных ресурсов и программы, которые они используют. Если на компьютере один пользователь, вкладка совершенно бесполезная.

«Подробности»
Вкладка «Подробности» содержит различные сведения о запущенных процессах. Она похожа на рассмотренные чуть выше «Процессы», но здесь вы найдете больше информации и все отображаемые процессы из всех учетных записей пользователей в системе.

Для получения доступа к дополнительным параметрам процесса необходимо щелкнуть по нему правой кнопкой мышки.
«Службы»
Службы операционной системы — это системные программы, которые в зависимости от назначения запускаются автоматически при запуске операционной системы или только по необходимости.

Большинство служб являются частью операционной системы Windows. Например, Центр безопасности Защитника Windows — это новое приложения для управления встроенным системным антивирусом «Защитник Windows». Также есть службы, которые являются частью установленных программ, как, например, драйвера для видеокарт AMD или Nvidia. Тот же Google Chrome, TeamViewer или Adguard при установке создают одноименную службу, которая необходима для нормального функционирования самой программы.

Не стоит заниматься отключением служб без четкого понимания того, за что они отвечают, потому что большая их часть необходима для нормальной работы операционной системы, всех ее компонентов и установленных программ.
Для получения дополнительной информации об интересующей вас службе можно воспользоваться поиском в Интернете или открыть специальное меню для администрирования служб Windows, в котором будет дано подробное описание, состояние, тип запуска и зависимость от других служб.

Если же вам мало возможностей и информации, которая предоставляется диспетчером задач, есть сторонняя утилита Process Explorer для расширенного управления всеми процессами системы.
Process Explorer

С помощью этой программы можно не только отследить какой-либо процесс, но и узнать, какие файлы и папки он использует. На экране отображаются два окна. Содержимое одного окна зависит от режима, в котором работает Process Explorer: режим дескриптора или режим DLL.

Во втором отображается список активных процессов с их иерархией. Можно посмотреть подробную информацию о каждом из них: владелец, занятая память, библиотеки, которые он использует.
Программа позволяет менять приоритеты процессов и определять, какое ядро процессора будет его выполнять.
Можно управлять потоками процессов: запускать их, останавливать или ставить на паузу. Также можно «заморозить» процесс. Process Explorer поможет распознать, к какому процессу относится запущенное окно на рабочем столе, что поможет быстро обнаружить вредоносные программы.
Диспетчер задач - это приложение, включенное в Microsoft операционная система, которая позволяет нам получать доступ ко всем процессам, которые выполняются в системе в режиме реального времени. Таким образом, мы можем видеть, какие приложения всегда потребляют больше всего ресурсов. Следовательно, это позволяет нам отслеживать все, что происходит в оборудовании и как используются ресурсы нашего оборудования на ЦП, уровень памяти, диска и т.д.
Теперь, если в определенный момент мы обнаружим, что диспетчер задач приостановлена , информация не обновлена или по какой-либо причине инвалид Вот некоторые из шагов или рекомендаций для решения проблем.
Если диспетчер задач остановлен
Одной из характеристик администратора является то, что он постоянно обновляется автоматически, чтобы в реальном времени показывать нам информацию о том, что работает на нашем компьютере, и о количестве потребляемых ресурсов. Поэтому, если при открытии инструмента мы обнаружим, что это информация не обновляется, это означает, что есть проблема.
Правда состоит в том, что может быть много причин, по которым это может произойти, например, системный файл был поврежден, запись в реестре или просто, что у нас есть изменил скорость обновления не осознавая этого.
И это в том, что в настройках диспетчера задач мы можем установить скорость обновления информации. Это функция, о которой некоторые пользователи могут не знать, но она позволяет нам указать, как часто мы хотим, чтобы информация о запущенных процессах и ресурсах, используемых каждым из них, обновлялась.
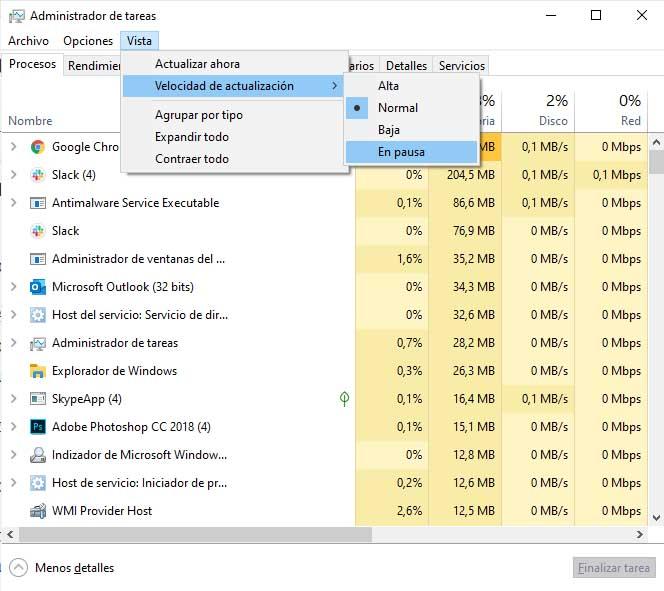
В этом смысле, если частота обновления или обновления установлена на низкий , мы увидим, что информация обновляется каждый раз и может дать нам ощущение, что она остановлена или терпит небольшие сокращения, в то время как если она Приостановлена тогда это даст нам ощущение, что это не работает, поскольку информация не обновляется в любое время.
Чтобы проверить скорость обновления диспетчера задач, все, что нам нужно сделать, это открыть инструмент и из Вид опция меню, мы получаем доступ к Скорость обновления , Это покажет нам четыре варианта, Высокий, Нормальный, Низкий и Приостановленный , Если мы обнаружим, что выбран параметр «Низкий» или «Приостановлено», все, что нам нужно сделать, - это изменить скорость обновления и установить ее на «Нормальное» или «Высокое» в соответствии с нашими предпочтениями.
Как включить диспетчер задач
В любом случае нам нужно снова включить администратора. Хотя рекомендуется проводить анализ нашего оборудования перед тем, как что-либо устранять любые вредоносные программы, которые мы могли установить на нашем оборудовании.
Чтобы включить диспетчер задач, мы можем использовать редактор локальной групповой политики или системный реестр, в зависимости от установленного выпуска Windows 10.
Из реестра Windows 10
- Открываем окно Run, Win + R.
- Мы пишем regedit и нажимаем OK или Enter.
- Мы идем к пути HKEY_CURRENT_USERSoftwareMicrosoftWindowsCurrentVersionPoliciesSystem
- Мы ищем DisableTaskMgr значение
- Мы редактируем его и устанавливаем его значение в 0 чтобы активировать его снова.
- Выходим из реестра
- Перезапускаем команду.
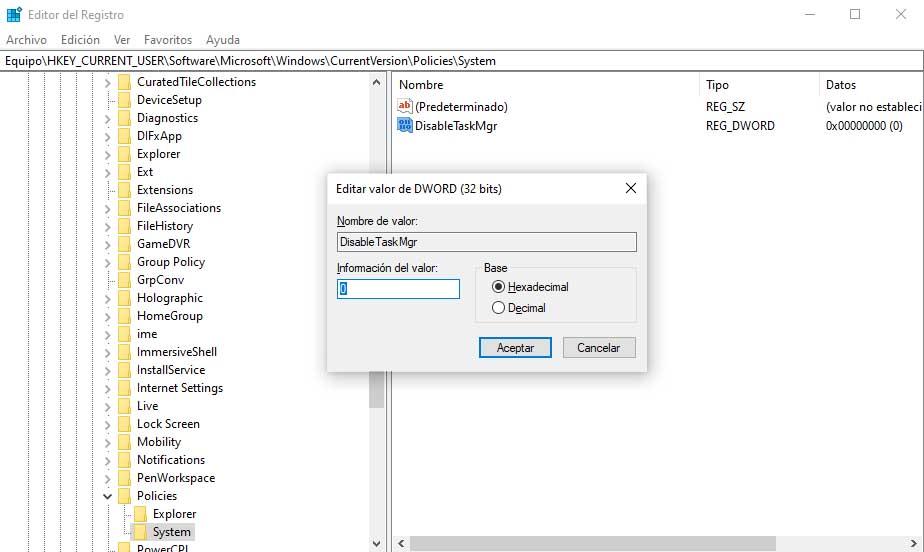
Теперь мы можем посмотреть, сможем ли мы без проблем открыть Диспетчер задач на нашем рабочем столе. Как всегда, когда дело доходит до внесения каких-либо изменений в реестр Windows, идеальным вариантом является создание его резервной копии, прежде чем предпринимать какие-либо изменения на случай, если что-то пойдет не так, чтобы мы могли вернуться к тому, что у нас было раньше.
От редактора локальной групповой политики
Если у нас есть версия Windows 10, в которой есть редактор политик и локальные группы, выполните следующие действия, чтобы включить диспетчер задач:
- Открываем окно Run, Win + R
- Мы пишем gpedit.msc и нажмите Enter или OK
- Мы разворачиваем опцию Конфигурация пользователя> Административные шаблоны.
- Далее в Система
- Наконец в Опции Ctrl + Alt + Del
- Нажимаем на Удалить диспетчер задач политика .
- Мы отмечаем в следующем окне как Включено .
- Мы применяем и принимаем изменения
- Выходим из редактора
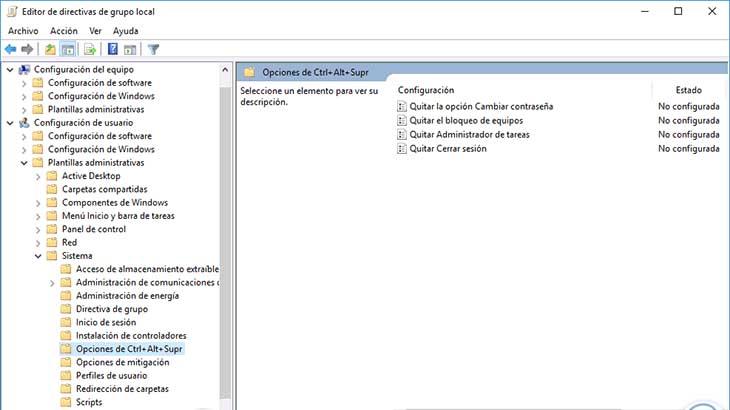
Как только это будет сделано, мы уже можем проверить, что нажатие сочетания клавиш Ctrl + Alt + Del и выбор опции для открытия диспетчера задач работает и открывается правильно.
Возникла очень странная проблема. Суть ее в следующем. У меня установлена Windows 7 Ultimate x64. Две недели назад возникла проблема с запуском 32-битных приложений. Помню, что в то время пришли обновления пакетов Microsoft Visual C++ 2005-2010 Redistributable (x86 и x64). Сначала я заметил, что не запускается CCleaner (им я чищу временные файлы). Его процесс отображается в Диспетчере задач с указанием частного рабочего набора памяти в 100-104 Кб и ничего не происходит. Дамп с процесса снять не могу, т.к. Диспетчер задач выдает ошибку: «Операция не может быть завершена. Запрос ReadProcessMemory или WriteProcessMemory был выполнен только частично». Я попробовал запустить другие программы — аналогично. Причем 64-битные программы запускаются без проблем. Системные программы также запускаются, даже 32-битные — IE, WMP.
Заметил, что иногда после перезагрузки CCleaner запускается лишь раз, второй запуск уже не происходит и повторяется сценарий, описанный выше. А иногда и сразу не запускается. Аналогично и со всеми другими 32-битными сторонними программами.
При этом также периодически падает Explorer.exe, когда, судя по отчетам об ошибках, он подгружает 32-битный модуль, антивируса, например (Avira Premium). Internet Explorer 9 также пару раз завис из-за загрузки 32-битного модуля.
Также несколько раз система вовсе не загрузилась корректно. Появился черный экран и я смог вызвать Диспетчер задач, который показал минимум процессов в системе. Судя по отчетам проблема была в том, что не запустилась большая часть служб («Превышен интервал ожидания»).
Проблема периодически пропадает после перезагрузки, а потом снова возвращается.
Буквально сегодня с помощью Process Explorer и Монитора ресурсов выяснил, что запускаемый процесс попросту приостанавливается практически сразу. Монитор ресурсов отображает его статус как «Приостановлено», а Process Explorer как «Suspend» (что то же самое). Возобновление (Resume) процесса продолжает его работу как ни в чем не бывало.
1) Проблема с запуском только 32-битных приложений — они не могут даже инициализироваться нормально;
2) Проблема с запуском только 32-битных сторонних приложений, т.к. системные вроде работают, хоть их и не так много в 32-битной версии (хотя вот службы не запускались несколько раз, так что не факт, что это так);
3) Возможно проблема в Visual C++ Redistributable, но фактических подтверждений нет;
4) Возможно проблема в подсистеме WOW64, но опять-таки подтверждений нет.
5) Факт, что процессы приостанавливаются сразу же после запуска. Почему — неизвестно.
6) Нашел похожую проблему, возникшую у парня в то же время, что и у меня: ссылка. Совпадение? P.S. Насторожило, что у него тоже Avira. Но на ноуте у меня с ней же проблем нет. Да и как она это сделает? Даже в премиум версии фукнционал базовый для антивируса, не как у KIS.
Так в чем же проблема? Кто сталкивался с таким? Как решить? Куда копать? Переустановить, конечно, можно, но хотелось бы найти корень проблемы.
Читайте также:


