Диспетчер приложений нажми и работай не запускает ворд
Что такое Office «Нажми и работай»?
Microsoft Office «Нажми и работай» автоматически устанавливается вместе с программным обеспечением Office. Фактически, это часть пакета Microsoft Office. Эта служба управляет координацией ресурсов, фоновой потоковой передачей и системной интеграцией продуктов Microsoft Office, а также их обновлений. Она должна быть запущена во время начальной установки программ Microsoft Office по сети, их использования и всех последующих обновлений.
Хотя Windows не поддерживает удаление Click-To-Run, есть обходной путь, чтобы предотвратить его запуск.
Примечание: Мы не рекомендуем отключать Office нажми и работай, поскольку это может помешать Microsoft Office получать обновления. Это означает, что ваша установка Office больше не будет обновляться автоматически. Рано или поздно, у вас будет устаревшее программное обеспечение Office. Более того, служба Office «нажми и работай» не требует большого количества системных ресурсов.
Поскольку другого способа отключить Office «Нажми и работай» нет, нам нужно отключить службу.
Запретить автоматический запуск Microsoft Office «Нажми и работай» в Windows 10
Выполните приведенные ниже инструкции, чтобы остановить автоматический запуск Office «Нажми и работай».
Шаг 1: Откройте диспетчер задач на вкладке «Процессы».
Шаг 2: Найдите в списке запись под названием Microsoft Office Click-To-Run (SxS) и разверните ее.
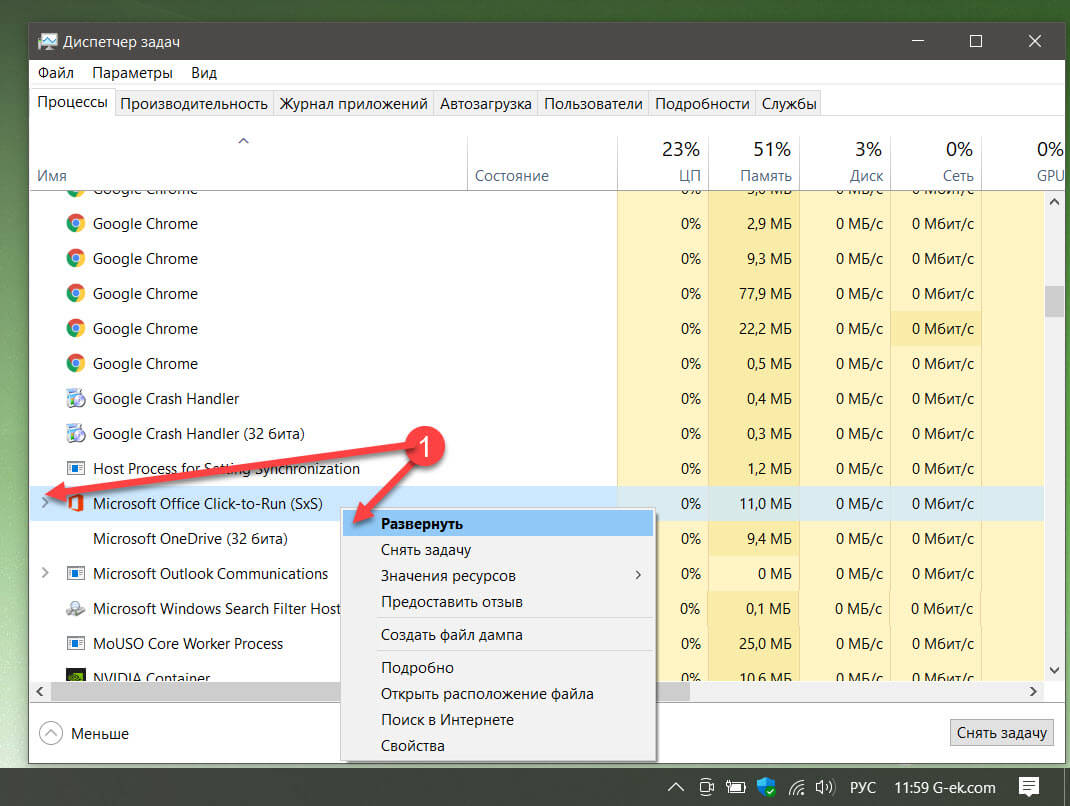
Шаг 3: Теперь кликните правой кнопкой мыши на Службе Microsoft Office «Нажми и работай» и выберите в контекстном меню «Открыть службы».
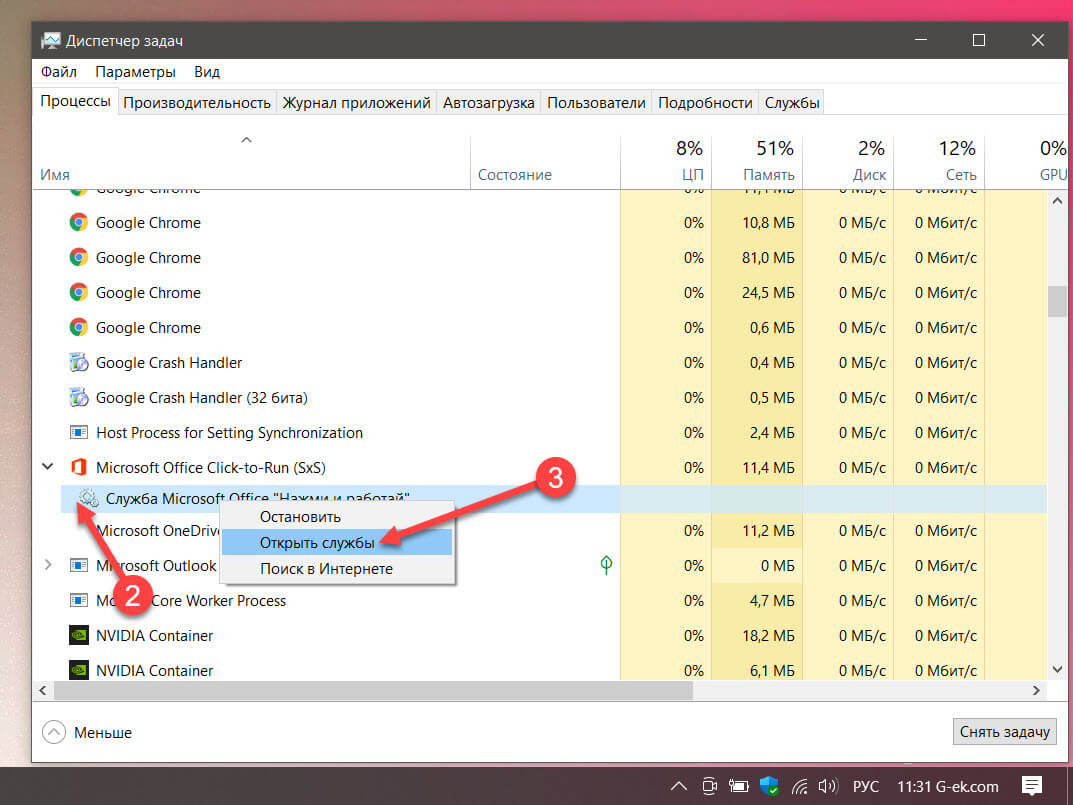
Шаг 4: В программе управления службами найдите и откройте двойным кликом «Служба Microsoft Office «Нажми и работай».
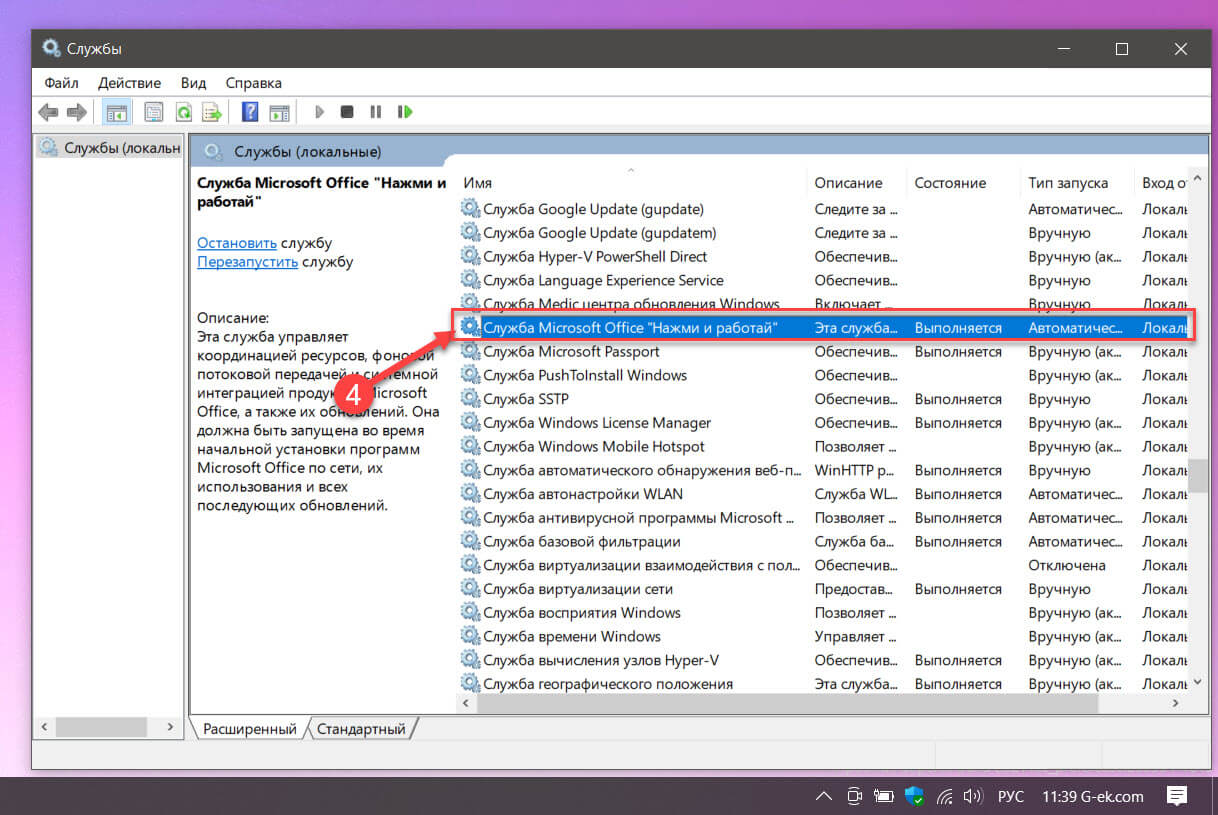
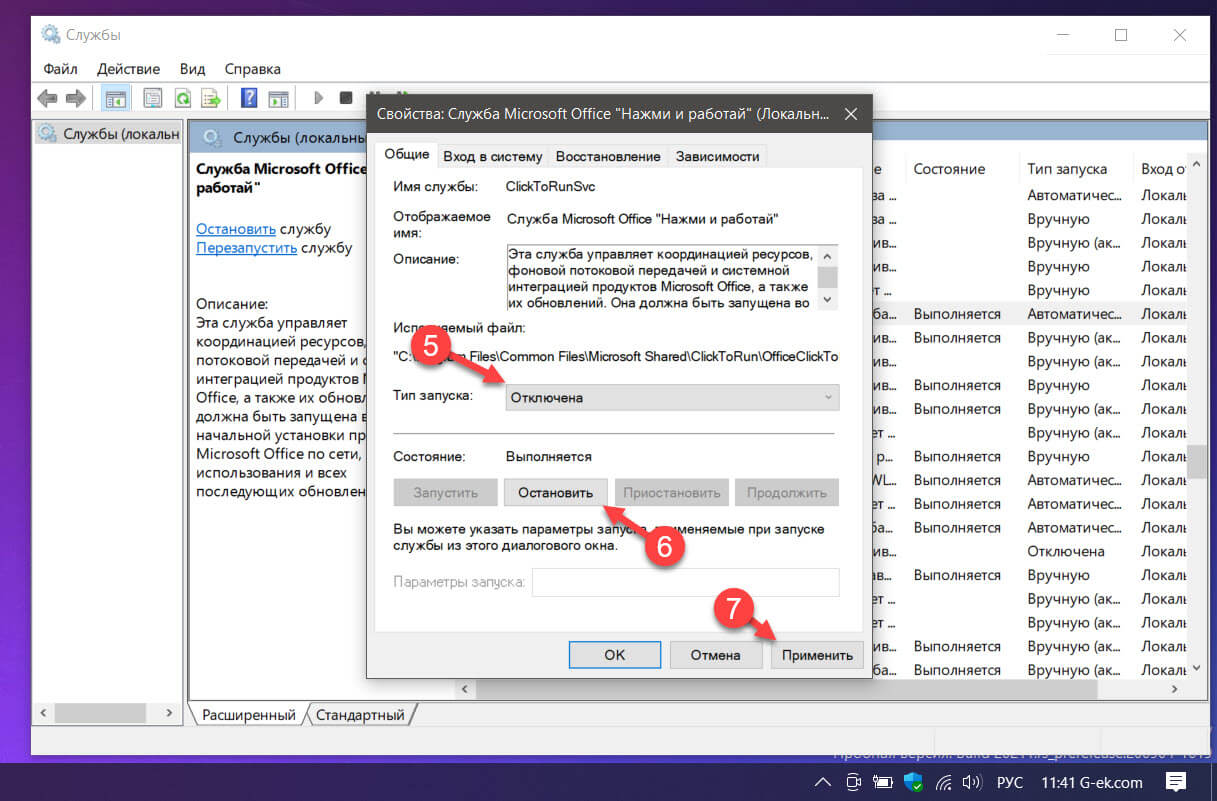
Шаг 6: Перезагрузите компьютер. Это все!
Служба Office «Нажми и работай» с этого момента не будет запускается автоматически. Это также означает, что установленный пакет / приложение Microsoft Office может не обновляться автоматически.
Чтобы восстановить исходную настройку, на шаге 5 измените «Тип запуска» на «Автоматически», а затем нажмите «Применить».
После установки пакта Microsoft Office в Диспетчере задач вы случайно можете обнаружить процесс Microsoft Office Click-To-Run (SxS), продолжающий работу даже после завершения работы приложений пакета. В связи с этим у многих пользователей возникает вопрос: а не является ли это следствием работы какого-нибудь маскирующего под Office вредоносного ПО или ошибки в работе самого пакета? Нет, данный процесс является службой самого Microsoft Office.

А если точнее — поставляемого вместе с пакетом компонента, предназначенного для решения ряда дополнительных задач. Название этого процесса переводится как «Нажми и работай», и встретить его вы можете во всех популярных Microsoft Office, в которых используется учетная запись Microsoft.
Для чего нужна служба «Нажми и работай»
Файлом процесса является OfficeClickToRun.exe , расположенный в каталоге C:\Program Files\Common Files\Microsoft Shared\ClickToRun . Как правило, служба Click-To-Run имеется на компьютерах, на которых установка приложений Microsoft Office была произведена по сети. Будучи запущенной в фоновом режиме, служба «Нажми работай» позволяет начать работать с приложениями пакета еще до того момента, когда их инсталляция на компьютер не будет завершена окончательно. Это можно сравнить с работой приложений, позволяющий просматривать видеоконтент с торрент-трекеров, не дожидаясь его полной загрузки.
Кроме того, Click-To-Run играет роль в управлении координацией используемых Офисом ресурсов и своевременным его обновлением. В более ранних версиях системы компонент Click-To-Run можно было удалить из классической панели управления, но в последних версиях Windows 10, похоже, с этим возникли трудности. Тем не менее, вы можете отключить данный модуль, если посчитаете его излишним. Например, существует расхожее мнение, что служба используется для телеметрии.
Итак, чтобы ее отключить, разверните в Диспетчере задач процесс Microsoft Office Click-To-Run (SxS), нажмите ПКМ по подпроцессу «Microsoft Office «Нажми и работай» и выберите в контекстном меню «Открыть службы».

Либо запустите оснастку управления службами командой services.msc и отыщите одноименную службу в списке прочих служб.

Системное имя этой службы — ClickToRunSvc. Открыв двойными кликом ее свойства, тип запуска выберите «Отключено», затем остановите ее, сохраните настройки и перезагрузите компьютер.

Какие проблемы может вызвать отключение службы
Отключение упомянутой службы приведет к невозможности автоматического обновления офисного пакета. Увы, отключение ClickToRunSvc с большой долей вероятности может привести и к тому, что Офис попросту перестанет запускаться. Если вдруг вы столкнитесь с такой проблемой, попробуйте в свойствах службы ClickToRunSvc установить тип «Вручную», то есть служба будет стартовать только при запуске Офиса. Для временного отключения же службы можно воспользоваться командой net stop ClickToRunSvc в командной строке после запуска Офиса.

Возможно, стоит подумать и об установке Microsoft Office без интегрированной в него функции ClickToRunSvc. А вообще, наличие этой службы не должно особо смущать, ресурсов она потребляет самый минимум, за исключением тех моментов, когда она активно выполняет порученную ей работу.
Несмотря на множество аналогов, текстовый редактор Word все равно остается одним из самых популярных. Пользователи любят его за удобный и понятный функционал. Однако и такой популярный продукт не застрахован от различных сбоев в собственной работе или же в работе системы, особенно если эта система — Windows 10.

Отсутствие лицензии
Как и многие продукты, этот набор приложений от Microsoft имеет свою лицензию. Зачастую у пользователей не возникает сложностей с оригинальной версией, однако ошибки в ее работе не исключены. Проверить наличие лицензии можно с помощью встроенной командной строки.
Этот метод сработает для программ, принадлежащих пакетам Office 365 и Office 2016.
Для начала откройте «Командную строку» и скопируйте в нее следующий текст: «cd “C:\Program Files\Microsoft Office\Office16”». Нажмите «Enter» на клавиатуре, чтобы подтвердить ввод. Вставьте команду: «cscript ospp.vbs /dstatus».
Дождитесь окончания загрузки и найдите строчку «LICENSE STATUS».
Если в одной строке с ней стоит «LICENSED», значит, ваша лицензия до сих пор действует, и проблемы в ней нет. В обратном случае вам предстоит приобрести лицензию заново, потому что истек срок ее действия. Если сроки все еще актуальны, то нужно обратиться в техподдержку Microsoft.
Запуск от имени администратора
Как правило, запуск от имени администратора позволяет решить вопрос с открытием большинства программ. Часто приложения начинают требовать этого из-за незначительных сбоев в системе.
Откройте меню «Пуск» и найдите в списке всех приложений «Word».
Нажмите на него правой кнопкой мыши и выберете пункт «Запуск от имени администратора». Если приложение открылось, то проблема была именно в этом. Обычно после такого запуска программы продолжают открываться без проблем, однако можно провести дополнительные настройки, которые окончательно исправят ошибку.
Чтобы это сделать, нужно снова кликнуть правой кнопкой мыши по этой программе в меню «Пуск», но в этом случае выбрать «Перейти к расположению файла».
В появившемся списке снова найдите «Word», нажмите правой кнопкой мыши и выберите строку «Свойства». Найдите строку «Объект» и отмотайте до конца поля. Добавьте: «/r» в конце. Нажмите сначала «Применить», а потом «Ок».
Исправление ошибок

Этот способ подойдет в том случае, если все остальные варианты не дали результата. Вам потребуется произвести полное восстановление всех программ из пакета Office.
Для этого откройте окно «Выполнить» с помощью комбинации клавиш «Win+R».
Введите в строку «appwiz.cpl» и нажмите «Ок». В появившемся списке программ найдите «Microsoft Office» (в некоторых случаях возможно наличие программы «Microsoft Word» отдельно). Нажмите на него, а затем на кнопку «Изменить».
В открывшемся окне выберите «Восстановить» и нажмите «Продолжить».
Дождитесь завершения загрузки настроек. После этого проблема с включением Word должна быть полностью решена. Теперь вы сможете самостоятельно решить проблему с запуском программы Microsoft Word. Как видите, все эти способы простые и не затратят много времени.
Процесс WINWORD.exe — это ключевой процесс, отвечающий за работу многих офисных приложений Microsoft. Ошибка, связанная с этим файлом может появиться при запуске Word, Excel или PowerPoint. Проблемы могут проявиться из-за некорректной работы антивируса, из-за сбойных файлов в самом офисном пакете и даже из-за драйверов для видеокарты.
Решаются эти проблемы сразу несколькими различными способами. Придется пробовать и искать подходящее решение, потому что точно выяснить причину возникновения ошибки в файле WINWORD.exe вряд ли получится.
Запускаем офисное приложение без лишних надстроек
Чтобы запустить Word в «чистом» виде, делаем следующее:
- Одновременно нажимаем клавиши Ctrl + Alt + Del .
- В появившемся меню выбираем пункт «Диспетчер задач».
- Откроется список запущенных процессов. Находим среди них WINWORD.exe и кликаем по нему левой кнопкой мыши.
- Затем нажимаем на строку «Завершить процесс».
- После этого одновременно нажимаем клавиши Win + R .
- В открывшемся окошке вводим команду winword /m , чтобы запустить Microsoft Word без макросов. Или winword /a — без дополнительных надстроек.
Если получится запустить Word в таком режиме, значит, проблема именно в используемых плагинах и дополнениях. Можно попробовать их удалить.
Запускали офисное приложение без лишних надстроек?
Чтобы запустить Word в «чистом» виде, делаем следующее:
- Одновременно нажимаем клавиши Ctrl + Alt + Del .
- В появившемся меню выбираем пункт «Диспетчер задач».
- Откроется список запущенных процессов. Находим среди них WINWORD.exe и кликаем по нему левой кнопкой мыши.
- Затем нажимаем на строку «Завершить процесс».
- После этого одновременно нажимаем клавиши Win + R .
- В открывшемся окошке вводим команду winword /m , чтобы запустить Microsoft Word без макросов. Или winword /a — без дополнительных надстроек.
Если получится запустить Word в таком режиме, значит, проблема именно в используемых плагинах и дополнениях. Можно попробовать их удалить.
Сбрасываем параметры реестра, связанные с Microsoft Office
В некоторых случаях перед запуском нужно убрать лишний мусор из системы. Для этого:
- Снова запускаем «Диспетчер задач», предварительно нажав Ctrl + Alt + Del .
- Находит процесс WINWORD.exe и завершаем его так же, как было описано в предыдущем блоке статьи.
- Потом открываем утилиту «Выполнить» сочетанием клавиш Win + R .
- И вводим туда команду winword /r .
Это обнулит существующие записи в реестре и, вероятно, поможет избежать ошибок при запуске.
Проверяем систему на наличие вирусов
Под видом процесса WINWORD.exe может скрываться вредоносное программное обеспечение. Отсюда и возникающие ошибки. Так как угроза может быть достаточно серьезной, стоит сразу проверить, где расположен файл WINWORD.exe. Он должен находиться в папке C:\Program Files (x86)\Microsoft Office\root\Office16 . Если же запущенный процесс находится в другой директории, то, скорее всего, это вирус.
Почистить систему от подобной заразы можно с помощью любого современного (и даже бесплатного) антивируса.
«Чиним» Microsoft Office
В Microsoft Office есть встроенные инструменты для поиска и замены поврежденных файлов. Чтобы ими воспользоваться:

Причины возникновения ошибки
В большинстве случаев ошибка, сообщающая о прекращении работы программы, возникает из-за некоторых надстроек, активированных в разделе параметров текстового редактора и других приложений пакета. Одни из них включены по умолчанию, другие – устанавливаются пользователем самостоятельно.
Есть и другие, не самые очевидные, но при этом негативно влияющие на работу программы факторы. В их числе следующие:
- Устаревшая версия офисного пакета;
- Повреждение отдельных приложений или Office в целом;
- Несовместимые или устаревшие драйверы.
Исключить первую и третью причину из этого списка можно и нужно уже сейчас, поэтому прежде чем приступить к исправлению ошибки, озвученной в теме статьи, убедитесь, что на вашем компьютере установлена последняя доступная версия Майкрософт Офис. Если это не так, обновите это программное обеспечение, воспользовавшись нашей инструкцией.

Некорректно установленные, устаревшие или отсутствующие в системе драйверы, казалось бы, не имеют никакого отношения к офисному пакету и его работоспособности. Однако на деле они влекут за собой много проблем, одной из которых вполне может оказаться и аварийное прекращение работы программы. Поэтому, обновив Ворд, обязательно проверьте целостность, актуальность и, что особенно важно, наличие всех драйверов в операционной системе. Если потребуется, обновите их и установите отсутствующие, а наши пошаговые инструкции помогут вам это сделать.

Если после обновления программных компонентов ошибка все равно появляется, для ее исправления переходите к выполнению предложенных ниже рекомендаций, действуя строго в указанном нами порядке.
Способ 1: Автоматическое исправление ошибок
На сайте технической поддержки Майкрософт можно скачать фирменную утилиту, разработанную специально для поиска и устранения проблем в работе Office. Воспользуемся ею для исправления рассматриваемой ошибки, но прежде чем приступить к действиям, закройте Word.
-
Загрузив утилиту, запустите ее и нажмите «Далее» в приветственном окне.



Ознакомьтесь с отчетом и закройте окно фирменного средства Майкрософт.

Запустите Ворд и проверьте его работоспособность. Если ошибка больше не появится, отлично, в противном случае переходите к следующему варианту ее исправления.
Способ 2: Ручное отключение надстроек
Как мы уже сказали во вступлении данной статьи, основной причиной прекращения работы Microsoft Word являются надстройки, причем как стандартные, так и самостоятельно установленные пользователем. Обычного их отключения зачастую недостаточно для устранения проблемы, поэтому придется действовать более изощренно, запустив программу в безопасном режиме. Делается это так:
-
Вызовите системную утилиту «Выполнить», зажав на клавиатуре клавиши «WIN+R». Введите в строку представленную ниже команду и нажмите «ОК».


Примечание: Если Word не запустится в безопасном режиме, прекращение его работы не связано с надстройками. В таком случае сразу переходите к «Способу 3» данной статьи.







По заверениям представителей службы поддержки Майкрософт Офис, чаще всего причиной рассматриваемой нами ошибки являются следующие надстройки:
-
r;
- PowerWord;
- Dragon Naturally Speaking.
Если вы используете любую из них, можно с уверенностью сказать, что именно она и провоцирует возникновение проблемы, негативно влияя на работоспособность Word.
Способ 3: Восстановление Microsoft Office
Внезапное прекращение работы Майкрософт Ворд может быть связано с повреждением непосредственно этой программы или любого другого компонента, входящего в состав офисного пакета. В таком случае наиболее оптимальным решением будет его быстрое восстановление.
-
Запустите окно «Выполнить» («WIN+R»), введите в него указанную ниже команду и нажмите «ОК».




Способ 4: Переустановка Microsoft Office
Если ни один из предложенных нами выше вариантов решения не помог избавиться от ошибки «Прекращена работа программы», придется прибегнуть к экстренной мере, а именно, переустановить Word или весь Microsoft Office (зависит от версии пакета). Причем обычного удаления в данном случае недостаточно, так как следы программы или ее компонентов могут остаться в системе, спровоцировав повторное возникновение ошибки в дальнейшем. Для действительно качественной и эффективной «чистки» рекомендуем воспользоваться фирменным инструментом, предлагаемым на сайте поддержки пользователей офисного пакета.
-
Загрузите приложение и запустите его. В приветственном окне нажмите «Далее».



Наверняка избавившись от всех следов, перезагрузите ПК и снова установите офисный пакет, воспользовавшись нашим пошаговым руководством. После этого ошибка уж точно вас не потревожит.

Заключение
Ошибка «Прекращена работа программы…» характерна не только для Word, но и для других приложений, входящих в состав пакета Microsoft Office. В этой статье мы рассказали обо всех возможных причинах проблемы и том, как их устранить. Надеемся, до переустановки дело не дойдет, и вы сможете избавиться от столь неприятной ошибки если не банальным обновлением, то хотя бы ограничившись отключением надстроек или восстановлением поврежденных программных компонентов.

Отблагодарите автора, поделитесь статьей в социальных сетях.

Читайте также:


