Директум как отправить документ с приложениями
1 Инструкция по работе исполнителя в АСЭД ДИРЕКТУМ Введение Исполнение поручений Ознакомление с поручением Исполнение поручения Исполнение поручения ответственным исполнителем Продление срока по поручению Создание исходящих писем Создание исходящего письма из шаблона Создание исходящего письма из файла Создание приложений к исходящему письму Отправка исходящего письма на согласование Согласование исходящего письма Поиск объектов Фильтрация и группировка списка значений Термины
4 В открывшемся диалоговом окне указать новую дату исполнения и причину переноса срока. Запустить подзадачу нажав кнопку Старт. 2. Создание исходящих писем 2.1. Создание исходящего письма из шаблона Для того чтобы создать исходящее письмо, необходимо: Перейти в папку Избранное. На панели инструментов нажать кнопку затем Создать документ из шаблона или в контекстном меню выбрать пункт Создать документ из шаблона. В открывшимся окне Создание электронного документа заполнить следующие параметры: *Вид электронного документа. Вид создаваемого электронного документа. Выбирается из справочника Виды электронных документов. *Тип карточки. Определяется карточка электронного документа. Выбирается из справочника Типы карточек электронных документов. *Шаблон. Выбирается из справочника Шаблоны электронных документов. Сохранить в. Поле определяющее папку, в которую будет сохранена ссылка на создаваемый документ. Открыть документ. Если сразу после создания документа его нужно открыть, то в поле необходимо установить флажок. 4
6 документа, на который дается ответ и дату этого документа в реквизите От. Реквизит РКК документа остается пустым. Сохранить внесенные изменения можно путем нажатия кнопки Сохранить. Если адресатов несколько заполняется Список рассылки, для этого нужно нажать ЛКМ по пустому полю в столбце Адресат, появившаяся строка заполняется пользователем. Для добавления следующего адресата нажимается кнопка клавиатуры стрелка вниз. Появляется новая строка, заполняется Адресат. Есть возможность удалить лишнюю строку с адресатом, для этого необходимо щелкнуть правой кнопкой мыши по крайнему левому столбцу. Существует возможность заполнения Списка рассылки по подготовленному шаблону адресатов, для этого нажимается кнопка Шаблон. Появятся доступные для выбора шаблоны списков рассылки, из представленного списка необходимо выбрать интересующий. 6
8 определяет конечную точку по согласованию документа Исполнитель ФИО сотрудника, являющегося исполнителем по документу. Заполняется автоматически. Доступно для редактирования. Примечание Свободное поле для комментариев. Регистрационный номер Регистрационный номер документа. Недоступен для редактирования. Заполняется на стадии регистрации документа. Дата регистрации Дата регистрации Наименование Отображаемое наименование документа в СЭД. Заполняется автоматически. Приложение Приложение редактор, которым будет обрабатываться документ. Заполняется автоматически. Ввел данные ФИО сотрудника, создавшего документ в СЭД. Недоступно для редактирования. Дата создания Дата создания документа в СЭД Дата последнего изменения Ограничить доступ Дата последнего изменения документа в СЭД Признак, позволяющий ограничить права доступа к документу. По умолчанию заполнен значение "Нет", т.е. права на просмотр документа даются всем пользователям СЭД. В случае необходимости ограничить доступ к документу необходимо изменить значение на "Да". В таком случае доступ к документу будут иметь только участники согласования, получатель и лица, которым данный документ будет направлен по резолюции. Кроме того, участники процесса согласования / рассмотрения документа могут при необходимости назначить права доступа к документу другим сотрудникам вручную Создание исходящего письма из файла Для того чтобы создать исходящее письмо, необходимо: Перейти в папку Избранное. На панели инструментов нажать кнопку затем Создать документ из файла или в контекстном меню выбрать пункт Создать документ из файла. В открывшимся окне Создание электронного документа заполнить следующие параметры: *Имя файла. Указать пусть к документу. 8
9 *Вид электронного документа. Вид создаваемого электронного документа. Выбирается из справочника Виды электронных документов. *Тип карточки. Определяется карточка электронного документа. Выбирается из справочника Типы карточек электронных документов. Сохранить в. Поле определяющее папку, в которую будет сохранена ссылка на создаваемый документ. Открыть документ. Если сразу после создания документа его нужно открыть, то в поле необходимо установить флажок. Дальнейшие действия совпадают с описанными в п Создание приложений к исходящему письму Приложение можно создать двумя способами из шаблона и из файла. Для того чтобы создать приложение к исходящему письму, необходимо: Перейти в папку Избранное На панели инструментов проводника нажать кнопку затем Создать документ из шаблона/из файла или в контекстном меню выбрать пункт Создать документ из шаблона/из файла. В диалоговом окне Создание электронного документа заполнить реквизиты и нажать кнопку ОК (флаг «Открыть документ» установить по необходимости). Внимание! В реквизите Вид электронного документа указать Приложение. При создании приложения к исходящему документу из файла в реквизите *Имя указать путь к документу. Заполнить реквизиты в окне Документы произвольной формы. 9
12 Открыть задание, ознакомиться с вложенным документом и приложениями. Если Вы не согласны с документом, то в тексте задания или в документе (в режиме рецензирования) указать причину возврата и выполнить задание с результатом На доработку. Документ вернется инициатору. Если Вы согласны с документом, то подписать документ согласующей подписью. Для подписи документа согласующей подписью по документу вызвать контекстное меню выбрать Подписать. В появившемся окне подписи документа нажать кнопку ОК. Флаг Утверждающая подпись должен быть снят. Если руководитель временно замещается, в обязательном порядке устанавливается флаг От лица замещаемого пользователя, а в реквизите Пользователь указывается фамилия замещаемого. Выполнить задание с результатом Согласовано. 4. Поиск объектов В АСЭД хранится множество папок, документов, задач и заданий. Некоторые из них вложены в общие или личные папки пользователей, другие находятся в системе, но не вложены ни в одну папку. Для доступа в объектам системы, которые не вложены ни в одну папку или заранее неизвестно в какой папке находится объект, предназначены поиски. Чтобы выполнить поиск папок, документов, заданий или задач, необходимо: 1.В проводнике веб-доступа перейдите на закладку Поиски. 2.Для выбора вида поиска перейдите по одной из следующих ссылок: Общий для поиска объектов разного типа: папок, документов, задач и заданий; Документов для поиска документов; Задач для поиска задач; Заданий для поиска заданий. В области содержимого папок откроется форма для задания критериев. Состав критериев зависит от типа поиска. Например, форма для задания критериев поиска документов выглядит следующим образом: 12
13 3. Заполните критерии. Состав критериев зависит от типа поиска. 4. Нажмите на кнопку Найти. В результате в области содержимого папок откроется список объектов, удовлетворяющих введенным критериям. В списке будут только те объекты, на которые у текущего пользователя есть права. Например, страница с результатами поиска документов выглядит следующим образом: 13 Чтобы просмотреть или изменить критерии поиска, нужно нажать на кнопку, откроется форма для задания критериев. 5. Фильтрация и группировка списка значений. Фильтрация: Списки записей можно фильтровать по значениям одной или нескольких колонок. Чтобы отфильтровать список, сделайте следующее: 1. На панели инструментов нажмите на кнопку. В верхней части окна над каждой колонкой появится область фильтрации:
14 2. Чтобы установить фильтр для колонки, воспользуйтесь одним из следующих способов: введите в области фильтрации фрагмент значения и нажмите на клавишу <Enter>; в выпадающем списке выберите одно или несколько значений и нажмите на кнопку ОК. Примечание: Если в области фильтрации было введено значение, то в этой же колонке элементы в выпадающем списке будут отфильтрованы по нему. 3. Повторите шаг 2 для каждой колонки, по которой нужно отфильтровать список. В результате будет установлен фильтр по значениям одной или нескольких колонок. Внизу появится область управления фильтром. Она содержит кнопку Очистить фильтр и флажок для включения и отключения фильтра. Чтобы скрыть область фильтрации, повторно нажмите на кнопку. Настройки фильтрации сохраняются, даже если область группировки скрыта. Группировка: Списки записей можно группировать по значениям одной или нескольких колонок. Чтобы сгруппировать список, необходимо: На панели инструментов нажмите на кнопку. В верхней части окна появится область группировки. Выберите колонку и с помощью механизма Drag&Drop (нажмите на колонку левой копкой мыши) переместите её в область группировки. Чтобы развернуть или свернуть определенную группу, воспользуйтесь узлами групп. Чтобы скрыть область группировки, повторно нажмите на кнопку. Настройки группировки сохраняются, даже если область группировки скрыта. Чтобы убрать колонку из группировки перетащите ее заголовок обратно, в поле с наименованием колонок. 14
15 Термины ЗАДАЧА некоторый объем работ, который нужно выполнить, ее формирует инициатор. ЗАДАНИЕ работа в пределах задачи, которую нужно выполнить одному из исполнителей задачи. ВЛОЖЕНИЕ ссылка на объект системы или запись справочника, прикрепленная к задаче или заданию. ЗАПИСЬ строка списка, содержащая всю информацию об одном объекте определенной области (например, в телефонном справочнике данные об одном абоненте - это запись). КАРТОЧКА ЭЛЕКТРОННОГО ДОКУМЕНТА форма (характеристика документа), содержащая набор полей, описывающих документ (наименование, автор, тип документа, дата создания), которые могут быть использованы для поиска и группировки электронных документов. В карточке также можно назначать и изменять права доступа на документ. КОМПОНЕНТА объект системы с характерным интерфейсом, набором данных и выполняемых функций, предназначенный для работы со структурированной информацией. МАРШРУТ последовательность выполнения исполнителями заданий в рамках задачи, задаваемая инициатором. ОБЪЕКТ СИСТЕМЫ информационная единица АСЭД: электронный документ, папка, задача, задание, компонента. ПАПКА структурная единица, позволяющая объединить ссылки на электронные документы/задачи/задания/компоненты и другие объекты системы. Сама папка также может входить в содержимое какой-либо папки. ПОЛЕ колонка списка, содержащая информацию определенной категории (например, поля: фамилия, телефон, адрес). РЕГИСТРАЦИОННО КОНТРОЛЬНАЯ КАРТОЧКА (РКК) карточка на отдельный регистрируемый документ, которая содержит всю первичную информацию о документе и о его состоянии. СПРАВОЧНИК хранилище условно-постоянной информации определенной тематики, объединенной в одном месте системы. ЭЛЕКТРОННЫЙ ДОКУМЕНТ любая текстовая, звуковая, графическая и другая электронная информация, хранимая в исходном формате того приложения, в котором она была создана. 15
Для упрощения работы с СЭД Directum мы можем предложить следующие действия:
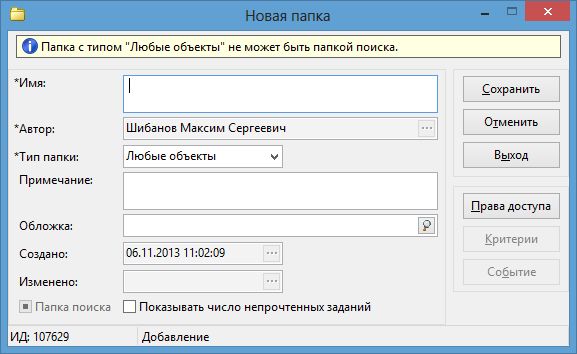

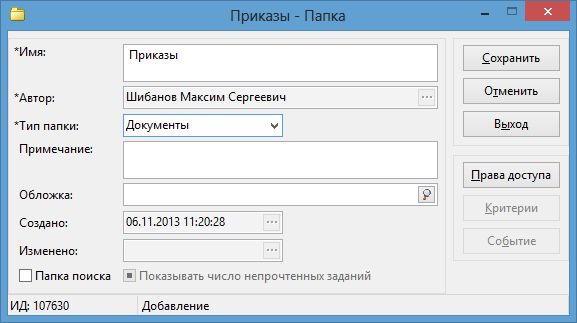
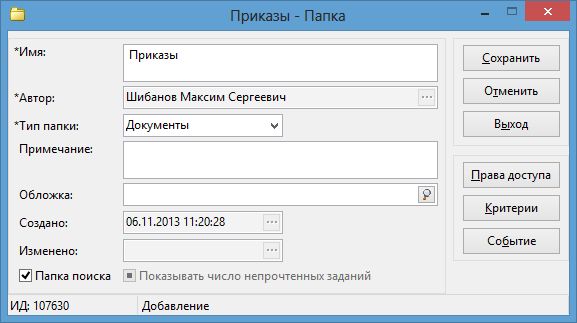
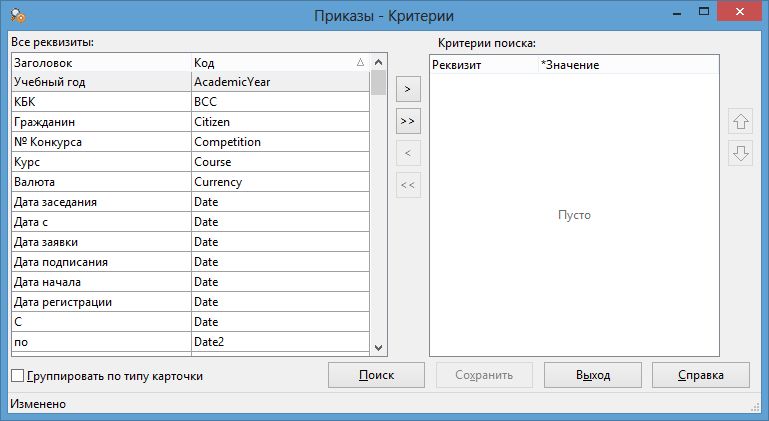





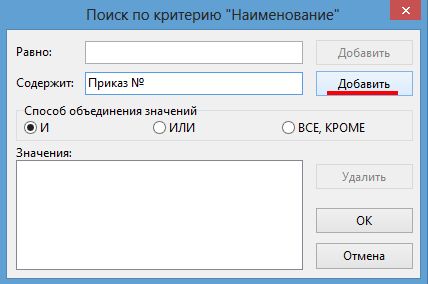
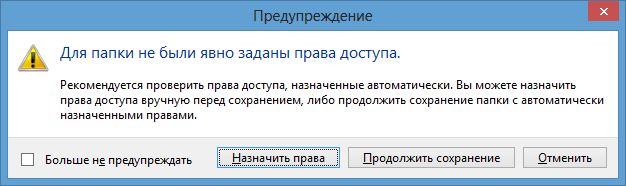
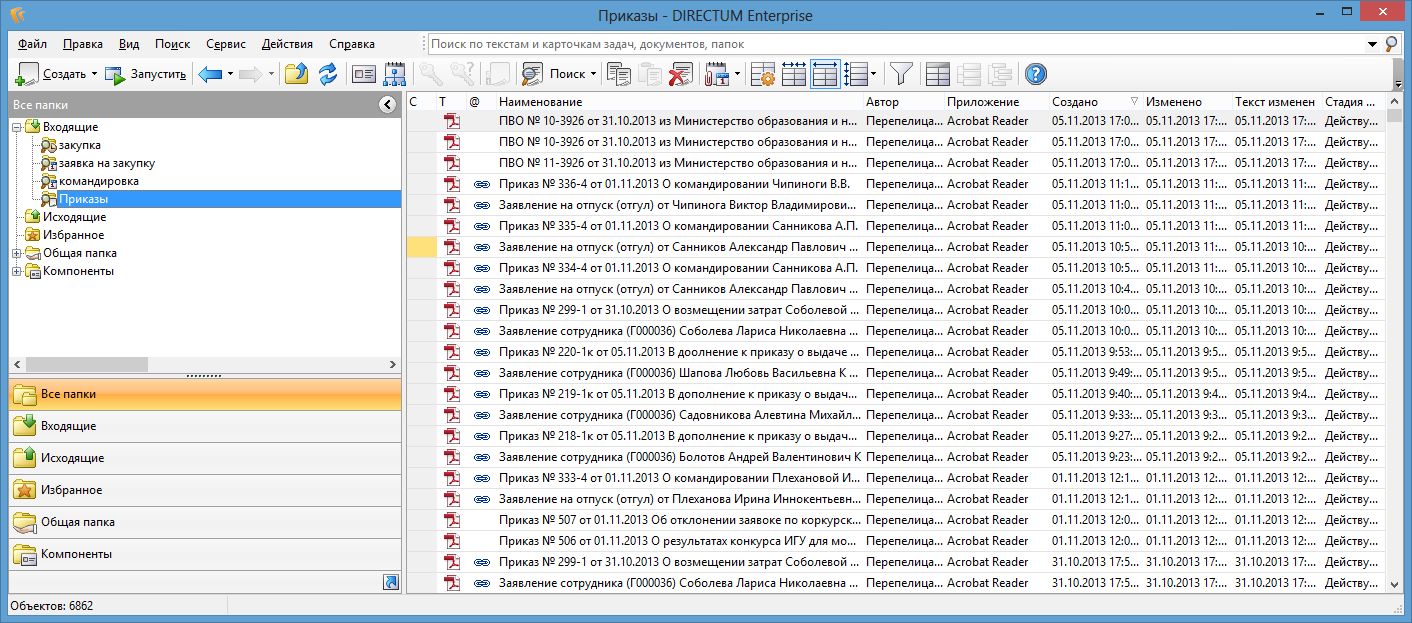
- Для отслеживания какого-либо определённого документа (командировки, заявки) необходимо нажать на этот документ правой кнопкой мыши, выбрать "Статус", затем выбрать необходимую Вам отметку. Для того, чтобы снять отметку выберите "Снять отметку".
- Для удобства Вы также можете сортировать документы по необходимому Вам признаку. Для этого нажмите на название столбца. Произойдёт сортировка по возрастанию/убыванию. Кроме того, воспользовавшись кнопкой , располагающейся в правом углу названия каждого столбца , Вы можете выбрать интересущие Вас документы согласно определённым критериям.

Например, при нажатии на в столбце Автор, откроется меню с выбором пользователей.
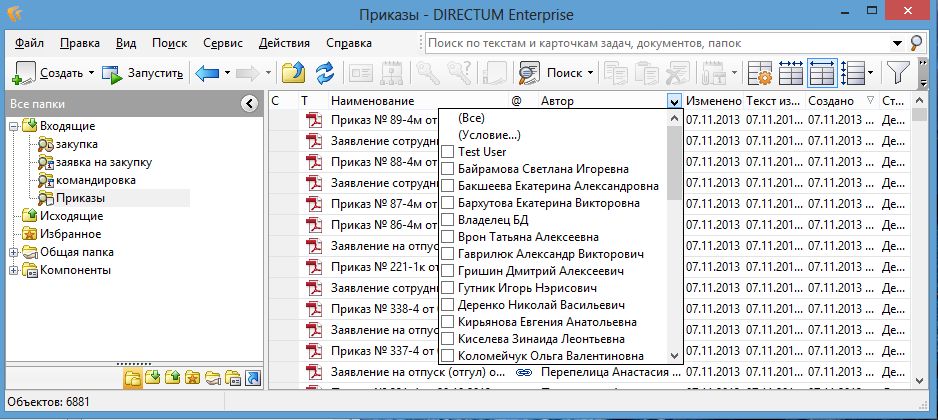
Если Вы хотите видеть документы, автором которых является определённый пользователь, просто выберите этого пользователя из списка.
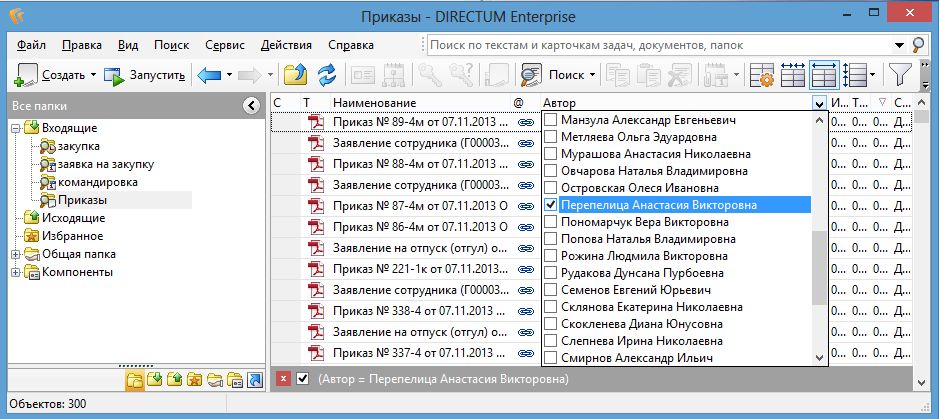

- Если Вы хотите осуществлять поиск документов вручную, Вы можете воспользоваться областью быстрой фильтрации (Shift+Ctrl+L) . При нажатии на данный значок появится строка, которая располагается под колонками с названием столбцов. В ней Вы можете вписывать интересующие Вас критерии. Для примера, осуществим фильтрацию по Автору.
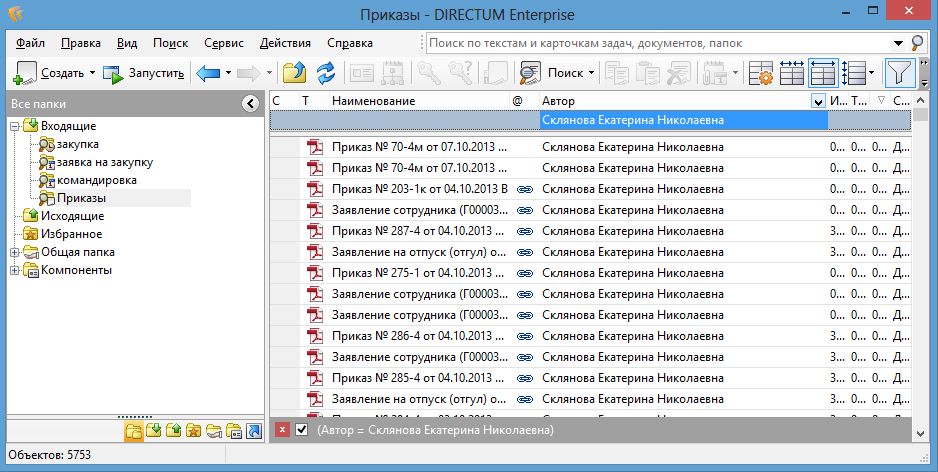
Для отключения фильтрации нажмите на в нижней строке, отмеченной серым цветом. Если Вы хотите изменить признак фильтрации (например, автора), снимите галочку. Чтобы убрать область быстрой фильтрации, снова нажмите .

- Вы также можете группировать документы по колонке. Для этого используйте . При нажатии на данный значок появится строка, в которую необходимо перенести название колонки по которой Вы ходите вести группировку. В качестве примера проведём группировку по Автору.
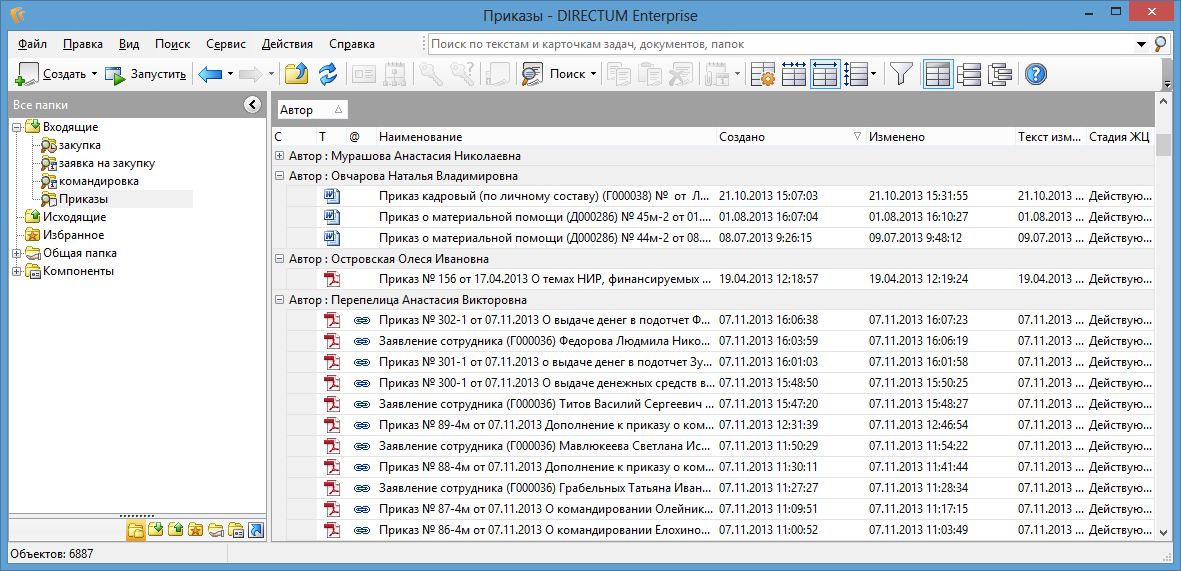
Произведена группировка по Автору. Нажав на значок "+", можно посмотреть все документы, созданные данным пользователем.
Кроме того, необходимо отметить, что группировка моет проводиться по нескольким колонкам. Для примера, проведём группировку по Автору и дате создания (колонка Создано). В результате, можно посмотреть, когда были созданы документы определённого Автора.
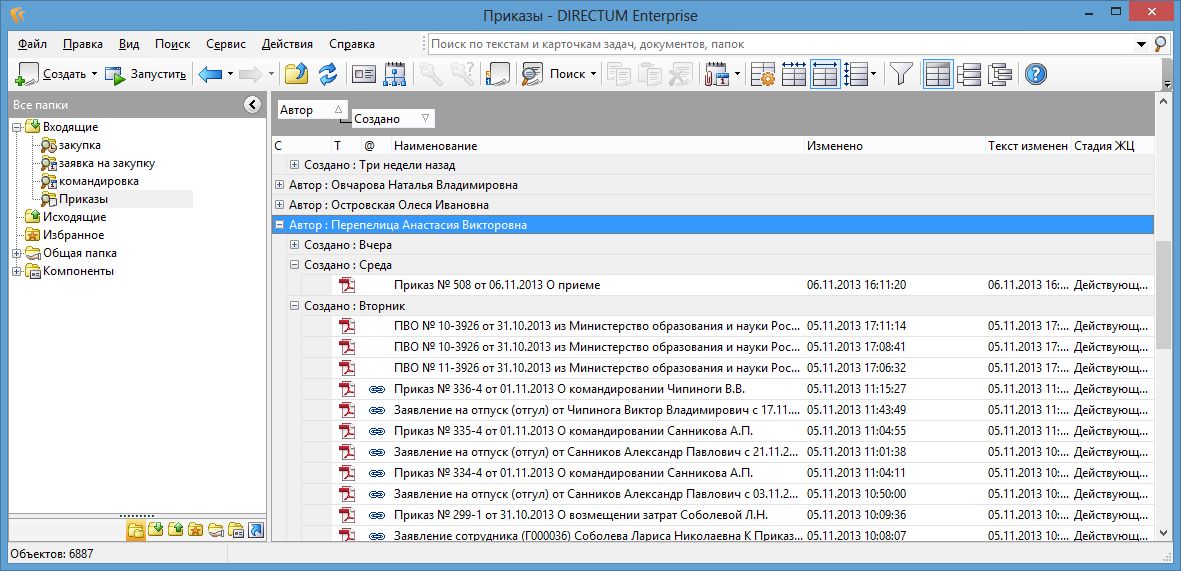
Чтобы отменить группировку, вынесите названия колонок вне области группировки.

Управление деловыми процессами
Работа с задачами и заданиями
Порядок вставки вложений в задачи и задания
Существует следующие способы добавления вложений в задачи и задания:
· вставка ссылки из буфера обмена;
· использование преопределенных поисков объектов или поисков, настроенных администратором системы.
Для того чтобы добавить вложение с помощью вставки ссылки из буфера обмена, сделайте следующее:
1. Скопируйте в буфер ссылку на тот объект, который надо вложить в задачу или задание.
2. Откройте карточку задачи или задания и перейдите в область вложений.
3. Выберите пункт меню Вставка/Ссылка. В области вложений появится объект, ссылка на который находилась в буфере.
Для того чтобы добавить вложение с помощью поисков объектов, сделайте следующее:
1. Откройте карточку задачи или задания.
2. Выберите пункт меню Вставка/<Объект>/<Поиск>,
· Объект - тип объекта, который необходимо добавить в область вложений;
· Поиск - предопределенный поиск, подходящий по типу объекта, или поиск, настроенный администратором системы.
Откроется окно с результатами поиска.
3. Выберите объект. В области вложений появится выбранный объект.
Например, если в задачу вложены два документа, папка и запись справочника, то область вложений будет выглядеть так:

После добавления вложений в задачу или задание необходимо сохранить карточку.
В результате в задачу или задания будет вложен новый объект. Этот объект будет находиться в области вложений во всех задачах и заданиях семейства. Видеть вложенный объект будут только те пользователи, у которых есть права на этот объект.
Использовать для согласования документов Web-клиент системы DIRECTUM можно только сотрудникам, которые НЕ являются: ответственными за документ, инициатором документа, ЦФО3, Управлением закупок, Планово-финансовым управлением, Правовым управлением.
Web-клиент рекомендуется сотрудникам, у которых не установлена клиентская часть системы (в частности заведующим кафедрой при согласовании актов к договорам ГПХ).
Откроется страница с окном для ввода логина и пароля:

Если вы в первый раз заходите на этот сайт, то все поля будут пустыми.
Имя пользователя и пароль для входа такой же, как и для входа в компьютер на вашем рабочем месте (имя и пароль для подключения к сети Университета, к wi-fi Университета).
В окне ввода пароля нажмите на ссылку Дополнительные параметры.
Нужно выбрать тип аутентификации – Windows.

В поле Домен укажите S-VFU. Затем заполните имя пользователя и пароль и нажмите на кнопку Войти.

В указанной папке будут записи заданий на согласование договоров ГПХ. Список заданий будет выглядеть примерно так:

Зачеркнутые – выполненные задания, красным шрифтом выделяются просроченные задания, жирным шрифтом выделяются новые задания, без выделения – просмотренные задания.
Окно задания
Чтобы открыть задание нужно щелкнуть мышкой по наименованию задания или по иконке . Откроется окно задания:

В окне задания можно посмотреть следующую информацию (на рисунке выше выделены красным прямоугольником и пронумерованы):
1. Копии дополнительных прикрепленных документов в виде ссылок (н-р, копия паспорта, ИНН, СНИЛС, согласие на обработку персональных данных и т.д.).
Для открытия нужно нажать на ссылку. Ссылок может быть несколько. Н-р, бухгалтерия проверяет правильность заполнения реквизитов в договоре, на основании прикрепленных копий документов.
2. Краткую информацию о договоре и ответственном лице.
3. Информацию о контрагенте.
4. Файл с текстом договора. Для просмотра текста договора нужно щелкнуть мышкой по прикрепленному документу.
Для того чтобы посмотреть более подробную информацию: наведите курсор мыши на файл договора – нажмите правую кнопку мыши – выберите команду Открыть карточку.
Откроется карточка договора:

5. Инструкцию по действиям, которые согласующий может выполнить в задании. Если вы не знаете на какие кнопки в панели задач нажимать, то можете посмотреть инструкцию.
Список действий, которые может выполнить пользователь, можно посмотреть при нажатии на кнопку Выполнить.

Список действий
Исполнитель может выполнить следующие действия (нажать на кнопки):
Информация вводится с клавиатуры в поле с текстом «Добавить комментарий».
После нажатия на кнопку На доработку появится окно подтверждения. При нажатии на кнопку Да, документ будет отправлен дальше по маршруту. Если нужно внести что-то дополнительно, то нажимаете на кнопку Нет.

Перед нажатием на кнопку обязательно нужно ввести причину отказа. Информация вводится с клавиатуры в поле выделенным красным на рисунке выше.
После нажатия на кнопку Отказать появится окно подтверждения, в этом окне если вы внесли причину отказа, то нажимаете на кнопку Да. Если нужно что-то дополнить, то нажимаете на кнопку Нет.
Инициатор или ответственный за документ может прекратить согласование.
- Согласовано – нужно нажать в случае, если нет замечаний. Комментарии в этом случае вводить не обязательно.
Задание будет выполнено с результатом Согласовано и перейдет на следующий блок маршрута.
Читайте также:


