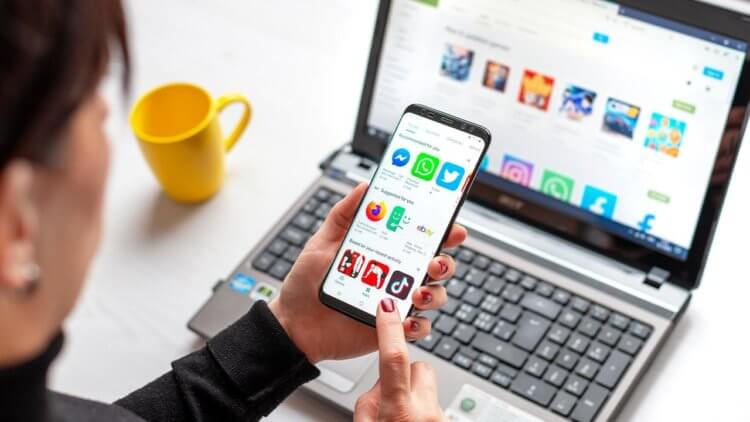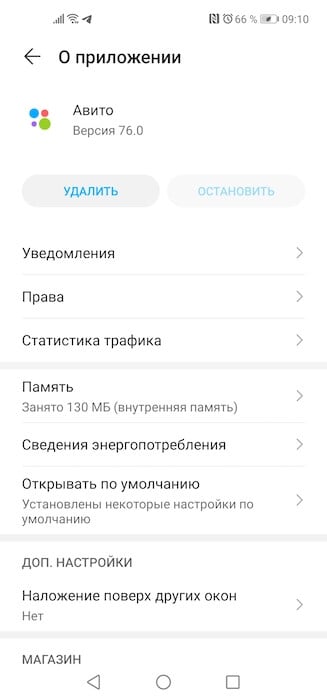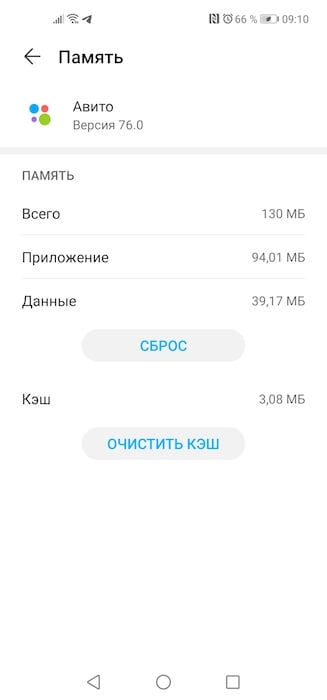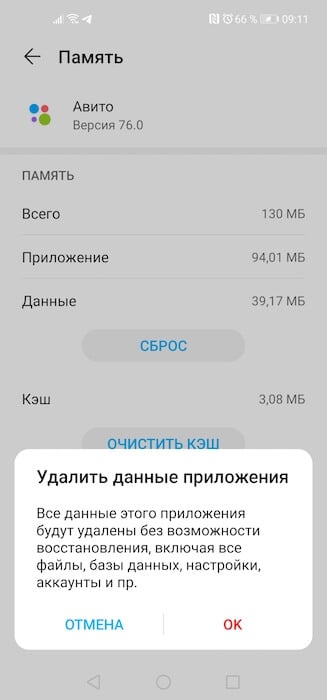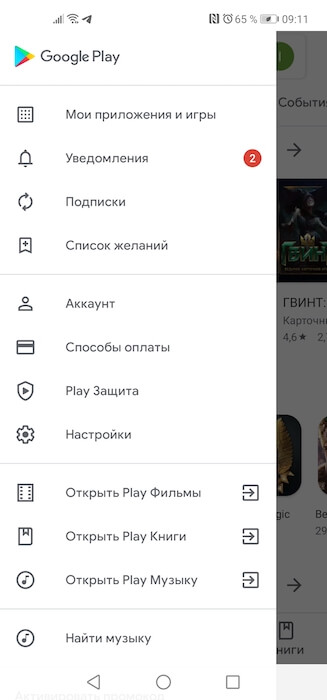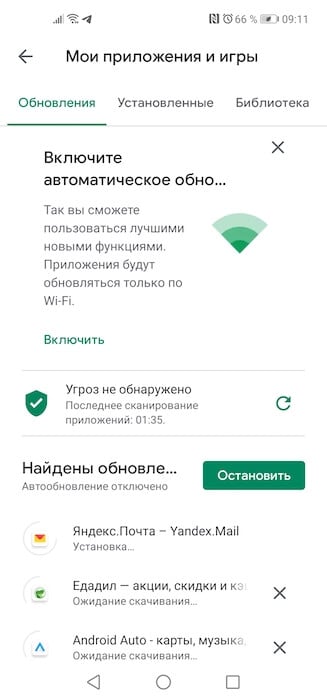Данное приложение не работает на этом устройстве
Воспользуйтесь приведенными ниже инструкциями, если с приложением, которое установлено на устройстве, возникают следующие проблемы:
- оно работает со сбоями;
- не открывается;
- не реагирует на команды;
- работает неправильно. Если проблема возникает в работе приложения с мгновенным запуском, воспользуйтесь этими инструкциями по устранению неполадок.
Чтобы понять, устранена ли проблема, перезапускайте телефон после выполнения каждого шага.
Примечание. Некоторые из этих действий можно выполнить только на устройствах с Android 8.1 и более поздних версий. Как узнать версию Android?Шаг 1. Перезагрузите устройство и обновите ПО
- На большинстве телефонов для этого нужно нажать кнопку питания и удерживать ее в течение 30 секунд или пока телефон не перезапустится.
- При необходимости нажмите "Перезапустить" .
- Откройте настройки телефона.
- Прокрутите список разделов вниз и нажмите СистемаДополнительные настройкиОбновление системы.
- На некоторых устройствах нужно выбрать пункт О телефоне или О планшетеОбновление программного обеспечения.
- Откройте приложение Google Play .
- В правом верхнем углу экрана нажмите на значок профиля.
- Выберите Управление приложениями и устройством.
- В разделе "Доступны обновления" выберите нужные приложения или обновите все.
Шаг 2. Устраните сбой в приложении
Как правило, принудительно остановить приложение можно в настройках телефона (они могут различаться в зависимости от модели). За подробной информацией обращайтесь к производителю. Совет. Если после этого проблема не исчезнет, свяжитесь с разработчиком приложения. Подробнее о том, как это сделать…Как правило, очистить кеш и удалить данные приложения можно в настройках телефона (они могут различаться в зависимости от модели). За подробной информацией обращайтесь к производителю.
Удалив кешированные данные, вы временно освободите место на устройстве. Учтите, что это не решит проблему навсегда, поскольку со временем данные кеша будут накапливаться и их придется удалять снова.
Совет. Если после очистки кеша и удаления данных проблема не исчезнет, свяжитесь с разработчиком. Подробнее о том, как это сделать…Установите синхронизацию устройства с серверами Google
- Откройте приложение "Настройки" на телефоне.
- Нажмите СистемаДата и время.
- Отключите параметры Часовой пояс сети и Дата и время сети.
- Установите неправильные дату и время.
- Включите параметры Часовой пояс сети и Дата и время сети.
Внимание! Все данные, сохраненные в приложении, будут удалены.
- Нажмите и удерживайте значок приложения, которое хотите удалить.
- Чтобы увидеть доступные действия, начните перемещать значок приложения.
- Перетащите его к надписи Удалить в верхней части экрана. Если вы не видите этой надписи, то приложение нельзя удалить с устройства.
- Уберите палец с экрана.
Совет. Если вы снова захотите использовать приложение, попробуйте переустановить его.
Одной из основных функций Windows 10 являются ее приложения, но, к сожалению, могут возникнуть определенные ошибки с приложениями Windows 10. Пользователи сообщили, что это приложение не будет работать на вашем устройстве , и сегодня мы покажем вам, как решить эту проблему.
- Xbox Play Anywhere. Это приложение не будет работать на вашем устройстве . Эта ошибка может возникать при попытке открыть игры Xbox Play Anywhere.
- Магазин Windows: это приложение несовместимо с этим устройством . Эта ошибка может означать, что приложение действительно несовместимо с вашим компьютером, или ваша система распознает его как несовместимое. В последнем случае попробуйте некоторые из решений, перечисленных ниже, чтобы решить проблему.
- Это приложение не может работать на старой игре вашего ПК . Если вы безуспешно пытаетесь запустить старую игру на ПК с Windows, ознакомьтесь с этой статьей.
- Магазин Windows не работает на этом устройстве . Если у вас возникли проблемы с самим Магазином, ознакомьтесь с этой статьей.
Это приложение не будет работать на вашем устройстве [ИСПРАВЛЕНО]
Содержание .
- Удалить файлы кэша Центра обновления Windows
- Убедитесь, что у вас установлены последние обновления
- Поиск приложения в Магазине Windows
- Переустановите приложение
- Сбросить Магазин Windows
- Сбросить приложение
- Запустите средство устранения неполадок приложения
- Убедитесь, что служба идентификации приложений работает
- Отключите антивирус или брандмауэр
- Выполнить сканирование SFC
- Запустите DISM
Решение 1. Удалите файлы кэша Центра обновления Windows
По словам пользователей, эта проблема может возникать из-за вашего кэша Центра обновления Windows, и для решения этой проблемы рекомендуется удалить ее. Это простая процедура, и вы можете сделать это, выполнив следующие действия:
- Откройте Командную строку от имени администратора. Для этого нажмите Windows Key + X , чтобы открыть меню Win + X, и выберите Командная строка (Admin) .
- Когда откроется Командная строка , введите команду net stop wuauserv и нажмите Enter , чтобы выполнить ее. Запустив эту команду, вы остановите запуск службы Центра обновления Windows. Сверните командную строку .
- Теперь перейдите в папку C: WindowsSoftwareDistributionDownload . Если вы не можете получить доступ к этой папке, обязательно включите скрытые файлы и папки. Для этого просто перейдите на вкладку Вид и установите флажок Скрытые элементы .
- После входа в папку Загрузить удалите из нее все.
- Вернитесь в Командную строку и введите команду net start wuauserv , чтобы запустить службу Центра обновления Windows.
- Откройте Блокнот и вставьте следующий код:
- net stop wuauserv
- CD% Windir%
- CD SoftwareDistribution
- DEL/F/S/Q Загрузить
- net start wuauserv
- Нажмите Файл и выберите Сохранить как .
- Установите для Сохранить как тип значение Все файлы и введите remove.bat в качестве Имя файла .
- Нажмите Сохранить , чтобы сохранить изменения.
- Теперь вам просто нужно найти созданный вами файл remove.bat , щелкнуть его правой кнопкой мыши и выбрать в меню Запуск от имени администратора .
- ЧИТАЙТЕ ТАКЖЕ: Исправлено: ошибка Магазина Windows 0x87AF0001
Решение 2. Убедитесь, что у вас установлены последние обновления
Многие проблемы с программным обеспечением могут возникать из-за определенных ошибок в Windows 10, и во избежание этих проблем всегда рекомендуется поддерживать Windows 10 в актуальном состоянии.
Обновлять драйверы автоматически
Очень важно правильно выбрать версию драйвера на сайте производителя. В случае, если вы выберете и установите неправильный, это будет не только проблемой для GPU, но и может повредить всю вашу систему.
Модуль обновления драйверов Tweakbit (одобрен Microsoft и Norton Antivirus) поможет вам автоматически обновлять драйверы и предотвратить повреждение ПК, вызванное установкой неправильных версий драйверов.
После нескольких тестов наша команда пришла к выводу, что это лучшее автоматизированное решение.
Вот краткое руководство по его использованию:- Загрузите и установите средство обновления драйверов TweakBit
- После установки программа начнет сканирование вашего компьютера на наличие устаревших драйверов автоматически. Driver Updater проверит установленные вами версии драйверов по своей облачной базе данных последних версий и порекомендует правильные обновления. Все, что вам нужно сделать, это дождаться завершения сканирования.
- По завершении сканирования вы получите отчет обо всех проблемных драйверах, найденных на вашем ПК. Просмотрите список и посмотрите, хотите ли вы обновить каждый драйвер по отдельности или все сразу. Чтобы обновить один драйвер за раз, нажмите ссылку «Обновить драйвер» рядом с именем драйвера. Или просто нажмите кнопку «Обновить все» внизу, чтобы автоматически установить все рекомендуемые обновления.
Примечание.Некоторые драйверы необходимо установить в несколько этапов, поэтому вам придется нажмите кнопку «Обновить» несколько раз, пока все его компоненты не будут установлены.
Немногие пользователи сообщили, что эта проблема возникает, если вы заходите в Магазин Windows по ссылке на определенном веб-сайте. Чтобы избежать этой проблемы, вам нужно запустить Windows Store на вашем компьютере и выполнить поиск приложения вручную. Чтобы запустить Магазин Windows, сделайте следующее:
![]()
- Нажмите Windows Key + S и введите store . Выберите Магазин из списка результатов.
- Когда откроется Магазин Windows , введите имя приложения в поле поиска.
- Найдите приложение и попробуйте загрузить его вручную.
Удаление приложений Windows 10 немного отличается от удаления обычных программ win32. Это потому, что каждое приложение имеет свой собственный путь и код. Поскольку мы не знаем, какое приложение вызывает проблему, мы собрали подробное руководство по удалению практически для любого приложения, о котором вы только можете подумать. Надеюсь, вы найдете инструкции для своего приложения здесь.
После удаления приложения просто зайдите в Магазин и установите его снова. Может быть, это сработает в этот раз.
Все приложения для Windows 10 тесно связаны с Microsoft Store. Таким образом, любые проблемы с Магазином могут привести к проблемам с отдельными приложениями. Если это так, мы должны решить проблему с Магазином, и теоретически ваши приложения снова начнут работать.
- Перейдите в Поиск, введите wsreset и перейдите к команде WSReset.exe .
- Дождитесь окончания процесса и перезагрузите компьютер.
Мы применим ту же логику к отдельному приложению. Так что, если ни одно из предыдущих решений не заставило ваше приложение работать, попробуйте сбросить само приложение. Вот как это сделать:
Решение 7. Запустите средство устранения неполадок приложения.
В Windows 10 имеется удобный инструмент устранения неполадок для наиболее распространенных проблем в Windows 10. К счастью, этот инструмент также обрабатывает неисправные приложения.Просто запустите средство устранения неполадок, и ваша проблема будет немедленно решена, или вы получите дополнительные инструкции о том, что делать дальше.
Или вы ничего не получите. Но все равно не повредит запускать средство устранения неполадок.
Вот как запустить средство устранения неполадок Windows 10:
- Перейдите в приложение «Настройки».
- Перейдите в раздел Обновления и Безопасность >Устранение неполадок .
- Теперь нажмите Приложения Магазина Windows и выберите Запустить средство устранения неполадок .
- Следуйте дальнейшим инструкциям, и пусть мастер завершит процесс.
- Перезагрузите компьютер.
Решение 8. Убедитесь, что служба идентификации приложений запущена
Служба Application Identity имеет решающее значение для запуска приложений Windows 10. Так что, если этот сервис не работает, ваши приложения тоже не будут. Вот как убедиться, что эта служба включена:
- Перейдите в Поиск, введите services.msc и откройтеСлужбы .
- Когда откроется окно Службы , найдите Службу идентификации приложений и дважды щелкните его.
- Когда откроется окно Свойства идентификатора приложения , найдите раздел Статус службы .
- Если для Состояние службы установлено значение Остановлено , нажмите кнопку Пуск , чтобы запустить службу.
- Нажмите Применить и ОК , чтобы сохранить изменения.
- Закройте окно Службы и перезагрузите компьютер.
Решение 9. Отключите антивирус или брандмауэр.
Уже не секрет, что программные продукты Microsoft и сторонние антивирусные решения не живут в гармонии друг с другом. Мы уже слышали множество историй о том, как антивирусы портят обновления Windows или некоторые системные функции.
Таким образом, вполне возможно, что ваше антивирусное программное обеспечение распознает ваше приложение как угрозу и не позволяет ему работать.
Чтобы определить, действительно ли это так, отключите антивирус на несколько минут и проверьте, работает ли ваше приложение по-другому. Если вы можете без проблем запустить приложение, когда антивирус отключен, у вас есть два варианта. Либо откажитесь от приложения, либо измените свое основное антивирусное решение.
Если вы хотите заменить антивирус, мы настоятельно рекомендуем BitDefender. Конечно, он не может действовать иначе, чем другие антивирусы, когда речь идет о признании законных приложений Windows 10 в качестве угроз.
Но это чертовски хороший антивирус, который всегда будет защищать ваш компьютер. По крайней мере, до тех пор, пока вы не разозлите какого-нибудь пресловутого хакера, который будет преследовать вас, в этом случае, все готово.
Вы можете попробовать BitDefender здесь.
Решение 10. Выполните сканирование SFC
Если вышеупомянутое средство устранения неполадок Windows 10 не справилось с работой, мы пойдем еще дальше. Возможно, в вашей системе что-то есть, что мешает работе ваших ценных приложений. По этой причине мы будем использовать сканирование SFC.
Это инструмент устранения неполадок командной строки для различных системных ошибок в Windows. Если что-то прогнило в состоянии Windows, этот инструмент разоблачит это.
Вот как запустить сканирование SFC в Windows 10:
- Перейдите в Поиск, введите cmd и откройте Командную строку от имени администратора .
- Введите следующую строку и нажмите Enter: sfc/scannow
- Дождитесь окончания процесса и перезагрузите компьютер.
Надеемся, что только что обновленный образ системы позволит вашим приложениям работать без проблем.
Вот как запустить DISM в Windows 10:
- Введите cmd в строке поиска Windows, щелкните правой кнопкой мыши Командную строку и запустите ее от имени администратора.
- В командной строке скопируйте и вставьте эти строки одну за другой и нажимайте Enter после каждого:
- DISM/онлайн/Cleanup-Image/ScanHealth
- DISM/Online/Cleanup-Image/RestoreHealth
- Подождите, пока процедура не закончится (это может занять до 10 минут).
- Перезагрузите компьютер.
Примечание редактора . Этот пост был первоначально опубликован в ноябре 2016 года и с тех пор был полностью переработан и обновлен для обеспечения свежести, точности и полноты.
Исправление 1. Перезагрузите устройство.
![перезагрузить устройство]()
Что ж, чаще всего требуется простой перезапуск. Он обновляет настройки устройства и предоставляет новую среду для работы приложений. Удерживайте нажатой кнопку питания, откройте меню питания и нажмите «Перезагрузка». После перезагрузки устройства запустите приложение и посмотрите, исправлена ли проблема с неработающими приложениями Android.
Исправление 2: принудительно остановить приложение
![принудительно остановить приложения Android]()
Принудительная остановка приложения не только закрывает приложение, но и убивает все его фоновые процессы. В следующий раз, когда вы запустите его, приложение снова запустит все свои процессы, и это может решить вышеупомянутую проблему. Поэтому, чтобы принудительно остановить любое приложение, перейдите в «Настройки»> «Приложения и уведомления»> «Информация о приложении»> «Выберите затронутое приложение из списка»> «Нажмите на принудительную остановку»> «Нажмите на ОК» в диалоговом окне подтверждения. Теперь подождите несколько секунд и запустите приложение. Проверьте, устранена ли проблема.
Исправление 3: удалите оптимизацию приложений
![отключить оптимизацию батареи]()
Некоторым приложениям может потребоваться неограниченная среда для выполнения желаемых функций. Однако, если ваше устройство имеет некоторые ограничения по батарее или сети, первое может работать не так, как ожидалось. Поэтому вы можете попробовать временно отключить эти настройки для затронутых приложений, чтобы увидеть, будет ли решена проблема с неработающими приложениями Android. С учетом сказанного, мы удалим оптимизацию заряда батареи и предоставим приложению неограниченный доступ к сети.
![неограниченные данные]()
Первый вариант может привести к некоторой потере заряда батареи, в то время как второй потребует большей пропускной способности сети. Так что, если вы готовы к этому компромиссу, перейдите в Настройки> Приложения и уведомления> Доступ к специальным приложениям> Оптимизация батареи> Выберите параметр Не оптимизировать. Аналогичным образом на странице доступа к специальным приложениям перейдите в раздел «Неограниченные данные» и включите переключатель рядом с приложением, которое не работает должным образом.
Исправление 4: очистить кеш и данные
Если за определенный период времени было накоплено много временных данных, это может противоречить нормальному функционированию приложения. Точно так же поврежденные файлы данных еще больше усугубят эту проблему. Таким образом, вы можете удалить их обоих, а затем настроить приложение с нуля. Помните, что удаление данных приведет к удалению всех связанных файлов настроек и игрового прогресса.
![удалить кеш данных]()
Имея это в виду, перейдите в Настройки> Приложения и уведомления> Нажмите на нужное приложение> Хранилище и кеш> Нажмите на опции Очистить хранилище и Очистить кеш. Как только это будет сделано, запустите приложение и проверьте, исправлены ли проблемы с неработающими приложениями Android.
Исправление 5: Обновите приложение
![обновить приложения для Android]()
Разработчики обычно выпускают новую сборку своего приложения, в которой на первый план выходят стабильность и исправления ошибок. И это также может решить проблемы с соответствующими приложениями. Так что зайдите в Play Store, найдите приложение, нажмите «Обновить» (если оно есть) и сразу же установите его. После этого запустите приложение и посмотрите, есть ли ошибка.
Исправление 6: удалить и переустановить
Вы можете попробовать удалить и полностью удалить приложение со своего устройства. А затем после новой установки приложения это может привести к исправлению проблем с неработающими приложениями Android. Все эти шаги можно выполнить прямо из самого Play Store. Итак, откройте магазин на своем устройстве и найдите соответствующее приложение.
![переустановите приложения для Android]()
Затем нажмите на кнопку удаления, расположенную слева. Когда это будет сделано, вы получите параметр «Установить», нажмите на него и дождитесь завершения процесса. Теперь запустите приложение, и проблема могла быть решена. Если нет, то вот еще несколько исправлений, которые вы можете попробовать.
Исправление 7: откат к предыдущей сборке
Если последняя версия приложения вызывает проблему или две, вы можете попробовать более раннюю сборку этого приложения. К сожалению, вы не можете сделать это в Play Store. Вы можете перейти на страницу разработчика приложения и посмотреть, загрузили ли они автономный пакет приложения.
![android aps старые версии]()
APK зеркало
Точно так же вы также можете попробовать сторонние сайты, такие как APKMirror. Следовательно, удалите текущее установленное приложение и загрузите его более раннюю сборку. Затем включите установку из неизвестных источников на вашем устройстве и продолжите установку. Как только это будет сделано, запустите приложение и посмотрите, была ли проблема устранена или нет.
Исправление 8: обратитесь к разработчику приложения
![контакт разработчика]()
Исправление 9: Восстановление заводских настроек
Если проблема не связана с одним приложением, но почти каждое второе приложение довольно часто принудительно закрывается и сталкивается с другими связанными проблемами, то вашему устройству может потребоваться сброс настроек до заводских. Это также удалит все данные, поэтому обязательно сделайте резервную копию заранее.
![сброс к заводским настройкам приложений Android]()
Затем перейдите в «Настройки»> «Система»> «Параметры сброса»> «Стереть все данные» («Заводские настройки»)> нажмите кнопку «Стереть все данные». Процесс может занять некоторое время, и после завершения настройте свое устройство, а затем установите приложение из Play Store. Теперь вы больше не должны сталкиваться с ошибкой.
Android – операционная система чрезвычайно многогранная, а потому и проблемы, с которой сталкиваются её пользователи, зачастую не имеют универсального решения. Даже такая банальная ситуация, как сбои в работе установленных приложений, может быть решена несколькими разными способами. Сказывается и фрагментация, к которой привело обилие разных версий ОС и кастомных оболочек, зачастую функционирующих совершенно не так, как чистый Android, и подход самой Google к наполнению Google Play софтом, который многие разработчики не адаптируют даже под самые популярные устройства, не говоря уже об аппаратах от малоизвестных брендов.
![]()
Не работают приложения на Android? У этого может быть сотня причин и примерно столько же способов решить проблему. Но мы предлагаем лишь основные
Как удалить кэш приложения на Android
Несмотря на то что сам я никогда не чищу кэш на Android, ходят легенды, что иногда – в ночь на Ивана Купала – он может переполняться и препятствовать запуску приложений. Конечно, это мало похоже на правду, да и у меня за почти десятилетнюю практику использования Android такого никогда не было. Однако Google рекомендует перво-наперво очистить кэш, если вдруг вы обнаружили, что приложение, которое вчера работало, сегодня вдруг не запускается или работает со сбоями, например, испытывая самопроизвольные вылеты.
![]()
![]()
- Оттуда перейдите во вкладку «Память» и нажмите «Очистить кэш».
Некоторые приложения из AppGallery от Huawei не работают без Google Play
Лично мне такой метод ни разу не помогал, но Google настойчиво пихает его во все свои инструкции, а потому пренебрегать им я не посмел. Однако, если этот метод вам не помог, и вы хотите отыскать что-то более действенное, читайте дальше.
Как сбросить данные приложения на Android
Если после удаления кэша проблема не исчезла, а приложение как не запускалось, так и не запускается, вернитесь в ту же вкладку и попробуйте выполнить сброс данных. Как по мне, это более эффективный способ, однако – предупреждаю сразу – сработает он только в том случае, если вы уже какое-то время пользовались приложением. Со свежеустановленным софтом такой номер, скорее всего, не прокатит, поскольку у них ещё и сбрасывать-то нечего. Но поскольку помешать вам я не смогу в любом случае, пробуйте.
![]()
![]()
- Оттуда перейдите в раздел «Память» и нажмите «Сброс».
Появились фальшивые приложения, которые обещают показать больных коронавирусом
Данное действие удалит все данные приложения, включая сохранённые файлы, базы данных, настройки, аккаунты и прочие сведения, будут удалены, что, по сути, вернёт его к изначальному виду. При этом удаления самой программы не произойдёт, просто всё будет выглядеть так, как будто вы установили её впервые. Мне, кажется, данный способ помог только однажды, и то – лишь с приложением, которое я скачал из интернета в виде APK-файла. А для тех, которые скачиваются из Google Play, есть и другие методы.
- Например, удаление и повторная установка. Как ни странно, но этот способ является самым эффективным из всех. Из-за постоянных экспериментов Google с методами загрузки софта, который разработчики делят на несколько компонентов, скачиваемых последовательно, иногда установка может производиться некорректно. Поэтому проще всего будет удалить приложение со смартфона, перейти в Google Play и скачать его повторно. Этот способ работает даже на iOS, что и говорить про Android.
- На всякий случай также могу предложить попробовать скачать приложение в виде APK-файла из APKMirror и APKPure – просто откройте любой из этих сайтов, вбейте в поиске название приложения, скачайте его и установите. Оно встанет ровно так же, как если бы вы скачали его из Google Play. Понятия не имею, как это работает, но иногда одна и та же программа могла не работать после загрузки из Google Play, и при этом совершенно исправно функционировала, если я скачивал её со сторонних ресурсов. Правда, перед этим нужно разрешить загрузку из ненадёжных источников, ну и помните, что это может быть небезопасно.
![]()
![]()
Как Google блокирует свои приложения и сервисы на смартфонах Huawei
Читайте также:
- Загрузите и установите средство обновления драйверов TweakBit