Cookies url приложение не найдено
Когда мы пытаемся зайти на веб-страницу из браузера, иногда могут возникнуть проблемы. Эти сбои мешают нам правильно просматривать сайт или даже загружать его. Один из тех, что мы видим, - это запрошенный URL недоступен ошибка. Если мы это видим, значит, эта страница не загружается. Причин может быть несколько, поэтому мы покажем несколько шагов, которые могут помочь нам решить эту проблему.
Запрошенный URL недоступен и не загружает Интернет
Во многих случаях мы находим эти ошибки при загрузке веб-страницы . Как правило, это временные проблемы, и, просто обновив сайт еще раз, мы можем увидеть его правильно. С другой стороны, иногда это не работает, поскольку у нас есть проблема с программным обеспечением компьютера, подключением или даже с каким-либо вредоносным ПО, которое мешает нам правильно перемещаться.
Когда мы видим ошибку, запрошенный URL недоступен, он может отображаться только при входе на определенный веб-сайт, но также может отображаться на любой другой странице, которую мы пытаемся зайти.
Это относительно распространенная проблема, и мы можем сказать, что фиксированной причины нет, но она может быть связана с разными сбоями. Следовательно, у нас также есть ряд вариантов для ее решения. Посмотрим, что мы можем сделать.
Как избежать ошибки "Запрошенный URL недоступен"
Эта ошибка также может появиться в любом браузере. Самым популярным сегодня является Google Chrome, но это также может быть показано в любом другом варианте, который мы используем на нашем компьютере.
Обновить и очистить кеш сайта
Если мы начнем с самого простого, то, без сомнения, мы можем просто нажмите F5 и страница обновляется. Иногда с этим мы решаем простые ошибки при загрузке веб-сайта, и он отображается правильно. Но если мы зашли так далеко, то более чем вероятно, что этот первый шаг уже сделан.
Следующее, что нужно иметь в виду, - это очистить кеш веб-сайта. Мы также можем удалить все, что хранится в браузере, но давайте посмотрим, как это сделать для отдельной страницы. Иногда возникают проблемы этого типа, и решение состоит в том, чтобы просто очистить кеш этой страницы.
Для этого в браузере Google Chrome мы должны нажать комбинацию клавиш Ctrl + Shift + I. Это откроет инструменты разработчика. Теперь, не закрывая окно, открывающееся справа, мы должны щелкнуть второй кнопкой мыши по кнопке обновления на панели инструментов. Мы увидим, что отображаются три варианта, а третий - Очистите кеш и принудительно перезагрузите . Таким образом мы очистим кеш этого сайта, и он будет перезагружен снова.
Перезагрузите компьютер и роутер
Проблема такого типа может быть связана с ошибками подключения или самой операционной системой. Поэтому, если мы видим ошибку запрашиваемого URL-адреса, недоступного при открытии веб-сайта, мы можем попробовать несколько простых, а иногда и эффективных вещей: перезагрузите компьютеры .
Здесь надо иметь в виду, что перезагрузка роутера должна выполняться корректно. Недостаточно выключить и снова включить вторую. Чтобы этот перезапуск был оптимальным, мы должны выключить устройство не менее 30 секунд, а затем снова включить его.
Посмотрите, не блокирует ли антивирус или брандмауэр
Имеющий программы безопасности очень важно, чтобы наше оборудование всегда работало бесперебойно. В нашем распоряжении много вариантов. Но иногда эти инструменты, которые мы используем, также могут вызывать проблемы.
Может быть плохая конфигурация , например. Особенно это бывает с брандмауэр, но также антивирус может блокировать браузер и работать неправильно. Просто зайдя в конфигурацию и посмотрев, что-то не так, что-то блокирует, мы могли бы решить эту ошибку.
Быстрый и простой вариант - на мгновение приостановить антивирус или брандмауэр и попробуйте загрузить этот веб-сайт, чтобы увидеть, недоступен ли запрошенный URL-адрес, по-прежнему появляется ошибка. Если это сработает, мы уже знаем, что это может быть проблема с антивирусом или брандмауэром. Имейте в виду, что мы должны быть уверены, что подключены к надежной сети.
Продлить IP из командной строки
Еще одна альтернатива - обновить IP через командную строку. Это простой процесс, который также может помочь нам избежать проблем такого типа, которые могут возникнуть при входе на веб-страницу из браузера.
Для этого нам нужно перейти в Пуск, написать командную строку и открыть ее с правами администратора. Оказавшись внутри, мы должны выполнить две команды: ipconfig / release и команду ip config / Renew. Таким образом мы назначим соединению новый IP-адрес.
Переустановите или смените браузер
Если все, что мы обсуждали выше, не действует, это может быть проблема с браузер . Возможно, даже какое-то вредоносное ПО, установленное на нем, могло вызывать проблемы. Мы уже знаем, что существует множество типов расширений, но не все из них являются законными и иногда могут вызывать сбои.
Следовательно, в этом случае мы должны переустановить браузер. Мы советуем сначала выполнить полное удаление системы, также удалив все сохраненные данные, а затем установить ее с нуля.
В качестве альтернативы можно рассмотреть один из вариантов: попробуйте другой браузер . Таким образом, мы можем легко узнать, связана ли ошибка, заключающаяся в том, что запрошенный URL-адрес недоступен, из этого конкретного браузера или что-то, что влияет на систему, наше соединение, и это происходит так же в любом другом варианте.
Короче говоря, выполнив эти шаги, которые мы упомянули, мы можем решить эту и другие подобные проблемы. Во многих случаях попытка входа на веб-сайт не загружается правильно, и в целом решения обычно просты.
Вопрос: запрошенный URL был отклонен
Ситуация такая: Есть такая служба Ростелеком, где был зарегистрировн в личном кабинете и пользовался его услугами сравнительно давно, и вдруг запрошенный URL был отклонен. Пришлось снова проходить авторизацию, а там поочерёдно вводишь, всем знакомые, данные и в конце просят заполнить картинку с символами, причём перечёркнутыми разными линиями (и даже кривые), а я с такими линиями не имел дела, в итоге: – меня не регистрируют. Обращался с помощью чата: рекомендуют почистить кэш, или обновить браузер. Да,знаю как в редакторе подчеркнуть – и всё. Если можно помочь – пожалуйста.
Попробуем разобраться в этой ситуации.
Новая регистрация - это новый клиент
В ситуации, когда запрошенный URL был отклонен, нужно входить на сайт Ростелекома с помощью логина и пароля. То есть входить надо так, как Вы входили всегда, и не нужно заново проходить регистрацию.
Для Ростелекома ваша новая регистрация автоматически означает, что Вы хотите стать новым клиентом. В этом случае Вы теряете (или можете потерять с высокой долей вероятности) все свои привилегии старого клиента с бонусами и прочими плюшками, которые, как говорится, "нажиты непосильным трудом".
Первое - зайти через другой браузер
По поводу того, что запрошенный URL был отклонен. Все, что никогда не случалось, в интернете, как и в жизни, может когда-нибудь случиться. Это означает, что следует что-то поменять в своих действиях, чтобы получить нужный результат, то есть, зайти на Ростелеком в прежний, старый личный кабинет.
Первое, что рекомендуют сделать в таких случаях - это зайти через другой браузер. На компьютере (ноутбуке, планшете, смартфоне) может быть несколько браузеров. Вы можете пользоваться каким-то одним, любимым браузером, но для страховки желательно установить с официальных сайтов еще один-два браузера: Гугл Хром или Яндекс.Браузер или Опера или Мозилла. В ситуации с отклоненным URL можно попробовать зайти через другой браузер.
Второе - почистить кеш браузера
Второе, что можно сделать, если URL был отклонен, это почистить кеш браузера. Это Вам советовали в чате Ростелекома. Имейте в виду, что тогда на ВСЕ сайты (в Ростелеком, в почту, в соцсети и т.п.) нужно будет входить, вводя свои логины и пароли заново. Дело в том, что после чистки из кеша браузера автоматически удаляются ВСЕ ранее введенные логины и пароли.
После чистки кеша Вы можете зайти на Ростелеком со старым логином и паролем.
Третье - временно сменить интернет-провайдера
Третье в случае, если URL был отклонен, - временно зайти на Ростелеком через другого интернет-провайдера (если, конечно, есть такая возможность). Можно например, раздать вай-фай со смартфона и потом подключиться к этому вай-фаю. Иногда это помогает.
Ввод кода с картинки и зачем там линии
Теперь по существу вопроса о том, как с помощью клавы провести линии - прямые, кривые, под любым углом. При авторизации на любом сайте Вам не нужно вводить линии. Вам следует ввести цифры или буквы, которые есть на картинке.
Приложения в поиске важны и становятся все более и более важными с каждым днем, как с Google, так и с Bing и даже Apple.
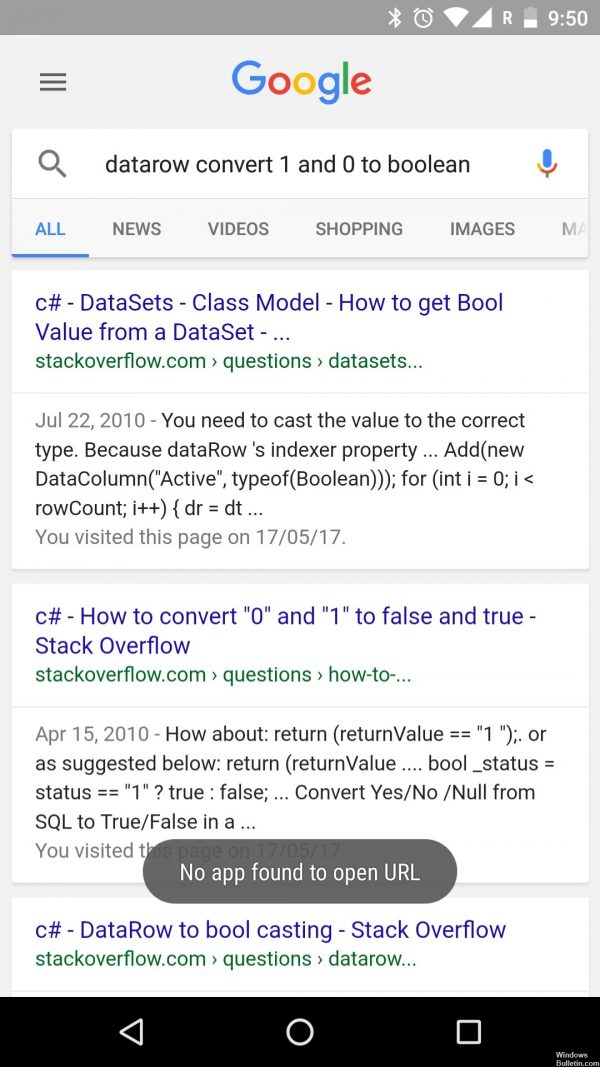
Но, кажется, есть проблема с некоторым Android пользователи, использующие приложение Google Search, при нажатии которого на результат поиска приложение не загружается.
Это не первый раз, когда мы сталкиваемся с такой проблемой, это также случалось в 2013, возможно, чаще.
Ноябрьское обновление 2021:
Теперь вы можете предотвратить проблемы с ПК с помощью этого инструмента, например, защитить вас от потери файлов и вредоносных программ. Кроме того, это отличный способ оптимизировать ваш компьютер для достижения максимальной производительности. Программа с легкостью исправляет типичные ошибки, которые могут возникнуть в системах Windows - нет необходимости часами искать и устранять неполадки, если у вас под рукой есть идеальное решение:

В чем причина ошибки «Не найдено приложение для открытия URL»?
- Вопрос предпочтений: В Android есть функция, которая позволяет пользователям настраивать приложение, которое будет предпочтительнее при открытии определенного типа ссылки. Однако у этой функции есть ошибка, которая вызывает ошибку «Не найдено приложение для открытия URL».
- Приложение отключеноВ некоторых случаях пользователь может отключить некоторые системные приложения для экономии заряда батареи или дискового пространства, но это может вызвать сбой, если приложение является неотъемлемой частью операционной системы. Некоторые приложения, такие как Google Play Store и браузер, не следует отключать, поскольку они интегрированы со многими функциями системы.
Перезагрузка телефона

Перезагрузка (или перезапуск) искривленного устройства Android решает проблемы, начиная от зависания или сбоя приложений и заканчивая замедлением самого устройства для сканирования. Распространенным заблуждением является то, что наш планшет или смартфон выключается, когда мы нажимаем боковую кнопку питания или оставляем ее на некоторое время неактивной, но это только переводит устройство Android в режим ожидания.
Правильная перезагрузка закроет все открытые приложения и очистит память устройства. Однако с таким большим количеством разных смартфонов и планшетов Android процесс перезагрузки не всегда прост.
Самый простой способ перезагрузить планшет или смартфон - это нажать и удерживать кнопку питания в течение нескольких секунд. Выключатель питания обычно расположен на правой стороне устройства.
Через несколько секунд вы должны увидеть меню с опцией Отключить. Если у вас установлена последняя версия операционной системы Android, у вас могут быть другие варианты, включая перезагрузку. Лучше выбрать «Перезагрузить», если он доступен, но если его нет, не волнуйтесь. Единственная реальная разница между выключением и перезапуском заключается в том, что вы должны снова нажать кнопку питания, когда экран выключен. Возможно, вам потребуется нажать и удерживать эту кнопку в течение трех-пяти секунд, прежде чем снова включить питание.
Проверка деактивированных приложений
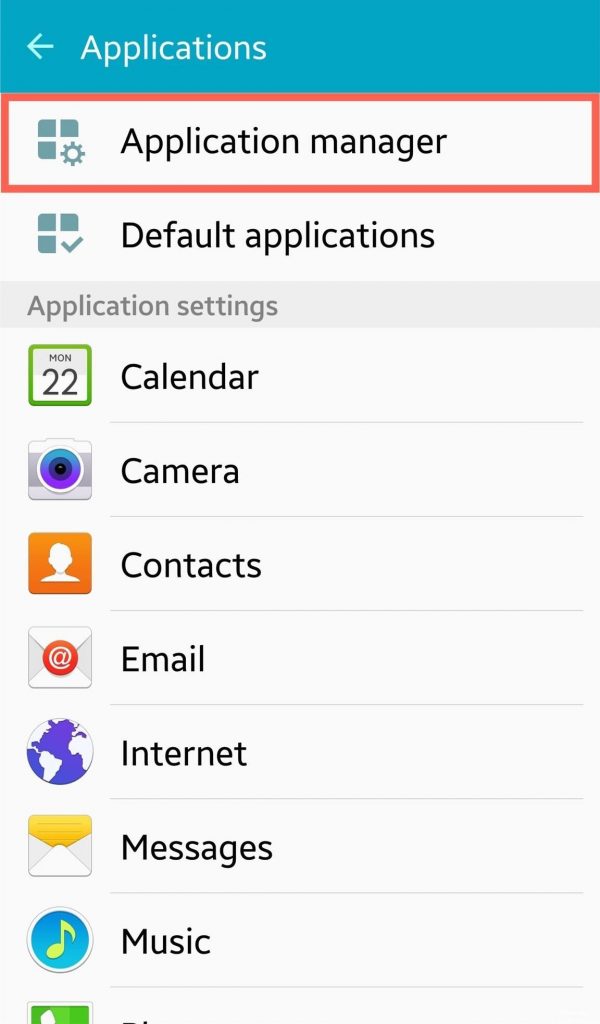
Некоторые приложения предварительно устанавливаются вместе с мобильным телефоном, некоторые из них являются неотъемлемой частью стабильности операционной системы. Поэтому на этом этапе мы будем искать все системные приложения, которые были отключены. Для этого:
- Перетащите поле уведомления вниз и нажмите на настройку скорости.
- Прокрутите вниз и выберите опцию «Приложения».
- Нажмите на опцию Диспетчер приложений.
- Убедитесь, что все системные приложения, особенно «Браузер» и «Магазин Google Play», отключены.
- Если они отключены, нажмите на кнопку, чтобы активировать их.
- После активации приложений проверьте, сохраняется ли проблема.
CCNA, веб-разработчик, ПК для устранения неполадок
Я компьютерный энтузиаст и практикующий ИТ-специалист. У меня за плечами многолетний опыт работы в области компьютерного программирования, устранения неисправностей и ремонта оборудования. Я специализируюсь на веб-разработке и дизайне баз данных. У меня также есть сертификат CCNA для проектирования сетей и устранения неполадок.

Запрошенный URL не может быть найден. Ошибка может быть довольно проблематичной, и, говоря об этой ошибке, вот некоторые похожие проблемы, о которых сообщили пользователи:
Решение 1. Проверьте свой антивирус

Обычно запрашиваемый URL-адрес не может быть получен ошибка происходит из-за вашего антивируса. Иногда ваш антивирус может мешать подключению к Интернету, что может привести к этой и многим другим ошибкам.
Чтобы решить эту проблему, рекомендуется проверить настройки антивируса. Иногда определенные антивирусные функции могут мешать работе вашей системы, поэтому вам может потребоваться отключить их, чтобы решить эту проблему. Еще одна функция, которую вы должны проверить — это ваш брандмауэр.
Многие антивирусные инструменты поставляются со встроенным брандмауэром, и для решения этой проблемы необходимо убедиться, что брандмауэр не мешает вашей системе. Если вы не можете правильно настроить брандмауэр, вы можете временно отключить его и проверить, не в этом ли проблема.
Если проблема не устранена, возможно, вам придется полностью отключить антивирус или удалить его. Если удаление антивируса решает проблему, вам следует подумать о переходе на другое антивирусное решение. Bitdefender предлагает отличную защиту и никак не повлияет на вашу систему, поэтому, если вы ищете новый антивирус, обязательно проверьте Bitdefender.
— Получи сейчас Bitdefender (доступна скидка 35%)
Решение 2. Отключите прокси
Чтобы решить эту проблему, вам необходимо отключить прокси в вашем браузере. Для этого просто выполните следующие действия:
Имейте в виду, что эти инструкции предназначены для Firefox , но если вы используете другой браузер, процесс должен быть примерно таким же. После отключения прокси, вам просто нужно отключить его в вашей системе. Для этого выполните следующие действия:
После этого прокси-сервер должен быть полностью отключен от вашего ПК, и проблема будет решена. Если вы все еще хотите защитить свою личность в Интернете, VPN, такая как CyberGhost VPN, обычно является лучшим решением, чем прокси-сервер, поэтому вы можете попробовать ее.
Решение 3 — Отключить брандмауэр Windows
Другой причиной, по которой запрошенный URL-адрес не может быть получен, может быть брандмауэр Windows. Даже если вы отключите брандмауэр в своем антивирусе, брандмауэр Windows все равно должен работать, а иногда он может мешать работе вашей системы.
Чтобы решить эту проблему, рекомендуется временно отключить брандмауэр Windows и проверить, решает ли это проблему. Это довольно просто сделать, и вы можете сделать это, выполнив следующие действия:
Теперь брандмауэр Windows должен быть отключен. Если после отключения брандмауэра Windows все работает правильно, включите его еще раз и попытайтесь определить, какой параметр вызывает проблему.
Решение 4 — Перезагрузите ваш роутер / модем
После выключения обоих устройств подождите около 30 секунд и снова включите их. Подождите, пока устройства загрузятся полностью. После загрузки обоих устройств проверьте, сохраняется ли проблема.
Несколько пользователей сообщили, что этот метод работает для них, поэтому не стесняйтесь опробовать его.
Решение 5. Используйте командную строку
После этого у вас должен быть новый IP-адрес, и проблема должна быть решена. Для достижения наилучших результатов обязательно используйте это решение после перезагрузки маршрутизатора.
Решение 6 — Выполните Чистую загрузку
Чтобы предотвратить появление этой ошибки, вам может потребоваться выполнить чистую загрузку и отключить все запускаемые приложения. Это довольно просто сделать, и вы можете сделать это, выполнив следующие действия:
После перезагрузки компьютера проверьте, не устранена ли проблема. Если проблема не появляется, то это, безусловно, вызвано одним из ваших приложений или служб. Чтобы точно определить причину проблемы, необходимо включить службы и приложения по одному или группами, пока вам не удастся воссоздать проблему.
Как только вы найдете проблемное приложение, рекомендуется удалить его с вашего ПК. Есть несколько способов сделать это, но если вы хотите полностью удалить приложение вместе со всеми его файлами и записями реестра, мы рекомендуем использовать программное обеспечение для удаления. Если вам нужна хорошая программа удаления, мы настоятельно рекомендуем вам попробовать Revo Uninstaller .
Решение 7. Установите последние обновления
Windows в большинстве случаев устанавливает недостающие обновления автоматически, но вы всегда можете проверить наличие обновлений вручную, выполнив следующие действия:
Как только ваша система обновится, проверьте, сохраняется ли проблема.
Читайте также:


