Что такое другие приложения на телефоне
Операционная система андроид, как и многие другие мобильные и десктопные ОС, позволяет своим пользователям назначать приложения с пометкой «По умолчанию» и работать в них. Это такие программы, которые будут открываться в приоритете перед другими аналогичными по функционалу решениями. Не все знают, что такое приложение по умолчанию, андроид-устройства объяснения не дают, каким образом они назначаются, где находятся эти параметры в «Настройках» и как вообще это работает. Ниже подробно рассмотрено, что же такое андроид-программы по умолчанию и как установить подобные разрешения.
Приложения, назначенные по умолчанию: что означает в андроиде
Приложение по умолчанию — это обычное приложение, которое было установлено из официального магазина Плей Маркет, скачано из какого-либо ресурса в Глобальной сети или уже имелось на телефоне в качестве стандартного. Отличие его от других программ в том, что оно работает и запускается операционной системой приоритетнее по сравнению с другим программным обеспечением. Это означает, что когда совершается какое-либо действие, то операционная система открывает его, а не другое приложение для выполнения процесса. Например, браузер с привилегиями открывается всякий раз, когда человек нажимает по ссылке в клиенте социальной сети или в мессенджере, хотя на телефоне или планшете установлены и другие веб-обозреватели.
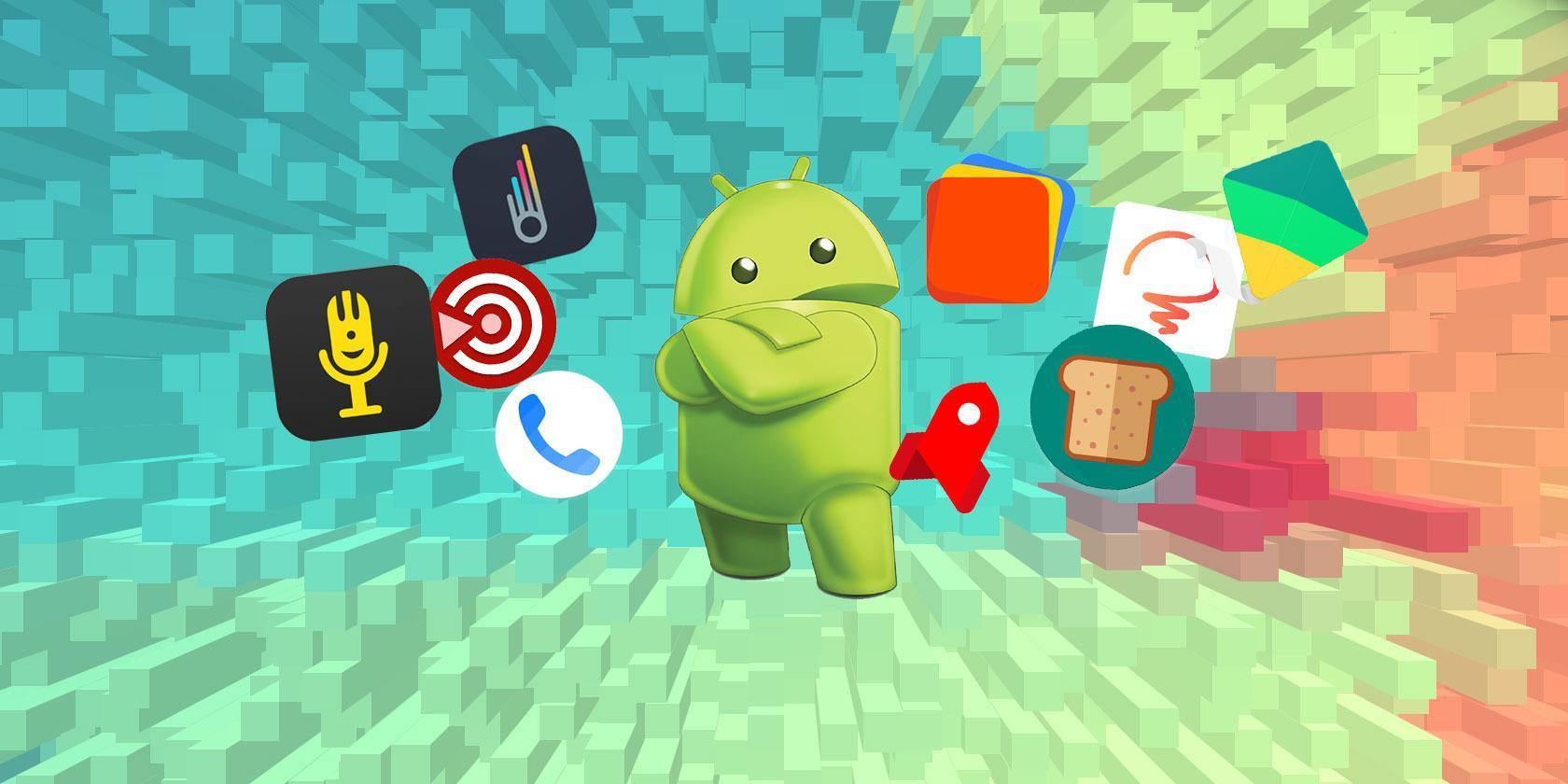
Приложения по умолчанию на Android — это полезный и удобный функционал
Если для какого-либо типа файлов не назначен софт по умолчанию, то система андроид всякий раз будет выводить окно с просьбой выбрать то или иное ПО для перехода по ссылке, открытия фотографии или видео и т. д.
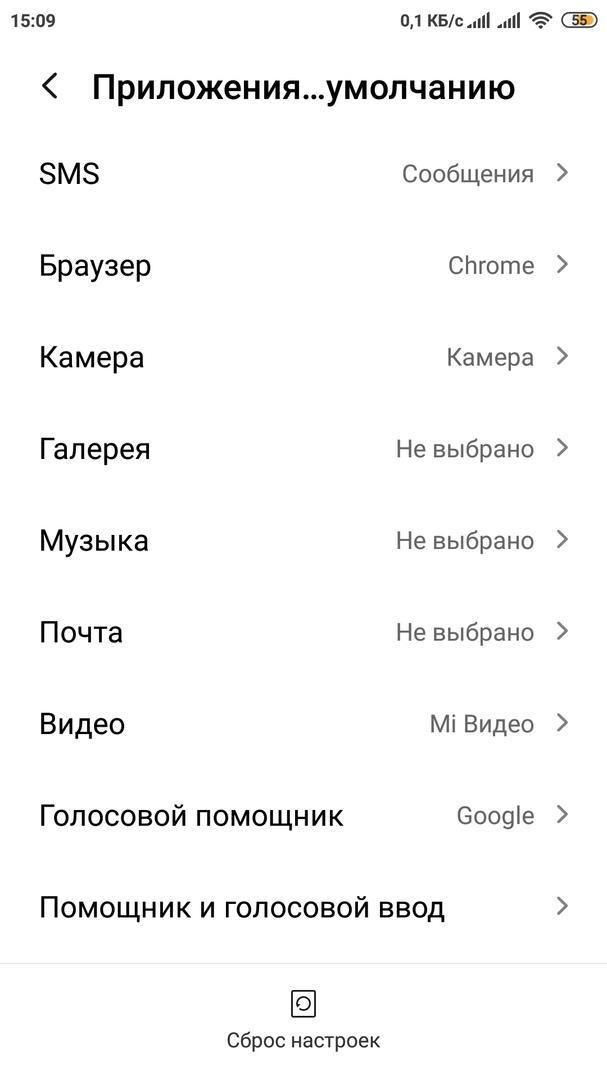
Замена разрешений запуска ПО в параметрах
Как поменять приложение по умолчанию в андроиде
Для управления всеми приложениями, включая программное обеспечение для запуска по дефолту, в операционной системе андроид есть раздел настроек, который имеет название «Приложения». В нем можно не только просмотреть все стандартные и сторонние программы, выполнить очистку их кэша и данных, а также удалить их. Через дополнительное контекстное меню устанавливаются права доступа к системным ресурсам, разрешения и работа по умолчанию.
Обратите внимание! В смартфонах сяоми этот список расширен до выбора проигрывателя музыки, проводника для просмотра фотографий и видеозаписей, почтового клиента, голосового помощника и голосового ввода.
Как сделать другой плеер или браузер по умолчанию на андроиде
Чтобы сделать аудиоплеер или веб-обозреватель на Android по умолчанию, необходимо следовать такой пошаговой инструкции:
- Разблокировать свой телефон или планшет.
- Перейти в его главное меню и найти там приложение «Настройки».
- Выбрать раздел «Приложения» и подраздел «Все приложения».
- Нажать на кнопку вызова дополнительного меню и выбрать пункт «По умолчанию».
- Найти раздел «Браузер» или «Музыка» («Плеер»).
- Указать программу, которая будет автоматически запускать все звуковые файлы, если она поддерживает их, или переходить по ссылкам из других приложений.
Обратите внимание! Подобные разрешения можно установить и в самой программе. Например, в каждом браузере в настройках есть пункт «Сделать этот браузер программой по умолчанию?».
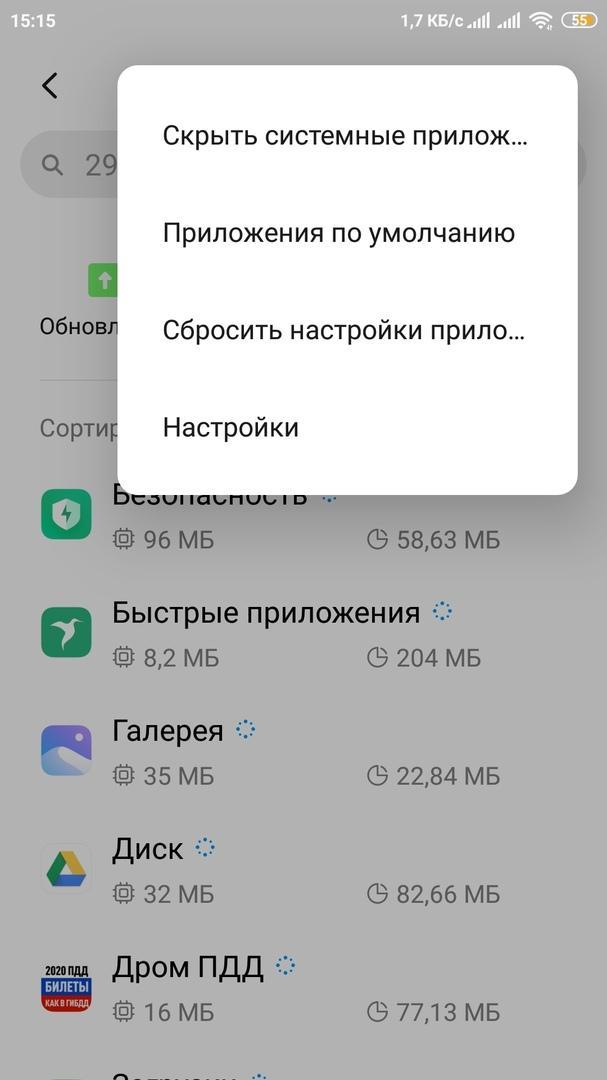
Изменять программы по умолчанию можно в настройках
Что делать, если «Не удается найти приложение для выполнения этого действия» на Android
Иногда бывает так, что изменяемого софта для выбора выполнения того или иного действия нет, или он есть, но по каким-то причинам при попытке открыть файл появляется ошибка с уведомлением о том, что нет приложения, которое могло бы работать с таким типом файлов. В этом случае рекомендуют перейти в Плей Маркет и скачать любой подходящий софт: если не работает музыка, то плеер; если не переходит по ссылкам, то браузер.
Что делать, если не появляется окно на андроид «Открыть с помощью»
Установить привилегии запуска программного обеспечения для открытия тех или иных форматов данных можно и через специальное окно. Когда пользователь пытается открыть тот или иной файл, то ОС предложит ему выбрать приложение для работы с ним. Это означает, что для данной операции приоритетного ПО нет. Для его установки нажимают на галочку возле надписи «Использовать в приоритете» и выбирают нужную программу.
Важно! Если окно «Открыть с помощью» не появляется для конкретного действия или типа файлов, то ОС уже была настроена на использование конкретного приложения для этих целей. Заменить это разрешение можно в настройках. Инструкция этого процесса была дана в предыдущем разделе.
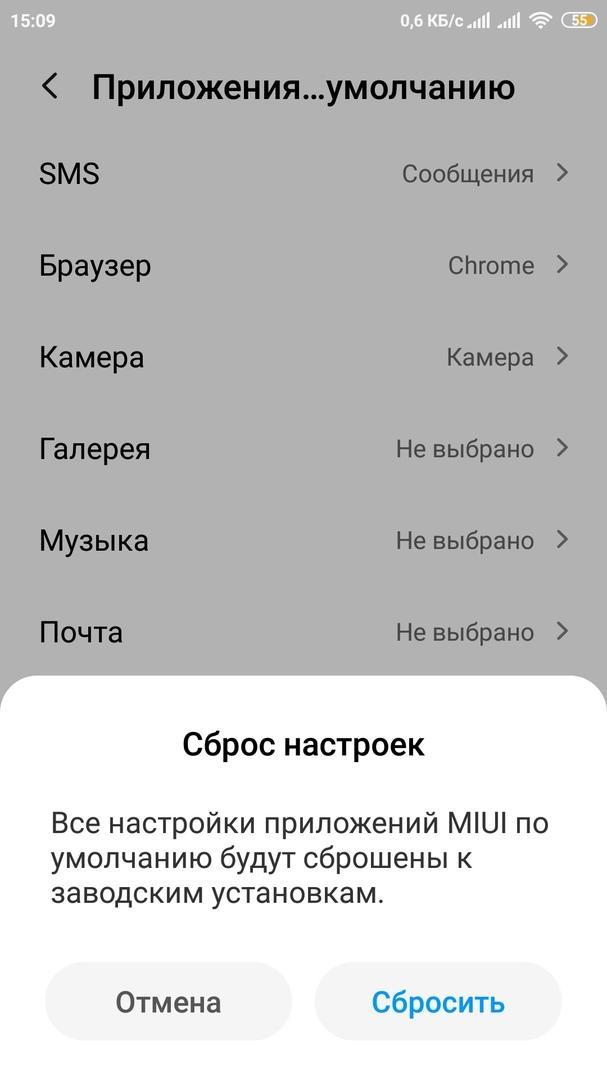
Удаление всех разрешений
Как сбросить настройки по умолчанию на андроиде
Если требуется сбросить все конфигурации по умолчанию, то следует для каждого определенного действия отменить разрешение на открытие файлов той или иной программой. Сделать это вручную можно, но процесс долгий и муторный. К тому же, на некоторых телефонах этого нельзя сделать в принципе.
Обратите внимание! Есть устройства, которые могут это делать. К примеру, на Xiaomi такая функция имеется и находится в том же окне.
Еще один радикальный способ решить все проблемы телефона и сбросить разрешения программного обеспечения — выполнить сброс настроек аппарата. Он вернет его к заводскому состоянию и поменяет все конфигурации на стандартные.
Для выполнения сброса параметров смартфона или планшета необходимо:
- Разблокировать свое устройство.
- Перейти на его рабочий стол и выбрать приложение «Настройки».
- Найти раздел «Сброс и восстановление» и выбрать пункт «Сброс».
- Согласиться со всеми условиями и запустить удаление настроек.
- Дождаться выполнения операции и перезагрузки телефона.
Важно! Вследствие сброса все пользовательские файлы будут безвозвратно удалены, а это могут быть важные фотографии, заметки, игры, приложения, контакты. Перед выполнением сброса рекомендуется выполнять резервное копирование всей важной для пользователя информации на SD-карту или в облачное хранилище.
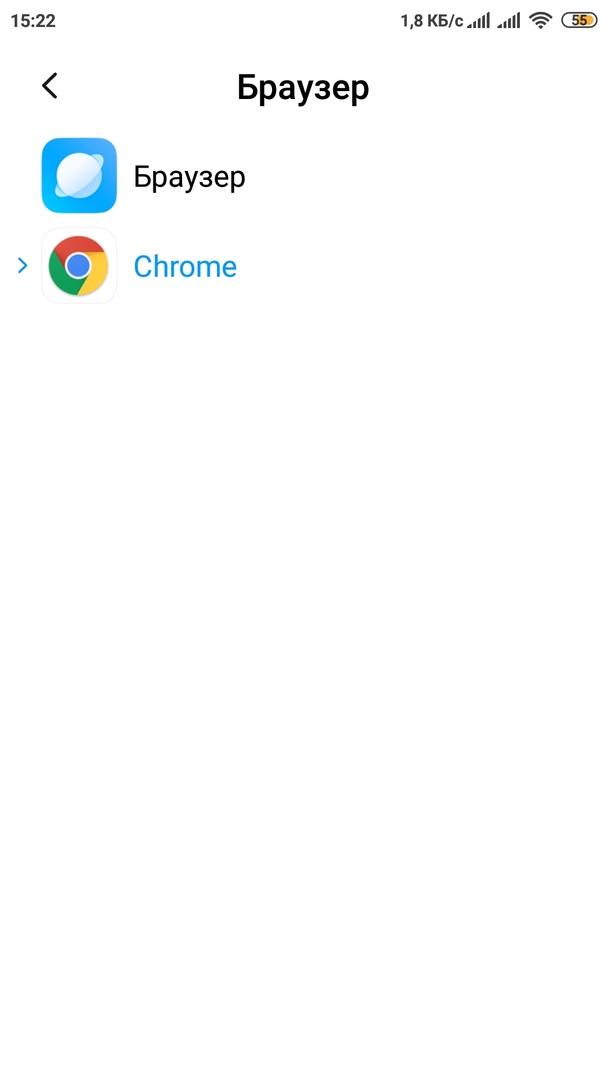
Менять софт по умолчанию достаточно легко
Таким образом, было рассказано, как изменить окно «Открыть с помощью» на андроид и как сменить или убрать ПО, запускаемое в приоритете. Сложного ничего нет. Достаточно следовать представленным пошаговым инструкциям с оглядкой на свою модель устройства и версию операционной системы.
В процессе эксплуатации смартфона, его память ежедневно пополняется новой информацией. Через определенное время она заканчивается, поэтому пользователь спешит очистить хранилище от ненужных файлов. Система Android показывает, чем конкретно забита память: видео, музыкой, приложениями, картинками и т.д. Также в статистике отображается пункт, который называется «Прочее» или «Другое», далее в статье это будет означать одно и тоже. Поэтому далее разберем, что это такое и как можно очистить данные из этого раздела.
Что такое «Другое» в телефоне на Андроиде
Посмотреть распределение файлов на категории, а также узнать, сколько осталось свободного места можно в разделе «Память», который находится в настройках телефона. Там будет отображена диаграмма, указывающая, сколько места занимают различные категории. Все несортированные файлы попадают в раздел «Другое» или «Прочее», зависит от модели телефона.
В данном пункте находятся:
- Кэш приложений и игр;
- SQL-базы;
- Временные данные;
- Данные браузера;
- Превью изображений из мессенджеров.

Большинство файлов из данного раздела не нужны для работы смартфона и просто занимают свободное место. Поэтому вы можете почистить ненужные данные вручную, либо воспользоваться специальными приложениями.
Также стоит отметить, что полностью очистить раздел «Прочее» невозможно. Это связано с тем, что там хранятся некоторые системные файлы, которые защищены от удаления.
Как вручную очистить папку «Другое» на Андроиде
Вы можете вручную удалить файлы из раздела «Другое». Это делается несколькими способами. Эти методы достаточно простые и эффективные.
Чистка кэша и данных
Для начала попробуйте воспользоваться данным способом:
- Зайдите в «Настройки».
- Перейдите в раздел «Память».
- Отметьте все пункты, которые хотите удалить, в открывшемся списке и удалите их.
Очистить кэш можно и для отдельных приложений:
- Откройте приложение «Настройки».
- Далее перейдите в «Приложения».
- В открывшемся списке выберите любое приложение и кликните по нему.
- Откроется новая страница «О приложении». В ней вам нужно нажать кнопку «Очистить кэш». Данный параметр может находиться в пункте «Хранилище».

В некоторых телефонах на Android есть предустановленный инструмент для очистки ненужных файлов. Чтобы воспользоваться им:
- Откройте «Файловый менеджер» (или «Проводник»).
- Кликните по иконке «три точки», чтобы открыть меню параметров.
- Нажмите на инструмент «Очистка».
- После этого начнется подсчет всего кэша и эскизов. Как только все файлы будут собраны, отобразится их размер и представится возможность их удалить.
Для всех вышеперечисленных инструкций порядок действий может немного отличаться. Будьте готовы, что некоторые разделы будут называться по-другому, либо располагаться в других местах.
Удаление папки Thumbnails
ОС Android имеет одну особенность – в память устройства сохраняются все эскизы изображений, которые присутствуют при посещении браузера или мессенджера. Они помещаются в папку Thumbnails. Чтобы освободить место на телефоне, вы можете удалить данную папку:

- Откройте «Файловый менеджер».
- Перейдите в папку «DCIM».
- После этого появится список папок с картинками, вам нужно выбрать именно «.thumbnails».
- Зажмите ее долгим нажатием, а затем кликните по иконке «мусорного ведра», чтобы удалить папку.
Если в DCIM отсутствует нужная папка – удивляться не стоит, «.thumbnails» по умолчанию скрытый раздел. Чтобы папка начала отображаться, вам нужно кликнуть на иконку «три точки» и выбрать «Показывать скрытые файлы».

Как удалить прочее на Андроиде с помощью сторонних приложений
Очистить хранилище можно и через специальные приложения. Вы можете скачать и установить их через Play Маркет. Далее будет подборка лучших программ для оптимизации памяти устройства.
Clean master
Данное приложение создано для очисти мусора, экономии заряда батареи и удаления вирусных программ. Благодаря удобному интерфейсу, вы без особых проблем справитесь с настройками программы самостоятельно.
CCleaner
Многофункциональное утилита CCleaner поможет вам полностью оптимизировать работу смартфона, в том числе и удалить кэш. Также с помощью этого приложения вы увидите, на сколько загружен процессор и память устройства, а также сможете получить инструменты для повышения производительности.
Avast Cleanup
Еще один инструмент, с помощью которого вы сможете оптимизировать работу смартфона – это Avast Cleanup. Приложение позволяет удалять остаточные и неиспользуемые файлы, повышать производительность, включать режим «Гибернации» для программ и многое другое.
Sd maid
Программа позволяет очищать кэш из памяти устройства как вручную, так и автоматически. Кроме того, в утилите будет указана разбивка ненужных файлов на категории, а также информация об месте их нахождения. Приложение даст полный контроль над управлением не только сторонними файлами, но и над системными.
Как очистить «Прочее» на Андроид через Hard Reset
Если освободить память от лишних файлов не получается стандартными методами, вы можете воспользоваться сбросом настроек. Это радикальный способ, который удаляет все установленные приложения и файлы, а также откатывает настройки ОС к заводским. Чтобы воспользоваться данной опцией, выполните следующие шаги:
- Зайдите в «Настройки».
- Перейдите в раздел «Восстановление и сброс».
- Далее кликните «Сброс настроек».
- В качестве подтверждения этого действия, введите пароль или графический ключ (если установлены).
- После этого нажмите «Стереть все».

Данный процесс продлиться от нескольких минут до часа. Не выключайте устройство, чтобы не возникли критические ошибки. Также не забудьте сделать резервную копию файлов. Их потом можно легко восстановить, например через сервис Google Drive.
Если ничего не помогло
Если вышеперечисленные способы не помогли вам удалить ненужные файлы из папки «Прочее», на это есть несколько причин:
Стороннее приложение - это приложение, созданное разработчиком, который не является производителем устройства, но приложение работает на устройстве Android или iPhone. Сторонние приложения могут быть одобрены или запрещены владельцем устройства или веб-сайта.
Например, приложение веб-браузера Safari, которое поставляется с вашим iPhone, является родным приложением Apple, но App Store содержит и другие приложения веб-браузера, одобренные Apple для использования на iPhone, но не разработанные. Эти приложения являются сторонними приложениями. Facebook разрешает некоторым приложениям, которые он не разработал, устанавливаться, чтобы функционировать на своем сайте в социальных сетях. Это сторонние приложения.
Типы сторонних приложений
Существует несколько различных ситуаций, когда вы можете столкнуться с термином «стороннее приложение».
- Приложения, созданные для официальных магазинов приложений поставщиками, отличными от Google (Google Play Store) или Apple (Apple App Store), и которые следуют критериям разработки, требуемым этими магазинами приложений, являются приложениями сторонних разработчиков. Утвержденное приложение разработчика для такой услуги, как Facebook или Snapchat , считается сторонним приложением. Если Facebook или Snapchat разрабатывает приложение, то это родное приложение.
- Приложения, предлагаемые через неофициальные сторонние магазины приложений или веб-сайты, созданные сторонами, не связанными с устройством или операционной системой, также являются сторонними приложениями. Все приложения, представленные в этих магазинах, являются сторонними приложениями. Соблюдайте осторожность при загрузке приложений с любого ресурса, особенно неофициальных магазинов приложений или веб-сайтов, чтобы избежать закачки вредоносного ПО.
- Приложение, которое подключается к другой службе (или ее приложению) для предоставления расширенных функций или получения информации о профиле доступа, является сторонним приложением. Примером этого является Quizzstar, стороннее приложение для викторины, которое требует разрешения на доступ к определенным частям вашего профиля в Facebook. Этот тип стороннего приложения не загружается, но ему предоставляется доступ к потенциально конфиденциальной информации через его подключение к другой службе или приложению.
Как отличные приложения отличаются от сторонних приложений
При обсуждении сторонних приложений может появиться термин «родные» приложения. Родные приложения - это приложения, которые создаются и распространяются производителем устройства или создателем программного обеспечения. Некоторые примеры собственных приложений для iPhone - это iTunes , Message и iBooks.
Что делает эти приложения родными, так это то, что приложения создаются производителем для устройств этого производителя, часто используя собственный исходный код. Например, когда Apple создает приложение для устройства Apple - например, iPhone - оно называется родным приложением. Для Android-устройств, поскольку Google является создателем мобильной операционной системы Android , примеры собственных приложений включают мобильную версию любого из приложений Google, таких как Gmail, Google Диск и Google Chrome.
Просто потому, что приложение является родным приложением для одного типа устройств, это не означает, что версия этого приложения не может быть доступна для других типов устройств. Например, большинство приложений Google имеют версию, которая работает на iPhones и iPads, предлагаемых через App Store от Apple. Те, которые считается сторонними приложениями на устройствах iOS.
Почему некоторые службы запрещают сторонние приложения
Некоторые службы или приложения запрещают использование сторонних приложений по соображениям безопасности. В любое время, когда стороннее приложение обращается к вашему профилю или другой информации из вашей учетной записи, это представляет угрозу безопасности. Информация о вашей учетной записи или профиле может быть использована для взлома или дублирования вашей учетной записи. В случае несовершеннолетних оно может подвергать фотографии и подробности о подростках и детях потенциально вредным людям.
В примере викторины Facebook, пока вы не перейдете на свои настройки учетной записи Facebook и не измените разрешения приложения, это приложение викторины может получить доступ к данным профиля, предоставленным им для доступа к вам, после того, как вы прекратите использовать приложение. Оно может продолжать собирать и хранить данные из вашего профиля - данные, которые могут представлять угрозу безопасности для вашей учетной записи Facebook.
Чтобы быть понятным, использование сторонних приложений не является незаконным. Однако если условия использования для службы или приложения заявляют, что сторонние приложения не разрешены, попытка использовать их для подключения к этой службе может привести к блокировке или деактивации вашей учетной записи.
Кто в любом случае использует сторонние приложения?
Ты сделаешь. Многие сторонние приложения невероятно полезны. Сторонние приложения - это приложения, которые помогают одновременно управлять несколькими учетными записями социальных сетей, такими как Hootsuite или Buffer. Вы, вероятно, управляете своим банковским счетом на своем мобильном устройстве, подсчитываете калории или активируете домашнюю камеру безопасности через стороннее приложение.
Откройте экран меню приложения на вашем смартфоне и просматрите загруженные приложения. У вас есть игры, социальные сети или приложения для покупок? Скорее всего, они сторонние приложения.
30.10.2018 | Александр Шихов | КомментарииГлавный враг смартфона — его пользователь. Мы ставим на телефон десятки приложений, многие из которых не используем каждый день. Эти программы отнимают ресурсы у системы, регулярно обновляются, тратя наш мобильный трафик и оставляя мусор в памяти телефона. В этой статье мы научимся быстро вычислять ненужные приложения и удалять их со смартфона.

Как давно вы запускали игру или утилиту?
К сожалению, стандартными средствами Android легко найти программы, которые запускаются часто, но нельзя обнаружить никогда не работающие. Зато такая возможность реализована в мобильной версии магазина приложений Play Маркет.
Зайдите в Play Маркет, откройте меню действий в левом верхнем углу, выберите Мои приложения и игры.

В появившемся списке перейдите на вкладку Установленные.

Установите сортировку по Последнему включению программы.

Перейдите в самый низ списка. Здесь собраны программы-аутсайдеры, которые не используются давно. Если это ранее установленная игра, то нажмите на ее карточку в списке и просто удалите с телефона.

Если приложение системное, то для него доступна только одна кнопка Удалить.

В этом случае можно удалить его обновления для освобождения места на накопителе. Полностью деинсталлировать программу нельзя.

Поиск неиспользуемых программ займет у вас не более 5-10 минут. При этом не требуется установка специальных утилит оптимизации, которые только показывают рекламу, но сделать могут не так уж много.
На каждом Андроид смартфоне есть очень много программ и сервисов различного характера. Это и приложения от производителя, которые установлены еще на заводе, и разный сторонний софт, установленный уже самим владельцем устройства. Но некоторые встроенные программы и сервисы не являются обязательными для функционирования системы Android, а все равно устанавливаются разработчиком. Поэтому при желании пользователь может отключить или удалить их. Об этом и пойдет речь в нашем обзоре.
Из статьи вы узнаете
Зачем на смартфон устанавливают программы, если я и сам могу это сделать?
Производители устанавливают программы для удобства пользователя, как бы давая ему уже готовое устройство, которым можно брать и пользоваться без заморочек по типу установки нужного софта. Например, компания Google, являющаяся разработчиком операционной системы Андроид, устанавливает во все смартфоны свои сервисы, такие как Play Market, Gmail, Google+, Maps, Docs и так далее. Это сделано и для рекламы этих самых разработок, и для предоставления уже готового продукта, где можно выполнять основные задачи без перенастроек.
Можно ли удалить ненужные мне программы и сервисы от Google?
К сожалению, удалить сервисы от Google простым способом нельзя. Для их удаления необходимо получать root права на смартфоне, то есть взламывать гаджет, а это бывает сложно и рискованно. Но зато вы можете отключить все сервисы Google. Это почти то же самое, что и удаление, только немного памяти они все же будут занимать.
После отключения сервисов Гугл они не смогут работать, не будут потреблять оперативную память и батарею, их нельзя будет открыть, но они все ровно будут хранится в системе. Вы сможете в любой момент включить тот или иной сервис и снова использовать его.
Что можно отключить или удалить?
Некоторые системные службы на Андроиде просто висят в фоне и никак не используются пользователем. Давайте же разберемся, какие приложения можно удалить или отключить на смартфоне без последствий.
Первым делом стоит понимать, что есть несколько видов предустановленного софта, а именно:
- Системные. Они регулярно используются системой для комфортного взаимодействия с владельцем. Их нельзя ни удалить, ни отключить, да и ненужно это.
- Сервисы от Google. Эти сервисы тоже предустановленны и идут абсолютно с каждым смартфоном на операционной системе Android. Их можно совершенно без проблем отключить, если вы не пользуетесь ими всеми либо одним из них, благо они независимы между собой.
- От производителя. Такие приложения устанавливает сам производитель и их, зачастую, можно удалить и отключить, но в некоторых случаях это приводит к неработоспособности некоторых узлов системы. С ними нужно быть аккуратным, поэтому мы подготовили список всех утилит, которые можно отключить. Следуя этому списку, внимательно проанализируйте свой архив и вычистите его от мусора.
Отключаем ненужные системные службы. Вот список всех системных служб с подробным описанием:
Как удалить сторонние программы на Андроид смартфоне?
Для удаления стороннего софта используйте системные настройки либо, для удобства, скачайте сторонний пакет софта из Маркета для более удобной чистки.
Одной из таких удобных программ для удаления других приложений есть CCleaner. В этой программе можно быстро и, главное, удобно перебирать все приложения на своем устройстве и при необходимости удалить либо отключить их.
Если вы не хотите ничего скачивать, то можно без проблем воспользоваться стандартными функциями Андроида через настройки, об этом ниже в статье.
Через CCleaner
CCleaner создан специально для удаления мусора из системы Android. Благодаря ей можно быстро и без тревоги удалить ненужное: как встроенные, так и скачанные самим пользователем программы.
Программа очень удобна для очистки системы не только от приложений, но и от других мусорных файлов по типу кэша, документов и так далее. Сейчас мы поговорим только о функции удаления приложений.
Для удаления приложений через CCleaner сделайте следующее:
-
Запустите приложение. На главном экране откройте боковое меню нажатием на три линии сверху слева.


Через системные настройки
Данный способ удаления ненужных приложений не менее удобный, но в нём придется долго листать список всех программ и сервисов без какой-либо сортировки.
Для удаления через системные настройки проделайте следующие действия:
- Откройте меню «Настройки». Сделать это можно через шторку уведомлений, в ней нажмите на шестеренку либо запустите настройки через специальный ярлык в лаунчере смартфона.
- Найдите и откройте пункт «Приложения и уведомления». На старых версиях системы пункт называется просто «Приложения».
Читайте также:


