Центр программ discover не может быть использован для управления приложениями
Если у вас есть телефон Android или вы используете приложение Google на iPhone или iPad, вы, вероятно, натолкнулись на фид Google Discover. Но пользуетесь ли вы всеми преимуществами этой функции, чтобы проверить содержание, соответствующее вашим интересам?
Давайте посмотрим на Google Discover, в том числе на то, какие карты Google он предлагает, как настроить его в соответствии с вашими интересами и многое другое.
Что такое Google Discover?
через его различные продукты, чтобы обеспечить это.
Например, он проверяет ваши Gmail и Календарь Google на наличие важных событий и использует историю поиска, чтобы определить, что вас интересует. Служба также учитывает ваше местоположение, чтобы рассчитать время вождения и предложить местные события. Другие сервисы Google, такие как YouTube, тоже играют свою роль.
Как и многие продукты Google, Discover прошел несколько смен имен. Эта функция была впервые известна как Google Now, которая дебютировала в 2012 году. Она принесла вам информацию в виде карт Google Now, каждая из которых содержала полезный фрагмент.
Например, если вы заказали пакет и получили номер отслеживания в своей учетной записи Gmail, Google Now предоставит информацию об отслеживании на карте без необходимости его поиска. Другие карты Google содержали напоминания о предстоящих встречах, легкий доступ к посадочным талонам авиакомпаний и многое другое.
Со временем Google сохранил эту функцию, но постепенно перестал называть ее Google Now в пользу «Фида Google». В настоящее время Google называет его «Google Discover». Кроме того, Google Assistant во многом является преемником Google Now, который поддерживает только основные голосовые команды.
Как получить доступ к Google Discover


Приложение Google установлено по умолчанию практически на каждом устройстве Android, и, скорее всего, оно есть на вашем iPhone или iPad. Если у вас его еще нет, установите его из Google Play или App Store, затем войдите в свою учетную запись Google.
Чтобы взглянуть на Google Discover, просто откройте приложение Google, так как Discover должен быть включен по умолчанию. Если на некоторых устройствах у вас установлен стандартный Android, возможно, вы сможете прокрутить его прямо на главном экране в качестве ярлыка.
Под строкой поиска вверху вы увидите список карт Google на Обнаружить вкладка (Android) или Дом (IOS). Каждая из них содержит ссылку на статью, которая, по мнению Google, вас заинтересует. Она основана на том, что вы ищете в Google, смотрите на YouTube и других факторах.
На Android вы также увидите Обновления Вкладка. Здесь вы увидите информацию, аналогичную той, которую раньше предлагал Google Now. Он включает в себя карточки с указанием времени поездки на запланированные встречи, погоды на завтра, предстоящих счетов и рейсов и т. Д.
Как настроить то, что показывает Google Discover
Совпадают ли предложения в Google Discover с вашими реальными интересами? Давайте посмотрим, как настроить их для лучших результатов.
Оставьте отзыв о существующих карточках


Во-первых, нажмите трехточечная кнопка на правой стороне карты. В этом меню вы увидите общую тему вверху. Нажмите следить подписаться на обновления об этом. Вы можете выбрать Скрыть эту историю если ты не хочешь больше это видеть.
На любой карте вы также можете нажать ползунок значок рядом с трехточечной кнопкой. Используя это, вы можете сказать Google Discover, что вы хотите видеть истории Больше или же Меньше часто об этой теме.
Добавить или удалить интересы
В трехточечном меню есть еще один пункт, который весьма полезен: Управлять интересами, Здесь вы можете увидеть, что, по мнению Google, вас интересует, и отписаться от тем, которые вы не хотите видеть.
После нажатия Управлять интересами, нажмите Твои интересы чтобы увидеть список тем, за которыми вы следили. Нажмите синюю галочку, чтобы отписаться от всего, что вам больше не интересно.


Далее прокрутите вниз, и вы увидите еще один раздел под На основании вашей активности, Здесь показаны темы, которые, по вашему мнению, вас интересуют в зависимости от вашей активности. Если вы хотите следовать какой-либо из этих тем, нажмите плюс Кнопка, чтобы сделать это. Вы также можете выбрать снижение символ, чтобы скрыть темы, которые вы не хотите видеть.
Вернуться на интересы выберите страницу скрытый чтобы увидеть любые темы, которые вы выбрали, чтобы избежать в Google Discover. Нажмите Минус значок, чтобы показать тему и увидеть истории о ней снова.


Проверьте настройки Google Activity
Так как Google использует вашу историю активности для заполнения Discover, неплохо будет проверить ваши настройки там еще раз. Для этого откройте приложение Google, нажмите Большеи выберите Ваши данные в поиске,
На этой странице вы увидите свою недавнюю поисковую активность, если она включена. Прокрутите вниз и нажмите Активность в Интернете и приложениях чтобы увидеть, если это так. Если у вас отключена эта функция, вы можете включить ее здесь и включить в нее данные Chrome и записи голоса, если хотите.


Отключение этого параметра не позволит Google записывать то, что вы ищете, что может сделать Discover менее полезным. Ниже вы найдете похожие элементы управления для своего местоположения и истории YouTube.
Если вам нужно настроить свои данные в Google для более релевантных рекомендаций Discover, узнайте, как удалить историю своего аккаунта Google.
Используйте Инкогнито в будущем
Раздражает, что вы начинаете видеть истории на тему, которая вас не волнует, только потому, что вы ее просмотрели один раз. Чтобы избежать этого, подумайте об использовании окон инкогнито (или других браузеров, в которых вы не вошли в Google) для одноразовых поисков.
Например, скажем, что вы и ваш друг спорите о первом фильме, в котором снялся Брэд Питт. Вы хотите знать эту информацию, но не хотите начинать постоянно видеть истории о нем в «Открытии». Быстрый поиск в режиме инкогнито позволит вам понять это без привязки интереса к вашей учетной записи Google.
Как отключить Google Discover
Не хотите использовать Google Discover? Вы можете отключить эту функцию, чтобы приложение Google снова стало простой панелью поиска. Для этого откройте приложение Google и нажмите Больше Вкладка в правом нижнем углу. выбирать настройки, затем Генеральная, Найди Обнаружить поле и выключите ползунок, чтобы отключить эту функцию.
Пока вы здесь, вы также можете изменить несколько быстрых опций для Discover. включить Хранитель данных (Только для Android) и Discover не будут обновляться так часто. Вы также можете изменить Автозапуск видео-превью играть только по Wi-Fi или полностью отключить их.
Объединение Google Discover и Google Assistant
Карты Google Discover удобны для показа вам статей и информации, которая вам небезразлична, без необходимости искать ее самостоятельно. Это достойный преемник Google Now и становится еще лучше, когда вы персонализируете его, как мы показали.
Помимо Google Cards, вы не должны забывать о Google Assistant, который может предложить вам множество голосовых команд, подпрограмм, интеграцию с приложениями и многое другое. Если вы еще не использовали Assistant на своем устройстве, ознакомьтесь с нашим введением в Google Assistant.
Когда канал Google не работает, вы увидите пустой или пустой экран либо только с панелью поиска, либо вообще без нее. Иногда экран застревает на вращающемся значке без загрузки данных.
1. Перезагрузите телефон.
Проблема может быть временной, и ее легко решить, перезагрузив телефон. Итак, это должно быть первым шагом к устранению этой проблемы. Вы также должны проверить другие приложения. Если они тоже не загрузились, перезапустите и маршрутизатор.
2. Переключить отображение приложения Google.
Если проблема связана с фидом Discover только в Pixel Launcher, вам следует выключить и включить необходимый параметр. Для этого нажмите и удерживайте на главном экране своего Pixel Launcher и нажмите «Домашние настройки». Сначала убедитесь, что кнопка рядом с отображением приложения Google включена. Если он выключен, включите. Если он уже включен, выключите его, а затем снова включите.
3. Включите Discover в приложении Google.
Если вы используете канал Discover в приложении Google, вам следует проверить, включен он или нет. Если он отключен, вы увидите пустой белый экран, и лента не будет работать.
Чтобы проверить это, откройте приложение Google на телефоне и нажмите на вкладку «Еще». Нажмите на Настройки.
Идите к Генералу. Затем включите переключатель рядом с Discover. Если он уже включен, выключите его и снова включите.
4. Очистить кеш и данные.
Вам также следует попробовать очистить чистый кеш для приложения Google и сервисов Google Play. Это не приведет к удалению личных данных с вашего телефона.
Чтобы очистить кеш, выполните следующие действия:
Шаг 1: Откройте «Настройки» на телефоне и выберите «Приложения» или «Приложения и уведомления».
Шаг 3: Нажмите на Хранилище. Затем нажмите кнопку Очистить кеш.
Шаг 4: Аналогичным образом очистите кеш для Сервисов Google Play.
Шаг 5: Перезагрузите телефон. Если проблема не исчезнет, нажмите Очистить данные или хранилище на шаге 3 для приложений Google и Google Play Services. Затем снова перезагрузите телефон.
5. Обновите приложение.
Проблема может быть в самом приложении Google. Чтобы отменить это, откройте Play Store и проверьте, доступно ли обновление для приложения Google. Установите его. Узнайте, как узнать, нужно ли обновлять приложения на мобильном телефоне.
6. Удалите обновления приложений Google.
7. Проверьте подключенную учетную запись.
Канал Google не работает на некоторых рабочих аккаунтах. Вам следует проверить основную учетную запись Google, подключенную к приложению Google. Если это ваша рабочая учетная запись, переключитесь в личную учетную запись.
8. Включить использование без учетной записи
Для этого запустите приложение Google и нажмите на значок изображения профиля вверху. Выберите Использовать без учетной записи.
Перейдите в ленту Discover. Нажмите на Включить. Затем выберите учетную запись Google.
9. Проверьте использование ограниченных данных.
Вам необходимо проверить, есть ли у приложения Google разрешение на доступ к данным в фоновом режиме. Для этого откройте «Настройки» на телефоне и перейдите в «Приложения». Нажмите Google, а затем «Использование данных» или «Мобильные данные и Wi-Fi» в зависимости от доступной опции. Включите переключатель для фоновых данных.
10. Сбросить настройки приложения.
Чтобы сбросить настройки приложения, перейдите в «Настройки»> «Приложения». Нажмите на трехточечный значок и выберите Сбросить настройки приложения.
Альтернативные способы доступа к Google Feed
Если канал Discover по-прежнему не загружается, вы можете использовать альтернативные способы доступа к нему. Например, вы можете использовать его и в Chrome. Просто откройте приложение Chrome, и вы найдете предлагаемые статьи. Вы также можете загрузить облегченную версию приложения Google, известную как Google Go. Он также поддерживает канал Discover. И, если проблема ограничивается программой запуска Pixel, попробуйте программы запуска, поддерживающие канал Google.
Следующий:
Вы хотите видеть в ленте Google контент на другом языке? Узнайте, как изменить язык канала Google по следующей ссылке.
🤓 Checkaso – аналитическая ASO-платформа, предоставляющая точные данные для оценки оптимизации приложения в сторе и инсайты для ее улучшения. Еще занимаемся консалтингом и продвижением.
⚡ Подписывайтесь на наш Telegram-канал.
🚀 Читайте наш блог на английском.
По статистике, в App Store 65% загрузок происходят из результатов поиска. Глядя на эти цифры, нужно ли говорить, как важен органический трафик для развития мобильных приложений?
Чтобы понять, как работает рекомендательный алгоритм стора, давайте сначала разберёмся, как в принципе устроен сам поиск в App Store.
Поиск приложений осуществляется во вкладке «Search» (крайняя из пяти кнопок внизу) в App Store. Условно этот раздел можно поделить на 3 секции:
- Строка поиска «Search»;
- Список слов «Discover»;
- Подборка приложений «Suggested».
Раздел «Trending Searches» (далее Trending) со списком поисковых запросов в этой вкладке. Он появился с релизом iOS 8 еще в 2014 году и существует до сих пор в версиях до iOS 13.
С появлением раздела Discover многие пользователи решили, что раздел является прямым наследником Trending с новым названием. Но это не так, потому что оба раздела существуют независимо друг от друга.
Что такое «Trending»?
Trending (Популярные) — это поисковые запросы, набирающие популярность. Чаще всего это бренднеймы популярных приложений, то есть они соответствуют одному приложению в сторе.
Рейтинг обновляется регулярно, как и все выдачи в App Store, но кардинально он не меняется, лишь частично и постепенно. Алгоритм формирования списка Trending достаточно прост: в него попадают те поисковые запросы, по которым больше всего выросло количество показов в последнее время. Можно манипулировать этим списком, например, выводить в него необходимый ключевой запрос, используя большое количество трафика.
Что такое «Discover»?
Discover (Актуальное) — как мы сказали, это не часть Trending, а другой список популярных запросов. Подборки Discover и Trending существуют независимо друг от друга. Самым заметным их отличием является то, что Discover состоит не из брендовых запросов, а из общих: photo editor, dating, pdf.
Звучит, как потенциально интересная область для бизнеса, ведь в этот раздел попадают не только запросы, связанные с приложениями-гигантами. Но нет ли здесь подводных камней?
Discover изменяется полностью 3-6 раз за сутки. Запросы различаются по странам, но для iPhone и iPad в рамках одного региона запросы в разделе одинаковые. При этом с iPhone доступно 4 первых запроса, а с iPad — все 6. Персонализация отсутствует.
На изображении ниже скриншоты экрана «Search» в App Store, сделанные в одно время с разных устройств. Слева вы можете видеть Trending, справа — Discover.
Главной целью исследования было изучение алгоритма App Store и анализ того, как попадание ключа в раздел Discover влияет на трафик. Кроме этого, мы изучали возможности манипуляции, чтобы использовать раздел для решения бизнес-задач.
Мы уже объяснили разницу между разделами, поэтому пришло время рассказать о нашем подходе к исследованию.
Какие вопросы мы изучали:
- Какие запросы составляют подборку Discover, их характеристика;
- Как работает алгоритм App Store по формированию Discover;
- Насколько попадание запроса в эту подборку влияет на его популярность;
- Можно ли манипулировать содержанием этой подборки.
- Собрать репрезентативную выборку запросов Discover;
- Проанализировать содержащиеся в выборке запросы;
- Соотнести даты нахождения этих запросов в подборке Discover с историческими данными их Search Ads Popularity.
Шаг 1. Мы собрали все обновления подборок Discover с iPhone (по 4 запроса в списке) по США за последние 2 месяца (июнь и июль 2021 года).
Шаг 2. Первичный визуальный анализ этой выборки показал, что запросы часто повторяются. При том, что весь список запросов Discover полностью обновляется 3-6 раз в сутки, запросы повторяются в списках несколько раз в разные дни, но без строгой цикличности. Один и тот же запрос может попадать в раздел несколько дней подряд, но потом выпасть на неделю.
Дальнейшее изучение показало, что уникальных запросов за июнь всего 152, за июль — 149, а из всей выборки — 156.
Вывод: подборка Discover генерируется на основе ограниченного количества запросов, которые почти не меняются в своей массе.
Выборка в действительности не содержит брендовых запросов, только общие. Это значит, что в App Store есть алгоритм, определяющий брендовость. Вы не встретите в Discover условный Tinder, только «знакомства» или «дейтинг».
А зачем алгоритм исключает брендовые запросы? Наше исследование говорит о том, что похоже алгоритм ставит целью предоставить пользователям идеи для поиска новых интересных приложений к установке, а не просто ключи к конкретным приложениям.
40% всей выборки составляют запросы, связанные с играми, остальная часть — с фото и видео редакторами, развлекательными приложениями, разными утилитами и др.
Их Search Ads Popularity сосредоточена в пределах от 40 до 70. Чаще всего это запросы, стоящие первыми в списке автоподсказок App Store после ввода первого слова.
Может быть, ключевые слова, которые мы получили — это просто самые популярные запросы?
Для проверки этой гипотезы мы выгрузили список самых популярных запросов в США на 1 июля. Рассмотрим топ-30 небрендовых запросов:
Как мы видим, список запросов Discover имеет пересечения со списком самых популярных запросов, но не повторяет его полностью.
Может быть, логика Discover такая же, как и для Trending, но с исключением брендовых запросов. Иначе говоря, это рейтинг небрендовых запросов, по которым растёт спрос в последнее время. App Store хочет, чтобы пользователи развивались гармонично и пробовали разное.
С прояснением логики Discover-подборки становится понятно, что возможность какого-либо воздействия на неё сводится к нулю. Трафик или какая-либо специфическая оптимизация не помогут вашему приложению.
Шаг 3. Логично, что нахождение запроса в такой заметной подборке должно положительно сказаться на его показателе Search Ads Popularity.
Понятно, что имеется множество факторов, отражающихся на частотности запросов, будь то сезонность, обычные выходные, рекламные кампании и пр. В идеале для определения корреляции между попаданием в Discover и ростом частотности, выборка данных должна быть очищена от влияний всех других факторов, но это невозможно.
Ниже вы можете видеть скрины из Checkaso с подневной Search Volume History запросов (раздел платформы Analysis), где мы красными линиями отметили дни их нахождения в подборке Discover. Несмотря на то, что исследование проводилось по американскому App Store, показатели и динамика запросов идентичны для любого локального стора

И вот, имея на полке несколько магнитол MIB второго поколения, под пладформу PQ, одну на фольц, вторую на шкоду, я решил заняться ковырянием в них.
Что касается самих плат — то отличий не много, я бы сказал их почти нет. В зависимости от страны назначения, на плате может быть, либо отсутствовать цифровой DAB тюнер, а Навигационная система Skoda лишена дисковода, который уже не до-установить в виду отсутствия разъема и обвязки на плате. Честно говоря у меня была задумка собрать некоего франкенштейна из двух магнитол — взять железо от более продвинутой Шкоды, и оставить экран от Фольца, дабы графика сочеталась с приборкой, но увы — в отличии от РНС здесь экран — это просто монитор, графика живет где-то в материнской плате да еще и привода нет. Значит пойдем другим путём. Вообще, на уровне железа отличия минимальны, в основном за функционал отвечает софт. Ну если с железом ничего не поделать, то софт это куда более податливая вещь.
Так вышло, что моя Discover Media не поддерживала CarPlay, а версия магнитолы под Шкоду наоборот. Первым делом я решил обновить ПО Discover Media до последней версии, но CarPlay'я не появилось, видимо отличия в железе всё же есть. Скажу сразу что функционал магнитолы не слетает при прошивке, но активируется защита компонента. Но мы же сохранили еепром "до" и его же но "после"? Отлично если сохранили, значит начинаем искать, а кто ищет, тот как известно находит. Сняв защиту с обновленной прошивки, в голову закралась мысль — а что если подменить еепром? Достаем программатор и приступаем. Пробуем залить еепром от Discover Media в Skoda Navi и получаем то, что искали но с оговоркой в виде включившейся защиты компонента.
Не успев расстроиться вспоминаю, что магнитола ранее уже была активирована чипом, а значит если вернуть еепром в плату "чипа", то блок CP будет переписан правильным… или нет? Правильный блок со снятой защитой компонента лежит в дампе чипа и каждый раз перезаписывает его в память, при блокировке блока магнитолой. Пробуем и получаем результат — разблокированную магнитолу с полным функционалом, включая CarPlay и Voice.
Но если учесть тот факт, что в еепроме хранится уйма данных, включая параметрию блока, то понимаем что так оставлять нельзя — теперь необходимо найти в дампе необходимые оффсеты и их значения, для активации этих функций в родном еепроме Skoda Navi. Самое интересное это то, что раз мы нашли блок где лежит ключ СР, то можем попытаться скрестить бульдога с носорогом. А именно перенести функционал с полной DM на Skoda Radio, не повредив при этом блоки данных.
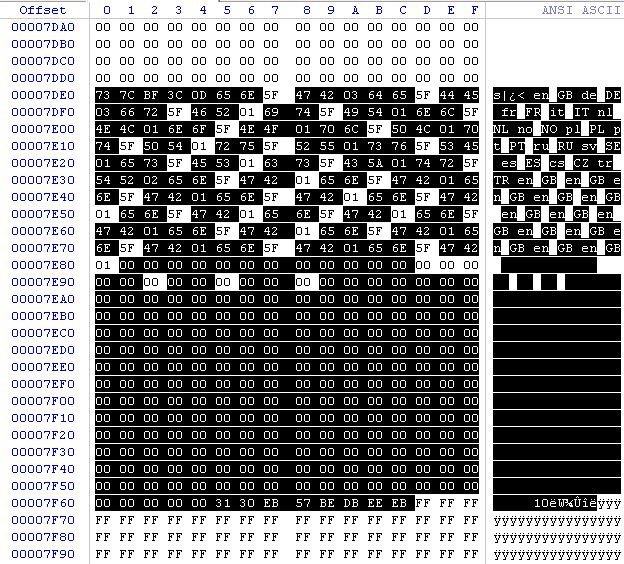
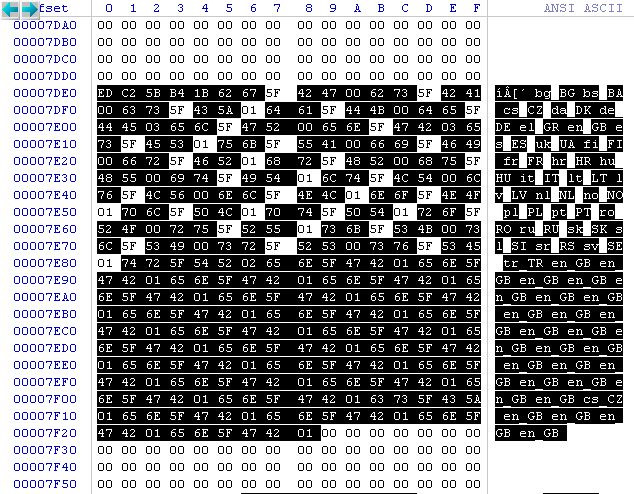
Сравнивая и перезаписывая еепром сотни раз, удалось перенести некоторые функции.
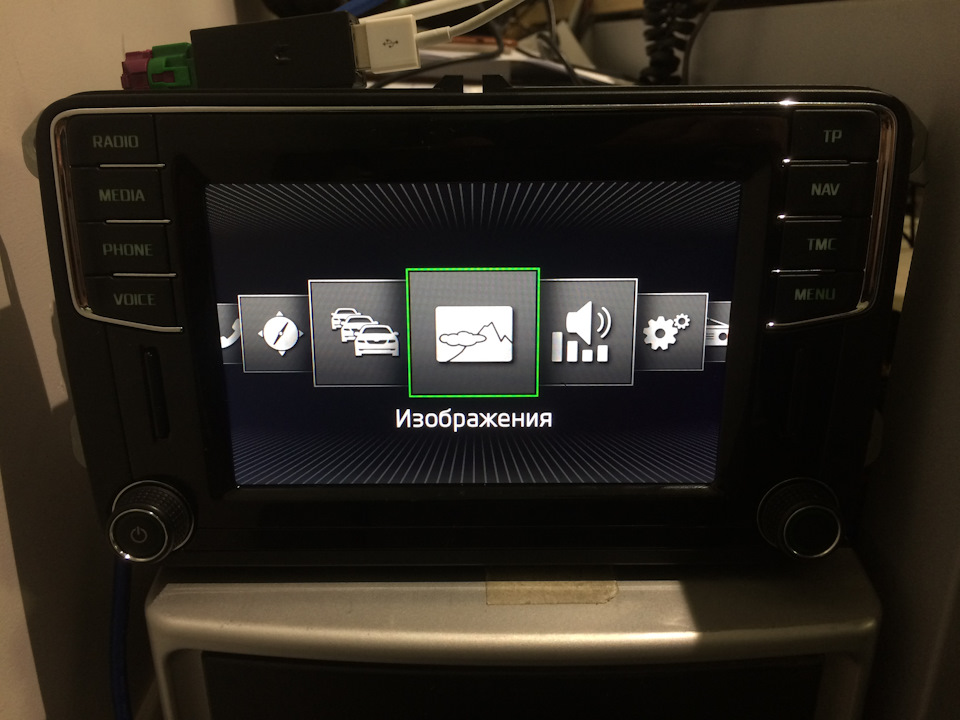
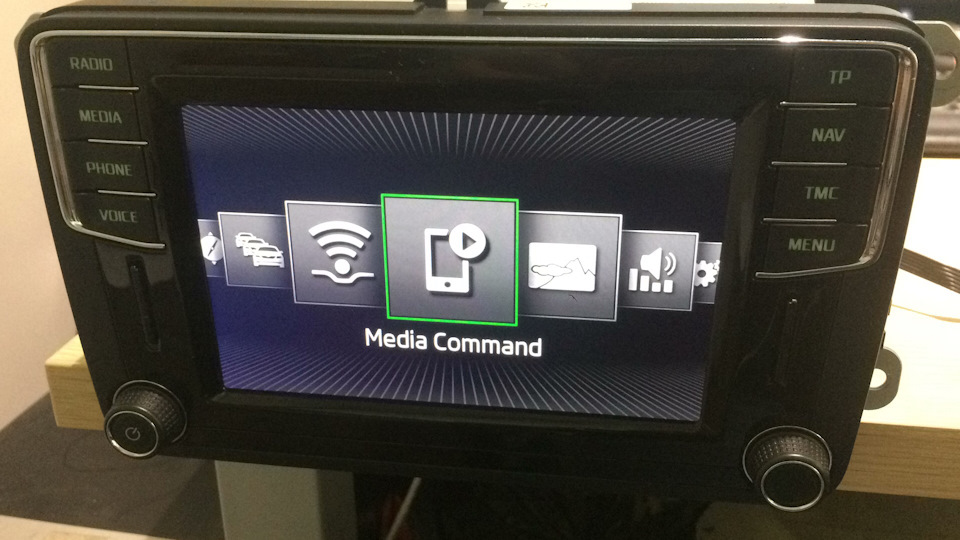
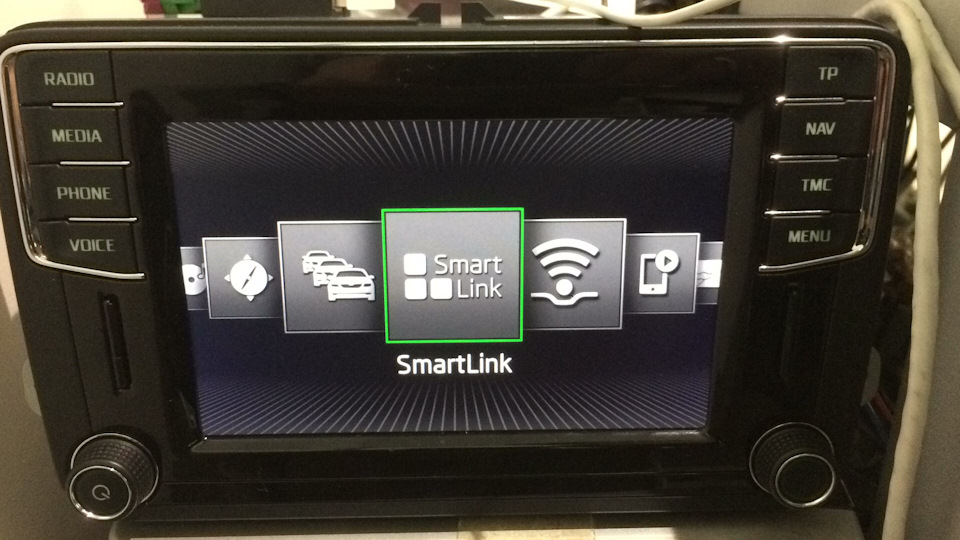
На текущий момент:
— активирован Media Comand
— активирован USB
— активирован Bluetooth
— активирован Wi-Fi (в Skoda Navi его небыло, требуется замена модуля, который забрал с DM)
— активирован Skoda Connect с поддержкой Car Stick (не пробовал, работоспособность в России под вопросом)
Читайте также:


