Брандмауэр защитника windows заблокировал некоторые функции этого приложения как отключить
Доброго времени всем!
Иногда, при запуске определенных программ (торренты, некоторые браузеры, игры и т.д.) в Windows появляется окно от брандмауэра, о том, что часть функций была ограничена (заблокирована).
Почему оно появляется?
Как правило, встроенный брандмауэр "посылает" такие окна с вопросами только по тем приложениям, которые хотят действовать как сервер (т.е. принимать входящие соединения). Разумеется, в целях безопасности защитник по умолчанию блокирует такие приложения, но оповещает об этом вас (и при желании вы можете нажать кнопку "разрешить" ).
Само собой, разрешать входящие соединения стоит только тем приложениям, которые вам известны: например, игра, торрент-клиент и пр.

Брандмауэр защитника Windows заблокировал некоторые функции этого приложения // Скриншот сегодняшней "проблемы"
Настройка брандмауэра (откл. «это окно»)
Если устанавливать ничего не планируете — приведу ниже пару способов, как скрыть эти "всплывающие окна с разрешениями".

Далее нужно перейти по ссылке "Параметры уведомлений брандмауэра" .
Безопасность Windows- настройка брандмауэра
Примечание : разумеется, в этом случае давать разрешение нужным программам потребуется в ручном режиме.

Уведомлять, когда брандмауэр блокирует приложение
firewall.cpl — открываем брандмауэр
После, в боковом меню следует перейти по ссылке "Изменение параметров уведомлений" .

Изменение параметров уведомлений
В открывшемся окне можно будет отключить уведомления, или вовсе остановить работу брандмауэра.
Брандмауэр защитника Windows

Разрешение обмена данными.
PS
Если с помощью вышеприведенных способов вы не смогли отключить брандмауэр — то рекомендую воспользоваться советами из одной моей предыдущей заметки (ссылку на нее оставляю ниже).
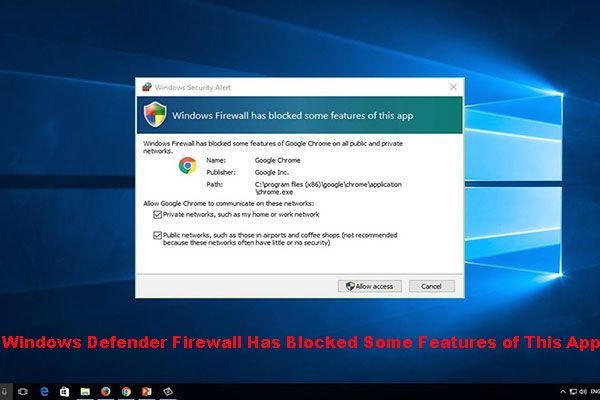
Брандмауэр Защитника Windows заблокировал некоторые функции этого приложения во всех общедоступных и частных сетях. Это предупреждение системы безопасности Windows, которое вы можете получить, когда захотите открыть приложение на своем компьютере с Windows? Что делать дальше? Вы хотите удалить это предупреждение? Как это убрать? В этом посте Программное обеспечение MiniTool покажет вам информацию, которую вы хотите знать.
Брандмауэр Защитника Windows, также известный как брандмауэр Windows, представляет собой встроенный компонент брандмауэра Windows. Он может защитить ваш компьютер от несанкционированного доступа к защитите свой компьютер от вирусов .
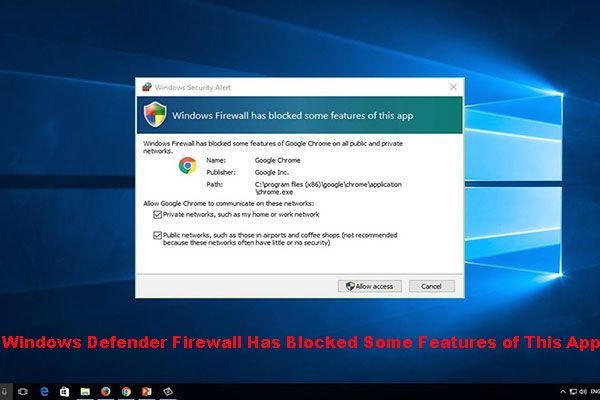
Следует ли разрешить доступ?
Если вы хотите разрешить доступ для этого приложения, вы можете проверить Частные сети, например… или же Публичные сети, такие как… в соответствии с вашими требованиями, а затем нажмите Разрешить доступ в предупреждении системы безопасности Windows. Но вы должны убедиться, что приложение безопасно, или вы ему доверяете. В противном случае это может вызвать проблемы с вашим компьютером или даже его сбой.
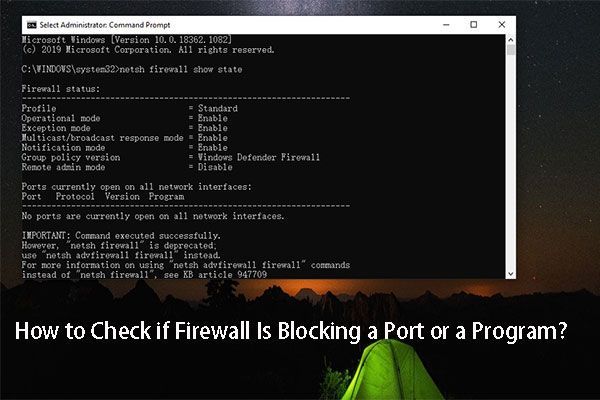
Как проверить, не блокирует ли брандмауэр порт или программу?
Вы знаете, как проверить, не блокирует ли брандмауэр порт или программу? В этом посте мы покажем вам, как выполнять эту работу разными методами.
Как удалить брандмауэр Windows заблокировал некоторые функции этой программы?
Если вы хотите удалить это предупреждение брандмауэра, вы можете попробовать этот метод:
- Используйте Windows Search для поиска панель управления и выберите первый результат, чтобы открыть его.
- Идти к Брандмауэр Защитника Windows> Изменить настройки уведомлений .
- Если вы хотите отключить этот брандмауэр Windows, который постоянно блокирует некоторые функции этого предупреждения программы, вы можете снять флажок Уведомлять меня, когда брандмауэр Защитника Windows блокирует новое приложение вариант под Настройки частной сети или же Настройки публичной сети или оба в зависимости от вашей ситуации.

Как разрешить доступ позже?
Если вы отклоняете операцию в интерфейсе оповещения безопасности Windows и хотите разрешить эту программу в брандмауэре Защитника Windows позже на вашем компьютере, вы можете выполнить следующие действия:
- Используйте Windows Search для поиска панель управления и выберите первый результат, чтобы открыть его.
- Идти к Брандмауэр Защитника Windows> Разрешить приложение или функцию через брандмауэр Защитника Windows .
- Щелкните значок Изменить настройки
- Установите флажки рядом с Частный или же Общественные или оба для целевого приложения. Если вы не можете найти приложение, которое хотите разрешить, нажмите на значок Разрешить другое приложение кнопку, чтобы выбрать его вручную и добавить в список.
- Нажмите Хорошо чтобы сохранить изменение.

Если вы случайно потеряете свои данные
Чтобы обезопасить свой компьютер, вам лучше включить брандмауэр Защитника Windows. Однако, если вы установите другое приложение брандмауэра, вы можете отключить его. ( Как отключить и включить брандмауэр Защитника Windows? )
Однако, если вы потеряете свои данные из-за вирусных атак или по другим причинам, вам нужно будет использовать профессиональные программное обеспечение для восстановления данных чтобы вернуть их. Вы можете попробовать MiniTool Power Data Recovery.
Это программное обеспечение может работать в различных ситуациях потери данных, таких как система разбилась , отказ жесткого диска , вирусная атака , диск недоступен , и больше.
Имеется пробная версия. Вы можете нажать следующую кнопку, чтобы получить его.
С помощью этого бесплатного программного обеспечения вы можете сканировать устройство, с которого хотите восстановить данные, и посмотреть, сможете ли вы найти нужные файлы по результатам сканирования. Если да, вы можете использовать полную версию, чтобы восстановить их без ограничений.
Нижняя граница
Теперь вы должны знать, что брандмауэр Защитника Windows заблокировал некоторые функции этого предупреждения приложения - как удалить его при необходимости. Если у вас возникнут какие-либо вопросы, вы можете сообщить нам об этом в комментарии.

С выпуском Windows 10 Microsoft, похоже, очень усердно трудится над повышением безопасности своей операционной системы, как за счет добавления новых средств защиты от хакеров, так и новых функций, которые делают его удобным и намного более безопасным в использовании.

Брандмауэр Windows в режиме повышенной безопасности является важной частью многоуровневой модели безопасности. Предлагая двустороннюю систему фильтрации сетевого трафика для ваших устройств, брандмауэр Windows в режиме повышенной безопасности блокирует любой несанкционированный сетевой трафик, исходящий из локальных устройств или в них.
Более старые версии брандмауэра Windows позволяли устанавливать только правила для входящего соединения, в то время как более новые версии, такие как в Windows 10, также позволяют контролировать исходящие соединения. Это означает, что если пользователи хотят, система позволяет им запретить определенному программному обеспечению или приложениям подключаться к Интернету или ограничить их использованием только безопасных соединений. Брандмауэр Windows делает это, работая с системой Network Awareness, которая позволяет ему применять параметры безопасности, соответствующие формам сетей, к которым подключено устройство.
Брандмауэр Windows заблокировал некоторые функции этого приложения
Согласно официальному форуму поддержки Microsoft, обычно в этом уведомлении пользователю предлагается разрешить доступ к процессу или программе, однако, как только начинается соответствующее действие, уведомления начинают появляться повторно. В основном это видно при использовании веб-браузера. Наиболее распространенным виновником этого уведомления в веб-браузерах является вредоносный плагин или плагин, который пытается подключиться к Интернету без разрешения пользователя. Другие причины могут включать в себя программное обеспечение или приложения, которые пытаются обновить себя в фоновом режиме без вашего разрешения, а также вирусы и вредоносные программы на вашем компьютере.
1] Антивирусная проверка
Приоритет должен состоять в том, чтобы проверить компьютер на наличие вирусов с помощью антивирусного программного обеспечения и выяснить, не является ли это вредоносным ПО, вызывающим это всплывающее окно.
2] Отключить сетевой адаптер VPN

Если это не помогает, вы можете отключить каждый из сетевых адаптеров один за другим и посмотреть, не является ли какой-либо из них причиной этой проблемы.
3] Белый список процессов в брандмауэре Windows

Если процесс, который вы знаете, безопасен, вы можете пропустить определенную программу через брандмауэр, занеся его в белый список следующим образом:
- Нажмите «Пуск» и введите «Брандмауэр» в поле поиска, а затем нажмите « Разрешить приложение или функцию через брандмауэр Windows » из результатов поиска.
- На следующем экране нажмите Изменить настройки
- В появившемся списке программ отметьте/установите флажки «Приватный» и «Публичный» для программы или приложения, для которых вы получаете повторные уведомления.
Если программы, которую вы хотите разблокировать, нет в списке, нажмите кнопку «Разрешить другую программу», чтобы добавить ее. Добавьте программное обеспечение или приложение в список и выберите «Добавить». Если программа, которую вы хотите разблокировать, отсутствует в этом списке, используйте функцию «Обзор» для поиска программы вручную. Вы также можете настроить Тип сети .
Как только необходимая программа получила разрешение, нажмите «ОК» и выйдите.
Если это слишком утомительно, вы можете использовать такое приложение, как OneClick Firewall или Windows Firewall Notifier, чтобы разрешить или заблокировать доступ одним нажатием.
4] Восстановление настроек брандмауэра Windows
Если вы считаете, что могли нарушить настройки брандмауэра Windows по умолчанию, вы можете сбросить настройки брандмауэра Windows до значений по умолчанию. Этот пост покажет вам, как импортировать, экспортировать, восстанавливать, восстанавливать политику брандмауэра по умолчанию.
Надеюсь, что-нибудь поможет!
Просмотрите этот пост, если возникли следующие проблемы:

Почти все, кто использует Windows, видели это. Вы запускаете приложение или игру, и появляется брандмауэр Windows, который сообщает, что «заблокированы некоторые функции этого приложения». Что это значит, и следует ли разрешить доступ?
Вы должны разрешить доступ?

Когда появится это окно, у вас есть несколько вариантов. Вы можете нажать «Разрешить доступ» и разрешить входящие соединения через брандмауэр . Или вы можете нажать «Отмена», и брандмауэр продолжает блокировать входящие соединения для этого приложения.
Вы также можете выбрать, какие типы сетей вы хотите разрешить подключения. Например, вы можете разрешить приложение медиасервера только в частных сетях. Таким образом, когда вы подключаете свой ноутбук к общедоступной сети Wi-Fi, никто не может подключиться к вашему медиасерверу. Тем не менее, люди в вашей домашней или рабочей сети все равно смогут подключиться.
Когда вы подключаетесь к сети, вы выбираете, является ли она общедоступной или частной — Windows не знает автоматически . Вы можете изменить эту опцию для сети позже в Панели управления или в приложении Настройки.
Если вы доверяете приложению и хотите использовать все его функции, вам следует разрешить доступ. Если вы запретите доступ к игре для ПК, вы не сможете принимать многопользовательские игры. Если вы видите это приглашение и хотите использовать медиа-сервер для обмена мультимедийными данными с другими системами в вашей сети, вам, вероятно, придется разрешить доступ для этого. Клиенту BitTorrent, например, необходим этот доступ для загрузки данных в другие системы в Интернете.
Если вы не разрешаете доступ, приложение может работать неправильно. Таким образом, вы не сможете разместить многопользовательские игры в игре для ПК, поскольку брандмауэр блокирует входящие соединения.
Если вы не узнаете приложение, вы можете поискать в Интернете имя и узнать больше информации. Некоторые типы вредоносных программ функционируют как сервер и могут вызывать предупреждение брандмауэра. Запустите сканирование с использованием предпочитаемой антивирусной программы, если вы уверены, что на вашем компьютере может быть вредоносное ПО.
Как разрешить или запретить доступ позже
Брандмауэр Windows не спрашивает вас дважды об одном и том же приложении, но вы можете изменить настройку, чтобы разрешить или запретить любое приложение в будущем. Для этого перейдите в Панель управления> Система и безопасность> Брандмауэр Защитника Windows> Разрешить приложение или функцию через Брандмауэр Защитника Windows.
Нажмите «Изменить настройки», чтобы разблокировать настройки. Найдите приложение в списке и установите флажки «Публичный» или «Приватный», чтобы указать, разрешено ли оно или нет, соответственно. Если вы снимите оба флажка рядом с приложением, оно не сможет подключаться ни к общедоступным, ни к частным сетям. Если вы установите оба флажка, приложение может подключиться к обоим.

Как отключить уведомления
Если вы не хотите видеть эти уведомления и Windows автоматически блокирует входящие подключения ко всем приложениям, вы можете это сделать.
Для этого перейдите в Панель управления> Система и безопасность> Брандмауэр Защитника Windows> Изменить настройки уведомлений.
Чтобы отключить уведомления, снимите флажок «Уведомлять меня, когда брандмауэр Защитника Windows блокирует новое приложение». Здесь есть два варианта: один для частных сетей и один для общедоступных.

Это окно является довольно распространенным явлением в Windows, и вы обычно будете иметь некоторое представление о том, почему приложению требуется такой уровень доступа к сети. В большинстве случаев, если вы доверяете приложению, это безопасно. Даже если вы разрешаете приложение через брандмауэр Windows, трансляция сетевых адресов (NAT) вашего маршрутизатора по-прежнему предотвращает многие входящие соединения, если вы не настроили переадресацию портов .
Читайте также:


