Apple tv как перезапустить приложение
Сторонние приложения для Apple TV: как установить, настроить или удалить
Apple TV нужна не только для того, чтобы превратить обычный телевизор в умный. Она еще и переносит экосистему Apple на большой экран: открывает доступ к «Фото iCloud», позволяет использовать Apple Music, Apple TV+ и Apple Arcade. А еще на Apple TV можно устанавливать сторонние приложения.
В тему:
Какие Apple TV поддерживают сторонние приложения
Apple выпустила свою первую телевизионную приставку еще в 2007 году — это случилось на конференции Macworld. Первоначально СМИ предполагали, что устройство будет называться iTV, но оно в итоге получило имя, к которому все мы хорошо привыкли, — Apple TV. Данный гаджет открыл доступ к библиотеке iTunes на телевизионном экране, и тогда эта возможность казалась настоящим прорывом. Конечно, об установке сторонних приложений не шло даже речи — доступ к ним не появился ни во втором, ни в третьем поколении Apple TV, которые многие используются до сих пор.
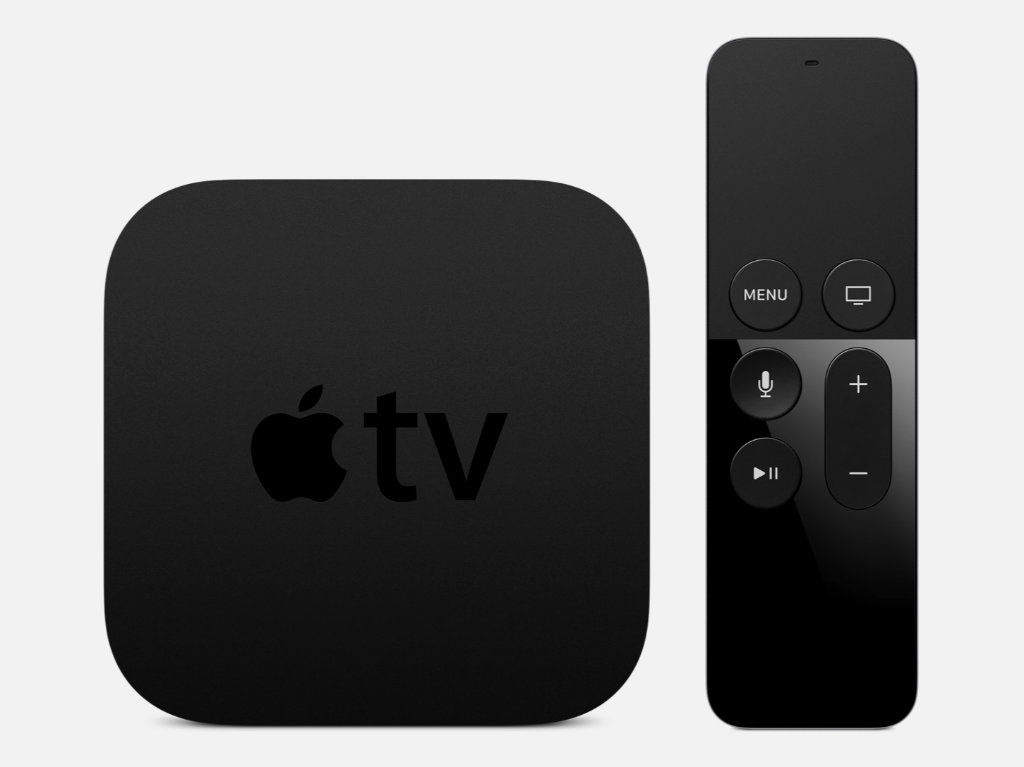
Следующим большим шагом в развитии телевизионных устройств стал релиз Apple TV 4-го поколения в 2015 году. Главным нововведением новой телевизионной приставки оказалась полноценная операционная система, которая получила имя tvOS. Именно она дала разработчикам возможность делать специальные версии своих iOS- и macOS-приложений для большого экрана, а также создавать принципиально новые программы и игры для Apple TV. В центре операционной системы оказался App Store, который открыл пользователям десятки и сотни приложений. Теперь каждое из них сражается за внимание пользователя, а не наоборот.
В конце 2017 года состоялся релиз Apple TV 4K — актуальной версии телевизионной приставки Apple, которая получила новое железо, необходимое для работы с увеличенным разрешением. Программно от Apple TV 4-го поколения она практически не отличается.
Помимо очевидных функций пульта Siri Remote от Apple TV, смысл которых целиком раскрывается пиктограммами на кнопках, аксессуар наделён ещё несколькими, о которых вряд ли догадывается большая часть пользователей. В этом материале мы расскажем о скрытых возможностях пульта от телевизионной приставки Apple.

Открыть Пункт управления
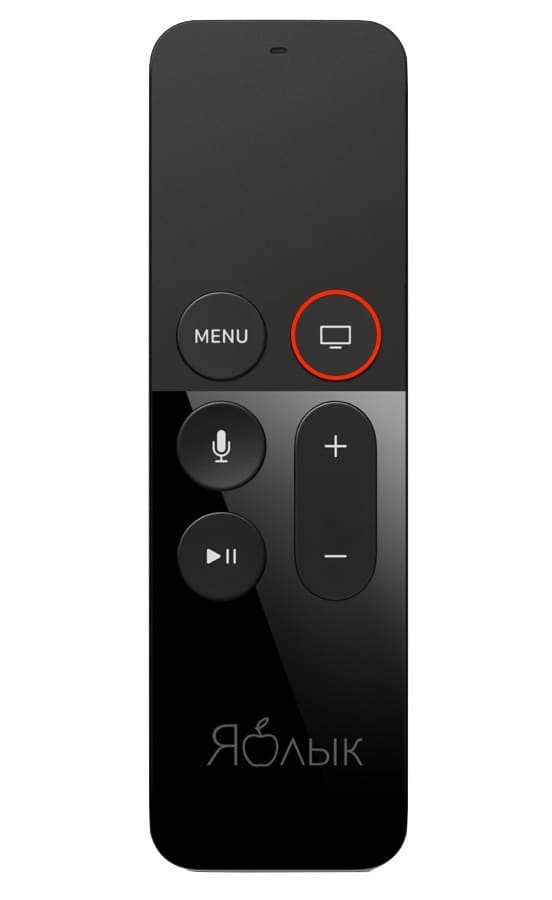
Здесь можно перевести устройство в Режим сна, переключить пользователя, активировать поле поиска и т.д.
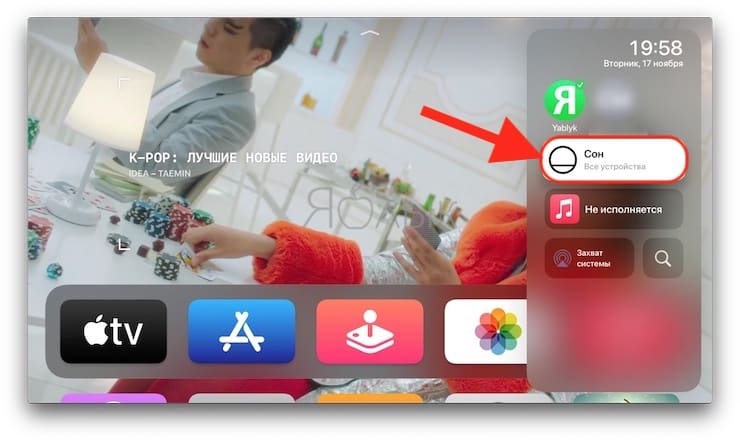
Как перезагрузить Apple TV
Осуществить перезагрузку Apple TV можно двумя способами: либо через меню, либо с помощью сочетания клавиш на пульте.
В частности, добиться этого можно удерживая нажатыми одновременно кнопки «Menu» и «Home» на пульте в течение примерно 5 секунд.

Как выгружать приложения из панели многозадачности
Также посредством Siri Remote можно выгружать отдельные приложения, работающие в фоне. Причём делается это таким же образом, как и на iPhone и iPad. То есть необходимо дважды нажать на кнопку «Home», а затем в открывшемся меню нажать на необходимое окно приложения и свайпом снизу вверх произвести ее выгрузку (закрытие).
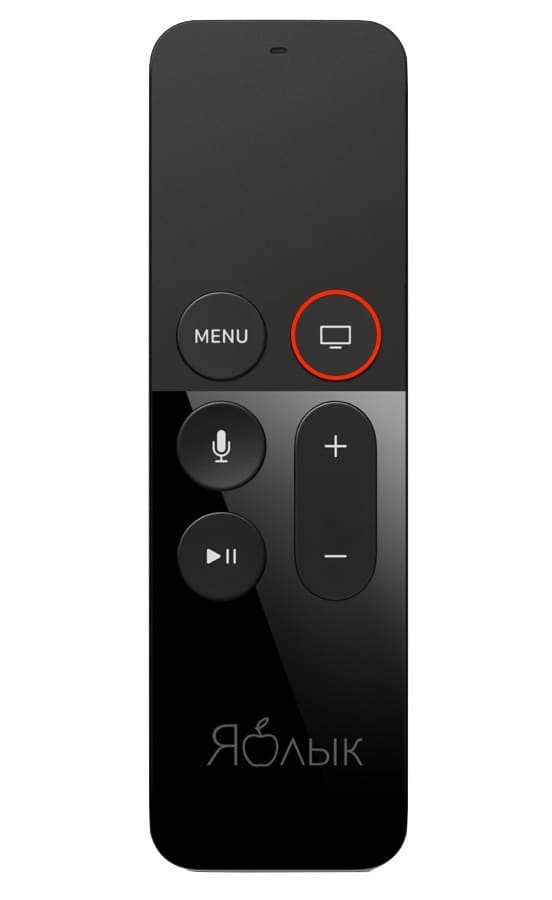
Shift и Caps Lock на пульте при вводе текста
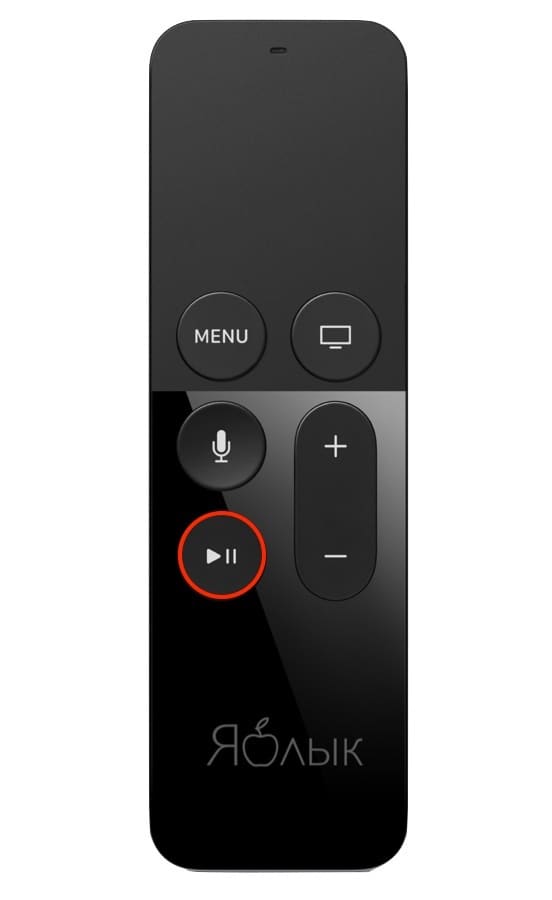
Кнопку Воспроизведение/Пауза на стандартном пульте приставки можно использовать в качестве смены клавиатур при вводе текста. Каждое нажатие будет сменять буквенную клавиатуру, цифровую и символы). Кроме того, этой же кнопкой включается аналог клавиши Shift на компьютерной клавиатуре – активируется ввод заглавной буквы.
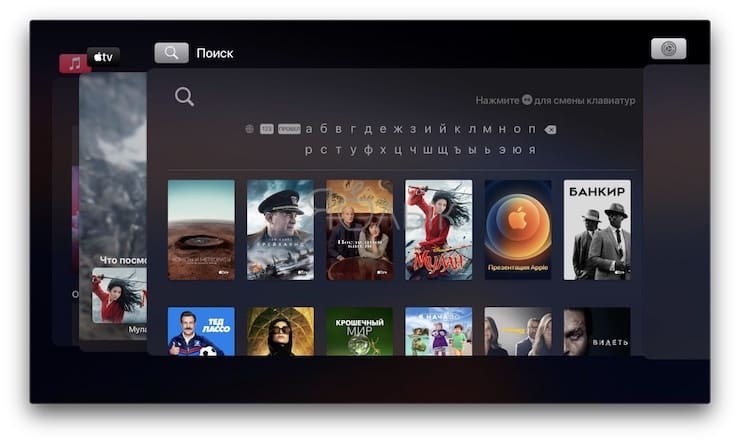
Открытие скрытых настроек системы Apple TV
Продвинутым пользователям Apple TV могут быть полезны дополнительные настройки системы – раздел Internal Settings, которые можно получить, перейдя в Настройки → Система → Обновление ПО и 4 раза нажав кнопку Play/Pause.
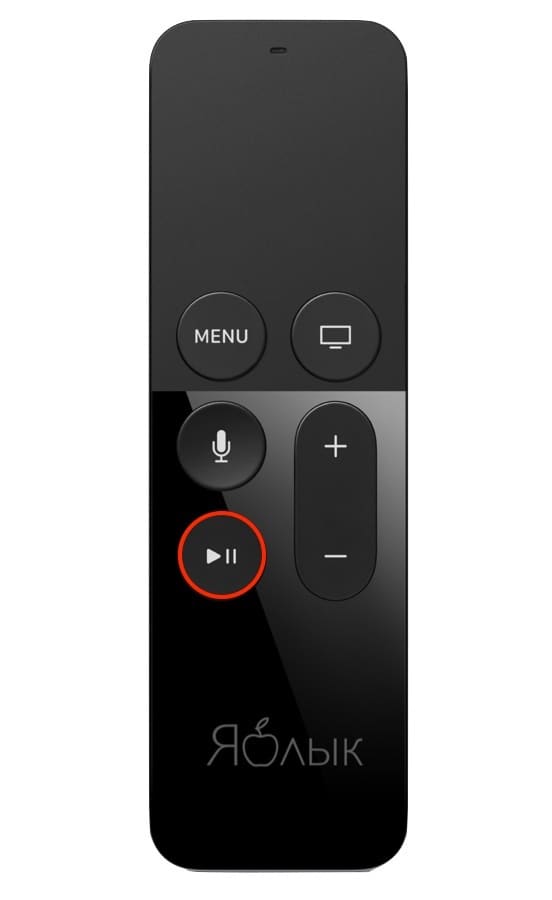


Как включать анимированную заставку на Apple TV
Двойное нажатие на кнопку «Menu» активирует демонстрацию анимационных заставок.

При этом, свайпами влево и вправо можно включать следующую или предыдущую заставку.

Как перезагрузить пульт Siri Remote от Apple TV
Если пульт начинает работать со сбоями, то его также можно перезагрузить. Для этого следует зажать одновременно кнопку повышения громкости и кнопку «Menu».

После перезагрузки Siri Remote не будет откликаться в течение некоторого времени, но потом заработает.

Теоретически, вам никогда не придется даже думать о закрытии приложений Apple TV. На практике бывают случаи, когда вам нужно знать, как это сделать.
Вы знаете историю. Операционные системы Apple обрабатывают приложения настолько хорошо, что вам даже не нужно их закрывать. И те люди, которых вы видите приложениями принудительного отказа, потому что они считают, что это помогает каким-то неуказанным способом, ну, они ошибаются.
У них даже может быть смысл, если приложение, которое они закрывают, это Facebook, но в целом они не приносят никакого вреда. Пусть они закроются, если захотят, потому что вы знаете лучше.
Пока вы не используете Apple TV, и что-то не работает. Мы говорим что-то, мы имеем в виду YouTube. В настоящее время мы получаем серию случаев, когда Apple TV будет реагировать на прокрутки и прокрутки на пульте дистанционного управления Siri, но вы можете нажать молотком, и он не будет воспроизводить видео, которое вы выбрали.
Начните с двойного нажатия кнопки «Домой» подряд. Это тот, что рядом с кнопкой меню.
Чтобы быть справедливым, есть также телевизионные приложения, чьи услуги по сбору могут не показывать сегодняшние программы. И еще был Mubi, сервис потоковой передачи фильмов, чье приложение Apple TV изначально было настолько проблематичным, что буквально выводило меню из поля зрения над экраном.
Такое ощущение, что разработчикам не стоило времени их исправлять. Если это не стоило того, ничего не изменилось, чтобы что-то изменить.
Как закрыть приложения Apple TV
На любом экране Apple TV дважды нажмите кнопку «Домой». При необходимости проведите пальцем влево или вправо, чтобы перейти к приложению, которое вы хотите закрыть. Проведите пальцем вверх, чтобы удалить его. Нажмите «Домой» еще раз.

Какой бы не была техника Apple надежной, но она не идеальна и иногда требуется вмешательство с вашей стороны. Порой простая перезагрузка устройства позволяет решить большинство возникающих проблем. Не исключением является и приставка Apple TV. Если Вы заметили какие-то неровности в работе пульта Siri Remote или ТВ-приставки («глючит», «тормозит»), первым делом, что нужно сделать, это перезагрузить (перезапустить) устройство.
Приставку Apple TV можно перезагрузить 3-мя способами:
Перезагрузка Apple TV из меню «Настройки»
Для приставок Apple TV (3-го поколения или более ранних моделей), перейдите в «Настройки» → «Основные» и выберите Перезагрузить .
Для приставок Apple TV (4-го поколения), откройте «Настройки» → «Система» и выберите Перезагрузить сейчас .
Перезагрузка Apple TV с помощью пульта ДУ

Отключение Apple TV от источника питания
Если Вы не смогли перезагрузить приставку описанными выше способами, тогда отсоедините Apple TV от сети 220В. Выдерните кабель питания из розетки на 6 секунд, а затем вновь подключите.
Устранение неполадок с пультом Apple TV или как перезагрузить пульт Siri Remote
С появлением в приставках Apple TV нового пульта Siri Remote, случаются моменты, когда пульт плохо или же неверно реагирует на действия пользователя. В этом случаи, совсем не обязательно перезагружать всю приставку, достаточно разорвать связь между устройствами (пультом и приставкой), тем самым осуществив перезагрузку пульта ДУ.
На пульте Siri Remote зажмите Menu и Кнопку увеличение громкости («+») на 5 секунд, чтобы заново создать пару с Apple TV.

Если после проделанных операций проблемы не исчезли, то можно попробовать сбросить настройки Apple TV до заводских или же перепрошить приставку через iTunes. В случаи, если Вы наблюдаете проблемы только с пультом ДУ, то стоит задуматься о покупке нового Siri Remote или же установить приложение Apple TV Remote на iPhone или iPad.
Читайте также:


