Android studio удалить приложение
Если вы используете одно и то же хранилище ключей при обновлении AndroidAPS, вам не нужно деинсталлировать предыдущую версию на смартфоне. Поэтому рекомендуется хранилище ключей размещать в надежном месте.
На случай, если вы не можете найти свое старое хранилище ключей, выполните следующие действия:
Предупреждение компилятора Kotlin¶
Если сборка завершена успешно, но вы получаете предупреждения компилятора Kotlin, просто проигнорируйте эти предупреждения.
Приложение успешно построено и может быть перенесено на телефон.
Ключ создан с ошибками¶
Это, кажется, ошибка в Android Studio 3.5.1 и в среде Java в Windows. Ключ создается правильно, но рекомендация выводится как ошибка. В настоящее время это можно игнорировать.
Не удалось загрузить… / Работа оффлайн¶
Ошибка: buildOutput.apkData не может быть пустым¶
Ошибки при сборке APK.
Ошибка: buildOutput.apkData не может быть пустым
Эта известная ошибка в Android Studio 3.5 и, вероятно, она не будет исправлена до Android Studio 3.6. Есть три варианта:
Не удается запустить демон процесс¶
Нет данных CGM мониторинга¶
Неодобренные изменения¶
Вариант 1 - Проверить установку git¶
Вариант 2 - Перезагрузка исходного кода¶
- В Android Studio выберите VCS -> GIT -> Сбросить HEAD
Вариант 3 - проверить наличие обновлений¶
Приложение не установлено¶
Приложение установлено, но старая версия¶
Если вы успешно построили приложение, перенесли его на телефон и установили его, но номер версии остается прежним, то вы могли пропустить шаг обновления update your local copy.
Ничего из вышеперечисленного не сработало¶
Если вышеперечисленные советы не помогли попробуйте начать сборку приложения с нуля:
Сценарий худшего варианта¶
Если даже создание приложения с нуля не решает проблему, попробуйте полностью удалить Android Studio. Некоторые пользователи сообщили, что это решило проблему.

Так случилось, что я проиграл один спор и мне пришлось побриться налысо. Т.к. больше ничего не сдерживало поток свежих идей к моей голове, а на улицу показаться было стыдно, то я задался целью написать общественно-полезный плагин к одной из лучших сред разработки. Функционал прост, как паренный початок маиса, но очень нужный (ума не приложу, почему это еще не встроено по-умолчанию). Итак, сегодня я постараюсь поделиться опытом разработки плагина, который позволит вам элегантно удалять приложения над которыми вы работаете с подключенных андроид устройств.
Для тех, кто просто хочет начать пользоваться, вот как это выглядит (вызывается по AltGraph+U):

Приведу несколько повседневных сценариев андроид-разработчиков (особенно при работе в команде):
Use-Case 1:
Команда работает на одним приложением. Вы только что обменялись с кем-то девайсами и терпеливо ждете пока закончится установка. Что в итоге? Правильно, Failure [INSTALL_PARSE_FAILED_INCONSISTENT_CERTIFICATES]. Логично, потому что на девайсе осталось приложение от коллеги, debug keys, которыми подписаны приложения у всех разные, соответсвенно update не проходит. Чертыхаясь, вы лезете в командную строку, набираете "adb uninstall <package>" и почти физически ощущаете, как по байтам сносится программа.
Use-Case 2:
Все тоже самое, только после "adb uninstall" ничего не происходит, потому что у вас в системе не одно, а два устройства и adb не знает с какого удалять. Обняв мозгом всю глупость ситуации, в расстроенных чувствах вы набираете "adb devices" , получаете список устройств, потом "adb -s <deviceId> uninstall <package>" и мир сдается перед вами.
Use-Case 3:
У вас несколько подключенных устройств и удалить нужно со всех. Ну, тут уже самый ленивый пойдет писать скрипт, который хоть как-то автоматизирует всю эту кухню.
Use-Case 4:
Никаких проблем нет, но вам просто лень писать "adb uninstall <package>" .
Решения:
- Использовать один debug key всеми членами команды, тогда, с точки зрения системы, все будет выглядеть как-будто вы работаете за один компьютером.
- Самописный скрипт и, желательно, достаточно умный, чтобы не спрашивать вас об имени пакета.
Разработка
О плагинах для IDEA на хабре уже писалось, чего только стоит монументальный перевод в семи частях от Lucyfer, поэтому общую структуру и настройку IDE я опущу. Для того чтобы добавить собственный пункт в меню и/или тулбар наследуемся от AnAction и переопределяем метод actionPerformed(). Первым делом узнаем абсолютный путь до Android SDK:
если к этому добавить /platfrom-tools , то у нас будет путь к рабочей папке, откуда можно будет запустить adb.
Получаем список подключенных устройств:
Я использовал проженный Runtime.exec() из Java, но, в то же время, для подобных дел IDEA предлагает более кошерный GeneralCommandLine . По правде, этот переход у меня до сих пор в TODO и я буду очень признателен, если кто-то поделится опытом.
Теперь нужно определить имя пакета, который будем удалять. Тут могут быть варианты. Андроид проект может содержать несколько исполняемых модулей с разными именами пакетов. Еще могут быть Library Projects, но о них речь не идет. Первое что пришло в голову — брать имя пакета из AndroidManifest.xml активного в данный момент модуля. Но это оказалось не очень удобно, работать вы можете не в том модуле, который хотите удалить, поэтому приходилось предварительно выделять мышкой нужный модуль. В итоге я остановился на куда более логичном решении — извлекать имя пакета из манифеста того модуля, который указан в текущей конфигурации запуска. Поясню. Как известно, чтобы установить приложение, нужна как минимум одна конфигурация запуска (Run Configuration). При создании этой самой Run Configuration, во вкладке General, вы указываете Module. Из манифеста указанного модуля и будем брать имя пакета. Если же конфигураций несколько — будем брать ту, что активна в данный момент.
Получаем активную конфигурацию:
Следующим шагом будет нахождение точного пути до папки с AndroidManifest.xml. В случае с проектами со старой структурой это будет просто корень модуля. Для gradle-based проектов же, это как правило currentModulePath/src/main, что необходимо учитывать. Сам корень модуля получаем следующим образом:
Распарсить найденный AndroidManifest.xml тем же StAX парсером, на предмет атрибута package, уже тривиальная задача.
Фактически, полученных данных (deviceId и package) достаточно для того, чтобы непосредственно приступить к выполнению adb uninstall. Но перед этим мы сделаем еще одну, по большей части косметическую, вещь. Различать устройства по deviceId не очень удобно, поэтому попробуем предоставить пользователю больше human-readable («удобочитаемой человеком»?) информации. Для этой цели, выполним для каждого устройства следующую команду:
Результатом которой будет длинный список (фактически это ассоциативный массив) различных характеристик устройства. Выбираем только нужные нам, а именно:
В итоге, вместо абстрактного заклинания R32CC02G02Z пользователь увидит гордое: «Samsung Nexus 10 Android 4.3 (API 18)».
Дело за малым, показываем пользователю модальное окно со всем этим добром, получаем список выбранных устройств и, в порядке живой очереди, запускаем вожделенный adb uninstall:

Всемогущий эксперт по написанию текстов, который хорошо разбирается в проблемах Mac и предоставляет эффективные решения.
Android Studio - это тип программного обеспечения для разработки, предназначенный для упрощения разработки программ разработчиками и программистами. В процессе разработки программисты требуют использования программ разработки. По разным причинам некоторые люди хотят удалить Android Studio на Mac со своих устройств.
Однако не все знают, как полностью удалить приложение с Mac. Многие пользователи Mac просто перетаскивают значки в корзину, чтобы удалить ненужное программное обеспечение. Люди должны знать, что удаление программного обеспечения таким способом не является хорошей практикой. Если вы всегда удаляете программное обеспечение с помощью этого метода, вы рискуете получить проблемы с вашим компьютером. Продолжайте читать руководство ниже, чтобы узнать больше об удалении Android Studio с вашего Mac тремя различными способами.
Часть 1. Удалите Android Studio через Терминал
Как было сказано ранее, вы не можете просто перетащить выбранное приложение (Android-студия) в корзину. Это связано с тем, что программы оставляют свои оставшиеся файлы или служебные файлы на вашем Mac. Используйте командную строку терминала, чтобы удалить Android Studio на Mac и все его остаточные файлы сразу. Для начала выполните следующие действия:
- Запустите Mac Terminal.
- Используйте Терминал для выполнения следующих команд:

Введя их, вы можете удалить Android Studio, а также файлы, связанные с приложением.
Часть 2. Удаление Android Studio вручную
To manually uninstall Android Studio on Mac will take some time and effort. Android Studio generates a large number of service files that you must manually locate and delete. After removing the app via dragging to the Trash, components that are left behind should also be removed to uninstall it thoroughly, which means that dragging and moving the app to the Trash does not ensure that it was removed completely.
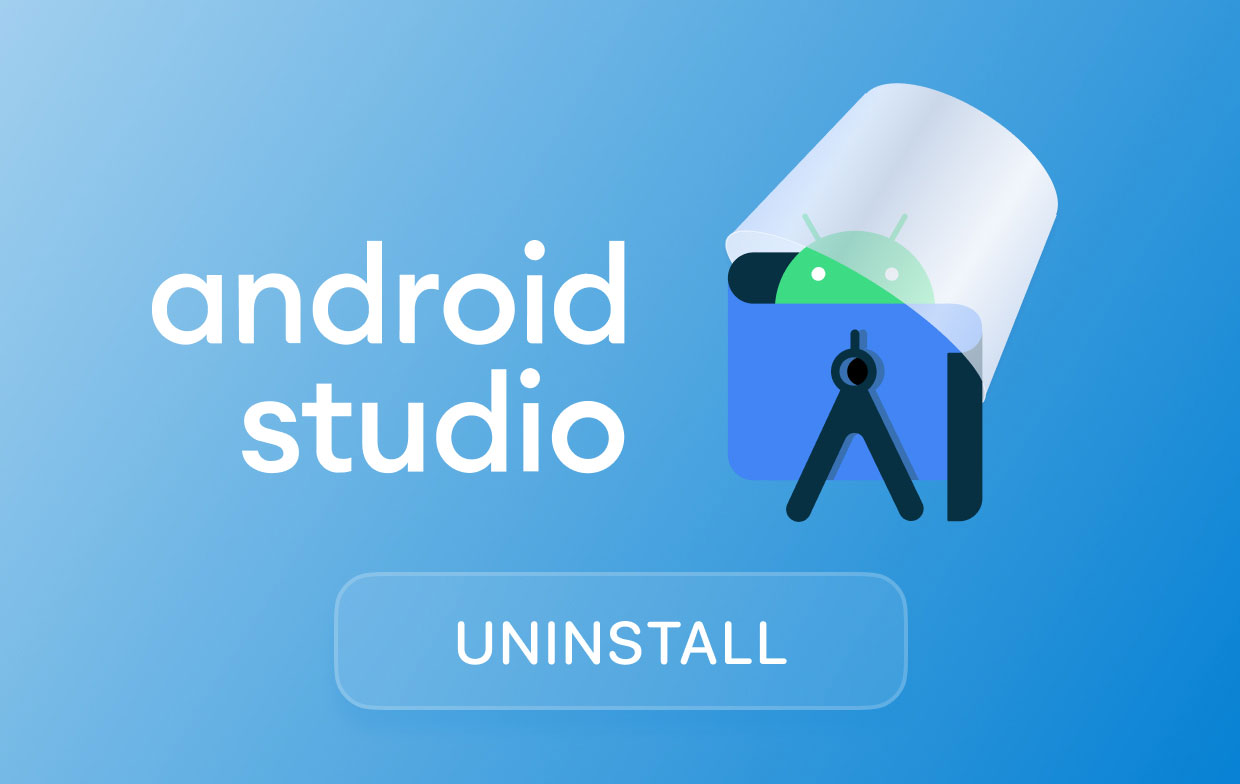
Follow these steps to start with the proper uninstallation of Android Studio:
- Android Studio следует сначала закрыть и удалить из папки «Приложения». Если приложение зависло, вы также можете нажать Cmd + Opt + Esc , выберите Android Studio во всплывающем диалоговом окне, затем выберите Завершить чтобы выйти из программы.
- Удалить AndroidStudioProjects папку из вашей домашней папки, если вы также хотите удалить свои проекты.
- Зайти в систему Library папка. Теперь найдите и удалите все служебные файлы, созданные программой во время ее использования. Ищите их в следующих подпапках:

После того, как вы нашли и удалили все остатки Android Studio, очистите корзину, чтобы завершить процесс удаления. Если вы нашли этот подход трудным или незнакомым, вы можете использовать профессиональный инструмент, который тщательно удаляет приложение, что будет обсуждаться в следующем разделе этой статьи.
Часть 3. Удаление Android Studio через PowerMyMac
Удаление программного обеспечения вручную может быть очень специфичным и отнимать у вас много времени. Помимо удаления приложения, вам придется вручную найти все файлы, связанные с Android Studio, чтобы убедиться, что оно было удалено полностью и не занимает места на вашем жестком диске. Вот почему всем пользователям Mac настоятельно рекомендуется использовать PowerMyMac app, чтобы сразу удалить приложение без особых хлопот.
PowerMyMac это приложение, которое поставляется с инструментом удаления. Он удаляет приложение и связанные с ним файлы сразу. Если вы не уверены или не знакомы с использованием Терминала или ручного подхода, вы можете использовать это автоматический деинсталлятор инструмент как безопасная альтернатива. Поскольку это более быстрый и простой способ полностью удалить любое нежелательное приложение, он также может сэкономить ваше время на поиск всех файлов на вашем устройстве.
Чтобы автоматически удалить Android Studio на Mac, выполните следующие действия:
- Загрузите и установите PowerMyMac, затем запустите приложение.
- Щелкните Деинсталлятор и щелкните Scan чтобы программное обеспечение могло сканировать все ваши приложения, установленные на вашем Mac, список всех приложений появится слева от вас.
- Найдите Android Studio в списке или вы можете ввести и ввести ее имя в поле поиска, чтобы быстро найти ее. Щелкните выбранное приложение, и связанные с ним файлы появятся в правой части страницы.
- Щелкните Android Studio и нажмите Oчистка кнопку, чтобы удалить приложение и связанные с ним файлы.

После этого на вашем экране появится всплывающее диалоговое окно "Очистка завершена". Он также покажет, сколько файлов было удалено и сколько места PowerMyMac освободил ваш жесткий диск.
Часть 4. Вывод
Подводя итог, вы можете удалить Android Studio на Mac тремя способами, в зависимости от того, какой вы предпочитаете. Во-первых, это использование терминала, в котором вы должны ввести команды, которые удалят приложение вместе со связанными с ним файлами сразу. Во-вторых, это делается вручную, что означает не просто удаление одного приложения, а поиск файлов, связанных с приложением, в разных папках и их удаление.
Наконец, удаляет приложение с помощью Деинсталлятор PowerMyMac, который автоматически удаляет Android Studio и оставшиеся файлы всего за несколько кликов. Это может быть наиболее рекомендуемый метод, поскольку это очень удобный, эффективный и более быстрый метод по сравнению с другими. Но какой бы процесс вы ни использовали, всегда помните, что вы полностью удалили приложение, потому что оставление других файлов может вызвать проблемы с производительностью вашего Mac или может занять ненужное пространство на вашем жестком диске.
Если вы используете одно и то же хранилище ключей при обновлении AndroidAPS, вам не нужно деинсталлировать предыдущую версию на смартфоне. Поэтому рекомендуется хранилище ключей размещать в надежном месте.
На случай, если вы не можете найти свое старое хранилище ключей, выполните следующие действия:
Предупреждение компилятора Kotlin¶
Если сборка завершена успешно, но вы получаете предупреждения компилятора Kotlin, просто проигнорируйте эти предупреждения.
Приложение успешно построено и может быть перенесено на телефон.
Ключ создан с ошибками¶
Это, кажется, ошибка в Android Studio 3.5.1 и в среде Java в Windows. Ключ создается правильно, но рекомендация выводится как ошибка. В настоящее время это можно игнорировать.
Не удалось загрузить… / Работа оффлайн¶
Ошибка: buildOutput.apkData не может быть пустым¶
Ошибки при сборке APK.
Ошибка: buildOutput.apkData не может быть пустым
Эта известная ошибка в Android Studio 3.5 и, вероятно, она не будет исправлена до Android Studio 3.6. Есть три варианта:
Не удается запустить демон процесс¶
Нет данных CGM мониторинга¶
Неодобренные изменения¶
Вариант 1 - Проверить установку git¶
Вариант 2 - Перезагрузка исходного кода¶
- В Android Studio выберите VCS -> GIT -> Сбросить HEAD
Вариант 3 - проверить наличие обновлений¶
Приложение не установлено¶
Приложение установлено, но старая версия¶
Если вы успешно построили приложение, перенесли его на телефон и установили его, но номер версии остается прежним, то вы могли пропустить шаг обновления update your local copy.
Ничего из вышеперечисленного не сработало¶
Если вышеперечисленные советы не помогли попробуйте начать сборку приложения с нуля:
Сценарий худшего варианта¶
Если даже создание приложения с нуля не решает проблему, попробуйте полностью удалить Android Studio. Некоторые пользователи сообщили, что это решило проблему.
Читайте также:


