Айфон просит обновить приложение
С iPhone, как и с любыми другими мобильными устройствами, бывают проблемы. Чаще всего, это связанно с программным обеспечением, которое дает сбой, из-за чего телефон начинает вести себя странно. К числу таких проблем можно отнести ошибку, когда на iPhone постоянно обновляются приложения, хотя по факту они уже обновлены.
Если зайти на форумы, где обсуждают продукты Apple, можно увидеть целые ветки жалоб и обсуждений об ошибке, когда iPhone постоянно обновляет приложения. Вот, что пишут некоторые пользователи, недоумевая, в чем дело:
"Если я открываю на телефоне App Store, приложения сразу же начинают обновляться на моем айфоне. Как остановить эту проблему, я не знаю. У вас было что-то подобное»
«На моем айфоне постоянно обновляются приложения. Кто-нибудь знает, как убрать этот баг?»
Как решить проблему - постоянно загружается обновление приложений из app store
Способ 1. Принудительная перезагрузка
Решение iOS-проблем всегда стоит начинать с простой или принудительной перезагрузки. Жесткая перезагрузка на разных версиях iPhone выполняется по-разному.
На iPhone X/8/8 Plus необходимо быстро нажать на кнопку увеличения громкости, затем на кнопку уменьшения громкости, затем удержать на кнопке питания до появления логотипа Apple.
На iPhone 7/7 Plus необходимо нажать и удержать палец на кнопки питания, затем, не отпуская, зажать кнопку уменьшения громкости. Как только появится логотип яблока, по очереди отпустите кнопки.
На iPhone 6 и более ранних версиях, включая iPhone SE, нажмите и удержите на кнопке питания, не отпуская, удержите палец на кнопкe HOME. После появления лого Apple, отпустите кнопки.
Способ 2. Включение Spotlight
Согласно отзывам некоторых пользователей, включение Spotlight помогает в решении данной проблемы. Что вам необходимо сделать:
1.Удалите любые «клоны» или дополнительные программы, содержащие приложения из списка местоположений Spotlight. Это требуется сделать, чтобы избежать поиска.
2.Перейдите в раздел «Системные настройки», затем в «Spotlight», оттуда перейдите во вкладку «Конфиденциальность». Теперь добавьте местоположения копий приложений, которые у вас могут быть.
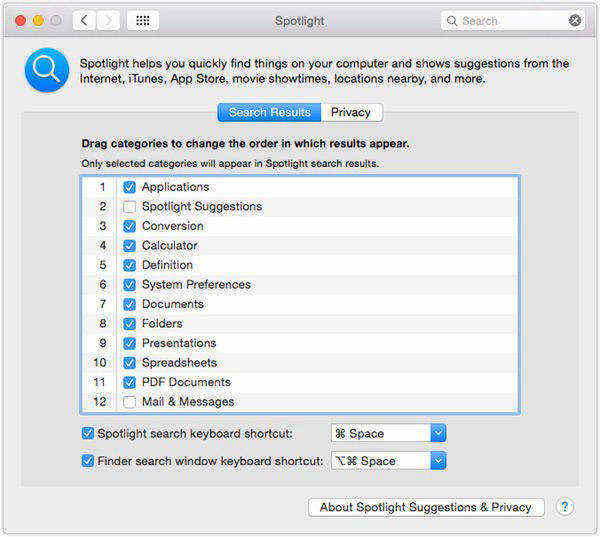
Способ 3. Через программу Tenorshare ReiBoot
Вы можете не беспокоиться о ваших данных на устройстве – все они будут сохранены без необходимости удаления. Чаще всего инструмент решает баги с помощью входа и выхода из режима восстановления, но иногда на этом решение проблемы не ограничивается. Вот, что вам необходимо сделать:
1.Скачайте с официального сайта программу на свой Mac или Windows. Она полностью бесплатная. Установите, а затем можно сразу же запустить.
Способ 4. Восстановить устройство до заводских настроек
Вы также можете прибегнуть с полному восстановлению вашего устройства до заводских настроек. Для этого вам необходимо подключить его к компьютеру, после чего запустить iTunes (используйте самую последнюю версию программы). Далее в iTunes в окне вашего устройства нажмите на кнопку «Восстановить» и ждите, пока программа завершит процесс восстановления.
Внимание! После восстановления устройства через iTunes все данные на нем будут удалены. Поэтому рекомендуем предварительно сделать резервную копию всех ваших данных через iCloud или iTunes.
Если ни один из выше указанных способов не помог вам, обратитесь в службу поддержки Apple.
Выглядит это безобразие приблизительно так:
Для данного контента (приложение) требуется iOS 7.0 (здесь может быть любая версия) и новее. Для загрузки и использования этого приложения выполните обновление, установив iOS 7.0 (или более старшую версию ПО).
И, казалось бы, в чем проблема? Обновляйся и скачивай! Но:
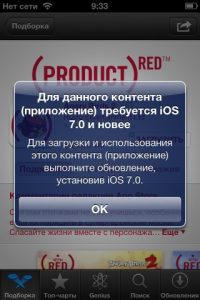
Что же делать в таком случае? Оставить гаджет без программ и игр? Конечно нет! Ведь существует способ загрузить те приложения в iPhone, которые требуют более новую версию iOS, чем та, которая установлена на данный момент.
Правда, одного смартфона для этого недостаточно, понадобится еще и компьютер.
Алгоритм достаточно простой:
- Скачиваем и устанавливаем iTunes на компьютер. Запускаем. iPhone или iPad можно не подключать.
- В iTunes открываем App Store и выбираем то приложение, которое у вас не скачивалось на устройстве из-за старой версии iOS.
- Жмем «Загрузить» и вводим данные Apple ID (идентификатор должен быть таким же, под которым вы зарегистрировались на iPhone или iPad).
- Все, iTunes нам больше не нужен. Берем в руки iPhone или iPad, открываем App Store уже там и переходим в раздел «Покупки». Находим ту программу, которую скачали раннее на компьютер и жмем на значок «Облако со стрелкой».
- Появляется предупреждение, что будет установлена старая версия приложения, жмем «ОК» и ждем загрузки.
Единственное, как вы уже поняли, таким образом устанавливаются старые версии приложений и игр (конкретно для той iOS, которая установлена на вашем устройстве в данный момент). Так что каких-либо новых фишек (внедренных в последующих изданиях программы) может и не быть.
Но главное, что само приложение будет работать и им можно будет пользоваться! А это намного лучше, чем просто «голое» устройство без каких-либо игр и программ.
«При Стиве Джобсе этого не могло случиться», – мысль, приходящая на ум первой, когда второй час к ряду пробуешь реанимировать умерший серый значок утилиты, загружающуюся из аппстор.
Касательно трудностей с обновлением ПО для системы iOs и глюками при загрузке с официального сервера. Apple никак не комментирует, почему порой не скачиваются приложения. Пользователям самим приходится искать ответы на вопросы, один за другим пробовать этапы: от самого простого к самому сложному.
Примечание: Если возникла проблема «серой иконки ожидания» и наблюдаются ошибки при загрузке приложения из app store, рекомендуем выполнять инструкцию.
Необходимо помнить! В любой момент загрузка с сервера магазина может возобновиться и необходимость в этой инструкции, не будет.

Десять вариантов устранения проблемы
Что делать если app store не отвечает? До того, как материть планшет или смартфон, потратьте время на просмотр ленты новостей. Возможно, найдете новость, что «сервер AppStore упал» или магазин переживает трудности, а разработчики активизируют ресурсы для возобновления работы ресурса.
1. Проверьте соединение с интернетом
Может быть и так, что айфон не обновляет виджет из-за нехватки остатков трафика в тарифном плане или проблем в работе Wi-Fi роутера. Значок соединения LTE, 3G, или Wi-Fi не показатель.
2. Перезапустите загрузку
Замершая серая иконка, которая долго пребывает в статусе «Ожидание», – отличный повод, чтобы остановить закачку из аппстора.
Как решить: Нажмите на значок, остановив этим загрузку упорно не подающей признаков жизни программы. Повторное нажатие приведет к возобновлению связи с сервером аппстор.
3. Вкл-выкл режим полёта
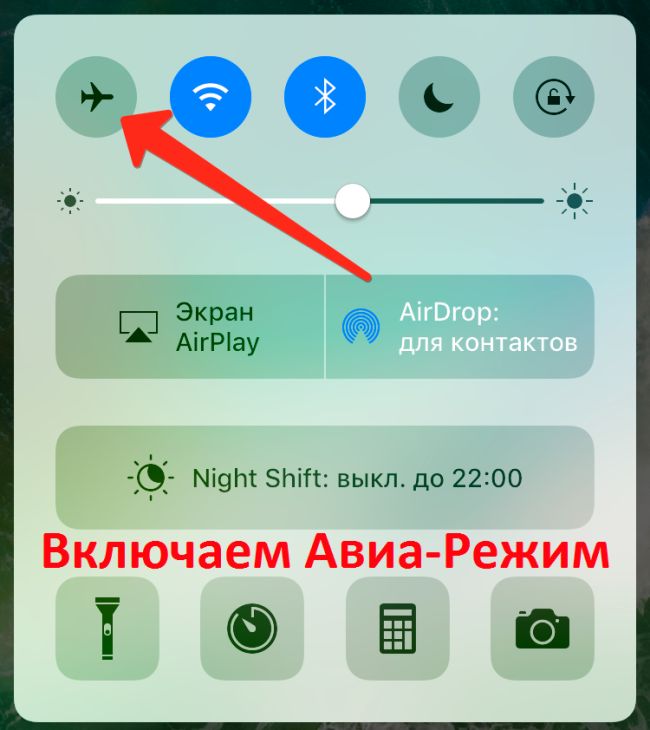
Есть вероятность возобновления закачки с помощью короткого перехода в штатный авиа-режим.
4. Удалите виджет и установите заново
Если не загружаются виджеты, помочь в проблеме может удаление программы (если это возможно) с повторной установкой в дальнейшем.
Как решить: зажать палец над зависшим значком и дождаться перехода в режим редактирования или удаления (трясущиеся иконки). Тапнуть по возникшему у иконки крестику и удалить программу. Открыть аппстор и повторно установить то, что нужно.
5. Параллельно установите вторую программу
Если не скачиваются приложения с app store , возобновить закачку и наладить контакт с магазином можно скачиванием другого дополнительного виджета.

6. Повторно зайдите в учетную запись
Привести в чувство застывшую закачку программы способен выход из учетной записи с последующим вводом логина и пароля.
Как решить: открыть AppStore и перейти на вкладку Подборка. Нажать на имя учетной записи и выбрать пункт Выход. На этой же странице опять войти в учетную запись и повторить установку ПО.
7. Перезагрузка

Если не обновляются приложения в app store, в качестве очередного способа лечения, зависшего и застопорившегося на закачке «серого» виджета, можно использовать перезагрузку устройства.
8. Синхронизировать покупки с Mac/PC
Когда ни один из вышеописанных способов не возымел эффекта и не скачиваются приложения с appstore (при этом не получается ни приостановить загрузку, ни удалить), нужно синхронизироваться со десктопной версией Айтюнса.
- Подключите iOS-устройство к ноутбуку или ПК, на котором запущен iTunes.
- Удостоверьтесь, что выполнен вход в действующую учетную запись, (аккаунт из которого идёт загрузка из аппстор должен быть тем же и в iTunes).
- Далее нужно выбрать «Синхронизацию».
9. Полный сброс

10. Перейти в DFU режим
Когда не работает app store или не загружаются приложения, крайней мерой на приобретение виджета или его обновление, может стать перевод айфона в сервисный DFU режим.
Как правильно войти в DFU:
- Подключить многострадальный умный аппарат к ноутбуку или ПК.
- Запустить официальную утилиту iTunes.
- Зажать кнопку Power и тут же Home.
- Удерживать порядка 10 секунд.
- По истечении этого времени айфон или айпад перезапустится.
- Продолжать нажимать кнопки до возникновения надкусанного яблока.
- Когда появится логопит Apple, отпустить кнопку ВКЛ., а Home удерживать до возникновения картинки iTunes с подсоединенным кабелем.
- Ждем пока айтюнс напишет, что iOS-девайс в режиме восстановления и DFU больше не требуется. Для этого, параллельно зажать Home и Power, и ждать перезагрузки.
Заключение

В статье разобрали самые распространенные причины, почему айфон не грузит и не обновляет программы из официального магазина Apple, и нашли решение для них. Прежде чем грешить на инженеров из Apple, проверьте свои настройки Интернета, в 90% случаев проблема именно в этом. Будьте внимательны и до встречи на страницах сайта!
Видео

Хорошо когда в Айфоне автоматически обновляются все программы до последних версий. И пользователю нет необходимости постоянно следить за новинками в AppStore, что очень удобно. Но такая идиллия заканчивается, как только вы замечаете, что иконки некоторых инсталляций серого цвета и под ними долгоиграющая надпись «Ожидание…».
Чтобы не остаться с «голым» телефоном, внимательно прочитайте данную статью, где подробно описано, почему не обновляются приложения на Айфоне и как с этим бороться.

Проверить интернет-соединение
Так как закачка производится только при наличии интернета, перебои в его работе проявятся в виде невозможности обновления загружаемого приложения. Если основной источник трафика — мобильный интернет, то проверьте наличие денег на счету, сеть или остаток мегабайт. В случае с Wi-Fi требуется удостовериться в его исправной работе, подключитесь к другому источнику или протестируйте работоспособность, используя иной девайс.
Примечание! Можно позвонить знакомому, который также пользуется Айфоном и спросить, как у него обстоят дела с обновлениями.
Остановить загрузку
Иногда бывает, что не удается загрузить или обновить какую-то одну программу, иконка которой постоянно находится в состоянии ожидания. Решением проблем, как вариант, может стать кратковременный перевод процесса в режим паузы. Для этого необходимо один раз кликнуть по иконке и через несколько секунд нажать на нее еще раз, для повторного запуска установки. Обычно, этот способ помогает избавиться от возникшей проблемы, если нет, читаем далее.
Включить, выключить авиарежим

Удалить приложение с повторной установкой
Возможно, в ходе инсталляции произошел системный сбой или именно в это время поставщик программы вносил какие-то изменения в App Store.
Чтобы проверить такой вариант, необходимо удалить «зависший» файл.
Инструкция для iOS версии ниже 13
Нажмите и удерживайте несколько секунд иконку загружаемого обновления, пока значок не затрясётся и в левом верхнем углу не появится маленький крестик. Тапните по этому крестику и подтвердите удаление программы. После проделанной процедуры найдите удалённую утилиту в App Store и снова попробуйте установить.
Инструкция для iOS выше 13
Параллельная установка второго приложения
Чтобы сдвинуть с места процесс установки, нужно сделать следующие: зайдите в App Store и скачайте любую программку или игру. Известны случаи, когда такая хитрость помогает сдвинуть с места зависшее «колечко загрузки». Если не помогло, запустите iTunes и проделайте вышеописанное, при помощи встроенных программных инструментов.
Повторный вход в учетную запись
В случае когда проблема так и не решилась, можно воспользоваться методом повторной авторизации вашей учетной записи. Для этого откройте AppleStore, перейдите в меню, где вам необходимо тапнуть по вкладке «Подборка».
В появившемся окошке будут указаны все ранее сохраненные учетные записи, система укажет вам на нужную, подсвечивая жирным шрифтом. С нее можно выйти, кликнув по нужной строчке и подтвердив действие. Далее, требуется выйти и снова зайти в магазин, чтобы он запросил авторизацию пользователя, где необходимо снова выполнить вход в свою учетную запись.
Внимание! Прежде чем делать такие манипуляции, убедитесь в том, что вы помните логин и пароль указанные к вашей учетной записи в Apple ID.
Перезагрузка iOS девайса
Вы не поверите, сколько проблем с iPhone решает обычная перезагрузка. Она может помочь и при серых иконках. Для начала воспользуйтесь простым отключением и включением аппарата. После загрузки операционной системы процесс обновления должен запуститься.
Если этого не произошло, сделайте Hard Reset и при перезагрузке устройства все должно заработать. Для жёсткого рестарта зажмите клавишу «Power» и «Home», держите их в таком состоянии, пока не засветится фирменное яблоко на дисплее. Ожидайте полного запуска рабочего стола и системы iOs, после чего вновь пробуйте обновить программы.
Синхронизация покупок с Mac/PC
Если вы все перепробовали и проблема не решилась, а вдобавок зависшие программки нельзя даже удалить, используйте дополнительную синхронизацию. Запустите на ПК программу iTunes, убедитесь, что в ней выполнен вход под той же учетной записью, что и в AppleStore. Подключите телефон через USB шнур и после того, как утилитка увидит гаджет, нажмите кнопку «Синхронизировать».

Полный сброс настроек
Не спешите делать полное удаление всех файлов и данных с телефона, а сделаете в первую очередь сброс сетевых установок как 3G, LTE, так и Wi-fi. Нужно зайти в настройки, затем в подменю «Сброс» и в открывшемся окошке совершить соответствующий шаг. Если всё так же печально, то приготовьтесь к кардинальному сбросу устройства и не забудьте предварительно сделать резервную копию всех данных iPhone.
Переход в режим DFU

В качестве спасательного круга может оказаться выполнение данной процедуры. Подсоедините выключенный смартфон к компьютеру с включенным iTunes, нажмите и удерживайте в течение 10 секунд клавиши ВКЛ. и Home, когда появится яблоко, отпустите кнопку включения и дождитесь входа в режим DFU, когда вместо логотипа появится надпись iTunes с изображением USB шнурка. На компьютере высветится оповещение о том, что запущен процесс восстановления, после завершения которого, с режима DFU нужно выйти и произвести стандартную перезагрузку телефона.
Удаляем Джейбрейк
Лицензионные программы в 90% случаях не обновляются именно из-за джейлбрейка. Apple крайне негативно относиться к взлому своей операционки и мгновенно блокирует доступ к серверам для всех нарушителей. Что бы вернуть доступ, придется убрать Jailbreak с устройства. Как это сделать, стоит уточнять на форумах и специализированных ресурсах, так как однозначного алгоритма нет.
Заключение
Это, пожалуй, все возможные варианты выхода из ситуации, когда не обновляются приложения на Айфоне. Возможно, придется перепрошивать устройство, но лучшим решением будет поход в сервисный центр, тем более, если ваш сотовый ещё на гарантии.
Читайте также:


