1с как запустить обычное приложение
Выбор обычного или управляемого приложения указывает платформе 1С:
- какие формы для отображения информации нужно запускать (обычные или управляемые);
- какой клиент приложения будет использоваться по умолчанию (толстый или тонкий).
Т.е. можно сказать что обычное и управляемое приложение - это виды запуска системы 1С.
Отличие обычного приложения 1С от управляемого:
- в зависимости от вида запуска 1С (обычное или управляемое приложение) по умолчанию будет загружаться определенный интерфейс (обычные или управляемые формы);
- управляемый интерфейс требует написания видоизмененного (по сравнению с обычным приложением) кода;
- для управляемого приложения код должен быть разделен на клиентский и на серверный, что указывается с помощью соответствующих директив в модуле.
Ниже приведены формы одной и той же базы данных системы 1С, запущенной в режиме обычного и управляемого (интерфейс Такси) приложения:


Обычное приложение 1С (обычные формы 1С, обычный интерфейс 1С)

В системе 1С версии 8.2 возможна работа только с обычными формами, в режиме обычного приложения.
Управляемое приложение 1С (управляемые формы, управляемый интерфейс)
Платформа 1С 8.3 позволяет работать:
- с обычными формами (в режиме совместимости);
- с управляемыми формами:
- стандартный режим отображения;
- такси.

Для платформы 8.3 рекомендован интерфейс "Такси"; тем не менее разработчик может регулировать доступность "Такси" и обычного управляемого интерфейса в свойствах конфигурации.
Если интерфейс не задан жестко (разрешен выбор вариантов), то пользователь может выбирать его самостоятельно в режиме 1С:Предприятие через меню "Сервис" - "Параметры".

Установка запуска 1С:Предприятия как обычного или управляемого приложения для выбранного пользователя
Для любого пользователя разработчик может указать свой режим запуска 1С:Предприятия. Для этого нужно открыть свойства этого пользователя в конфигураторе ("Главное меню - Администрирование - Пользователи") и на вкладке "Прочие" выбрать потребный "Режим запуска" для этого пользователя.
В прошлом посту писал об обычном и управляемом приложений, обычных и управляемых формах «1С:Предприятия», статья находится здесь 1С ИНТЕРФЕЙС .
За управляемым приложением будущее, уже сейчас многие типовые конфигураций построены на основе управляемого приложения, к ним относятся:
1. “1С:Управление торговлей 11”;
2. “1С:Управление небольшой фирмой 8”;
3. “1С:Документооборот 8”;
4. “1С:Бухгалтерия предприятия 3.0”;
5. “1С:Управление производственным предприятием 2.0” (выйдет в ближайшем будущем);
Узнать больше об управляемом приложении, почитайте 1C:Предприятие 8.2. Тестовая версия.
Данные приложения базируются на управляемых формах и автоматически открываются в “тонком” клиенте.
Многие внешние обработки и отчеты не имеют управляемых форм и при открытии в управляемом приложений они откроются, но будут пустыми, т.е. не рабочими они работают в обычном приложений.
Пример открытия обработки описан в посту: «Пустая форма при открытии обработки 1С»
Большинство универсальных и других обработок можно запускать только в обычном приложении.
Сейчас рассмотрим следующий вопрос: Как запустить обычное приложение, если по умолчанию приложение запускается в тонком клиенте?
Должен быть задан параметр конфигуратора Управляемое приложение и обычное приложение, а дальше согласно приоритету при выборе запуска приложения.
Приоритет при выборе запуска приложения следующий:
1. Первым анализируется свойство регистрации информационной базы.
2. Вторым анализируется, задана ли у пользователя принудительная настройка обычного или управляемого приложения. Если указано значение Авто, то осуществляется переход к следующему уровню.
3. И последнее анализируется основной режим запуска конфигурации.
Для того чтобы поймать момент запуска приложения и момент завершения работы служит Модуль приложения 1С.
Рассмотрим каждый из пунктов подробней
Создание обычных и управляемых форм становится доступным если в режиме конфигуратора задан параметр Сервис – Общие – Управляемое приложение и обычное приложение

Приоритет запуска приложения
Первым при выборе запускаемого клиента анализируется свойство регистрации информационной базы на данном компьютере. Для этого в окне регистрации информационных баз необходимо нажать кнопку Изменить, перейти на третью закладку формы редактирования информационной базы и в группе Основной режим запуска выбрать вид запускаемого клиента.

Вторым анализируется режим запуска приложения для конкретного пользователя. Он задается в списке пользователей. Администрирование – Пользователи выбрать пользователя и на закладке Прочие в поле выбора Режим запуска выбрать значение Управляемое приложение или Обычное приложение.
Для ролей, которые отмечены в списке Доступные роли, необходимо указать право на запуск толстого клиента.

В последнею очередь анализируется свойство корневого узла конфигурации Основной режим запуска. Основной режим запуска определяет, какое приложение будет использоваться при запуске системы пользователем – обычное или управляемое.

По данной теме все. Пожалуйста, оставляйте комментарий, мне важно Ваше мнение.
Интересная статья о 1С фрилансе.
Как в приложении 1С:Предприятие на управляемых формах отрыть обработку для обычного приложения
Иногда пользователям программных продуктов 1С:Предприятие 8 на управляемых формах необходимо открыть старую обработку, которая была написана для обычного приложения.
Например, к нам регулярно обращаются пользователи 1С:Бухгалтерии, которые работают в новой редакции 3.0 с интерфейсом ТАКСИ конфигурации "Бухгалтерия предприятия" которые хотят загрузить данные из excel с помощью универсальной обработки ЗагрузкаДанныхИзТабличногоДокумента.epf.
Если попытаться открыть такую обработку стандартным образом, нажав "Файл" > "Открыть"
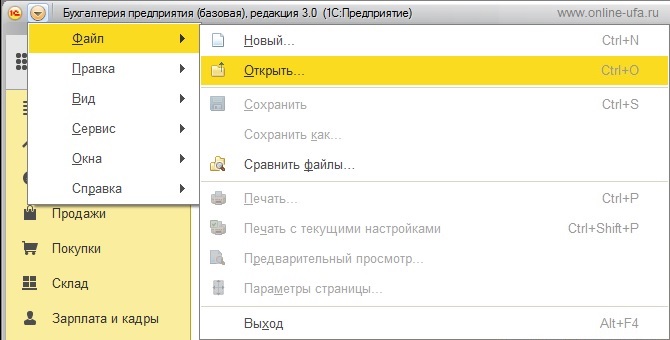
Выбрать файл обработки ЗагрузкаДанныхИзТабличногоДокумента.epf,
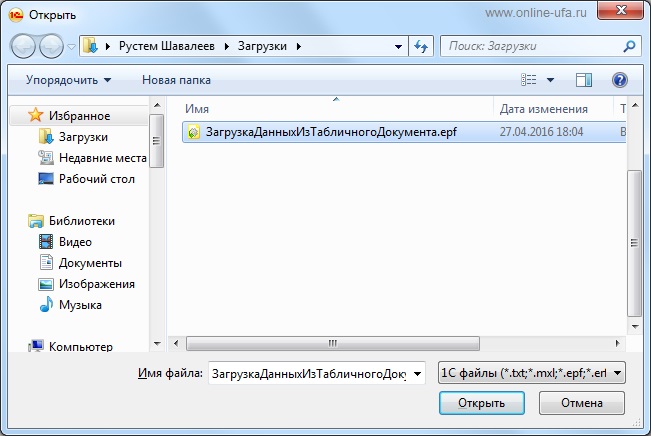
То откроется пустое окно.
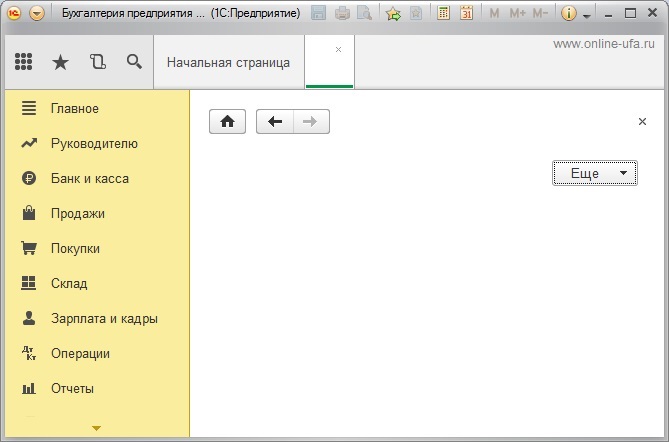
Дело в том, что обработка "ЗагрузкаДанныхИзТабличногоДокумента.epf" была написана еще до появления управляемых форм и ее интерфейс не предназначен для использования в режиме управляемого приложения.
Для возможности использования данной обработки необходимо открыть программу в режиме обычного приложения.
Для этого запустите программу в режиме "Конфигуратора".
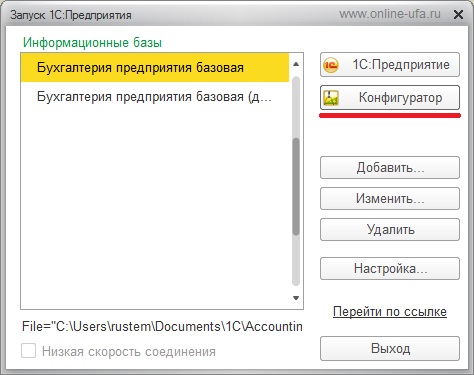
Выберите пункт меню "Сервис" > "Параметры".

В открывшемся окне на закладке "Общие" выберите режим запуска "Управляемое приложение и обычное приложение".
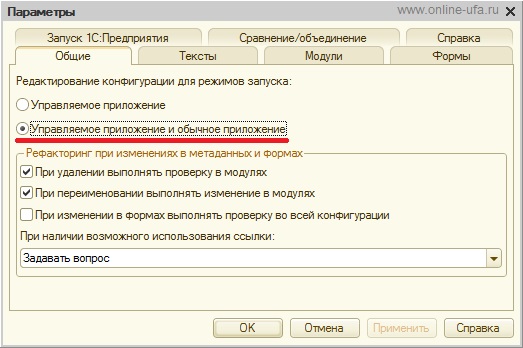
Далее нажмите "ОК".
После этого нажмите пункт меню "Отладка" > "Начало отладки" > "Толстый клиент (обычное приложение): начать отладку"

Если все сделали правильно, то конфигурация должна запуститься сразу в режиме обычного приложения со старым интефесом.
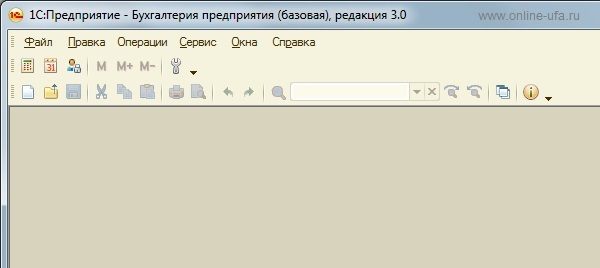
Теперь уже в обычном режиме можете открыть обработку.
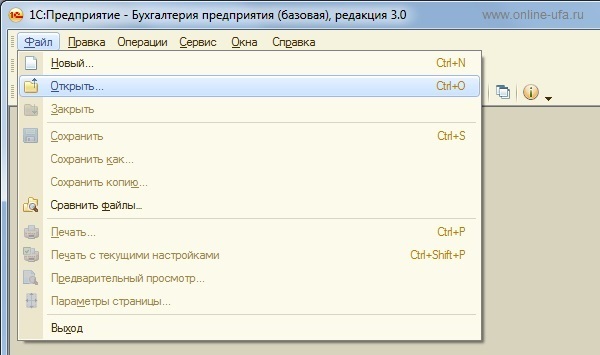
Должно открыться окно обработки с интерфейсом, с которым уже можно работать.
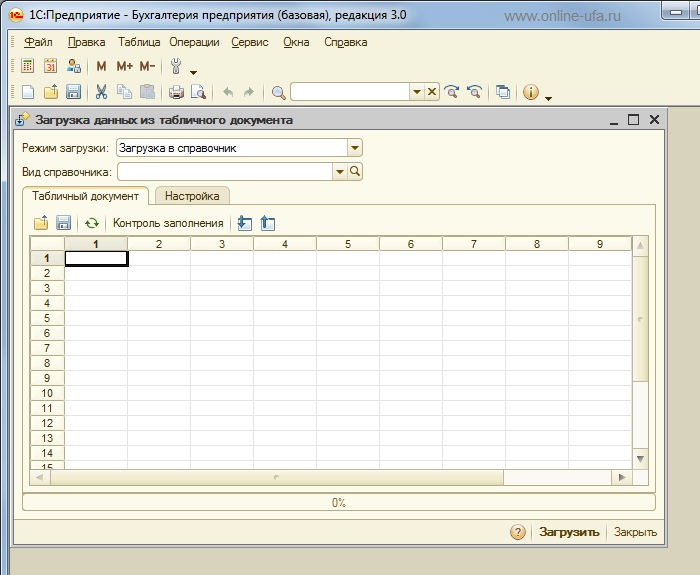
Если данная статья была для Вас полезной, то Вы можете поддержать авторов нашего сайта, оставив свой отзыв. Если у Вас установлен Яндекс.Браузер, то в правом верхнем углу браузера нажмите на кнопку отзывов.

как открыть обработку ЗагрузкаДанныхИзТабличногоДокумента.epf в 1С Бухгалтерии 3.0, загрузкаданныхизтабличногодокумента epf 8.3 управляемые формы, как запустить 1с в режиме обычного приложения, как как открыть обработку ЗагрузкаДанныхИзТабличногоДокумента.epf в Такси, как открыть обработку ЗагрузкаДанныхИзТабличногоДокумента.epf в 1С на управляемых формах, как открыть обработку ЗагрузкаДанныхИзТабличногоДокумента.epf в тонком клиенте 1С, Как открыть обработку ЗагрузкаДанныхИзТабличногоДокумента.epf в 1С Бухгалтерии 3.0, загрузкаданныхизтабличногодокумента epf 8.3 управляемые формы, как запустить 1с в режиме обычного приложения, как как открыть обработку ЗагрузкаДанныхИзТабличногоДокумента.epf в Такси, как открыть обработку ЗагрузкаДанныхИзТабличногоДокумента.epf в 1С на управляемых формах, как открыть обработку ЗагрузкаДанныхИзТабличногоДокумента.epf в 1С:Бухгалтерии 3.0, Как открыть обработку ЗагрузкаДанныхИзТабличногоДокумента.epf в 1С Бухгалтерии 3.0, загрузкаданныхизтабличногодокумента epf 8.3 управляемые формы, как запустить 1с в режиме обычного приложения, как как открыть обработку ЗагрузкаДанныхИзТабличногоДокумента.epf в Такси, как открыть обработку ЗагрузкаДанныхИзТабличногоДокумента.epf в 1С на управляемых формах, как открыть обработку ЗагрузкаДанныхИзТабличногоДокумента.epf в 1С на УФ, Как открыть обработку ЗагрузкаДанныхИзТабличногоДокумента.epf в 1С Бухгалтерии 3.0, загрузкаданныхизтабличногодокумента epf 8.3 управляемые формы, как запустить 1с в режиме обычного приложения, как как открыть обработку ЗагрузкаДанныхИзТабличногоДокумента.epf в Такси, как открыть обработку ЗагрузкаДанныхИзТабличногоДокумента.epf в 1С на управляемых формах, как открыть обработку ЗагрузкаДанныхИзТабличногоДокумента.epf в 1С на УФ, Как запустить 1С на УФ в режиме обычного приложения, Как запустить 1С Бухгалтерия ред.3.0 в режиме обычного приложения, Как запустить 1С Бухгалтерию с интерфейсом ТАКСИ в режиме обычного приложения, Как запустить конфигурацию 1С на УФ с интерфейсом ТАКСИ в режиме обычного приложения, Как в конфигурации 1С на УФ с интерфейсом ТАКСИ открыть старую обработку ЗагрузкаДанныхИзТабличногоДокумента.epf, Как открыть старую обработку ЗагрузкаДанныхИзТабличногоДокумента.epf в конфигурации 1С на УФ с интерфейсом ТАКСИ, Как открыть старую обработку ЗагрузкаДанныхИзТабличногоДокумента.epf в конфигурации 1С с новым интерфейсом ТАКСИ на управляемых формах
Наши разработчики продолжают делиться лайфхаками по работе с 1С. Ниже еще 7 неочевидных возможностей системы, которые упрощают работу.

Кнопка перехода к движениям документа из формы списка
Чтобы на форму списка добавить кнопку перехода к движениям документа это можно сделать без единой строки кода – добавляем подменю “Перейти” и перетаскиваем на него глобальную команду перехода к движениям нужного регистра:

Как открыть обработку на обычных формах в режиме управляемого приложения
На экзамене 1С: Специалист по платформе в каркасной конфигурации имеется консоль запросов на обычных формах. Но разрабатываем мы на управляемых формах.
Чтобы иметь возможность запустить её, нужно сначала настроить конфигурацию: Сервис – Параметры – ставим галку “Управляемое приложение и обычное приложение”. Затем ставим галку в свойствах корня конфигурации “Использовать обычные формы в управляемом приложении”:

И саму конфигурацию запускаем в толстом клиенте (управляемое приложение). После чего консоль запросов на обычных формах можно будет открыть в режиме управляемого приложения.
Также скорее всего потребуется в свойствах корня конфигурации установить Режим использования модальности на «Использовать с предупреждением», т.к. очень много обработок на обычных формах работают именно в режиме модальности.
Как при нажатии F5 (запуск отладки) открывать по умолчанию толстый клиент
В Конфигураторе в меню «Сервис» выбираем пункт «Параметры» и в открывшейся форме на закладке Запуск 1С: Предприятия выбираем вариант «Толстый клиент (управляемое приложение)» или другой удобный вариант запуска:

Полезные клавиши и их сочетания
CTRL+T – находясь в модуле какого-то объекта найти его в дереве метаданных
CTRL+Shift+T – открыть окно шаблонов текста
F12 – открыть выделенную процедуру/функцию
CTRL+ – (минус) – вернуться на предыдущий шаг (когда мы проходимся отладчиком переходя всё глубже и глубже в процедуры, эта команда позволяет возвращаться назад)
CTRL+Alt+M – открыть строку поиска в дереве метаданных конфигурации
CTRL+Enter – открыть окно свойств объекта
CTRL+Alt+I – открыть строку поиска в окне свойств
CTRL+F3 – находясь в коде эта команда помещает текущее слово в строку поиска
Дело в том, что Яндекс и Google почтовые клиенты вырезают все объявленные пользователем CSS стили ввиду возможности размещения в них вредоносного кода.
При обычной вёрстке объявляется блок CSS в котором описываются классы и стили, затем в дальнейшем коде HTML мы используем эти классы.
Методом решения проблемы является использование inline верстки при которой мы вводим параметры стиля прямо в каждый блок, в котором нужно модифицировать стиль.
Пример обычной верстки:
Пример inline верстки:
Также желательно объявлять в письме корректные начало и конец HTML:
Как облегчить обновление нетиповой конфигурации с управляемыми формами
Одно из самых сложных в этой ситуации – если обновилась форма, которую вы изменяли. Поэтому рекомендуется не вносить никаких изменениях на форму с помощью визуальных средств, а делать это с помощью кода. Код всегда можно сравнить с типовым и легко его перенести. В модуле формы в процедуре «ПриСозданииНаСервере» мы вызываем процедуру создания наших полей:
А в самой процедуре добавляем новые поля:
Также полезным будет изменение запроса динамического списка программно:
Как понять типовая конфигурация или нет и что именно в ней было изменено?
Начнём с того что, во-первых, нужно проверить включена ли возможность изменения конфигурации – переходим в меню «Конфигурация» – «Поддержка» – «Настройка поддержки» и смотрим активна ли кнопка «Включить возможность изменения»:

Если кнопка активна, вероятнее всего это полностью типовая конфигурация.
Теперь проверим были ли изменены какие-либо объекты по сравнению с типовой конфигурацией. Для этого в 1С есть чудесное средство как сравнение конфигурации с конфигурацией поставщика.
Возьмем типовую 1С: Бухгалтерию и немного модифицируем её (добавим новый документ, общий модуль, модифицируем одну форму и добавим пару реквизитов). Затем сравним её с типовой выбрав в качестве второй конфигурации «Конфигурация поставщика»:

После нажатия «ОК» и немного подождав, результаты сравнения выйдут на экран:

Затем если нажать правой кнопкой по корню конфигурации и выбрать «Отчет о сравнении объектов…», можно сформировать подробный отчёт. Проставим все галки, выберем вариант «Подробно» и «Показывать различия графически», затем нажмём «Ок»:

После чего увидим сформированный табличный документ со всеми изменениями конфигурации:

Таким образом можно не спрашивать у клиента типовая ли у него конфигурация, а лично в этом убедиться.
Читайте также:


