Как сделать игрушку в 3d max
Уроки моделирования в 3D Max (от самых азов до сложных интересных техник). Здесь вы можете найти уроки 3D Max, просвещенные различным техникам трехмерного моделирования. Последовательное выполнение данных уроков, позволит вам очень подробно изучить различные способы моделирования.
Освоение интерфейса 3D Studio Max. Построение трехмерного объекта из библиотечных примитивов. Данный урок посвящен основам работы с программой 3D Studio Max: знакомству с интерфейсом, созданию простейших геометрических примитивов, а также установке единиц измерения. Другими словами, все самое простое и необходимое для начала работы с 3D Studio Max.
Данный урок посвящен созданию в 3D Studio MAX простейших трехмерных объектов (таких как сфера и чайник), а также изменению названия и цвета объекта с помощью свитка Name and Color. Кроме того, в этом уроке мы научимся изменять вид в окнах проекций для более детального рассмотрения сцены и объектов.
Единицы измерения – это основа определения расстояний и размеров в 3d studio max. Для точного выдерживания требуемых размеров следует установить систему единиц измерения, наилучшим образом соответствующую той модели, над которой ведется работа. 3d studio max поддерживает целый ряд систем единиц измерения: Metric (Метрические); US Standard (Стандарт США); Custom (Специальные); Generic Units (Относительные).
Трехмерные примитивы составляют основу многих программных пакетов компьютерной графики и обеспечивают возможность создания разнообразных объектов простой формы. В 3D Studio Max существует два набора библиотечных примитивов: Стандартные (Standard Primitives) и Дополнительные (Extended Primitives).
Изучение методов изменения параметров и расположения объектов в 3D Studio Max. Наиболее эффективный способов модификации объектов – редактирование их на уровне подобъектов, которыми могут быть вершины, ребра, грани, сегменты, сплайны в целом и др. Такой подход позволяет корректировать сложные объекты, состоящие из совокупности более простых.
Данный урок посвящен изучению методов изменения параметров и расположения объектов в 3D Studio Max, а также созданию 3D модели объекта-парты с использованием правки сплайнов на уровне подобъектов. Знакомство с координатной сеткой, появляющейся в окнах проекций после запуска 3D Studio Max и называемой исходной сеткой (home grid).
Изучение основных приемов выдавливания (экструзии) сплайнов для получения объемных тел. Экструзия сплайнов - это одна из техник моделирования, которую важно изучить на начальных этапах работы в 3D Studio Max. В этом уроке вы, используя этот метод, создадите трехмерный объект "циркулярная пила".
Изучение основных приемов выдавливания (экструзии) сплайнов для получения объемных тел. Экструзия сплайнов - это одна из техник моделирования, которую важно изучить на начальных этапах работы в 3D Studio Max. В этом уроке вы научитесь создавать трехмерный объемный текст, используя технику экструзии сплайнов.
Изучение основных приемов вращения сплайнов для создания объемных тел в 3D Studio Max. В этом блоке вы научитесь создавать трехмерные модели методами вращения сплайнов. В данном уроке очень подробно рассматривается как теоретическая часть, так и создание нескольких трехмерный моделей. При вращении сплайна поверхность вращения преобразуется в оболочку трехмерного объекта. Метод подходит для создания объектов, имеющих центральную симметрию.
Использование функции "массив". Применение булевых операций для моделирования в 3D Max. Теперь, когда вы знакомы с несколькими техниками создания трехмерных объектов, мы рассмотрим методы редактирования объектов, а именно работу с массивами объектов, а также работу с булевыми операциями и моделирование 3D объектов с их помощью.
Использование функции "массив". Применение булевых операций для моделирования в 3D Max. Массив - это множество клонов, расположенных в заданном порядке. Обычно указывается смещение или угол поворота каждого клона друг относительно друга. В этом уроке мы научимся создавать трехмерные массивы, элементы которого располагаются по трем координатам.
Булевы операции (часто их называют логическими) пришли в 3D графику из математики, точнее, из булевой алгебры (названной в честь ее создателя – Джорджа Буля) и основаны на понятиях объединения, пересечения и исключения. В 3D Studio Max существует три основных булевых операции: объединение (соединение объектов в один), пересечение (в булевый объект входят только общие части исходных объектов) и исключение (вырезание). В этом уроке мы познакомимся с ними подробнее.
В данном уроке мы изучим новую технику моделирования в 3D Studio Max, а именно моделирование с помощью лофтинга. Это способ создания объектов из плоских форм путем формирования оболочки по опорным сечениям, расставляемым вдоль заданной траектории произвольной формы. Сначала вы ознакомитесь с теоретической частью, а также с инструментами 3D Studio Max, необходимыми в ходе данного урока. Затем более подробно познакомитесь с созданием некоторых трехмерный объектов.
В данном уроке мы продолжим изучать новую технику моделирования в 3D Studio Max, а именно моделирование с помощью лофтинга. Это способ создания объектов из плоских форм путем формирования оболочки по опорным сечениям, расставляемым вдоль заданной траектории произвольной формы. В данном уроке вы научитесь создавать 3D объект "кронштейн для лампы".
Полигональное моделирование (редактирование сетки или редактирование каркаса) является низкоуровневым моделированием. Оно основано на манипуляциях непосредственно с вершинами, ребрами и гранями объектов. В этом уроке вы подробно ознакомитесь с элементами интерфейса и методами работы полигонального моделирования, после чего смоделируете трехмерную модель истребителя в 3D Studio Max на основе его изображения.
Использование лоскутного моделирования Безье для моделирования в 3D Studio Max. Лоскут (Patch) – это плоская сетка, состоящая из ряда фрагментов. Моделирование на основе лоскутов Безье основано на использовании поверхностей, форма которых контролируется при помощи решетки деформации. В этом уроке-введении вы познакомитесь с принципами лоскутного моделирования и научитесь создавать четырехугольные и треугольные лоскуты.
Лоскут (Patch) – это плоская сетка, состоящая из ряда фрагментов. Моделирование на основе лоскутов Безье основано на использовании поверхностей, форма которых контролируется при помощи решетки деформации. В этом уроке вы изучите основы лоскутного моделирования, изучите топологию лоскутов, а также научитесь создавать изображение рельефа поверхности участка земли.
Лоскут (Patch) – это плоская сетка, состоящая из ряда фрагментов. Моделирование на основе лоскутов Безье основано на использовании поверхностей, форма которых контролируется при помощи решетки деформации. В этом уроке вы продолжите изучать основы лоскутного моделирования и научитесь создавать изображение настольной скатерти.
Использование полигонального моделирования для создания трехмерных объектов в 3D Studio Max. Очень простой, и, сказать по правде, не очень впечатляющий урок, посвященный лоскутному моделированию в 3D Studio Max, но тем не менее, ознакомиться с теорией и практикой данного метода не будет лишнем для более профессионального охвата программы в будущем.
Данный урок позволит более подробно изучить технику полигонального моделирования в 3D Studio Max на примере некоторых особенностей в работе с модификатором Edit Mesh, а также посмотреть, как реально можно использовать системы частиц и булевы операции для получения довольно интересных результатов при создании трехмерных объектов в программе 3D Studio Max.
Урок по моделированию простенькой коробки. Для начала создадим куб, щелкнув по кнопке с надписью Box на панели Create во вкладке Geometry с параметрами как на рисунке ниже.
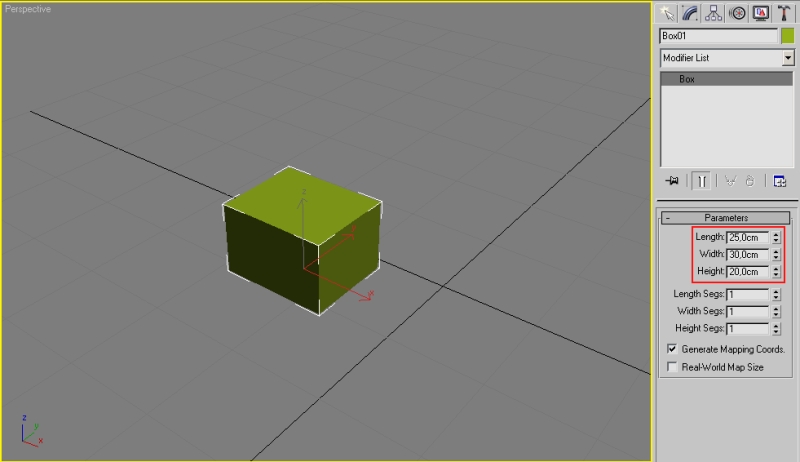
Конвертируем объект в Editable Poly, щелкнув по нему правой кнопкой мыши и выбрав Convert -> Convert to Editable Poly.
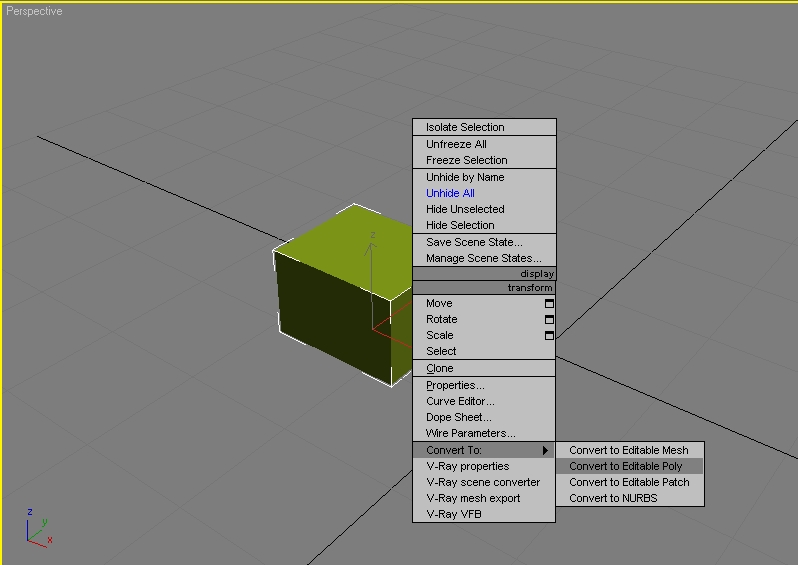
Переходим в режим редактирования полигонов (горячая клавиша 4), выделяем верхний полигон и используем Insert с величиной 0,6 см.
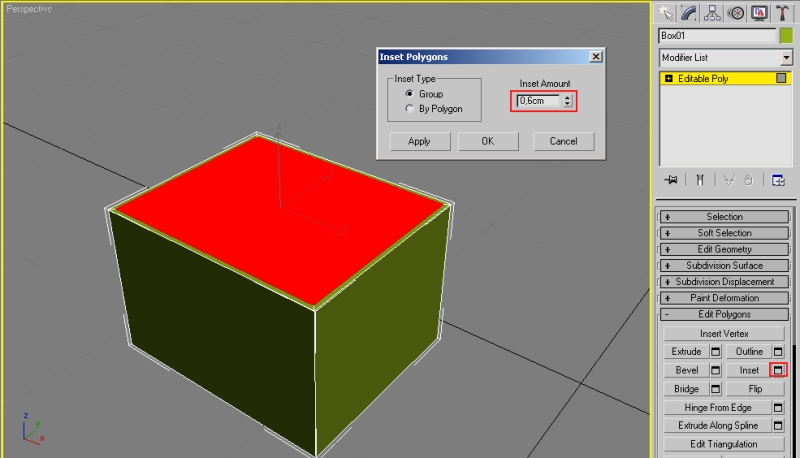
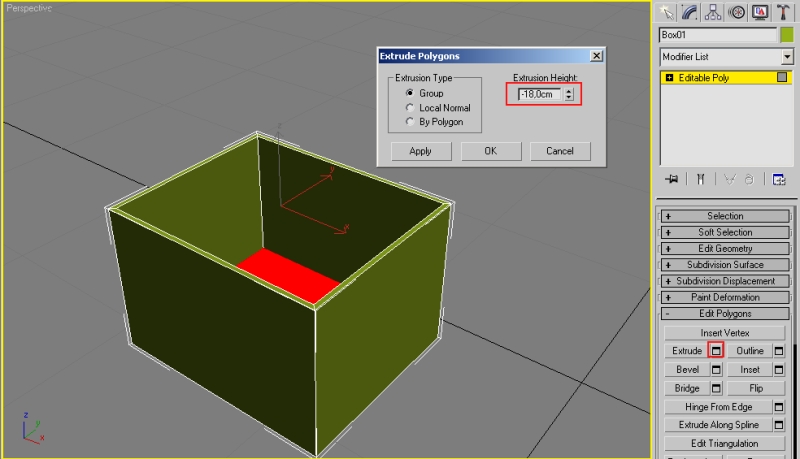
Переходим в режим редактирования ребер (цифра 2), отмечаем галочку Ignore Backfacing в свитке Selection, чтобы не выделять невидимые сзади ребра. Выделяем ребра горизонтальные по низу, верху и четыре вертикальных.
2 апреля, 2015 3Dfox
Добрый день друзья! Хочу представить Вам небольшой урок для начинающих, посвященный созданию чайного сервиза (чашка с блюдцем) в 3d max с использованием модификатора Lathe. Модификатор Lathe (с англ. токарный станок) предназначен для создания моделей вращения.

Итак приступим к созданию блюдца, для этого откроем 3d max и в правом меню выберем панель “Create”, далее в свитке “Geometry” нем найдем вкладку “Splines” и выберем инструмент “Line”.

Затем в окне “Front” нарисуем профиль нашей будущей тарелки, последней точкой замкнем контур профиля.

Далее можно отредактировать профиль тарелки по своему усмотрению, для этого выделим профиль и перейдем в панель “Modify” и выберем нужную нам точку для редактирования.


Затем в панели “Modify” находим модификатор “Lathe”.

Применяем модификатор “Lathe” к нашему профилю и настраиваем его по оси “Y” и Align “min”.

Выставляем количество сегментов равным 80 для создания гладкой окружности.

Блюдце создано переходим к чашке. Есть несколько способов создания чашки, мы рассмотри 2 способа.
1) В панеле “Create” и вкладке “Geometry” найдем “Standard Primitives”, в нем выберем инструмент “Teapot” (чайник). В характеристиках чайника уберем галочки напротив “spout” и “Lid” (носик и крышка) – чашка готова!

2) Во втором способе рисуем профиль чашки, также как и для тарелки (см. выше), далее применяем модификатор “Lathe” (см. выше).


Далее нам необходимо сделать ручку к кружке, для этого в окне “Front” рисуем (см. выше) профиль ручки.

Затем увеличиваем ручку в диаметре по созданному контуру, выставляем параметры как указано ниже.


Далее расширяем ручку, для этого в виде сверху или снизу по одной из осей увеличиваем масштаб (кнопка ).

Вот и все получаем наш чайный сервиз.

Далее наши модели чашки и блюдца можно визуализировать, для этого можно использовать настройки предыдущего урока, также можно использовать для настройки текстуры.
Текстурирование — это процесс, над которым ломают головы многие начинающие (и не только!) моделлеры. Однако, если разобраться с основными принципами текстурирования и правильно их применять, можно качественно и быстро текстурировать модели любой сложности. В данной статье мы рассмотрим два подхода к текстурированию: на примере объекта с простой геометрической формой и на примере сложного объекта с неоднородной поверхностью.
Особенности текстурирования в 3ds Max
Предположим, у вас уже установлен 3ds Max и вы готовы начать текстурирование объекта. Если нет — воспользуйтесь нижеприведенной ссылкой.
Простое текстурирование
1. Откройте 3ds Max и создайте несколько примитивов: бокс, шар и цилиндр.




5. Приступим, непосредственно к текстурированию.
— Ниже задаются размеры текстуры или шаг повторения ее рисунка. В нашем случае регулируется повторение рисунка, так как карта Сhecker — процедурная, а не растровая.




Это был самый простой способ текстурировать объекты. Рассмотрим более сложный вариант.
Текстурирование разверткой
1. Откройте в 3ds Max сцену, имеющую объект со сложной поверхностью.



4. Перейдите на уровень полигонов и выберите все полигоны объекта, которые нужно текстурировать.


Этот процесс носит автоматический характер. Компьютер сам определяет, как лучше разглаживать поверхность.


Вот мы и познакомились с простым и сложным текстурированием. Практикуйтесь как можно чаще и вы станете настоящим профи трехмерного моделирования!
Отблагодарите автора, поделитесь статьей в социальных сетях.
Откроем 3d max и построим стандартный приметив Box с размерами 300 х 300 х 300.
Далее откроем панель материалов – иконка “Material Editor” или клавиша “M”.
В панели материалов откроем стандартный материал.
В выбранном материале выберем параметр “Diffuse Color”.
Затем нажимаем на кнопку рядом с параметром “Diffuse:”.
В открывшемся окошке находим вкладку “Maps” – нажимаем на “Bitmap”.
Загружаем нашу текстуру.
Смотрим результат с выбранной текстурой кирпич
Мы рассмотрели способ добавления текстуры в 3d max для простых моделей, а теперь рассмотрим для сложных геометрических моделей.
Построим сложную модель с использованием модификатора “Edit Poly”.
Добавим текстуру способом указанным выше. Как видно на картинке ниже, наша текстура расплылась по объекту и превратилась в непонятные артефакты.
Если попробовать умножить текстуру на три (“Tiling” – “3,00”),
то как видно ниже особо ничего не изменилось, только артефакты стали меньше.
Раскроем модификатор “Unwrap UVW”, выберем параметр “Face” (или “Polygon”) и выделим (с нажатым Ctrl) все поверхности нашей модели.
Далее раскроем свиток “Parameters” и нажмем на кнопку “Edit…” (или свиток “Edit UVs”, кнопка “Open UV Editor” – разные версии 3d max).
Откроется окошко “Edit UVWs” – редактор поверхностей нашей модели.
На верхней панели находим вкладку “Mapping”, а в ней параметр “Flatten Mapping”.
В результате наша текстура разложилась на всех поверхностях.
Но на боковых поверхностях текстуры встали немного неправильно и их нужно развернуть.
В окошке “Edit UVWs” все текстуры можно отредактировать так как нам надо.
С помощью инструментов окошка “Edit UVWs” разворачиваем неправильные текстуры.
Текстуры развернулись, но оказались немного ниже, поэтому также помощью инструментов окошка “Edit UVWs” немного сдвигаем их вверх.

Предметам при визуализации можно назначить определенный материал, столу – дерево, мышке – пластмассу, гире – металл.
Создавать, а точнее имитировать все эти материалы в 3D Max позволяет Material Editor.
Material Editor имеет два вида: компактный и расширенный (имеет те же функции, но более удобен визуально). Для знакомства будем использовать компактный вид.

Для того, что бы выбрать вид, нажимаем Modes и выбираем Compact Material Editor:

В первом окне находится список материалов в виде таблицы сфер, нажимая на одну из них мы переходим к редактированию материала.
В первую очередь нужно выбрать тип материала, изначально выбрано Standart, далее присвоить материалу имя.

Основные типы материалов:
– Standard (Стандартный) — Обычный материал.
– Architectural (Архитектурный) — Материал с расширенными настройками.
– Blend (Смешиваемый) — Состоит из двух материалов, которые смешиваются друг с другом по определенной маске.
– Composite (Составной) — Похоже на Blend, позволяет смешивать до 9 материалов с основным.
– Double Sided (Двухсторонний) — Два материала, один – для передней стороны, другой – для задней
– Ink ‘n Paint (Нефотореалистичный) — очень интересный материал, имитирует 2D, эффект рисованности.
– Matte/Shadow (Матовое покрытие/Тень) — Принимает только тени, сам материал прозрачен.
– Mutti/Sub-Object (Многокомпонентный) — состоит из двух и более материалов, каждый материал соответствует своему ID и будет отображаться на полигонах с таким же ID.
1. Для начала выберите первый слот, тип оставим Standart.
2. Назовите материал (например Mat_1).
3. Во вкладке Blinn Basic Parameters:
Diffuse – основной цвет материала.
Specular – цвет блика (оставляем белым)
Specular Level – уровень блеска.
Glossiness – Глянец
Self Illumination – самосвечение (от 0 до 100, color – цвет света)
Opacity – прозрачность (100 – полностью видим, 0 – невидим)

Для примера можно создать такой вот простой глянцевый материал синего цвета. Что бы применить его к объекту можно:
1. Просто перетащить материал на нужные вам объекты.

2. Нажать на кнопку "Assign Material to Selection" (применить материал к выделенному)

Итак, вы научились создавать простейшие материалы, изменяя их цвет, глянцевостьматовость, прозрачность и самосвечение. Теперь поговорим о вкладке Maps. Это текстурные карты – основа текстурирования в 3D max.

Diffuse Color, Specular Color, Specular Level, Glossiness, Self Illumination, Opacity – уже знакомые вам параметры. Но тут их можно задать с помощью текстурных карт.
Filter Color – цвет, в который будет окрашиваться свет, проходящий через объект.
Bump – карта неровностей(выпуклостей или впадин) на объекте.
Reflection – отражения.
Refraction – преломления.
Displacement – схоже с Bump, выдавливание гораздо сильнее.
Перейдя во вкладку Maps, вы увидите данный список. None означает что никакой текстурной карты пока нет. Кликнув напротив Diffuse Color на None, вы увидете ещё один список, выберите Bitmap (растровое изображение)

После этого вам предложится выбрать любое изображение, например, можно скачать изображение 100 долларовой купюры и выбрать её:

Теперь создайте Plane (проскость) с соотношением сторон примерно как у 100 долларовой купюры и примените материал к плоскости:

Если плоскость не окрасилась в цвета купюры, нажмите на кнопку Show Standart Map in Viewpotr (кнопка выделена на скриншоте сверху).
Теперь можете раскидать свои сотни баксов по всему столу:

В 3D max конечно же предусмотрена небольшая библиотека готовых материалов (например материал дерева для стола на верхнем скриншоте).
Для того что бы открыть библиотеку выберите свободный материал, кликните на Standart, далее найдите пункт меню Open Material Library ( в 11 версии меню открывается небольшой стелочкой в верхнем левом углу).
Далее нужно просто найти нужную библиотеку. Она скорее всего находится по адресу C:/Program Files/Autodesk/3ds Max/materiallibraries/ или же в папке Мои Документы.
После добавления библиотеки вам остается просто выбрать понравившийся материал и применить его к объекту.

О том как быстро сохранить получившеюся картинку читайте в статье простейший рендеринг.
- Создадим стандартный примитив Plane (Количество рёбер по горизонтали и вертикали оставляем по умолчанию по 4 ребра соответственно). Нажимаем кнопку F4, чтобы увидеть сетку объекта.
Рис.1. Создание стандартного примитива Plane.
Получаем результат:
Рис.2. Создание стандартного примитива Plane.

Рис.3. Конвертирование примитива в Editable Poly объект.

Рис.4. Получение окружности скриптом Regularize
Получаем результат:
Рис.5. Создание окружности из Editable Poly.

Рис.6. Вытягивание рёбер вверх, построение полигонов по окружности.

Рис.7. Выбираем функцию Cap.
Получаем результат:
Рис.8. Накрыли Border функцией Cap (крышкой).

Рис.9. Растягиваем центральные вершины Vertex.

Рис.10. Кнопка FLIP для выворачивания полигонов.

Рис.11. Полигоны смотрят внутрь объекта.

Рис.12. Полигоны смотрят наружу, т.е. лицом к сцене.

Рис.13. Модификатор Unwrap UVW

и на кнопочку Reset Peel
Рис.14. Выделение рёбер в Unwrap UVW
Рис.15. Выделение швов развёртки.

в свитке модификатора Unwrap UVW линии швов подсветятся голубым цветом:
Рис.16. Конвертирование швов в Unwrap UVW.

программа разрежет модель и выдаст окно редактирования развёртки.
Рис.17. Окно редактирования развёртки.

Рис.18. Результат запаковки текстуры.

(нажмём клавишу E ) чтобы развернуть плоскость (заранее выделяем необходимую плоскость развёртки на уровне полигонов). Чтобы опустить выделенную плоскость по вертикали нажимаем кнопочку Move Selected
(клавиша W на клавиатуре). Получаем результат:
Рис.19. Выравнивание частей развёртки.

Рис.20. Запекание развёртки.

далее сохраняем картинку на своём рабочем диске компьютера.
Рис.21. Сохранение развёртки.

Рис.22. Закинули развёртку в Photoshop.

Рис.23. Инструментом Деформация в Фотошопе выравниваем углы прямоугольной части развёртки.

Рис.24. Накладываем картинки на развёртку. Для удобства используем функцию непрозрачности слоя.

Рис.25. Закрасим фон развёртки цветом приближённым к нашим картинкам.

Рис.26. Назначаем материал на модель бочки.
Получаем результат:

Рис.27. Отображение текстуры материала развёртки на модели
во вьюпорте.

Рис.28. Рендер простой модели бочки без сглаживания в 3Ds Max для иллюстрации отображения развёртки на 3Д-модели.

Это текстовая версия урока по созданию развёртки для модели в 3Ds Max. В помощь есть видеозапись этого урока. Смотреть можно на этой странице здесь:
Видео урок: "В 3D MAX сделать развертку на модели"
Для желающих освоить 3D MAX (3дмакс) в Харькове с преподавателем быстро и эффективно, с выбором обучения в группе или индивидуально, а также чтобы ознакомиться с программой обучения, предлагаем посетить страницу Курс: "3Ds Max"
Тем кто хочет посмотреть и послушать преподавателя по курсу 3DMAX можете перейти на страницу: Видео интервью с преподавателем курса 3DMAX.
Нас находят по запросам:
курсы 3dmax, курсы 3d моделирования, обучение 3dmax, курсы 3д макс, уроки 3d, курсы 3ds max, уроки 3д макс, компьютерные курсы
Читайте также:


