Как сделать бумагу в принтере
Не нужно говорить, насколько работа с распечатками расширяет возможности декорирования в технике декупаж. Особенно везет тем, кто плотно дружит с фотошопом и другими аналогичными программами - можно делать более сложные коллажи, не ограничиваясь одной понравившейся картинкой.
Способов сделать распечатку - выбор бумаги, принтера, а также истончить ее несколько. Для начинающих осваивать процесс, на мой взгляд, наиболее приемлемы два, назову их мокрый и сухой. В первом случае нужен будет небольшой тазик с водой, во втором случае - скотч. Я указала продолжительно работы 2 дня - это в случае, если все просушивается в естественных условиях. Если какие-то этапы просушиваются феном, то время окончания работы, соответственно, сокращаются.
Распечатка – дело тонкое, поэтому лучше сделать на всякий случай дубликат. Образцы в этом МК распечатаны на обычной офисной бумаге на цветном принтере в копи-центре. Распечатку покрываем акриловым лаком - 3-5 слоев с промежуточной просушкой. Слои наносим перпендикулярно друг другу.


Выниманием распечатку из воды, промакиваем лишнюю воду полотенцем.

Теперь нужно слегка подковырнуть и снять верхний мокрый слой бумаги (есть рекомендации делать это старой губкой для посуды, именно старой, поскольку новая – жесткая, может порвать лаковый слой).

Аккуратно пальцами скатываем слой бумаги – от центра к краям. Аккуратно зачищаем истонченную обратную сторону распечатки от маленьких катышков бумаги (есть рекомендации смывать их под струей воды, но следует проявить осторожность – не намочить лицевую сторону, а общем, не переусердствовать).
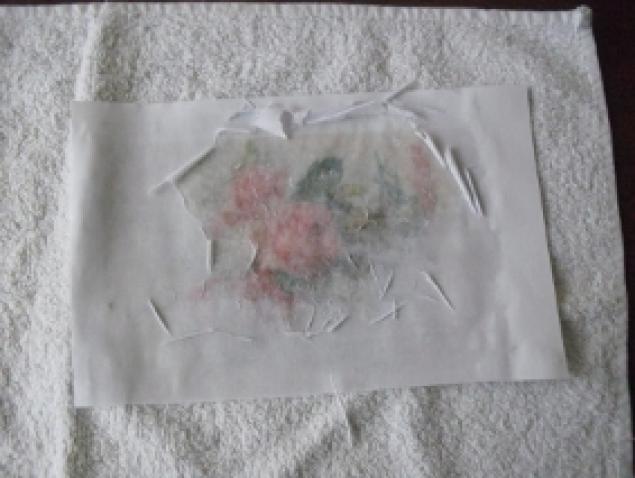

Предварительно ошкуренную поверхность грунтуем (на выбор – акриловый грунт, акриловая белая краска). Как правило, наносится 2 слоя с промежуточной просушкой. После высыхания грунта наносим на место приклеивания распечатки клеем ПВА или специальным клеем для декупажа.

Клей также наносим на распечатку.

А теперь саму распечатку наносим на декорируемую поверхность. Помощником здесь выступают файл и мягкая тряпочка (резиновый валик): аккуратно стараемся через файлик выгнать из-под распечатки пузырьки воздуха. Действуем от центра к краю. Тот же принцип, как и при поклейке обоев на стены! Высушиваем.


Распечатка даже после истончения толще салфеточного мотива, соответственно, ее края труднее скрыть. Лучше, если распечатка покрывает полностью декорируемую поверхность, если не хватает рисунка, клейте с белым фоном – не нужно будет прятать переход от распечатки к поверхности. Как видите, у меня распечатка не покрывала всю площадь, поэтому подрисовываю прямо на поверхности, подобрав близкий по тону цвет. Не забудьте про боковинки – для них можно сделать цвет потемнее.

После просушки фона, покрываем все 2-3 слоями акрилового лака. Сушим и затем прошкуриваем (круговыми движениями, шкурка № 800). Опять вскрываем лаком. Если распечатка полностью покрывала поверхность, достаточно было бы 2-3 слоев лака. Но мне хотелось получше скрыть переходы. Вариант – двушаговый кракелюр. После нанесения кракелюрного состава и затирки получившихся трещинок, нужно покрыть слоем финишного лака. Готово!


С уголка аккуратно с помощью иглы разъединить слои распечатки и начать процесс истончения.

Не спешить, не дергать, не рвать резко! Аккуратно отделяем верхний лаковый слой.
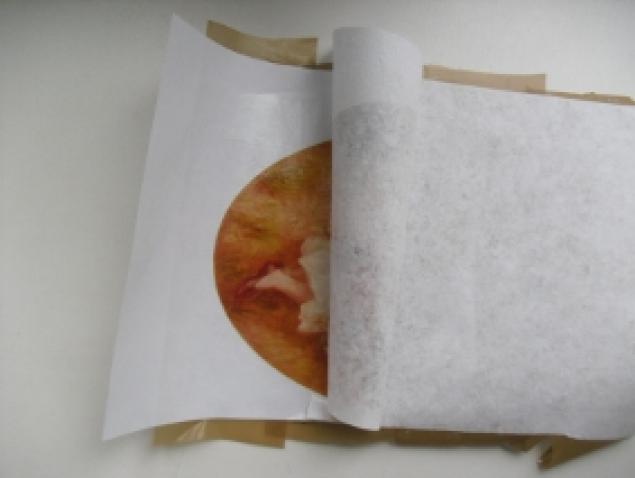
Процесс приклеивания к поверхности, дорисовки и т.д. – см. выше. Всех творческих!
Что же делать, если под рукой нет бумаги, но надо срочно что-то записать? Можно сделать бумагу своими руками!)) Если серьезно, то самодельная бумага может стать интересным и необычным сюрпризом, особенно для близкого человека. Тем более, что при изготовлении можно добавить несколько разноцветных травинок, а это добавит необычную текстуру бумажному полотну. Сегодня расскажем как сделать бумагу в домашних условиях своими руками из подручных материалов.
Как сделать бумагу в домашних условиях?
Для этого нам понадобятся следующие вещи и инструменты:
– старые газеты, салфетки или другая макулатура;
– сито для просеивания муки;
– если нет сита для муки, то потребуется сеточка и ненужная кастрюлька или чашка;
– теплая вода;
– сухое полотенце;
– скалка для пельменей.
Все эти компоненты есть почти в каждом доме, поэтому можем смело приступать к изготовлению бумаги с домашних условиях.
Подготовка макулатуры
Чтобы начать делать бумагу самому, нужно сначала подготовить сырье для ее производства. Лучше всего тут подойдут старые потрепанные газеты, бумажные салфетки или любая макулатура с высоким содержанием целлюлозы.
Макулатуру нужно подготовить – разорвите ее на очень мелкие части. Размер каждой части желательно не больше 1-2 см, чтобы эти кусочки легче размачивались.

Замочите полученные кусочки макулатуры в теплой чистой воде. Лучше всего замачивать на всю ночь и не менее 1 часа. Бумажные салфетки из тончайшей бумаги можно замачивать и на полчаса.

Пока сырье отмачивается, можно изготовить рамку для отжимания лишней влаги.
Изготовление сетки для отжима
Для этого нужно взять старую домашнюю металлическую кастрюлю или пластиковую чашку и вырезать отверстие на ее дне. Отверстие нужно сделать так, чтобы осталась кромка по внутреннему периметру около 2 см. К этой кромке позже будем крепить сеточку.

Металлическую или пластиковую сеточку с мелкой ячейкой положите на дно кастрюли или чашки. Чтобы сетка не провалилось в отверстие, нужно вырезать ее в размер дна кастрюли.

Замочите макулатуру в теплой воде.
Ускорение процесса замачивания
Чтобы ускорить процесс растворения макулатуры, можно измельчить с помощью блендера. Не сыпьте всю бумагу сразу, а лучше перерабатывать ее небольшими порциями со средней скоростью вращения блендера. При этом помешивайте смесь воды и бумаги, пока консистенция не станет жидкой.

Далее налейте полученную кашицу в чашку и заполните ее теплой водой. Размешайте содержимое ванны до равномерного распределения всей массы макулатуры в воде.
Затем опускаем рамку с сеткой в чашку с бумажной кашицей и держим так, пока она не заполнится бумажными волокнами.

После этого следует поводить туда-сюда ситом ,чтобы обеспечить равномерное распределение целлюлозы по слою.

Сушка самодельной бумажного листа
Аккуратно достаем сито из чашки и даем воде стечь. Для ускорения можете сбросить воду, как это делаем с макаронами или рисом. Это быстрее избавит волокна будущей бумаги от воды.
Спустя 1 час выложите лист непросохшей до конца бумаги на полотенце или салфетку.

Закройте бумажный лист полотенцем сверху и прокатайте этот бутерброд скалкой. При этом лишняя вода будет впитываться в полотенце.


Аккуратно поднимите верхний край полотенца с домашней почти готовой бумаги.
Очистите бумагу нижним краем полотенца и отложите ее сушиться на ночь.

После сушки самодельная бумага готова и на ней можно писать ручкой, фломастером или карандашом.

Советы по изготовлению бумаги
Для того, чтобы быстрее высушить бумажный лист, вы можете использовать фен, но сушить надо медленно, чтобы бумага не покоробилась.
Можно использовать сито для просеивания муки, только и чашку для кашицы тоже нужно подобрать соответствующую.
Украсьте домашнюю бумагу, сделанную своими руками, добавив сушеные травы, сухие цветы или блестящий лак.
Занятия с изготовлением бумаги очень нравятся детям, поэтому с ними можно заниматься таким творчеством хоть каждый день. При этом у ребенка развивается мелкая моторика и понимание физических процессов окружающего мира.
Немного потренировавшись, можно наладить неплохое производство бумаги, пригодной для творчества и поделок. Для массового производства, конечно, не дотянете, но для элементов домашнего декора типа hand made вполне сгодиться. Если проявить смекалку и воспользоваться воображением, можно изготовить уникальные бумажные изделия.
Просмотрите еще видео на тему “как делать бумагу в домашних условиях своими руками” – очень познавательно и интересно.
Предупреждения и предосторожности
Создание самодельной бумаги обычно довольно грязный и мокрый эксперимент, так что продумайте заранее место, где вода не навредит домашним вещам и не помешает домочадцам.
Принтеры Epson считаются одними из самых надежных печатающих машин, не вызывающих особых проблем у их владельцев. Но никакая современная техника не может служить вечно, так же, как и принтеры, какими бы высокотехнологичными они не являлись. Среди множества неполадок в работе с данными устройствами в категории "наиболее частых" можно отнести неисправность, связанную с захватом бумаги. Другими словами, принтер перестает захватывать бумагу, нередко издавая при этом зацикленный шум электромоторов. Почему это происходит, и как устранить неисправность — узнайте в этой статье.
Причины неисправностей захвата бумаги на принтерах Epson
Многие из неисправностей, приводящие к отказу принтера захватывать бумагу, могут быть устранены без необходимости разборки оборудования и замены каких-либо комплектующих. Прежде чем приступать к более сложным манипуляциям с печатающей машиной, следует исключить наличие банальных неисправностей, к которым относятся (при печати на отдельных листах):
- В принтере застряла бумага. Достаточно заглянуть внутрь лотка или поднять съемную верхнюю крышку устройства. Если между валиками (и в любом другом месте) застряла смятая бумага, ее нужно удалить и продолжить печать.
- Неправильно установлена направляющая бумаги. Обычно именно это приводит к тому, что бумага застревает в принтере. Решение простое — установить направляющую вплотную по ширине бумажной стопки.
- В принтер загружена неподходящая бумага. Поверхность бумажных листов может иметь различную гладкость. Если в принтер загружается бумага со слишком гладкой поверхностью, то валик захвата будет просто скользить (вращаться) на одном месте. Чтобы узнать, поддерживается ли загружаемый тип бумаги, следует прочесть инструкцию к печатающей машине.
- В лоток загружена слишком толстая стопка бумаги. В таком случае ролик захвата попросту не сможет разогнуться до того положения, которое необходимо для его включения вращающегося механизма. Решение — убрать лишнюю бумагу.

Банальные причины неполадок при печати на бумажной перфорированной ленте:
Неполадки с захватом бумаги могут быть связаны с неправильными установками принтера. Сюда относятся следующие проблемы.
Неправильный режим работы принтера
Если печатающая машина поддерживает печать, как на отдельных листах, так и на перфорированной бумажной ленте, она должна быть переключена на соответствующий режим работы. Чтобы сделать это, достаточно переключить рычаг в нужное положение. Для работы с отдельными листами рычаг необходимо установить в позицию "Friction", для работы с лентой — "Tractor".
Не отрегулирован рычаг толщины бумаги
Некоторые модели принтеров Epson оснащаются специальным рычажком, при помощи которого выполняется настройка печати машины на листах различной толщины. При использовании тонких листов, в то время как рычаг установлен на работу с более толстой бумагой, валик захвата не будет досягать ее поверхности. Для установки рычажка в нужное положение следует знать, какой тип бумаги используется в данный момент. Однако можно пробовать переключать рычаг в разное положение до тех пор, пока принтер не начнет захватывать бумагу.
Неверный источник подачи бумаги (для МФУ)
МФУ (многофункциональные устройства) Epson, поддерживающие сканирование и печать на обычной и фотобумаге, на поверхности CD/DVD дисков, "орудуют" одновременно 4-мя лотками — источниками бумаги (носителей печатной информации).
При установке драйверов на подобные машины по умолчанию включается функция автоматического определения источника бумаги. Однако этот параметр может быть изменен пользователем, в т.ч. и случайно. В таких случаях при попытке что-либо распечатать на обычной бумаге пользователь столкнется с тем, что принтер не будет захватывать листы, т.к. он обращается к установленному в настройках лотку.
Чтобы включить функцию автоматического определения источника носителя, нужно зайти в утилиту настройки драйвера:
- Зайдите последовательно в "Панель управления", "Оборудование и звук", "Устройства и принтеры". Затем кликните по значку принтера (название значка должно совпадать с названием модели оборудования) правой кнопкой мыши и выберите в контекстном меню пункт "Свойства".
- Во вновь открывшемся окне переходим во вкладку "Главное" ("Main").
- В разделе "Настройка бумаги" ("Paper options") найдите параметр "Источник" ("Source").
- Напротив — в выпадающем списке — выберите "Автоматический" ("Automatic").
- Нажмите OK и попробуйте выполнить печать.
Дальнейшая информация будет приведена для ознакомления. Не рекомендуется выполнять никаких манипуляций с принтером без наличия опыта в ремонте компьютерной и оргтехники.

Загрязнился ролик подачи бумаги
Ролик представляет собой резиновую деталь, которая устанавливается поверх устройства подачи бумаги. При сильном загрязнении (чернила или другое загрязнение) поверхность ролика становится чрезмерно гладкой. Из-за этого бумага может заходить в принтер частично либо вовсе не захватываться устройством.
Для очистки ролика используются различные растворы, включая обычный спирт. В некоторых случаях ролик можно попробовать почистить без вскрытия принтера (если это позволяет конструкция конкретной модели машины). Для этого можно использовать длинный тонкий предмет с ватой, губкой или небольшим куском ткани на конце. Чистить ролик нужно в тот момент, когда он опускается для захвата бумаги (т.е. пользователю предстоит постоянно отправлять на печать какой-нибудь документ). Подготовленный предмет должен касаться поверхности ролика, когда тот будет вращаться. Данную процедуру нужно проделать несколько раз.
Если же до ролика невозможно добраться, то без вскрытия принтера не обойтись.
Ролик подачи бумаги стерся
В новом состоянии поверхность ролика немного шершавая, что позволяет ему захватывать даже гладкие листы фотобумаги. При интенсивном использовании принтера (“пробег” порядка 20-25 тыс. распечатанных листов) резина изнашивается и перестает нормально захватывать бумагу.
Заменить сам ролик — не очень сложная задача. Этот элемент легко снимается с устройства захвата и так же легко устанавливается обратно. Основная сложность процедуры — вскрытие принтера и его последующая сборка в правильном порядке.
Другие аппаратно-технические неисправности
За нормальное функционирование механизма захвата бумаги отвечает не только устройство подачи, но и другие электромеханические компоненты принтера. В любом из них может случиться поломка, для исправления которой потребуются глубокие знания в работе печатающей техники.
Принтеры Epson считаются одними из самых надежных печатающих машин, не вызывающих особых проблем у их владельцев. Но никакая современная техника не может служить вечно, так же, как и принтеры, какими бы высокотехнологичными они не являлись. Среди множества неполадок в работе с данными устройствами в категории "наиболее частых" можно отнести неисправность, связанную с захватом бумаги. Другими словами, принтер перестает захватывать бумагу, нередко издавая при этом зацикленный шум электромоторов. Почему это происходит, и как устранить неисправность — узнайте в этой статье.
Причины неисправностей захвата бумаги на принтерах Epson
Многие из неисправностей, приводящие к отказу принтера захватывать бумагу, могут быть устранены без необходимости разборки оборудования и замены каких-либо комплектующих. Прежде чем приступать к более сложным манипуляциям с печатающей машиной, следует исключить наличие банальных неисправностей, к которым относятся (при печати на отдельных листах):
- В принтере застряла бумага. Достаточно заглянуть внутрь лотка или поднять съемную верхнюю крышку устройства. Если между валиками (и в любом другом месте) застряла смятая бумага, ее нужно удалить и продолжить печать.
- Неправильно установлена направляющая бумаги. Обычно именно это приводит к тому, что бумага застревает в принтере. Решение простое — установить направляющую вплотную по ширине бумажной стопки.
- В принтер загружена неподходящая бумага. Поверхность бумажных листов может иметь различную гладкость. Если в принтер загружается бумага со слишком гладкой поверхностью, то валик захвата будет просто скользить (вращаться) на одном месте. Чтобы узнать, поддерживается ли загружаемый тип бумаги, следует прочесть инструкцию к печатающей машине.
- В лоток загружена слишком толстая стопка бумаги. В таком случае ролик захвата попросту не сможет разогнуться до того положения, которое необходимо для его включения вращающегося механизма. Решение — убрать лишнюю бумагу.

Банальные причины неполадок при печати на бумажной перфорированной ленте:
Неполадки с захватом бумаги могут быть связаны с неправильными установками принтера. Сюда относятся следующие проблемы.
Неправильный режим работы принтера
Если печатающая машина поддерживает печать, как на отдельных листах, так и на перфорированной бумажной ленте, она должна быть переключена на соответствующий режим работы. Чтобы сделать это, достаточно переключить рычаг в нужное положение. Для работы с отдельными листами рычаг необходимо установить в позицию "Friction", для работы с лентой — "Tractor".
Не отрегулирован рычаг толщины бумаги
Некоторые модели принтеров Epson оснащаются специальным рычажком, при помощи которого выполняется настройка печати машины на листах различной толщины. При использовании тонких листов, в то время как рычаг установлен на работу с более толстой бумагой, валик захвата не будет досягать ее поверхности. Для установки рычажка в нужное положение следует знать, какой тип бумаги используется в данный момент. Однако можно пробовать переключать рычаг в разное положение до тех пор, пока принтер не начнет захватывать бумагу.
Неверный источник подачи бумаги (для МФУ)
МФУ (многофункциональные устройства) Epson, поддерживающие сканирование и печать на обычной и фотобумаге, на поверхности CD/DVD дисков, "орудуют" одновременно 4-мя лотками — источниками бумаги (носителей печатной информации).
При установке драйверов на подобные машины по умолчанию включается функция автоматического определения источника бумаги. Однако этот параметр может быть изменен пользователем, в т.ч. и случайно. В таких случаях при попытке что-либо распечатать на обычной бумаге пользователь столкнется с тем, что принтер не будет захватывать листы, т.к. он обращается к установленному в настройках лотку.
Чтобы включить функцию автоматического определения источника носителя, нужно зайти в утилиту настройки драйвера:
- Зайдите последовательно в "Панель управления", "Оборудование и звук", "Устройства и принтеры". Затем кликните по значку принтера (название значка должно совпадать с названием модели оборудования) правой кнопкой мыши и выберите в контекстном меню пункт "Свойства".
- Во вновь открывшемся окне переходим во вкладку "Главное" ("Main").
- В разделе "Настройка бумаги" ("Paper options") найдите параметр "Источник" ("Source").
- Напротив — в выпадающем списке — выберите "Автоматический" ("Automatic").
- Нажмите OK и попробуйте выполнить печать.
Дальнейшая информация будет приведена для ознакомления. Не рекомендуется выполнять никаких манипуляций с принтером без наличия опыта в ремонте компьютерной и оргтехники.

Загрязнился ролик подачи бумаги
Ролик представляет собой резиновую деталь, которая устанавливается поверх устройства подачи бумаги. При сильном загрязнении (чернила или другое загрязнение) поверхность ролика становится чрезмерно гладкой. Из-за этого бумага может заходить в принтер частично либо вовсе не захватываться устройством.
Для очистки ролика используются различные растворы, включая обычный спирт. В некоторых случаях ролик можно попробовать почистить без вскрытия принтера (если это позволяет конструкция конкретной модели машины). Для этого можно использовать длинный тонкий предмет с ватой, губкой или небольшим куском ткани на конце. Чистить ролик нужно в тот момент, когда он опускается для захвата бумаги (т.е. пользователю предстоит постоянно отправлять на печать какой-нибудь документ). Подготовленный предмет должен касаться поверхности ролика, когда тот будет вращаться. Данную процедуру нужно проделать несколько раз.
Если же до ролика невозможно добраться, то без вскрытия принтера не обойтись.
Ролик подачи бумаги стерся
В новом состоянии поверхность ролика немного шершавая, что позволяет ему захватывать даже гладкие листы фотобумаги. При интенсивном использовании принтера (“пробег” порядка 20-25 тыс. распечатанных листов) резина изнашивается и перестает нормально захватывать бумагу.
Заменить сам ролик — не очень сложная задача. Этот элемент легко снимается с устройства захвата и так же легко устанавливается обратно. Основная сложность процедуры — вскрытие принтера и его последующая сборка в правильном порядке.
Другие аппаратно-технические неисправности
За нормальное функционирование механизма захвата бумаги отвечает не только устройство подачи, но и другие электромеханические компоненты принтера. В любом из них может случиться поломка, для исправления которой потребуются глубокие знания в работе печатающей техники.
Принтеры Epson как и принтеры других брэндов имеют свои особенности и проблемы с механизмом подачи бумаги. В целом, механизм подачи бумаги у принтеров Epson один из самых надежных.
Принтер Epson струйный: Основные проблемы механизма подачи бумаги:
- Самая распространенная – попал посторонний предмет в лоток подачи бумаги
- Стерлись резиновые ролики в механизме подачи бумаги
- Сломана пружина в ролике отделения, принтер берет несколько листов бумаги
- Другие редкие и индивидуальные проблемы
Теперь на каждом пункте остановимся подробнее.
1. Посторонний предмет в лотке подачи бумаги, как это определить и что делать
Если посторонний предмет попадает в лоток подачи бумаги, то принтер будет брать бумагу наискось, брать бумагу но не протягивать ее к печатающей головке или вообще не затягивать ее.
Если симптомы совпадают, то стоит внимательно позаглядывать в лоток подачи бумаги, наверное, даже с фонариком, что бы попытаться обнаружить посторонний предмет, который мешает свободному прохождению бумаги.
Но иногда бывают такие случаи, когда приходится разбирать принтер, что бы извлечь различные веревки или сильно застрявшие предметы.
2. Стерлись резиновые ролики в механизме подачи бумаги, как это определить и что делать
Ролики подачи стираются если вы очень много печатаете на принтере, наверное, минимум тысяч 25 надо сделать отпечатков, что бы резиновые ролики пришли в негодность. Это очень примерное значение, которое зависит от модели принтера, от той бумаги на которой вы печатаете.
Новые ролики подачи бумаги шершавые, это хорошенько чувствуется если его пощупать пальцем. Стертые ролики становятся гладкими и это также можно почувствовать если провести по ролику пальцем (см. рис. 2).

Рис. 2
Если принтер стал плохо подавать бумагу или пропускать ее, то стоит протереть ролики спиртом или специальной жидкостью для мытья этих резинок. Скорее всего это поможет на какой-то не долгий период и вы еще сможете по-печатать, но стоит уже насторожиться и быть готовому к замене резинок.
Чтобы протереть ролики спиртом, стоит проявить смекалку. Обычно мочится салфетка спиртом, подставляется к ролику подачи бумаги и отправляется задание на печать, что бы ролик прокрутился и вытерся о салфетку.
Прошу обратить внимание! В последнее время, часто встречаю проблемы с подачей бумаги из-за не качественной фото бумаги. Протирка роликов спиртом помогает, но не на долго.
Если вы решили заменить ролики подачи бумаги, то не стоит их менять по одному, они меняются комплектом – ролик подачи бумаги и ролик отделения.
Выполнять двустороннюю печать на принтере не только экономно в плане затрат листов, но иногда бывает очень удобно, например, при распечатке книги или журнала. Некоторые пользователи задаются вопросом касаемо правильности выполнения этой процедуры, поскольку ручной метод переворачивания листов не всегда практичен и занимает много времени. В рамках данной статьи мы бы хотели раскрыть все подробности этой темы, приведя наглядные руководства для разных программ.
Как вставлять в струйный принтер?
- Перед началом работы со струйным принтером нужно четко понимать, какой объем документов вы хотите распечатать. Подготовив нужное количество листов, следует выдвинуть специальный удлинитель на подставке, куда выходит уже распечатанный файл, а затем потребуется открыть специальный лоток для приема бумаги.


- Непосредственно перед загрузкой бумаги нужно сдвинуть влево саму направляющую принтера. После этого можно засунуть подготовленную бумагу в лоток, хорошо зафиксировав ее направляющей, чтобы листы не сместились в сторону.


- Перед тем как положить бумагу для печати, следует убедиться, что используются нужные формат и сорт. Дело в том, что для обычной распечатки документов применяется офисная бумага, а для фотографий – фотобумага. Соответственно, и количество затрачиваемой краски будет разниться. Чтобы убедиться в правильности действий, можно распечатать первый пробный лист, и если все вас устраивает, то можно приступать к дальнейшей печати. Следует запомнить, что для принтера обычная писчая бумага не используется!

При закреплении бумаги нужно следить за настройками приемного лотка, чтобы совпадали его длина и ширина с форматом бумажного листа. Иначе принтер может смять либо зажевать бумагу, и тогда его работу придется останавливать. Как правило, это часто возникающая ошибка у начинающих пользователей.
Бывает, что требуется двусторонняя печать документов, а иногда ее используют в целях экономии бумаги. Для новичков это будет немного сложнее, но через несколько напечатанных таких листов уже все будет легко и просто. Чтобы упростить процесс, можно с одной стороны листа сделать сверху отметку простым карандашом. После выхода напечатанного документа проследите, с какой стороны она оказалась. По логике, для верного отображения на другой стороне отметка должна уже быть снизу.
Но переворачивать бумагу, чтобы распечатать на второй стороне, требуется не всегда. Это зависит от модели самого принтера. Поэтому при работе с оборудованием нужно просто запомнить, как именно следует класть бумагу.

Печать на обеих сторонах бумаги
Используйте настройки двусторонней печати в драйвере печати, чтобы выполнять печать на обеих сторонах страницы.
Видеообзор
Во избежание проблем с порядком страниц загрузите достаточное количество чистой бумаги во входной лоток для выполнения задания печати.
Откройте документ и нажмите Файл, затем нажмите Печать.
Выберите принтер, а затем выберите Свойства принтера, Параметры или Настройка принтера в зависимости от того, что отображается на экране.
Если доступна вкладка профилей печати, выберите параметр Печать на обеих сторонах или Двусторонняя печать.
Если вкладка профиля печати или профиль двусторонней печати недоступны, выберите вкладку Макет, Функции или Окончательная обработка в зависимости от того, какая вкладка отображается.
Найдите меню или параметр Печать на обеих сторонах или Двусторонняя печать, и затем выберите опцию переплета или переворота страниц.
Стиль буклета (перелистывание по длинному краю)
Стиль планшета (перелистывание по короткому краю)
Нажмите OK и выберите Печать.
Примечание.
Если принтер автоматически втягивает страницы назад и печатает вторую сторону, ваш принтер поддерживает автоматическую двустороннюю печать. Задание печати завершится, и дальнейшие действия не требуются.
Извлеките страницы с напечатанной первой стороной из выходного лотка, а затем выровняйте стопку страниц на ровной поверхности.
Загрузите страницы с напечатанной первой стороной в основной входной лоток.
Примечание.
Многие драйверы печати отображают на компьютере всплывающее окно с инструкциями о повторной загрузке бумаги. Выполните действия в этом окне, если они отображаются.
На большинстве принтеров с загрузкой бумаги сзади страницы следует переворачивать таким образом, чтобы напечатанная сторона была направлена вниз, и загружать стопку нижним коротким краем в принтер.

На большинстве принтеров с загрузкой бумаги спереди стопку бумаги следует загружать напечатанной стороной вверх (принтеры Inkjet) или вниз (принтеры LaserJet), при этом нижний край должен подаваться в принтер или же верхний край должен подаваться в принтер соответственно.

Напечатайте другую сторону страниц.
Ответы на часто задаваемые вопросы
Ознакомьтесь с приведенными здесь ответами на часто задаваемые вопросы о двусторонней печати и проблемах с ней.
Что делать, если после обновления до Windows 10 функция двусторонней печати прекратила работать?
Если после обновления до Windows 10 функция двусторонней печати не работает, попробуйте напечатать документ с помощью приложения HP Smart.

На главном экране приложения нажмите Печать, затем нажмите Печать документа, чтобы найти документ, который требуется напечатать.
Примечание.
В настоящее время приложение HP Smart поддерживает печать файлов только в формате PDF. При необходимости печати документа в формате Word или WordPad сохраните его в формате файла PDF, а затем повторите предыдущий шаг.
Выберите свой принтер, нажмите Дополнительно, а затем выберите нужную опцию из меню Двусторонняя печать.
Как отключить функцию двусторонней печати?
При настройке задания двусторонней печати значения настроек могут переноситься на следующее задание печати. Чтобы восстановить настройки односторонней печати, отключите функцию двусторонней печати в окне параметров печати или в настройках драйвера.
Для сохранения настроек двусторонней или односторонней печати для дальнейших заданий выберите вкладку Профиль печати в окне параметров печати и выберите один из профилей, связанных с документами. Измените настройки двусторонней печати, выберите Пользовательские настройки печати, затем нажмите Сохранить как.
Как избежать замятий бумаги при двусторонней печати?
Во избежание замятия бумаги не печатайте на обеих сторонах прозрачной пленки, конвертов, фотобумаги или глянцевой бумаги. Не печатайте на бумаге с плотностью менее 60 г/м
(16 фунтов) и бумаге плотностью более 105 г/м
Настройка принтера для печати на обеих сторонах листа бумаги
Если ваш принтер не поддерживает автоматическую двустороннюю печать, существует два возможных способа печати. Вы можете выполнить двустороннюю печать вручную или напечатать отдельно нечетные и четные страницы.
Двусторонняя печать вручную
Если ваш принтер не поддерживает автоматическую двустороннюю печать, вы можете напечатать все страницы, которые должны быть на одной стороне листа, а затем (при появлении запроса) перевернуть стопку и снова загрузить ее в принтер.
В Word сделайте следующее:
Откройте вкладку Файл.
В разделе Параметры щелкните Односторонняя печать и выберите Печать вручную на обеих сторонах.

Во время печати Word предложит вам перевернуть стопку и снова загрузить страницы в принтер.
Примечание: Рекомендуется выполнить пробную печать, чтобы определить, как правильно подавать страницы в принтер.
Печать четных и нечетных страниц
Для печати на обеих сторонах листа можно также сделать следующее:
Откройте вкладку Файл.
В разделе Параметры щелкните Напечатать все страницы. В нижней части коллекции выберите Напечатать только нечетные страницы.
После того как нечетные страницы будут напечатаны, переверните стопку, а затем в разделе Параметры щелкните Напечатать все страницы. В нижней части коллекции выберите Напечатать только четные страницы.
Примечание: Чтобы печатать четные и нечетные страницы в правильном порядке, щелкните Файл, Параметры, Дополнительно и в разделе Печать установите переключатель Печатать на лицевой стороне листа при двусторонней печати или Печатать на обратной стороне листа при двусторонней печати.
К началу страницы
Как правильно вставить бумагу

Перед началом работы внимательно изучите имеющуюся инструкцию к устройству. Далее опишем процесс на примере принтера HP:
- Для начала откройте переднюю крышку. В большинстве случаев она легко откидывается.
- Выдвиньте направляющую ширины как можно дальше.
- Раздвиньте лоток для бумаги, если она превышает его длину.
- Далее следует задать настройки лотка под конкретные габариты материала.
- Листы или стопка в данном случает загружается коротким краем вперед.
- Регулируем фиксирующее устройство: оно должно быть установлено максимально плотно. Есть две фиксирующие детали по краям, а одна используется для крепления начала стопки.
- Если взят формат А5, то его запускают в одиночную подачу, а затем осуществляют регулировку по ширине.
- Если будет осуществляться распечатка нескольких листов А5, то их нужно положить в нижний лоток.
- Затем фиксаторы сдвигаются до упора, что позволяет избежать перекосов и застревания листов.
- Задвиньте входной лоток назад в принтер.
ВАЖНО! Чтобы убедиться в том, что устройство работает корректно, лучше воспользоваться функцией пробной печати.
Следует знать, что использование принтера на неровной и неустойчивой поверхности приводит к перекосу носителя и вызывает различные проблемы с настройкой. Также обратите внимание на следующие нюансы в работе:
- В верхний лоток бумагу загружают коротким краем вниз.
- Листочки следует немного встряхнуть или пролистать, чтобы они не слипались друг с другом.
- Собранные в стопку листы подравнивают, ударив ею по поверхности стола.
- В настройках компьютера необходимо выбрать сорт используемого материал. Например, это может быть фотобумага.
Аккуратно используйте полочку для бумаги, так как ее можно быстро и незаметно сместить, нарушив тем самым ход работы.
Чтобы изучить правильную загрузку бумаги в принтер потребуется совсем немного времени. В дальнейшем это поможет избежать проблем с порчей изделия или сбоев в работе. Надеемся, что эта статья окажется полезной и поможет избежать досадных ошибок.
Рекомендации
Перед началом печати нужно убедиться, что все требования соблюдены, и устройство готово к работе. А также следует проверить, чтобы оборудование стояло на ровной поверхности, без перекосов. Это поможет избежать различных неприятностей с настройкой.
- Важно знать технические характеристики принтера. О них можно прочесть на официальном сайте производителя вашего устройства.
- Чтобы бумажные листы не слиплись между собой во время печати, их следует немного разрыхлить, а потом выровнять. Необходимо также проверить, все ли листы ровные, во избежание замятия.
- Для более корректного отображения напечатанного текста в настройках компьютера нужно выбрать соответствующий сорт используемой бумаги для печати.
- Если требуется копия печатного документа, то также в настройках можно задать нужное количество отпечатков.

Выполнив все требования, распечатайте пробный лист, чтобы заранее скорректировать работу принтера перед основной печатью.


Лишь после этого принтер готов к работе.
Если есть вопросы или сомнения, видео ниже поможет разобраться во всех нюансах подготовки струйного и лазерного принтеров к печати.
Определение того, поддерживает ли принтер автоматическую двустороннюю печать
Узнать, поддерживает ли ваш принтер двустороннюю печать, можно из его руководства пользователя или у изготовителя. Кроме того, можно сделать следующее:
Откройте вкладку Файл.
В разделе Параметры щелкните Односторонняя печать. Если значение Двусторонняя печать доступно, ваш принтер настроен для двусторонней печати.
Если вы используете принтер, совмещенный с копировальным аппаратом, а копировальный аппарат поддерживает двустороннее копирование, то принтер, вероятно, поддерживает автоматическую двустороннюю печать.
Если установлено несколько принтеров, то возможно, что один из них поддерживает двустороннюю печать, а другой — нет.
Читайте также:


