Как сделать рамку в автокаде
Как начертить рамку и штамп с помощью таблицы мы уже рассмотрели тут . На практическом уроке изучите основные принципы редактирования таблиц . Научитесь форматировать строки и столбцы таблицы, значения их ширины и высоты, а также веса линий. Интересный подход создания вертикальной рамки формата A4 со штампом чертежа здесь. Не стоит оставлять без внимания мой первый видеоурок и статью "Как создать рамку и штамп для Автокада в пространстве листа". Стоит познакомиться с повышением эффективности работы в программе за счет шаблона.
Надеюсь я вас убедил, что достаточно много статей, видеоуроков на блоге по созданию рамки со штампом в Автокаде и ее заполнению. Ниже я разместил рисунок штампа с размерами 185 на 55 по ГОСТу. Вы можете вставить картинку в чертеж и обвести.
Не будем останавливаться на создании структуры штампа в AutoCAD, а перейдем сразу к созданию атрибутов блока.
Создание атрибутов блока основной надписи в Автокаде
Атрибуты блока в программе используют для автоматизации процесса работы. Когда происходит вставка блока в чертеж, содержащего атрибуты, значения атрибутов будут автоматически запрашиваться и проставляться с учетом ваших настроек. В нашем случае будут автоматически заполняться поля штампа Автокад.
Самый рациональный способ создания блока с атрибутом в AutoCAD - сначала разместить на чертеже все необходимые атрибуты, а только потом преобразовывать основную надпись в блок, выбирая при этом все формирующие объекты блока, в том числе и атрибуты. Если создать блок основной надписи в Автокаде до создания его атрибутов, то их понадобится присвоить блоку, а это уже - необходимость пересобрать блок, либо использовать более тонкую настройку блока "Редактор блоков"!
Создание атрибута блока штампа AutoCAD
"Как создать атрибут блока?" - постараюсь ответить в этом разделе. Рассмотрим на основе одного примера создания атрибута в Автокаде, остальные для штампа можете создать на его основе. Если возникнут трудности, то вы всегда можете задать вопрос в комментариях в конце статьи, либо под видеоуроком на канале Ютуб.
На рисунке я выделил поля основной надписи, где необходимо разместить атрибуты.
Названия полей штампа Автокада по ГОСТу и по запросам атрибутов:
- 1 (наименование-ч) - наименование изделия, наименование документа;
- 2 (шифр) - обозначение документа;
- 3 (материал детали) - обозначение материала детали;
- 6 (масштаб) - масштаб;
- 7 (лист) - порядковый номер листа;
- 8 (листов) - общее количество листов документа;
- 9 (наименование-3) - наименование или различительный индекс предприятия, выпускающего документ;
- 11а/11б (ФИО-разработчика/проверяющего) - фамилии лиц, подписавших документ;
- 13 (дата) - дату подписания документа;
Вы можете расширить список автоматически заполняемых полей основной надписи в Автокаде при его вставке в чертеж, добавив туда атрибуты блока.
Алгоритм создания атрибута Автокад
Подробное создание определения атрибута в программе мы рассмотрели в этой статье. Сейчас мы рассмотрим только алгоритм действий.
Рассмотрим поэтапные шаги по созданию атрибута в AutoCAD:
Вызовите команду АТОПР из вкладки "Главная" ленты инструментов - в группе инструментов "Блок" - кнопка "Определение атрибутов". Появится диалоговое окно "Определение атрибутов".
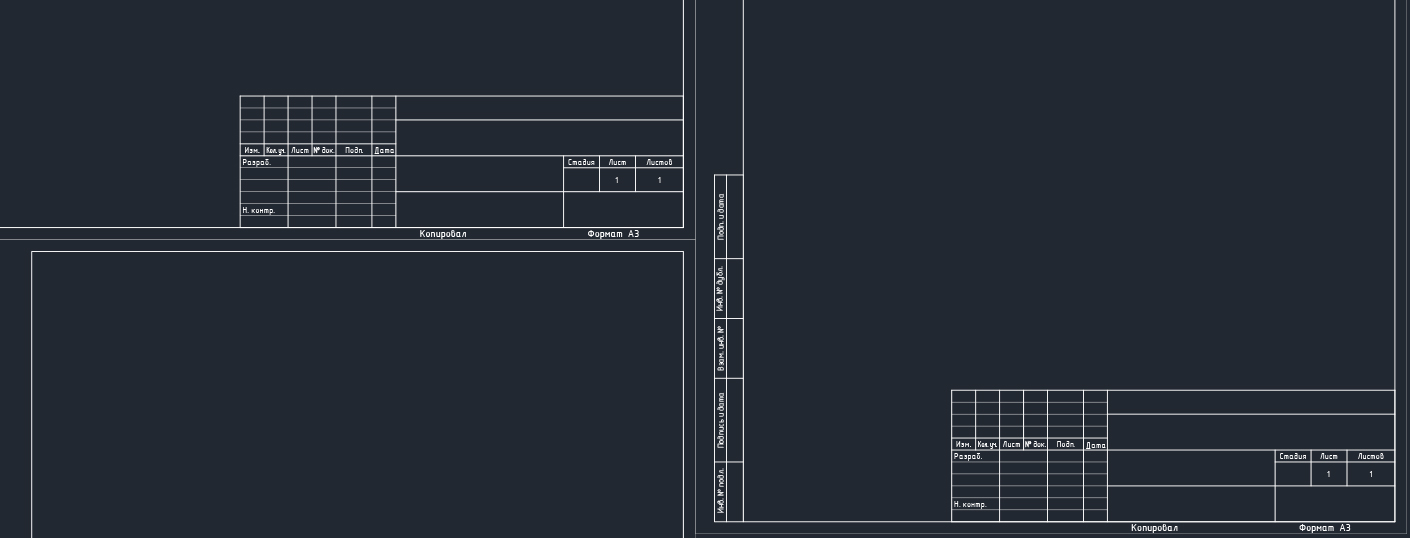
Здесь вы можете скачать штамп и рамки для Автокада, которые соответствуют ГОСТ 2.104-68:
- рамка А4 Автокад (вертикальная);
- рамка А3 Автокад (основная надпись чертежа А3 для горизонтальной и вертикальной ориентации рамки);
- штамп и рамка формата А2;
- рамка А1 Автокад скачать.
В коллекции вы найдете динамический блок, содержащий стандартные форматы со штампом и рамкой (А3, А4 и т.д.). Такой универсальный формат чертежей в Автокаде поможет вам оформить любой документ. Вы сможете не только выбирать подходящий размер рамки, но и регулировать тип нумерации страниц (сквозная нумерация или нет).
Если у вас возник вопрос «как изменить рамку в Автокаде?», то рекомендуем ознакомиться с категорией «Блоки AutoCAD», т.к. рамка со штампом (А4, А3, А2, А1), которые представлены в этом чертеже, является динамическим блоком. Чтобы внести корректировки, нужно «расчленить» блок, который представляет собой цельный объект. Как это сделать, подробно описано в статье «Как разбить блок в Автокаде».
Не забудьте поделиться этой коллекцией с друзьями!
Рамка А4 Автокад горизонтальная

Что делать, если нужна рамка для Автокада А4 горизонтальная? Несмотря на то, что такое представление штампа для формата А4 противоречит действующему ГОСТ, очень часто в ВУЗах такой вариант оформления чертежа практикуют.
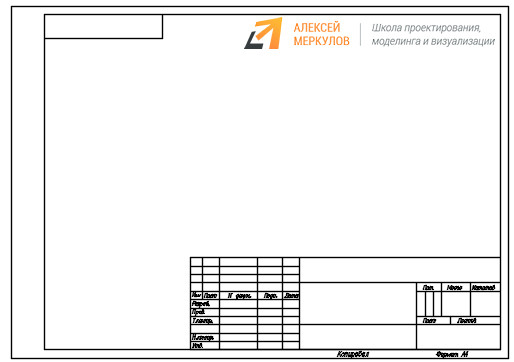
Учитывая этот факт, в AutoCAD рамки для чертежей были несколько доработаны нашей онлайн-школой Алексея Меркулова. И теперь вы можете скачать рамки для Автокада со штампом, которые имеют как вертикальную, так и горизонтальную ориентацию для формата А4.
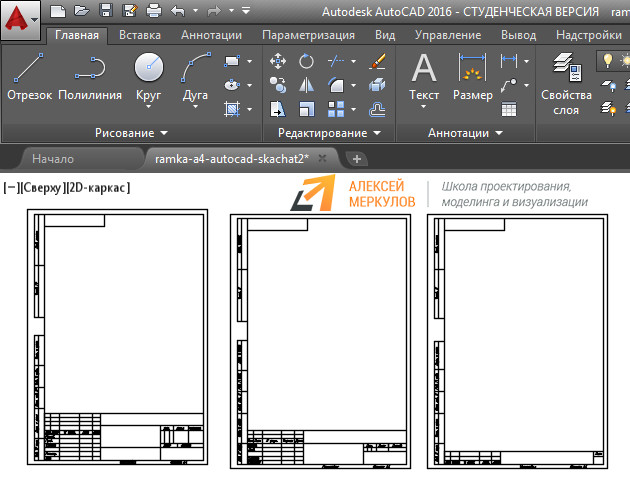
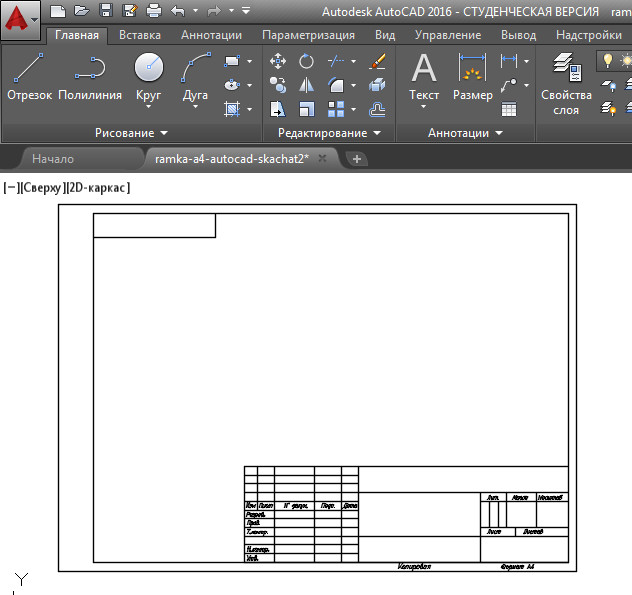
Как в Автокаде вставить рамку со штампом?
Многие не знают, как вставить штамп в Автокаде, поэтому я рекомендую ознакомиться с подробным видеоуроком «12 способов копирования и вставки объектов в AutoCAD». Когда вы поймете принцип манипуляциями с переносом объектов из одного файла *.dwg в другой, то сможете без проблем ответить на вопрос: «Как вставить рамку в Автокаде на лист?». Вам будет полезен материал по работе с пространством Листа в AutoCAD.
Как вставить чертеж в рамку в Автокаде, выполнить дальнейшее оформление и вывод его на печать, вы узнаете из видеоуроков бесплатного курса «Создание проекта AutoCAD от идеи до печати» (урок № 12 «Трюки с листами, создание ИПЛ, настройки под печать в масштабе» и урок №13 «Текст, размеры, отметки, авто. маркеры и штампы»).
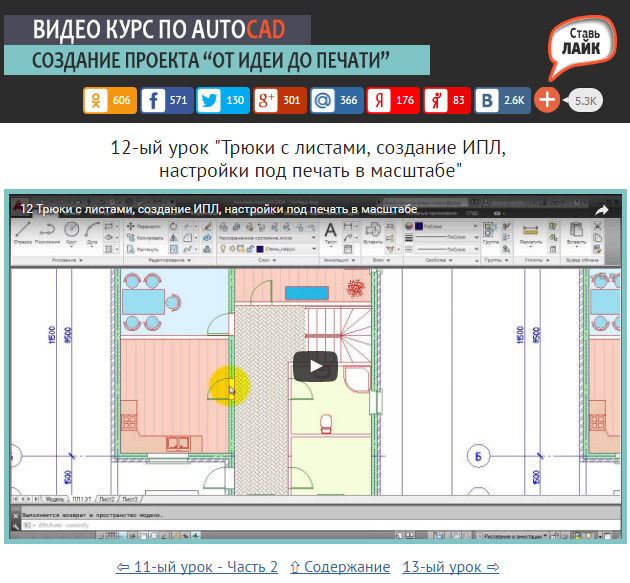
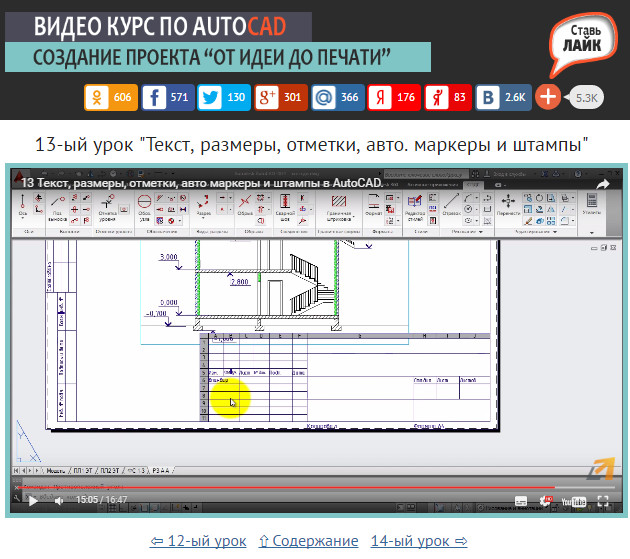
Как начертить рамку в Автокаде?
Если вы хотите самостоятельно начертить штамп и рамку для своего чертежа, то ознакомьтесь с мастер-классом «Как сделать рамку в Автокаде с помощью таблицы». Вы узнаете, как с помощью инструмента «Таблица» быстро создать штамп под основную надпись, а также на практическом примере рассмотрите основные команды редактирования таблиц AutoCAD. Научитесь настраивать строки и столбцы таблицы, значения их ширины и высоты, толщины линий.
Как автоматически заполнять основной штамп в Автокаде?
Когда речь идет об Автокаде, всегда хочется максимально автоматизировать работу над проектом. Технология использования полей в Автокаде позволяет существенно упростить работу над любым чертежом. Чтобы заполнение штампа Автокад выполнялось автоматически, вместо того, чтобы использовать обычный однострочный/многострочный текст в Автокаде, следует работать с полями. Подробный видеоурок на тему «Автоматизация оформления чертежей в AutoCAD».
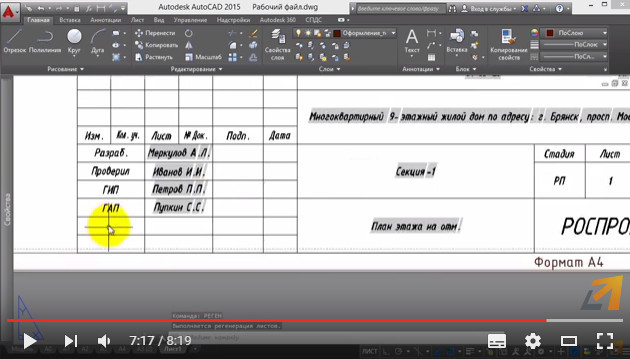
Заполнение штампа AutoCAD – это лишь небольшая возможность применения полей. Для профессиональной и уверенной работы в этой программе рекомендуем обратить внимание на видеокурс «Блоки и поля в AutoCAD», который ориентирован на умное создание гибких чертежей и таблиц.

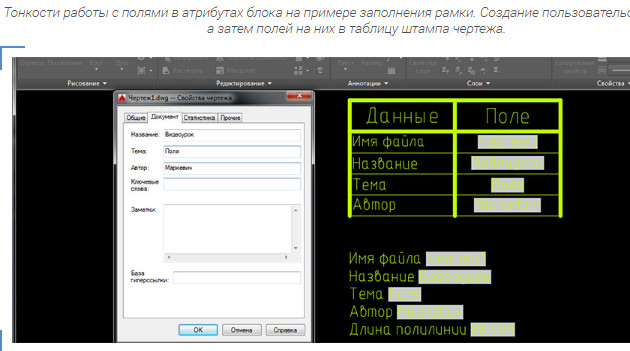

Ну а если перед вами стоит задача быстро заполнить штамп и подготовить чертеж к нужному виду, то ознакомьтесь с мастер-классом "Новый алгоритм оформления чертежей в AutoCAD (текст, размеры, выноски, таблицы)".
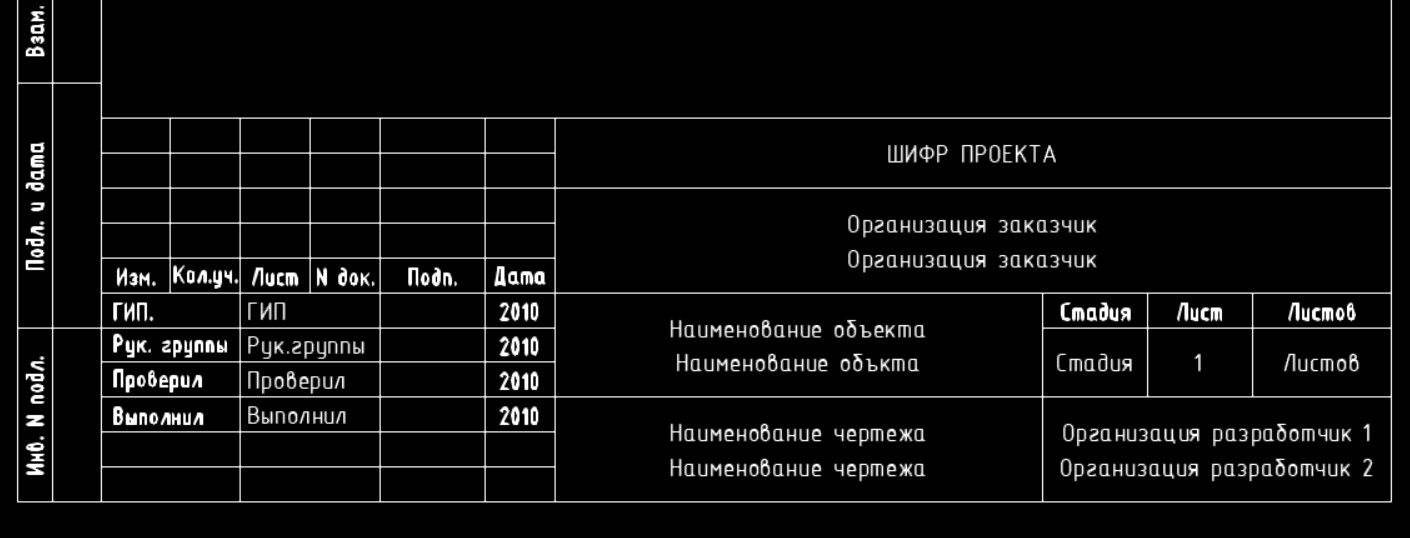
Чтобы закрепить материал по созданию таблиц и их редактированию в AutoCAD, попробуйте создать штамп (основную надпись), который должен присутствовать на каждом чертеже. Вы можете скачать рамки для Автокада нужного формата или воспользоваться модулем СПДС.
Если у вас есть мало времени, то советую сделать штамп в Автокаде под основную надпись и сохранить его в блок.
Как сделать штамп в Автокаде в соответствии с ГОСТ 2.104-68
Прежде чем начинать создавать штамп в Автокаде, нужно иметь перед глазами его внешний вид и знать размеры.

В Autocad работа с таблицами несложная. Ознакомьтесь со следующими шагами, чтобы выполнить вставку таблицы в Автокад:
- Выбираем команду «Таблица» на вкладке «Аннотации».
- В появившемся диалоговом окне «Вставка таблицы» задаем нужное количество строк и столбцов.
В нашем случае будет 9 строк и 12 столбцов. В Автокаде по умолчанию, помимо задаваемых строк, автоматически создается еще две: для названия и заголовка. Т.к. нет необходимости ни в заголовке, ни в названии таблицы, то следует поменять стиль для этих ячеек на «Данные» (см. рис.). Что касается столбцов, то именно такое количество позволит путем объединения добиться нужного результата в дальнейшем.
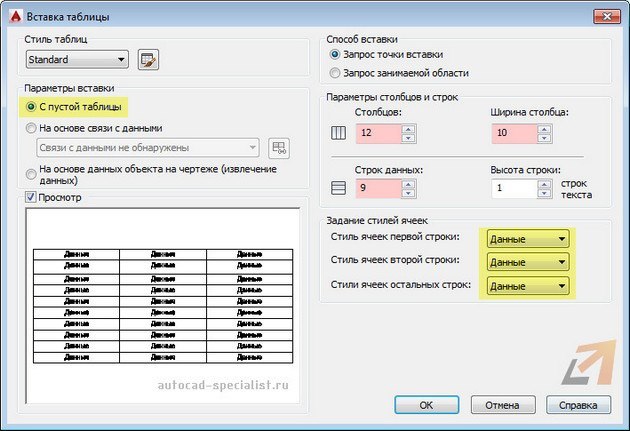
Ширину столбца установим 10 мм. Что касается высоты строки, то тут необходимо выполнить определенную последовательность действий. Высота строки в таблице рассчитывается автоматически, а это значение напрямую зависит от высоты текста и отступов от границ. Поэтому нужно настроить стиль таблицы (см. рис.).
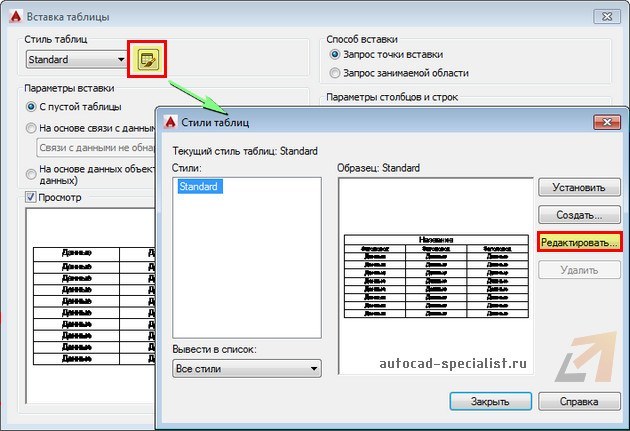
Во вкладке «Текст» нужно указать высоту текста = 2 мм. В нашем случае – это оптимальное значение.

Значение полей немного уменьшим. Установим значение =1.
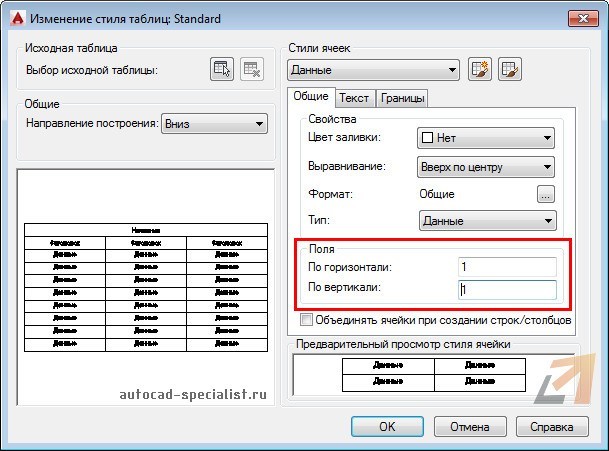
После этого нажмем «Ок». Все настроено, можно вставлять таблицу в чертеж. Чтобы сделать вставку таблицы в Автокад, еще раз нажимаем «Ок». Точку вставки таблицы указываем графически.
Далее следует выделить все ячейки в таблице и вызвать свойства этого объекта (Ctrl+1).
В первую очередь зададим высоту ячеек = 5 (см. рис.)

Для столбцов таблицы в Автокаде дальнейшие действия аналогичны. Только теперь выделяем столбец, и в соответствии с размерами по ГОСТ задаем значение ширины ячеек (см. рис.).
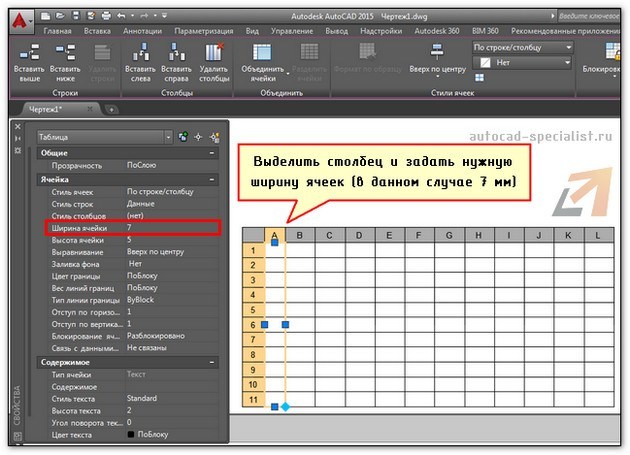
Следующий шаг работы с таблицами в Автокаде - объединение ячеек. Здесь следует ориентироваться на пример.
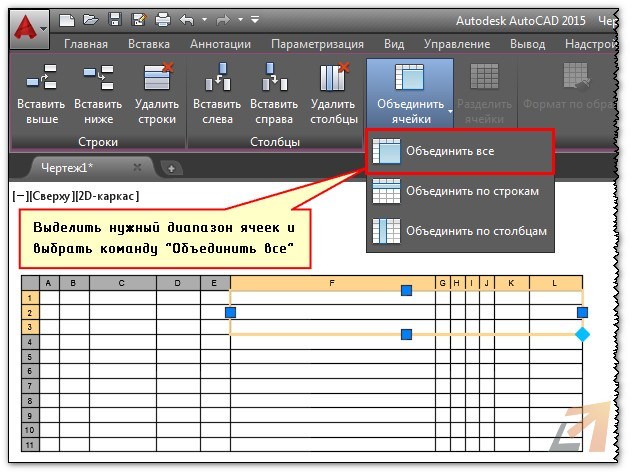
После того как таблица готова (высота и ширина ячеек, а также внешнее представление таблицы соответствует нужному результату), следует установить определенную толщину границ для этого объекта.
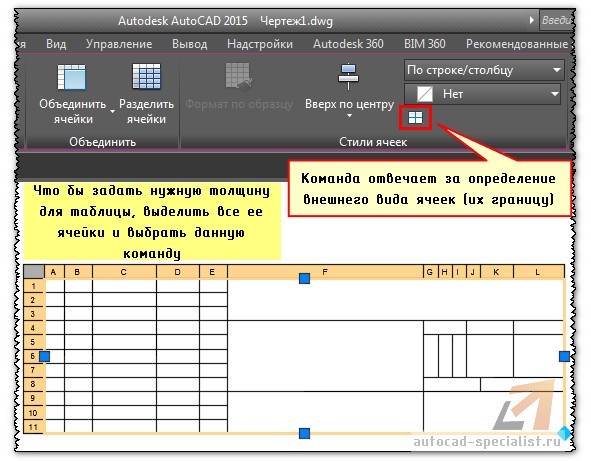
В диалоговом окне «Свойства таблиц ячеек» выберите сначала вес линии (т.е. ее толщину). Потом укажите, к каким линиям это стоит применять.
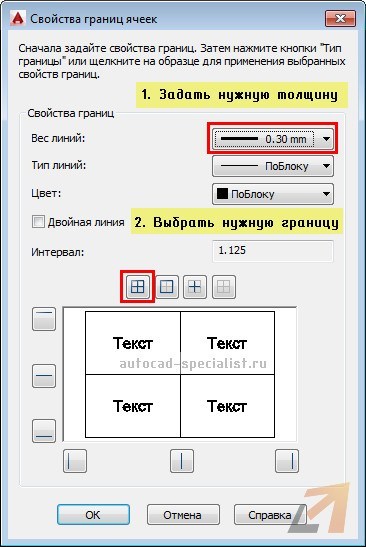
Получим следующий результат.
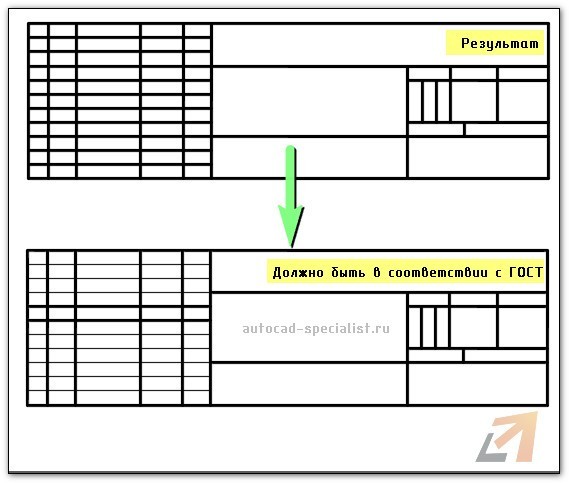
Вышеописанное действие нужно повторить, но уже для другого диапазона ячеек.
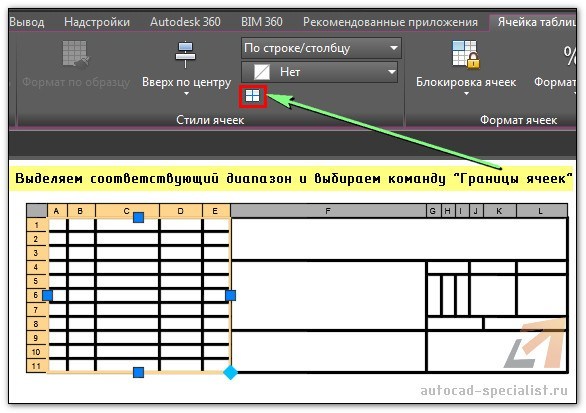
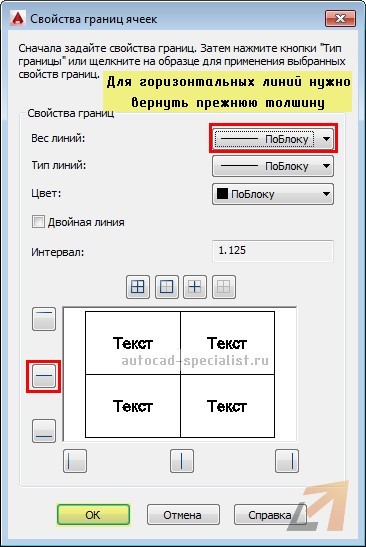
В результате у вас получится нужный объект чертежа, полностью соответствующий установленному стандарту. После отработки этого материала на практике, в программе AutoCAD добавить столбец в таблицу или удалить ненужную строку будет легко. Работа с таблицами Аutocad для вас больше не будет проблемой.
Где еще используются таблицы в AutoCAD?
ПОДВЕДЕМ ИТОГ:
Работа с таблицами в Автокаде – неотъемлемый этап оформления любого проекта. Можно не только систематизировать материал, но и выполнять простейшие расчеты в таблице. В Автокаде данный объект можно создать с помощью одной команды. Помимо этого, путем установления связи с внешними файлами, можно импортировать уже готовые таблицы из Excel (читать «как вставить таблицу в Автокад из Excel»).
Также в Автокад таблица свойств блока содержит информацию об атрибутах (читать подробнее про извлечение информации из атрибутов блоков). Однако это не имеет ничего общего с вышеописанным материалом.
Таблица стилей печати AutoCAD не относится к команде «Таблица». Она является необязательным элементом слоя и предназначена для определения совокупности данных о цвете, толщине, контрастности и т.д. Таблица стилей печати в Автокаде хранит параметры для конкретного стиля, которые влияют на выводимый чертеж.
Теперь Вы имеете полное представление о таблицах в графическом редакторе AutoCAD. Пользуйтесь этим на практике!

Форматы листов чертежей должны соответствовать ГОСТ 2.301-68. Размер любого чертежа определяется параметрами внешней рамки. В таблице приведены обозначения и размеры стандартных форматов листа в Автокаде, так называемые шаблоны рамок Автокад (Аutocad).

Чтобы создать чертеж в AutoCAD в соответствии с требованиями, нужно начертить штамп и рамку для Аutocad самостоятельно, либо использовать шаблоны рамок Автокад.
Как сделать рамку в Автокаде
Существует несколько подходов создания рамки для AutoCAD:
1) Начертить рамку для Аutocad и штамп в соответствии с размерами нужного формата листа, используя команду «Отрезок» или «Полилиния».

2) Вставить штамп и рамку в чертеж, используя модуль СПДС Автокад. Это самый быстрый способ.

4) Один раз сделать или скачать штамп и рамки разных форматов листа в Автокаде, а затем из них создать собственную библиотеку блоков.
Как в Автокаде вставить рамку и штамп с помощью модуля СПДС?
Рассмотрим самый быстрый способ создания штампа и рамки для AutoCAD. Для этого воспользуемся модулем СПДС.
На вкладке СПДС есть панель «Форматы», где следует выбрать команду «Формат».

Далее откроется диалоговое окно «Шаблоны листов», в котором необходимо выбрать нужный формат листа в Автокаде. Например, рамка а1 Автокад. Затем следует указать точку вставки данного объекта. После проделанных действий в графическом пространстве появится рамка а1 для Автокада.

Используя модуль СПДС, можно буквально в два щелчка мыши создать штамп и рамку для Аutocad нужного формата в соответствии с ГОСТ, изменить формат листа в Автокаде, оформить чертеж на листе, а также вывести проект на печать.

Автор:
В Инструментарий AutoCAD Mechanical предусмотрены команды для вставки рамки чертежа и основной надписи в область чертежа.
Рамку можно вставить на любом этапе создания чертежа. Можно задать атрибуты основной надписи, формат листа и масштаб. Также можно задать высоту и ширину области чертежа и рассчитать масштаб с помощью средств Инструментарий AutoCAD Mechanical . Если геометрия и аннотации, которые необходимо поместить в рамку чертежа, уже изображены, можно использовать параметры командной строки, чтобы выбрать их, изменить масштаб и переместить в нужное место в пределах рамки чертежа.
Рамки и основные надписи чертежей извлекаются из блоков, которые хранятся в файлах чертежей, сохраненных для этой цели. По умолчанию рамки чертежа находятся в папке acadm/gen/dwg/format , а основные надписи — в папке acadm/gen/dwg/title (см. связанные ссылки). В файлах чертежей Инструментарий AutoCAD Mechanical имеются рамки чертежа и основные надписи, соответствующие предусмотренным в программе стандартам оформления. При необходимости их можно адаптировать в соответствии с конкретными требованиями.
Если автоматическое управление свойствами включено, , Инструментарий AutoCAD Mechanical автоматически помещает рамку чертежа и основные надписи на зарезервированный для них слой. По умолчанию этот слой называется AM_BOR. Этот слой можно включать и отключать с помощью команды AMLAYTIBLO ("Слой основной надписи вкл./откл."). Запрещение слоя AM_BOR полезно при предварительной печати, если в чертеже необходимо использовать только базовый масштаб.
Можно указать, что основная надпись должна извлекать информацию, такую как описание, из свойств сборки или инфоточки. Также можно импортировать информацию для рамки или основной надписи из отформатированных особым образом текстовых файлов, которые называются стандартными файлами импорта (TIT).
Читайте также:


