Как поменять фон в microsoft edge

Новый браузер Microsoft Edge (на основе Chromium) отображает фоновое изображение на странице новой вкладки при использовании вдохновляющего или информационного макета страницы.
В версии 86 Microsoft Edge предлагает способ установить собственное фоновое изображение для новой вкладки. Это означает, что теперь вы можете изменить фоновое изображение по умолчанию для новой вкладки Edge.
Выполните приведенные ниже инструкции, чтобы изменить фон страницы новой вкладки Edge.
ПРИМЕЧАНИЕ. У вас должен быть Edge версии 86 или более поздней, чтобы иметь возможность изменять фон страницы новой вкладки. Чтобы проверить версию, введите в адресной строке edge://settings/help и нажмите клавишу Enter.
Установить пользовательское изображение в качестве фона страницы новой вкладки Edge
Шаг 1. Откройте новую вкладку в браузере Edge.
Шаг 2: Нажмите значок настроек/шестеренки, расположенный в правом верхнем углу страницы, чтобы увидеть всплывающее меню макета страницы.

ПРИМЕЧАНИЕ. Если настройки/шестеренка не отображаются, введите в адресной строке edge://settings/newTabPage и нажмите клавишу Enter, чтобы открыть страницу настроек новой вкладки. Здесь нажмите кнопку «Настроить».

Шаг 3: Затем нажмите на опцию Custom.


Чтобы восстановить фон по умолчанию или установить другой, нажмите кнопку «Удалить». Снова выберите переключатель «Пользовательский», нажмите кнопку «Загрузить» и затем выберите изображение, если вы хотите установить другое изображение.

Отключить фоновое изображение страницы новой вкладки Edge
Шаг 1. На новой вкладке Edge щелкните значок шестеренки/настроек. Это откроет всплывающее окно макета страницы.
Шаг 2: Нажмите на опцию Custom.
Шаг 3. Наконец, в разделе « Фон » установите переключатель «Выкл.», Чтобы Edge не отображал изображение в качестве фона страницы новой вкладки.

Отключить ленту новостей на новой вкладке Edge
Шаг 1. Выполните первые два шага описанного выше метода, чтобы открыть всплывающее меню «Пользовательский».
Шаг 2. В разделе «Содержимое» выберите параметр «Отключить содержимое». Если вам нужен минимальный контент, выберите вариант Только заголовки.

Некоторые пользователи, возможно, еще не обнаружили, что Microsoft предоставляет набор красочных обоев для своих операционных систем, и поэтому они никогда не экспериментируют с изменением стандартного фона. Мы всегда выбирали что-то, кроме фона по умолчанию, поэтому в этой статье мы поговорим о том, как это делается в Windows 10. Если вы хотите узнать, как изменить обои на рабочем столе, читайте дальше
1. Как установить картинку в качестве обоев рабочего стола в Windows 10, используя контекстное меню
Если вы хотите установить изображение в качестве фона рабочего стола в Windows 10, возможно, самый быстрый способ сделать это — использовать меню, вызываемое правой кнопкой мыши. Откройте проводник и перейдите к изображению, которое вы хотите использовать в качестве обоев. Затем щелкните правой кнопкой мыши или нажмите и удерживайте его и выберите «Установить в качестве фона рабочего стола» в меню.

Но что, если вы хотите также выбрать, как он заполняет ваш рабочий стол, или если вам не нужно только одно изображение? Что делать, если вы хотите иметь собственное слайд-шоу с несколькими изображениями из папки? Прочитайте остальную часть этого руководства, чтобы узнать, как получить доступ к дополнительным параметрам настройки обоев рабочего стола.
2. Как установить и настроить изображение в качестве обоев рабочего стола в Windows 10 с помощью приложения «Настройки»
Как и большинство вещей в Windows 10, вы также можете изменить обои на рабочем столе из приложения Настройки . Щелкните правой кнопкой мыши или коснитесь и удерживайте на рабочем столе, а затем выберите «Персонализация» в контекстном меню.

Предыдущее действие открывает приложение «Настройки» и мгновенно переносит вас в раздел «Фон» в настройках персонализации. Вот что вы должны увидеть:

ПРИМЕЧАНИЕ. В качестве альтернативы, вместо использования меню правой кнопки мыши на рабочем столе, вы также можете просто открыть приложение «Настройки» и перейти к «Персонализация» > «Фон».Справа на странице «Фон» вы можете увидеть небольшой предварительный просмотр того, как выглядит ваш рабочий стол с использованием текущих настроек, а затем ряд настроек, которые изменяют его внешний вид. Первый из них называется Background. Нажмите или коснитесь раскрывающегося списка « Фон» и выберите параметр «Изображение».

Прямо под настройкой «Фон» есть раздел «Выбор изображения», в котором Windows 10 показывает серию изображений, которые можно быстро установить в качестве обоев рабочего стола. Если вы хотите использовать один из них, нажмите или нажмите на него.

Если вы хотите использовать изображение, отличное от изображенного в списке, нажмите или нажмите кнопку «Обзор». Затем перейдите на ПК с Windows 10 и выберите изображение, которое вы предпочитаете использовать в качестве обоев.

Когда вы найдете тот, который вы хотите, выберите его и нажмите на кнопку «Выбрать изображение».

Как только вы это сделаете, Windows 10 установит новую картинку в качестве фона рабочего стола. Вы также можете увидеть, как выглядит ваш рабочий стол в фоновом режиме.

Как насчет настройки того, как изображение заполняет ваше экранное пространство? Прокрутите вниз на правой стороне окна фона. Затем нажмите или коснитесь раскрывающегося списка «Выберите подгонку» и выберите желаемое расположение изображения: «Заливка», «По размеру», «Растянуть», «Плитка», «Центр», «Размах».

Экспериментирование — лучший способ решить, какой из этих вариантов работает лучше всего. Вот что происходит:
- Заливка увеличивает или уменьшает изображение, чтобы заполнить пространство на рабочем столе. Чтобы это произошло, изображения растягиваются или обрезаются.
- Fit делает ваши изображения максимально большими, чтобы поместиться в доступном пространстве. Они не искажены и не обрезаны.
- Растягивайте или растягивайте или сдавливайте изображение до тех же размеров, что и экран. Если размер вашего монитора не соответствует размеру изображения, это может выглядеть ужасно.
- Плитка выводит ваше изображение на экран несколько раз, заполняя пространство, но оно может соответствовать или не соответствовать изображениям в пространстве.
- Центр помещает ваше изображение в центр экрана. У вас может быть одно маленькое изображение в центре большого пустого пространства, или у вас может быть только центральная часть большого изображения.
- Span создает область изображения на всех ваших дисплеях, если на вашем компьютере или устройстве установлено более одного изображения.
Если окажется, что ваше изображение не полностью заполняет экран, вы можете нажать «Изменить фоновый цвет *» и найти цвет, который соответствует вашему изображению, чтобы заполнить остальную часть экрана.

3. Как установить слайд-шоу с несколькими обоями для рабочего стола в Windows 10
Если вы хотите использовать более одного изображения в качестве обоев в Windows 10, откройте приложение «Настройки» и выберите «Персонализация» > «Фон». Затем нажмите или коснитесь раскрывающегося списка «Фон» и выберите «Слайд-шоу» из списка.

В следующем разделе, который называется «Выбор альбомов для слайд-шоу», нажмите или нажмите «Обзор».

Перейдите, чтобы выбрать папку с изображениями, которые вы хотите использовать на рабочем столе. Когда вы найдете его, выберите его и нажмите или нажмите «Выбрать эту папку».

Windows 10 сразу меняет фон рабочего стола, начиная показ слайдов с изображениями из выбранной вами папки. Обратите внимание, что вы можете использовать только одну папку. Если на вашем компьютере нет нужных изображений, вам нужно создать папку с изображениями, выбранными именно для этой цели.
По умолчанию выбранные вами изображения становятся слайд-шоу, которое изменяется с любым интервалом времени, который вы пожелаете. Используйте список «Изменить картинку каждый» и выберите желаемый промежуток времени. Если вы хотите, чтобы изображения воспроизводились в случайном порядке, нажмите или нажмите также на Shuffle.

Кроме того, если вы хотите отрегулировать положение обоев на рабочем столе, выполните те же действия, которые мы вам показали, чтобы установить изображение в качестве фона рабочего стола. По сути, все, что вам нужно сделать, — это щелкнуть или коснуться раскрывающегося списка «Выберите подгонку» и выбрать нужный вариант: «Заполнить», «Подогнать», «Растянуть», «Плитка», «Центр», «Размах».

4. Как изменить обои рабочего стола в Windows 10, установив новую тему
Microsoft также собирает коллекции фонов, цветов окон, звуков и заставок в так называемые темы . Выбор одного из них — отличный способ начать настройку рабочего стола. Каждая тема имеет выбор обоев на выбор. Вы можете оставить только один, или позволить им играть как слайд-шоу.
Если вы хотите, чтобы фон вашего рабочего стола был установлен темой, которая вам нравится, вот как это сделать. Откройте приложение «Настройки» и перейдите к «Персонализация». Затем выберите «Темы» в левой части окна.

Прокрутите вниз, чтобы увидеть, какие темы доступны на вашем ПК или устройстве, и нажмите или нажмите на тему, которая вам подходит. Когда вы это сделаете, Windows 10 изменит ваши обои, цвета экрана, звуки и курсоры мыши на те, которые включены в эту тему.

СОВЕТ: Вы можете найти изображения, используемые в качестве обоев для стандартных тем Windows 10 в папке «C:\Windows\Web» на вашем ПК.
Поиграйте с доступными вариантами столько, сколько захотите. Если ни одна из встроенных тем вас не устраивает, у Microsoft есть замечательная коллекция, к которой вы можете обратиться, щелкнув или нажав на ссылку «Получить больше тем в Магазине Майкрософт», расположенную в начале списка тем.

После перехода по ссылке «Получить больше тем в Microsoft Store» вы перейдете в приложение Microsoft Store, где вы сможете скачать любую понравившуюся вам тему.

И это почти все, что вы можете сделать, чтобы персонализировать внешний вид вашего рабочего стола.
Какие ваши любимые обои для рабочего стола для Windows 10?
Нет причин использовать те же самые скучные обои, которые есть у всех. Изменение его в соответствии с вашими предпочтениями происходит быстро и просто, и его легко вернуть обратно к тому, что вы имели, если ни одно из новых изображений или тем не понравится вам. Поэкспериментируйте, и если вы обнаружите хорошую коллекцию изображений, являющихся общественным достоянием, из которых получатся хорошие обои, поделитесь ими в комментариях.
Как в браузере Microsoft Edge включить тёмную тему оформления
Разработчики браузера Microsoft Edge постарались на славу, внедрив множество инноваций в свой новый Интернет браузер, который пришёл на смену старому доброму Internet Explorer-у, которым долгое время «комплектовался» Windows на протяжении нескольких поколений. Среди обширного списка нововведений Microsoft Edge имеется и возможность изменить тему оформления с традиционной светлой на тёмную. Благодаря переключению оформления интерфейса браузера на тёмный дизайн, к примеру, лучше воспринимается отображаемый в окне браузера контент, если внешнее освещение достаточно слабое.
К тому же это какое-никакое разнообразие, которое едва ли можно было реализовать ранее в интерфейсе браузера от Microsoft.

Непосредственное переключение цветовой гаммы интерфейса осуществляется столь же просто, как и использование самого браузера Microsoft Edge. Далее мы детально рассмотрим, как осуществить переключение темы оформления во встроенном по умолчанию браузере Майкрософт Идге в Windows 10.
Включаем тёмную тему оформления в Microsoft Edge
- Данная задача осуществляется в параметрах Microsoft Edge. Дабы открыть их, следует осуществить нажатие по кнопке меню. Оная кнопка расположена в углу интерфейса браузера, на ней изображено несколько точек.

Как можно заметить невооружённым взглядом, разработчики сделали всё, дабы процедура переключения интерфейса на тёмный цвет в браузере Microsoft Edge была максимально быстрой и не представляла особых сложностей для самого широкого круга пользователей. Буквально несколько кликов и результат не заставит себя ждать – теперь вы сможете работать в браузере, интерфейс и в целом концепция которого была переосмыслена, дабы понравиться как можно большему количеству как действующих, так и потенциальных пользователей. И добавленная кастомизация цвета интерфейса окна Интернет браузера это лишь подтверждает.
Мы рады, что смогли помочь Вам в решении поставленной задачи или проблемы.
В свою очередь, Вы тоже можете нам очень помочь.
Просто поделитесь статьей в социальных сетях и мессенджерах с друзьями.
Поделившись результатами труда автора, вы окажете неоценимую помощь как ему самому, так и сайту в целом. Спасибо!
Microsoft Edge на Chromium: Как включить принудительный темный режим для всех сайтов
Темный режим повсеместно используется в мобильных приложениях и программах для ПК, а теперь данная тенденция активно распространяется в Интернете. Растет число сайтов, которые поддерживают возможность переключения на темный режим или соблюдают системные настройки отображения темной темы.
Чтобы расширить поддержку темного режима компания Google представила опцию, которую позволяет принудительно включить темный режим на всех сайтах. Если вы используете новый Microsoft Edge на Chromium, то эта функция доступна и вам.

На данный момент это можно сделать только в сборке Canary. Загрузите свежую версию тестовой сборки Canary с сайта Microsoft Edge Insider, но помните, что она может иметь проблемы стабильности и известные ошибки.
Вы можете установить сборку Canary вместе с другими браузерами, поэтому нет необходимости использовать ее в качестве основного веб-обозревателя.
Как включить темный режим для сайтов в Microsoft Edge
Для включения принудительного темного режима для сайтов требуется всего несколько шагов:
Как включить темную тему в Microsoft Edge

Стандартная тема оформления в браузере Microsoft Edge по умолчанию светлая, но также пользователям доступна и темная тема оформления, и если вам нравится тёмный режим отображения, то прочитав данную статью, и выполнив несколько несложных действий, вы узнаете как включить тёмную тему в браузере Microsoft Edge.
Чтобы включить темную тему в браузере Microsoft Edge, откройте меню настроек нажав кнопку Параметры и прочее в правом верхнем углу окна браузера или нажмите сочетание клавиш ALT + X , и в открывшемся боковом меню выберите Параметры .
Далее в выпадающем списке Выбор темы выберите пункт Темная .
После этого интерфейс браузера Microsoft Edge изменится на темный режим отображения, и теперь строка заголовка, панель инструментов и меню станет черным или темным с оттенком серого цвета.
Подобным способом можно изменить оформление интерфейса в некоторых других стандартных приложениях Windows, такие как например Microsoft Office, на которые не влияет глобальная установка тёмной темы в системных параметрах.
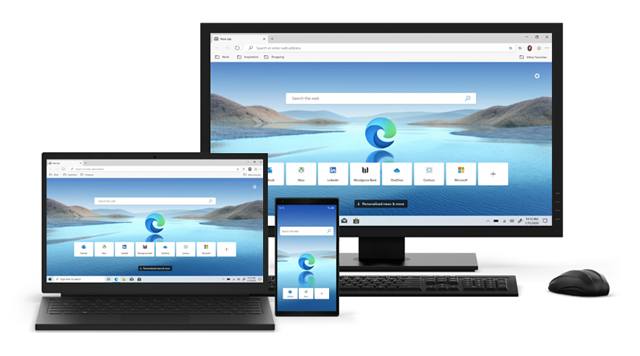
Хотя параметры настройки по умолчанию подходят для большинства пользователей, Microsoft Edge включает в себя несколько параметров, чтобы персонализировать ваш опыт и сделать вашу работу более продуктивной.
Изменение цветовой темы браузера
Чтобы переключиться между светлой и темной темами в Microsoft Edge, выполните следующие действия:
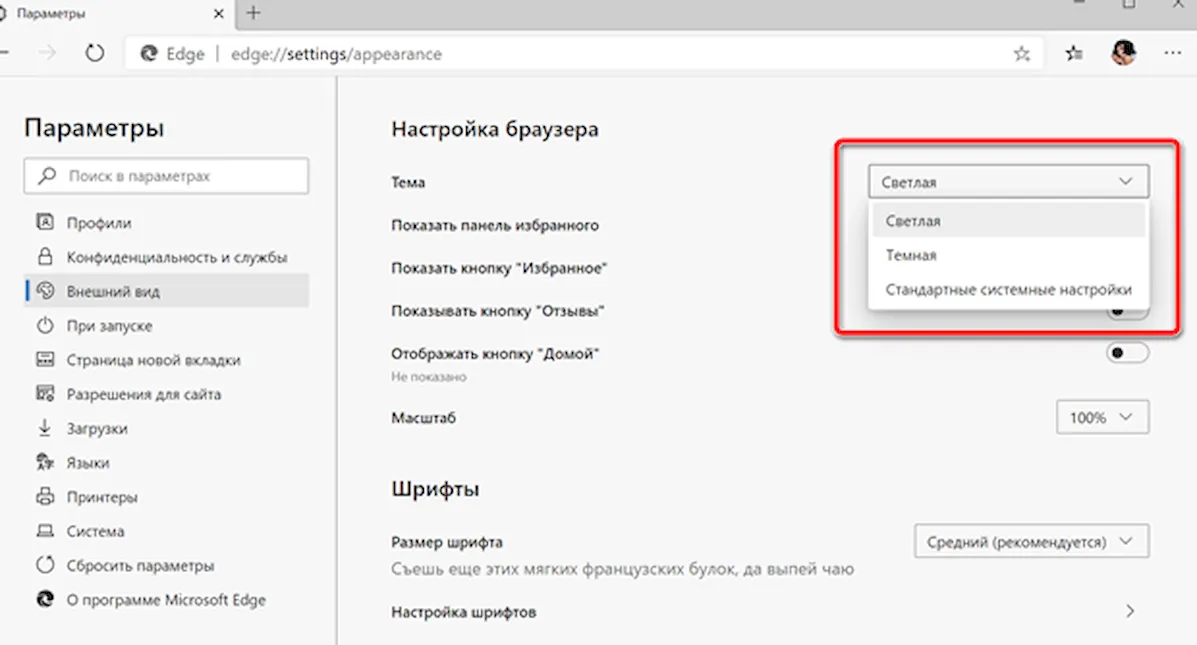
После того как вы выполните шаги, цвет темы будет обновляться в соответствии с вашими настройками. Если вы используете опцию «Системные настройки по умолчанию», браузер изменит цветовую схему при изменении цветовых настроек Windows 10 с помощью приложения «Параметры».
Отображение панели избранного
Чтобы включить или отключить избранное под адресной строкой, выполните следующие действия:
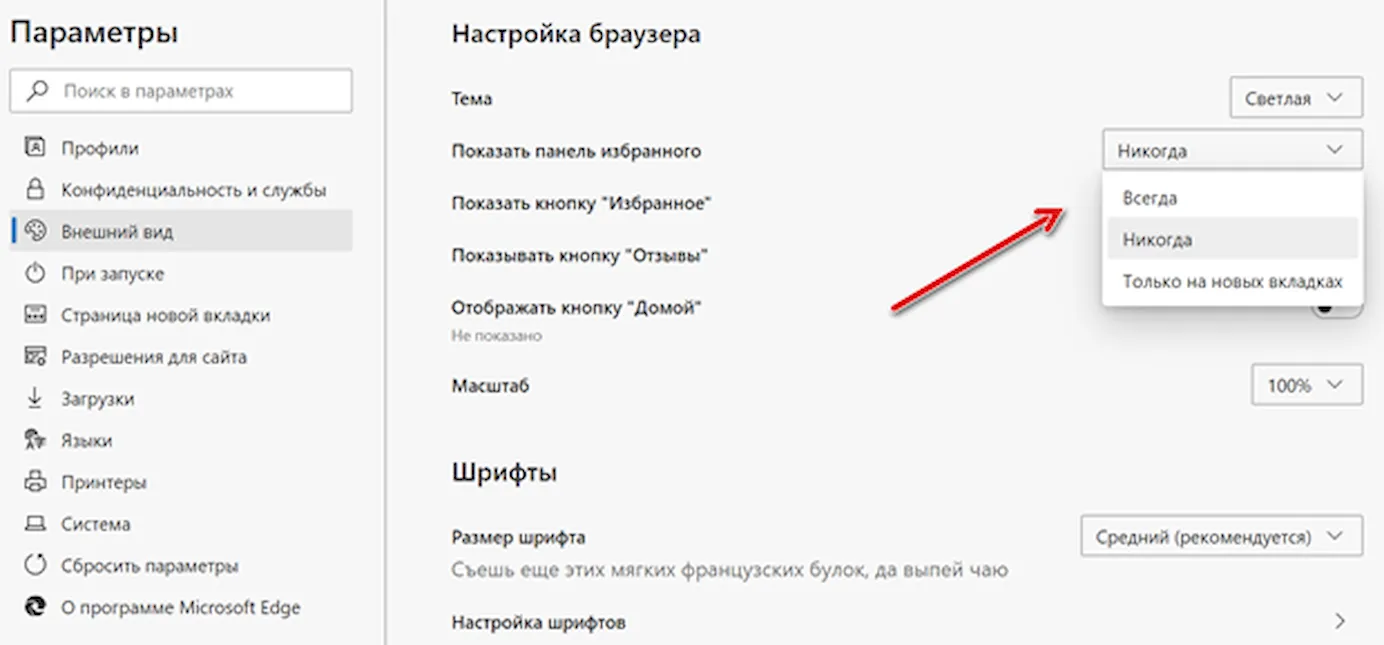
После выполнения этих шагов панель избранного будет видна под адресной строкой в соответствии с вашей конфигурацией.
Если вы предпочитаете не отображать название избранного элемента на панели, вы можете щелкнуть правой кнопкой мыши по каждому элементу и выбрать опцию Показать только значок.
Включение домашней кнопки
Чтобы добавить кнопку «Домой» в элементы управления навигацией Microsoft Edge, выполните следующие действия:
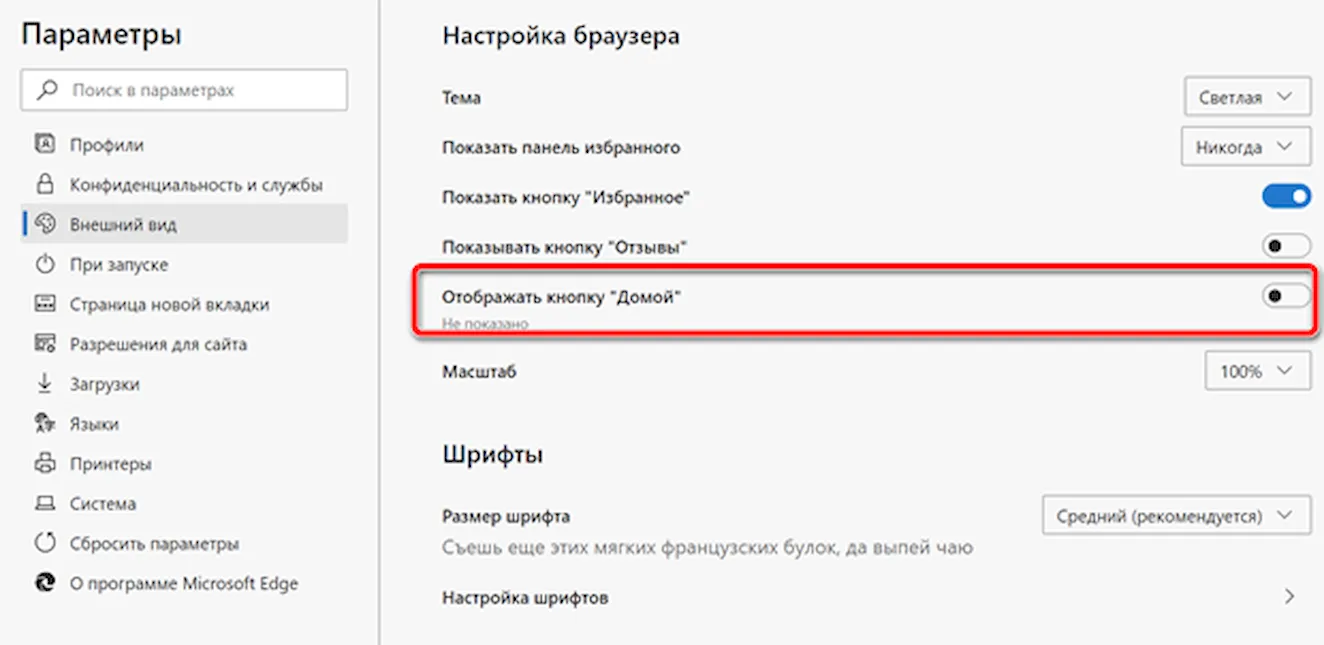
После того, как вы выполните эти шаги, рядом с кнопкой обновления страницы появится кнопка «Домой», и нажатие этой кнопки будет открывать новую вкладку или веб-страницу в зависимости от вашей конфигурации.
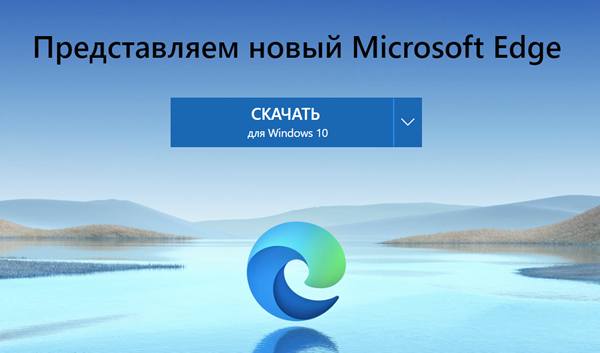
Microsoft отказывается от своей собственной версии Microsoft Edge и заменяет её новым браузером с тем же именем, но на основе Chromium, то есть движка веб-рендеринга с открытым исходным кодом, разработанного Google, который также является движком Chrome, Яндекс.Браузера, Opera, Amazon Silk и многих других браузеров.
Новый браузер очень похож на Google Chrome, но компания внедрила свои собственные настройки, чтобы он выглядел и воспринимался как прежняя версия Microsoft Edge для минимизации кривой обучения. Тем не менее, переход, одна из основных причин, по которой было принято решение использовать механизм Chromium, заключалась в улучшении совместимости веб-сайтов и расширений при одновременном снижении фрагментации для разработчиков.
Кроме того, использование инфраструктуры с открытым исходным кодом позволяет команде разработчиков создавать новые возможности. Например, последняя версия браузера теперь включает систему «предотвращения слежения», которая блокирует вредоносные онлайн-трекеры для защиты вашей конфиденциальности, а «Профили» позволяют делиться браузером с другими людьми, не изменяя ваших настроек.
Кроме того, у вас также есть «Коллекции», что является новой функцией в разработке, которая позволяет собирать контент из Интернета для организации исследования. А поддержка Progressive Web Apps (PWA) позволяет устанавливать веб-сайты как собственные приложения в Windows 10. Кроме того, принятие открытой модели позволяет компании расширить браузер на другие платформы, включая Linux, macOS, iOS и Android.
В этом руководстве по Windows 10 мы расскажем, как начать работу с новой версией Microsoft Edge, будь то устаревшая версия или другой браузер, такой как Chrome или Firefox.
Как установить Microsoft Edge Chromium
С 15 января 2020 года Microsoft начала медленное развертывание нового браузера с помощью Центра обновления Windows, а это означает, что проверка обновлений после даты выпуска обновит Microsoft Edge до последней версии. Однако, вы всегда можете загрузить и установить новый браузер вручную.
Проверьте, установлен ли новый Edge
Чтобы проверить, используете ли вы уже Chromium Edge, выполните следующие действия:
- Откройте Пуск .
- Выполните поиск Microsoft Edge и нажмите на верхний результат.
Совет: Microsoft Edge Chromium имеет новый сине-зеленый значок с волнообразной формой. Если вы видите синий значок с белым «е», то, скорее всего, вы используете старую версию. Однако, чтобы быть уверенным, продолжайте дальше.
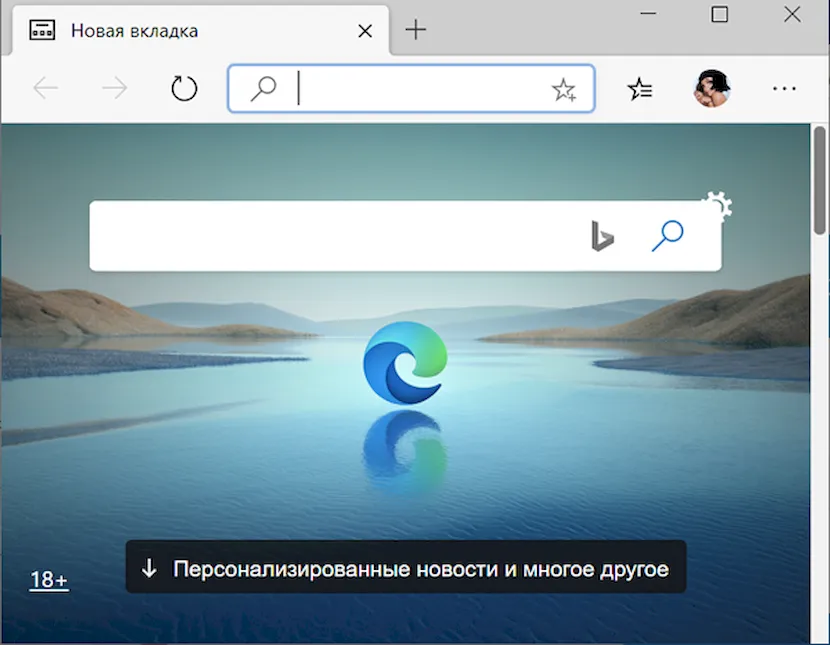
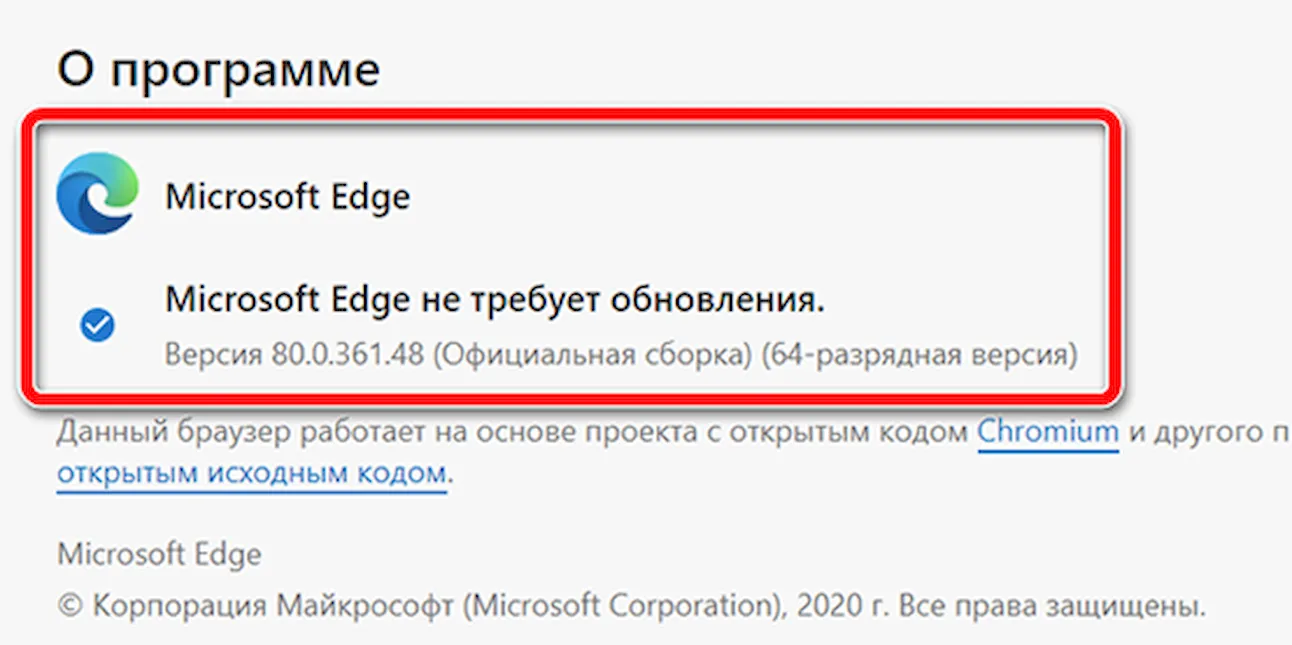
Выполнив эти шаги, вы точно будете знать, нужно ли вам загружать и устанавливать новую версию Edge.
Автоматическая установка Edge
Чтобы проверить наличие обновлений для установки Microsoft Edge Chromium, выполните следующие действия.
Важно: изначально новый браузер доступен для скачивания вручную. Установка через Центр обновления Windows будет произведена позднее, и она будет постепенно внедряться. Если вы хотите перейти на Edge прямо сейчас, лучше всего использовать загрузку вручную.
После выполнения этих действий Центр обновления Windows должен автоматически загрузить и установить новую версию Edge.
Установка Edge вручную
Если версия Edge для Chromium недоступна через Центр обновления Windows, вы можете установить её вручную, выполнив следующие действия:
После того, как вы выполните эти шаги, новый браузер Edge будет установлен вместо прежней версии.
Завершите начальную настройку Edge
Чтобы завершить первоначальную настройку и начать работу с Chromium Edge, выполните следующие действия:
Совет. Если вы хотите использовать другую учетную запись, нажмите кнопку Выйти , нажмите « Войти», чтобы синхронизировать данные, и укажите другую учетную запись Microsoft, чтобы продолжить.
После выполнения этих шагов вы можете начать новый опыт с браузером Microsoft Edge на основе механизма Chromium.
Читайте также:


