Звук на клавиатуру как у самсунга
Иконой современных телефонов считается iPhone. За каждой новой версией устройства пристально следит весь мир, в том числе другие популярные бренды. Новые элементы перенимаются или повторяются на других моделях. Теперь дошло до того, что пользователи хотят сделать клавиатуру на своём устройстве Андроид такой же, как на Айфоне. Далее рассмотрим, как это реализовать.
Почему людям нравится клавиатура на Айфоне?
Как многие владельцы iPhone знают, компания Apple старается делать свои продукты максимально качественными. Каждое взаимодействие с их устройствами является наслаждением для пользователей. Достаточно несколько раз напечатать текст на Android и iPhone, чтобы ощутить разницу. На виртуальной клавиатуре Айфона не возникает никаких проблем, опечаток или мисскликов. В то время как на клавиатуре Андроид все эти недостатки можно ощутить одновременно.
Немаловажным является графический дизайн системы ввода. У iPhone достаточное расстояние между буквами, каждая из них чётко выделяется на фоне. Среди виртуальных кнопок нет ничего лишнего: основная клавиатура не стеснена ненужными клавишами по бокам, пробел, возврат и кнопка для удаления символа — на своём месте. Уже было проведено несколько тестов для клавиатур iOS и Android на скорость печатания текста. Где со значительным отрывом побеждал iPhone.
Как сделать клавиатуру как на Айфоне с устройством ввода из GBoard на Андроид
Практически все Андроид устройства имеют одну из трёх клавиатур по умолчанию: GBoard , SwiftKey и Go Keyboard . Для следующего способа нам понадобится первая — GBoard.
Если у вас установлена другая, придётся загрузить эту по предоставленной ссылке. Потому как именно в ней есть подходящие настройки, которые позволяют преобразить её внешний вид и сделать как на Айфоне.
Установите и выберите её в качестве основной в телефоне:
Уберите ползунок с пункта "Отправлять статистику использования"На iPhone у нас есть возможность установить тёмную тему на клавиатуру. В GBoard тоже есть такая функция. Для этого необходимо перейти к настройкам, выбрать пункт « Темы » и нажать на четвёртую тему из списка. Возможно вы сможете заметить отсутствие некоторых деталей. Но это максимум, что можно сделать с устройством Android, чтобы оно стало более удобным.
Приложение для клавиатуры на Андроид «OS 11»
В Google Play можно найти приложение, которое сделает из стандартной клавиатуры Андроид такую же, как на дорогом iPhone.
Это не самостоятельное приложение, а тема - Новая крутая тема для клавиатуры OS 11.
После того, как вы загрузите и установите, систему нужно будет активировать. Только после этого она станет отображаться вместо стандартной темы.
Она представлена в белом цвете, который максимально приближает её к клавиатуре Айфона.
Устанавливаем классический интерфейс iOS как на Айфоне
Если вы заинтересованы в более универсальном приложении, которое будет повторять клавиатуру Айфона на вашем Андроиде, попробуйте приложение Классическая клавиатура. Её размер практически полностью совпадает с размером клавиатуры iOS. Основной фон — серебристый, но в настройках его можно сменить.
Размер файла приложения всего 3 мегабайта. Но для полноценной работы в процессе загрузки требует скачать дополнительный файл.
Помимо клавиатуры iOS в ней также есть эмодзи. Она вызывается отдельной клавишей, которая расположена на основном полотне.
В ней также реализованы следующие функции:
- При помощи подсказок « Классическая клавиатура » может угадывать слова, которые вы предполагаете ввести. Эта функция не является Т9, которая зачастую лишь коверкает и печатает неправильно слова. Вы можете выбирать слово, которое хотите ввести или продолжать вводить его по буквам;
- Поддержка функции скольжения по клавишам или печать свайпом;
- Поддержка GIF анимаций: выберите раздел с гифками и укажите на понравившуюся анимацию, чтобы добавить её в текст;
- Клавиатура с эмодзи;
Приложение имеет максимальную оценку в Google Play среди прочих приложений подобного рода.

Современные смартфоны не имеют клавиатуры в «классическом» понимании – теперь это виртуальная клавиатура, где кнопки «нарисованы» на экране смартфона. Поэтому у владельцев телефонов уже не возникают тактильные ощущения при «нажатии» на такие клавиши.
Для того чтобы «прочувствовать» нажатие на виртуальную кнопку при наборе номера телефона или текста, производители смартфонов предусмотрели отклик телефона в виде звука или вибрации.
Люди все разные и чувствительность к неожиданной пульсации телефона или к её звукам могут вызывать совершенно неожиданную реакцию. Многие просто пугаются от резкого звука или от неожиданной вибрации смартфона.
Инструкция по отключению звука клавиатуры в Настройках телефона Samsung.
1. Запускаем приложение Настройки телефона с Экрана приложений.

2. На основной странице Настроек телефона нужно войти в раздел «Звуки и вибрация».

Скрин №2 – нажать на название раздела «Звуки и вибрация».
3. В разделе «Звуки и вибрация» нужно войти в подраздел «Системный звук».
Клавиатура Samsung является стандартной клавиатурой смартфона, которая используется при наборе любого текста на смартфоне Samsung.

Вот таким образом мы выключили системные звуки как при наборе текста на клавиатуре Samsung, так и при наборе номера телефона в приложении «Телефон».

Скрин №5 – вид подраздела «Системный звук» при отключенном звуке во время набора номера телефона или текста.
Инструкция по отключению звука и вибрации при наборе на клавиатуре Gboard в телефоне Samsung.
1. Запускаем приложение Настройки телефона с Экрана приложений. (см. Скрин №1)
Далее на основной странице Настроек телефона нужно войти в раздел «Общие настройки».

Скрин №6 – вначале нужно запустить Настройки телефона. После в Настройках телефона войти в раздел «Общие настройки».
2. В разделе «Общие настройки» нужно открыть подраздел «Язык и ввод».
А в подразделе «Язык и ввод» нажать на пункт «Экранная клавиатура».
3. Теперь мы находимся на странице «Экранная клавиатура», откуда осуществляется управление всех установленных клавиатур и способах голосового ввода.
Нас интересуют настройки дополнительной клавиатуры «Gboard». Поэтому нужно нажать на пункт «Gboard».
Затем на странице настроек клавиатуры «Gboard» нужно нажать на пункт «Настройки».

Скрин №9 – на странице «Экранная клавиатура» нажать на название клавиатуры «Gboard». Скрин №10 – на странице «Gboard» нажать на пункт «Настройки».
Всё, теперь при наборе на клавиатуре «Gboard» уже не будет ни звука, ни виброотклика, который бы беспокоил окружающих.

Скрин №11 – выключить переключатели двух пунктов: «Звук при нажатии клавиш» и «Виброотклик на нажатие клавиш». Скрин №12 – вид страницы настроек клавиатуры «Gboard» с отключенным звуком и виброоткликом.


Любой телефон можно настроить под свои предпочтения
Обратите внимание! Лишние функции расходуют батарею.
Как на андроиде убрать сигналы при наборе номера
Как отключить автозамену на андроиде — настройка клавиатуры
На большинстве устройств эта опция находится в параметрах смартфона. Нужно зайти туда, выбрать раздел «Звуки и вибрация» и в меню системных уведомлений изменить положение ползунка у фразы «Звук при наборе номера» на неактивное.
В более старых телефонах нужно заходить в приложение «Контакты». Открыв его, делают следующее:
- Нажимают на значок, изображающий 3 точки на экране справа вверху, чтобы вызвать меню.
- Выбирают пункт «Настройки», затем «Звуки и вибрация».
- Чтобы убрать отклик, делают неактивной опцию «Звук при наборе номера».
Если все сделано правильно и телефон исправен, сигналы при нажатии цифр больше беспокоить не будут.
Отключение сигналов клавиш
Чтобы во время переписки телефон не выдавал хозяина, нужно убрать звук клавиатуры на андроиде, как в предыдущем случае.
Открывают настройки, затем раздел «Личные данные», потом находят блок «Язык и ввод». При нажатии появится меню, там находят пункт «Виртуальная клавиатура». Здесь отображаются те клавиатуры, которые установлены на телефоне. Например, популярная Google Gboard или базовая клавиатура Android.

Изменение параметров клавиатуры
Далее нужно выбрать клавиатуру, открыть ее стандартные настройки. Здесь среди параметров находят «Звук при нажатии клавиш» и деактивируют его. Там же можно отключить и другие сигналы клавиатуры, если нужен полностью бесшумный телефон.
Важно! В некоторых версиях андроида при выборе параметров клавиатуры надо просто убрать галочку напротив пункта «Звук клавиш».
Также нужно выключить отклик на прикосновение к дисплею. Чтобы сделать это, в настройках выбирают раздел «Звук» и деактивируют соответствующую опцию.
Отключение вибрации клавиш на устройствах андроид
Убрать виброотклик так же просто, как отключить звук нажатия на клавиши на андроиде:
- Открывают опции телефона.
- Выбирают вариант «Система и устройство».
- Переходят в пункт «Дополнительно».
- Нажимают «Язык и ввод».
- Выбирают клавиатуру, которая установлена как основная.
- Заходят в ее настройки.
- Передвигают ползунок напротив пункта «Вибрация при нажатии клавиш» в неактивное положение.

Так выглядит экран настроек вибрации на андроиде
Можно поступить по-другому, не заходя в параметры смартфона, а используя само приложение клавиатуры. Запустив его, нужно нажать на изображение шестеренки справа на панели. Откроется меню, где выбирают «Настройки». Затем заходят в раздел «Виброотклик» и выключают его, передвинув ползунок.
Важно! Этот способ сработает только с клавиатурой Google Gboard.
У смартфонов от Samsung схема отличается, но не сильно:
- Нужно зайти в настройки.
- Выбрать «Мое устройство» либо «Опции».
- Открыть раздел «Язык и ввод».
- Нажать «Клавиатура Samsung».
- Выключить вибрацию.
Отключение вибрации сенсорных кнопок
- Зайти в настройки девайса.
- Выбрать вкладку «Аудио профили».
- Нажать на профиль, который интересует.
- В открывшемся меню выбрать «Изменить».
- Снять галочку (или нажать «Нет») в разделе «Система», пункт «Виброотклик».
Здесь же можно изменить параметры уведомлений и звонков.
Обратите внимание! На некоторых моделях телефонов схема проще. Нужно лишь перейти в параметры, в раздел «Звук и вибрация» (или «Аудио»), найти там «Виброотклик» и нажать «Нет».

Скриншот экрана смартфона с нужным разделом

Как отключить звук клавиатуры на планшете?
Поставленная задача – отключить клавиатуру на планшете – будет нами рассмотрена на примере клавиатуры Андроид.
Чтобы выполнить обозначенное действие, необходимо зайти в опцию «Настройки», где в разделе «Личные данные» выбрать пункт меню «Язык и ввод». Последующее нажатие на появившуюся опцию «Клавиатура…» переводит нас к конечной цели нашей процедуры – опции «Звук клавиш». Данная опция должна быть деактивирована: простым нажатием на надпись снимается «галочка».
Будет целесообразным, если пользователь произведет отключение и режима подачи звуковых сигналов при нажатии на экран гаджета. Для этого по указанной методике деактивируется опция, отвечающая за данную функцию.
Звук клавиатуры и нажатия на экран отключен. Выходим из режима настроек в главное окно планшета и проверяем результат осуществленной процедуры.
Как убрать сигнал при входящем вызове
Бесшумный режим удобен, а вибрация не так раздражает, как мелодия, но иногда этого недостаточно. К счастью, в андроиде предусмотрено полное отключение сигналов. В зависимости от версии операционной системы доступ к этим опциям находится в разных местах.
Как отключить Теле2 меню на Андроиде — подробная инструкция
Сначала нужно попасть в настройки, выбрать там «Звуковые профили» либо «Профили звука». Затем выбирают профиль, который используется в данный момент, и отключают в нем вибрацию.
К сведению! В некоторых смартфонах, например, Lenovo, профили звука находятся не сразу в настройках, а во вкладке «Все настройки», «Устройство».
Если телефон от Samsung, действуют немного иначе:
- В настройках находят «Мое устройство» или «Опции».
- Открывают вкладку «Звук».
- Отключают вибрацию во время вызова, сняв галочку в соответствующем пункте.
- В разделе «Обратная связь» нужно повторить ту же процедуру.
В Samsung Galaxy оболочка Touch Wiz базируется на андроиде, поэтому и там будет почти то же самое: нужно зайти в настройки смартфона, вкладка «Устройство», затем «Звук», пункт «Вибрация при звонке», который надо деактивировать.
Другие способы
В зависимости от особенностей конкретно вашего компьютера и его клавиатуры, можно воспользоваться быстрыми комбинациями клавиш, чтобы убрать звук на ноутбуке:
- fn+F5;
- fn+ значок перечеркнутого динамика.
Важно! Также можете отключить звуковые эффекты в Punto Switcher, если вы им пользуетесь.
Каждый ребенок любит разбираться во всем опытным путем, и ноутбук не станет исключением — он точно будет с интересом и увлечением клацать разные кнопки, выясняя, какой от этого получается результат. Если ваш ПК время от времени юзает ваше продвинутое чадо, которому то мультики хочется посмотреть, то интересный видеоролик на ютубе, то чтобы не дать ему возможности удалить ваши важные данные в момент просмотра, можно просто на время заблокировать всю клавиатуру.
Это можно сделать посредством стандартных возможностей “Виндовс” через меню панели управления, но проще и быстрее воспользоваться специальными приложениями. Одно из самых лучших в этом плане — Kid Key Lock. Интерфейс понятный и доступный, а отключение происходит всего в 2 клика.
Важно! Эту программу не придется скачивать, и она находится в бесплатном доступе.
Еще один вариант специального софта — KeyFreeze. Правда, придется скачать и установить приложение на ноутбук.
Давайте разберемся каким образом можно отключить звук клавиш при наборе текста или номера абонента при звонке. Рассмотрим несколько способов.
Данная статья подходит для всех брендов, выпускающих телефоны на Android 9/8/7/6: Samsung, HTC, Lenovo, LG, Sony, ZTE, Huawei, Meizu, Fly, Alcatel, Xiaomi, Nokia и прочие. Мы не несем ответственности за ваши действия.
Отключение звуковых уведомлений от приложений
Как отключить Алису на Андроиде — подробная инструкция пользователю
У большинства приложений есть собственные опции, связанные с оповещениями. Нередко бывает, что пользователь отключил все сигналы на телефоне, но он по-прежнему вибрирует, когда приходит уведомление от приложения. Разобраться с этим — не проблема. Правда, придется вносить изменения в каждое приложение по отдельности. Интерфейс у них отличается, но принцип всегда один — для удобства массового пользователя.
- Сначала заходят в параметры приложения. Этот пункт может называться «Конфигурация», «Настройки».
- Теперь находят раздел, в котором контролируются обратная связь, уведомления, оповещения либо сигналы.
- Функцию сигнала деактивируют, передвинув ползунок, убрав галочку или нажав «Выключить».

Так выглядит меню в андроид версии 8.0
Отключение оповещений об СМС
На телефонах с андроидом до 10.0 порядок такой:
С версии 10.0 сигналы СМС отключаются там же, где и сигналы остальных приложений, причём выборочно убрать их нельзя, только выключить уведомления сразу от всех приложений. Заходят в «Специальные возможности», которые находятся в параметрах, в пункт «Сила вибрации». Если открыть его, появится несколько вариантов действий. Нужно отключить сигнал при уведомлении.
Обратите внимание! Неудобство очевидно — иногда нужно отключить сигнал от одних приложений и оставить другие, но в андроиде 10.0 это невозможно.
Действие 7. Проверка настроек BIOS
К потере звука могут привести неправильные настройки параметров BIOS. В оболочке BIOS также придется все время действовать только с помощью клавиатуры, так как мышь отключена в этом режиме. В BIOS интегрированная аудиокарта может быть выключена. Нужно нажать кнопку DEL до того как загрузится система (сразу после запуска компьютера). В некоторых машинах это клавиши F2, F12 или F10. Убедитесь, что переключатель установлен в положении “Enabled” напротив материнской платы в списке устройств BOIS. Нужно включить аудиокарту, если переключать установлен в положении “Disabled”.
И естественно, причиной отсутствия звука может быть механическая неисправность звуковой карты. Попробуйте все вышеперечисленные методы, перед покупкой новой карты.
Напоминаю, что звук на компьютере можно регулировать с помощью клавиатуры с помощью клавиш F11, F12.
Надеюсь, что проблема звука полностью решается несложными инструкциями, описанными в этой статье. Если все же не удалось восстановить звук – обратитесь за помощью к специалистам.
В данной статье мы поговорим о том, как регулировать звук на компьютере с помощью клавиатуры без всяких проблем. В век компьютерных технологий трудно представить современную жизнь без использования электроники. Компьютер используется помимо работы для прослушивания музыки или просмотра фильмов, в связи, с чем идет непрерывное обновление функционального оснащения.
Решение проблемы
Объемная клавиатура занимает достаточно большое пространство нас столе и, несомненно, это является некоторой проблемой. Дабы это разрешить разработчики сокращают численность кнопок на клавиатуре, перенося их функциональные возможности в интерфейс программ, или делают клавиши многофункциональными.
Большинство кнопок выполняют несколько задач или способны печатать разные графические знаки. Поле знаков обозначается двумя цветами, при этом каждый символ на кнопке расположен на своем месте. На современнейших клавиатурах компьютеров и ноутбуков есть символы третьего цвета. Такие клавиши, отвечают за системный функционал, дополнительно к которым заданы определенные действия, что сокращает длительность работы пользователем.
Многофункциональные клавиши
- «Shift»
- «2», «8»
- Стрелочки вверх / вниз
- «Перечеркнутая колонка»
Клавиша, выделенная контрастным цветом с буквенным сочетанием «Fn» как правило, расположенная в нижнем ряду кнопок. При ее нажатии активируется функции клавиатуры третьего типа.
Кнопки с контрастным цветом обозначенные символом колонки с отходящими от нее линиями, означает, что такая клавиша делает звук громче. Клавиша с наименьшим количеством линий делает звук тише. Моментальное отключение звука включается кнопкой с расположенной на ней перечеркнутой колонкой. К тому данная клавиша включает звук при повторном нажатии, если он был отключен. Можно нажать и удерживать клавишу «Fn», при этом одновременно регулировать громкость звука компьютера с помощью указанных кнопок.
Маленькие клавиатуры оснащены кнопками, отвечающими за управление программой Winamp. Во время проигрывания музыки стоит просто нажать и удерживать «Shift», одновременно при этом, зажимая цифры «2», «8» которые выполняют команды «тише», «громче». Так же функцию данных кнопок могут выполнять клавиши со стрелками «вниз» «вверх» соответственно при синхронном нажатии «Shift».
Помимо этого, современные клавиатуры комплектуются встроенными динамиками и колесом регулирования громкости. Данная опция возможна при установке соответствующего драйвера. Он загружается с диска, поставляемого в комплекте вместе с клавиатурой, так же драйвер легко скачать в интернете с сайта официального производителя.
Использование сторонних утилит
Бывают модели, в которых нет привычных опций, и непросто понять, как убрать звук клавиш на андроиде или вибрацию. Иногда пользователю просто лень копаться в настройках, тогда можно использовать программу Customize Vibrancy.

Меню Customize Vibrancy
Ее назначение — контролировать длительность сигнала и частоту, чтобы для каждого случая был свой режим. Но функция полного отключения в ней тоже есть. Утилиту скачивают в Google Play и устанавливают. После запуска программы появится меню, в котором выбирают нужные настройки.
Изменение таких опций, как сигналы или вибрация в смартфоне, под силу всем пользователям, даже тем, кто далек от технических новинок. Разнообразие функций в современных устройствах позволяет максимально подстроить телефон под себя.
Всем привет!
Эта статья для тех, кто на своем Андроид устройстве хочет включить, или наоборот, выключить звук и вибрацию при нажатии на экран и клавиатуру.
Действительно, для кого-то это очень удобно, получать обратную связь от своего гаджета. А для многих все это только лишний шум и жужжание 🙂
Приступим.
Начнем со звуков и вибрации при нажатии на экран.
Заходим в настройки, выбираем пункт “Звуки и уведомления”. У вас он может называться как-то по-другому, в зависимости от модели и версии Android.
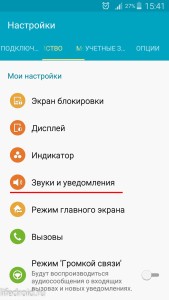
Звуки и уведомления
В разделе “Система” вы можете отрегулировать громкость или выключить звук вообще.
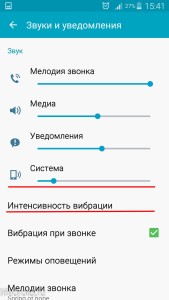
Регулируем громкость
Далее идем в меню “Интенсивность вибрации”. В моем телефоне нижний ползунок “Тактильная обратная связь” дает возможность настроить или совсем убрать вибрацию экрана.
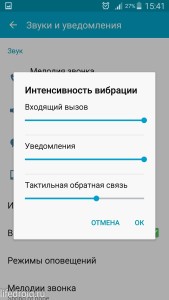
Интенсивность вибрации
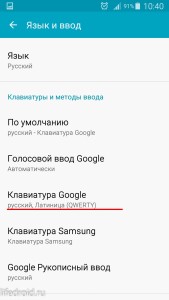
Клавиатура Google
Заходим в ее настройки. Как вы видите, здесь есть возможность включить или отключить виброотклик и звук клавиш. Выбирайте то, что вам нужно и пользуйтесь дальше так, как вам удобно 🙂
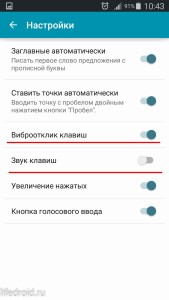
Виброотклик и звук клавиатуры
Кстати, более подробно о возможностях настройки клавиатуры от Гугл вы можете прочитать в отдельной моей статье, этому вопросу посвященной.
Ваш ЛайфДроид
Вы можете выполнить дополнительную индивидуальную настройку клавиатуры, включив звуки нажатия клавиш.
Вы можете выполнить дополнительную индивидуальную настройку клавиатуры, включив звуки нажатия клавиш.
На выбор доступно, в общей сложности, четыре профиля звуковых сигналов при нажатии клавиш: «Современный», «Android», «Традиционный» и «Импульс».
Для выбора звука просто:
- Откройте приложение Microsoft SwiftKey
- Выберите «Звук и вибрация»
- Убедитесь, что опция «Громкость звукового сигнала при нажатии клавиш» включена
- Выберите понравившийся звук в опциях «Профиль звука нажатия клавиш»
Выполнение такой задачи имеет ту же самую последовательность, что и при отключении аудиосопровождения: «Настройки» — «Личные данные» — «Язык и ввод» — «Клавиатура…» — «Звук клавиш». Выставление «галочки» в конечной опции приведет к тому, что звук клавиш на планшете при нажатии на них снова будет активирован.
Как включить звук клавиатуры на планшете?
Однако не стоит забывать, что иногда пользователя планшета может заботить обратный процесс: бывает необходимо, наоборот, включить звук клавиатуры на планшете. Вполне закономерное желание человека, надеющегося немного поразвлечься с помощью своего гаджета.
Выполнение такой задачи имеет ту же самую последовательность, что и при отключении аудиосопровождения: «Настройки» — «Личные данные» — «Язык и ввод» — «Клавиатура…» — «Звук клавиш». Выставление «галочки» в конечной опции приведет к тому, что звук клавиш на планшете при нажатии на них снова будет активирован.
Но помните! Аккумулятор Вашего гаджета начинает тратить ресурсы для звукового сопровождения каждого нажатия на виртуальную клавиатуру.
В настройках для включения/выключения вибрации предназначен подпункт «Вибрация при нажатии», а для регулирования громкости звука — «Звук при нажатии».
По умолчанию в OS Android включено вибро при вводе текста на клавиатуре, а также выставлен звук нажатия клавиш. Многих пользователей гаджетов, а особенно тех кто находится рядом с ними такая ситуация не устраивает, поэтому они предпочитают отключить обе функции.
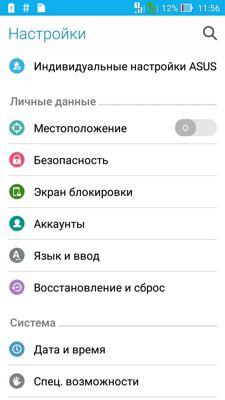
Вибро при вводе текста и звук нажатия клавиш выключаются в одном подпункте меню. Для этого нужно перейти в Настройки, и найти пункт меню «Язык и ввод». После этого нужно открыть настройки используемой клавиатуры (обычно она указана в пункте «Текущая клавиатура» или «По умолчанию»).
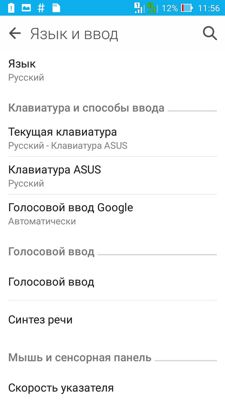
В настройках для включения/выключения вибрации предназначен подпункт «Вибрация при нажатии», а для регулирования громкости звука — «Звук при нажатии».
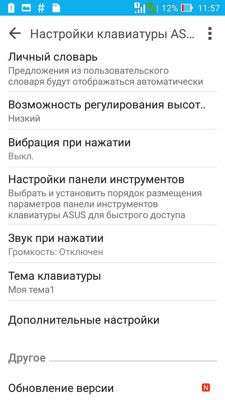
Если вы не хотите отключать звук и вибро надолго, то можно поставить режим «Без звука», в котором останется только вибро, или режим «Не беспокоить», в котором все сигналы гаджета будут приглушены.
После того, как вы отпустите клавишу, появится всплывающее окно с двумя вариантами: Языки красной таблетки или Синей таблетки и настройки Google Keyboard. Нажмите последний.

На мой взгляд, тактильная обратная связь от клавиатуры с сенсорным экраном крайне важна, но мне не нравятся звуки, когда я нажимаю клавиши. Возможно, вы не похожи на меня — возможно, звуки — это ваша вещь, но вибрация раздражает. Или, может быть, вам не нравятся оба (вы бунтуете!). Хорошей новостью является то, что вы не только включаете или отключаете обе эти функции в клавиатуре Google, но также можете настраивать каждую из них. Вот как.
Как и во всем остальном, путешествие по параметрам звука и вибрации начинается в меню настроек клавиатуры. Это трудная задача, но если вы решите принять эту миссию, нажмите и удерживайте кнопку слева от пробела. Там нет пути назад сейчас.

После того, как вы отпустите клавишу, появится всплывающее окно с двумя вариантами: Языки красной таблетки или Синей таблетки и настройки Google Keyboard. Нажмите последний.

В меню «Настройки» все, на что вы когда-либо надеялись и о чем мечтали, можно найти в разделе «Настройки». И под «всем, на что вы когда-либо надеялись и мечтали», я имею в виду настройки вибрации и звука.

Варианты звука находятся примерно в трех четвертях пути вниз по меню. Он начинается с простого переключения — эта опция по умолчанию отключена, поэтому, если вы хотите звуки, переместите слайд.

После того, как «Звук при нажатии клавиш» будет включен, опция, расположенная ниже, позволит вам настроить громкость звука. Он установлен на «Системное значение по умолчанию», но вы можете использовать ползунок, чтобы настроить громкость до желаемого уровня.

Настройки вибрации работают по сути одинаково. «Вибрация при нажатии клавиш» включена по умолчанию, поэтому, если вам не нравится этот вид физической обратной связи, вы можете отключить его с помощью ползунка.


Здесь также есть несколько других небольших настроек: «Всплывающее окно при нажатии клавиш», которое показывает увеличенную версию клавиши по мере ее ввода — вы знаете, чтобы визуально определить свою точность; «Клавиша голосового ввода», где вы можете включить/отключить кнопку микрофона на клавиатуре; и «Задержка долгого нажатия», где вы можете лично определить, что для вас означает «длительное нажатие». Я никогда не менял эту функцию. Мне не нужно так много контролировать свою собственную жизнь.

Новейшая версия Google Keyboard заняла одну или две страницы из списка самых популярных клавиатур сторонних производителей, что делает эту клавиатуру еще лучше, чем раньше. Существует множество параметров настройки, так что вы можете набирать, как вы хотите печатать (даже это можно назвать «плохо»), что, на наш взгляд, довольно изящно.
Выключение на Андроид звука при наборе номера телефона
За функцию набора телефонного номера отвечает приложение «Контакты». Процесс отключения звука во время набора номера осуществляется в настройках этого приложения.
Выполняем алгоритм действий:
- Открываем «Контакты», вызываем меню нажатием на значок, имеющий вид трех вертикальных точек в верхнем правом углу экрана программы.
- Нажимаем на вкладку «Настройки», открываем одноименный раздел приложения. Увеличить
- Переходим в меню «Звуки и вибрация». Увеличить
- Выключаем звук. Для этого в поле рядом с пунктом «Звук при наборе номера» необходимо убрать отметку.
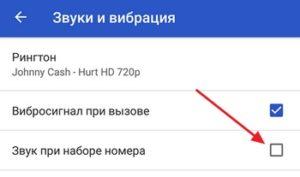
Увеличить
Если при выполнении инструкции вы нигде не допустили ошибок, то во время набора телефонного номера звук будет отсутствовать.
Стандартные настройки смартфона предусматривают мелодичное сопровождение действий. При печати текста на телефоне удобно, когда каждое нажатие сопровождается щелчком, по желанию можно активировать либо выключить режим, а также добавить вибрацию во время экранного набора. Наша инструкция расскажет о том, как включить звук клавиатуры на Хонор и Хуавей.
Как включить звук клавиш на Huawei и Honor
Последовательность практически идентична с другими гаджетами на платформе Андроид, все проходит в пункте «Настройки». Как сделать:
- переходим по пути — «Система» — персонализация уведомлений о прикосновениях;
- выбираем тип используемой KeyBoard, это может быть стандартная или установленная через дополнительную утилиту;
- раздел «Ввод» — раздел, который отвечает за сигналы;
- перемещая ползунок регулируем интенсивность.
Звук клавиш в смартфоне или планшете нравится далеко не всем, поскольку он банально раздражает и привлекает лишнее внимание окружающих. Меня хорошо поймут студенты, которые любят поклацать телефон на паре. Чтобы не привлекать лишний раз внимание, звук можно либо сделать тише, либо отключить его вообще, что будет ещё лучше.
Звук клавиш в смартфоне или планшете нравится далеко не всем, поскольку он банально раздражает и привлекает лишнее внимание окружающих. Меня хорошо поймут студенты, которые любят поклацать телефон на паре. Чтобы не привлекать лишний раз внимание, звук можно либо сделать тише, либо отключить его вообще, что будет ещё лучше.
Ничего сложного здесь действительно нет: вам ничего не придется удалять или скачивать, поскольку все осуществляется простой настройкой системы. Но при всей простоте, найти необходимые настройки без «наводки» довольно сложно. Именно поэтому я приготовил для вас подробную пошаговую инструкцию, которая поможет осуществить задуманное быстро и без проблем.
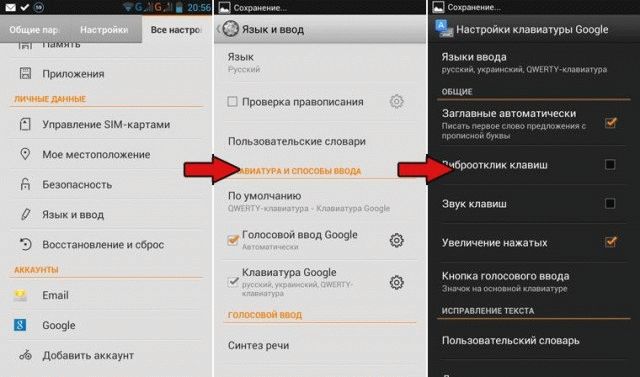
- Откройте «Настройки», в появившемся меню выберите «Все настройки» и пролистайте список почти в самый низ.
- Выберите пункт «Язык и ввод», а в нем нажмите на шестеренку напротив «Клавиатура Google».
- В открывшихся настройках стандартной клавиатуры вам необходимо убрать галочку с пункта «Звук клавиш».
- Звук отключен! Если вы вдруг соскучитесь по нему – просто верните эту галочку и все снова станет так, как было прежде.
Этот способ довольно простой, но требует времени. Если вам срочно нужно отключить звук нажатия клавиш на некоторое время – переведите устройство в режим «Без звука».
Отключить звук клавиатуры на планшете или смартфоне Леново можно буквально несколькими шагами. Однако неопытный пользователь может долго просматривать разделы настроек и не найти нужного пункта. Мы решили создать полезную инструкцию, которая поможет решить данный вопрос. Итак, необходимо:
Нет звука на планшете
Если на планшете попросту нет звука, то прежде всего необходимо нажать качельку громкости и определить текущий уровень громкости. Если звук был отключен, то нужно воспользоваться клавишей прибавления громкости.
Слетели кодеки
Если звук не воспроизводится только при просмотре видео, то необходимо установить пакет кодеков. Найти их можно в магазине приложений Google Play. Ниже представлена ссылка на VLC Player (в него уже встроены кодеки).
Вышел из строя динамик
Если Вы обновили кодеки, увеличили громкость, а звука по-прежнему нет, то возможно проблема заключается в том, что сломался динамик. В этом случае необходимо отнести гаджет в сервисный центр.
Был завершен звуковой процесс
Если на девайсе установлены какие-либо приложения для ускорения, то вполне может случиться так, что процесс, отвечающий за звук, был отключен. Необходимо перезагрузить планшет, а если это не помогло, то придется сделать Hard Reset (не забудьте предварительно сохранить все данные на съемном носителе).
Отключить звук на планшете Lenovo достаточно просто. Для этого нужно потратить всего несколько минут.
Всем привет!
Эта статья для тех, кто на своем Андроид устройстве хочет включить, или наоборот, выключить звук и вибрацию при нажатии на экран и клавиатуру.
Действительно, для кого-то это очень удобно, получать обратную связь от своего гаджета. А для многих все это только лишний шум и жужжание 🙂
Приступим.
Начнем со звуков и вибрации при нажатии на экран.
Заходим в настройки, выбираем пункт “Звуки и уведомления”. У вас он может называться как-то по-другому, в зависимости от модели и версии Android.
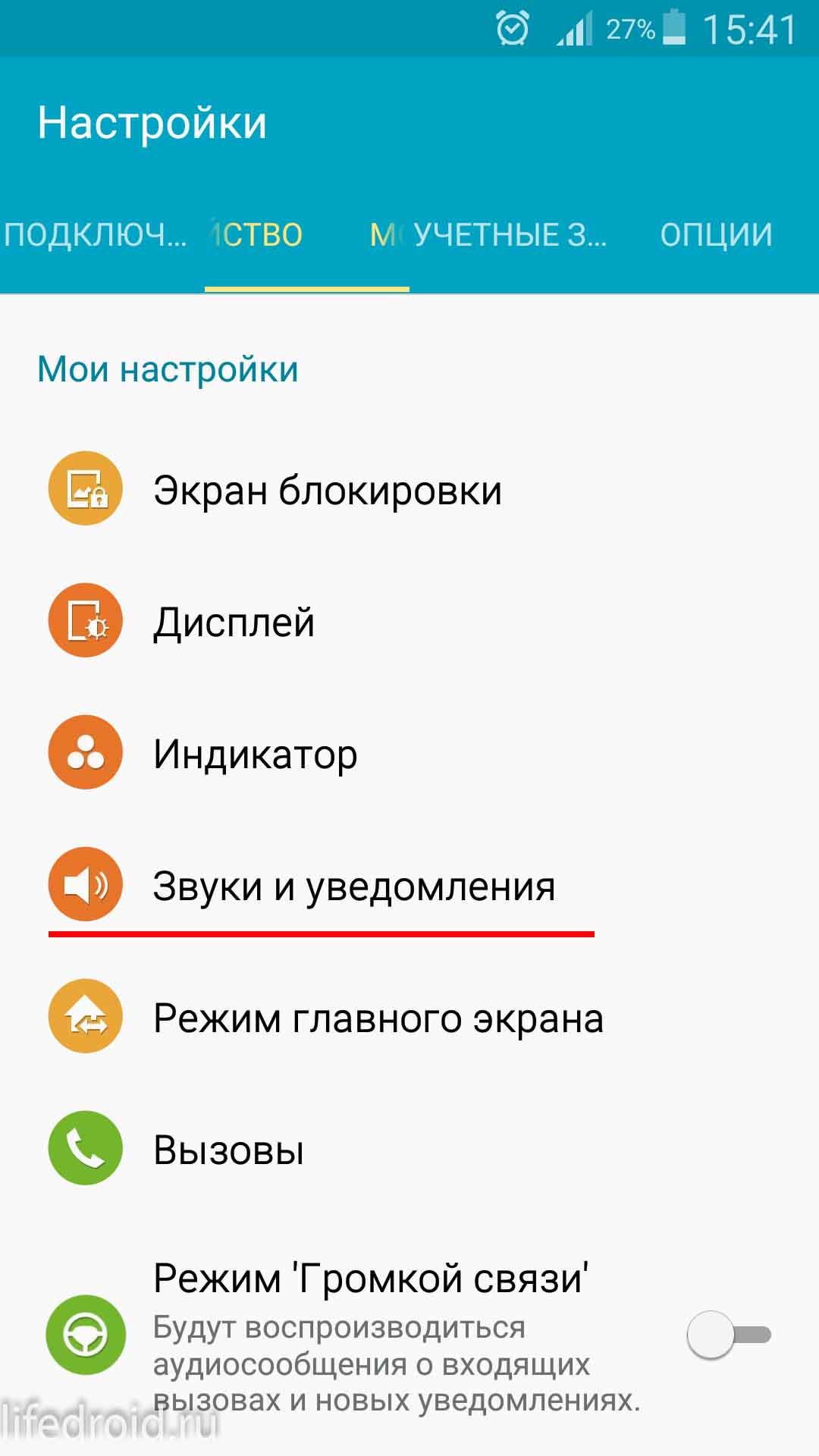
В разделе “Система” вы можете отрегулировать громкость или выключить звук вообще.
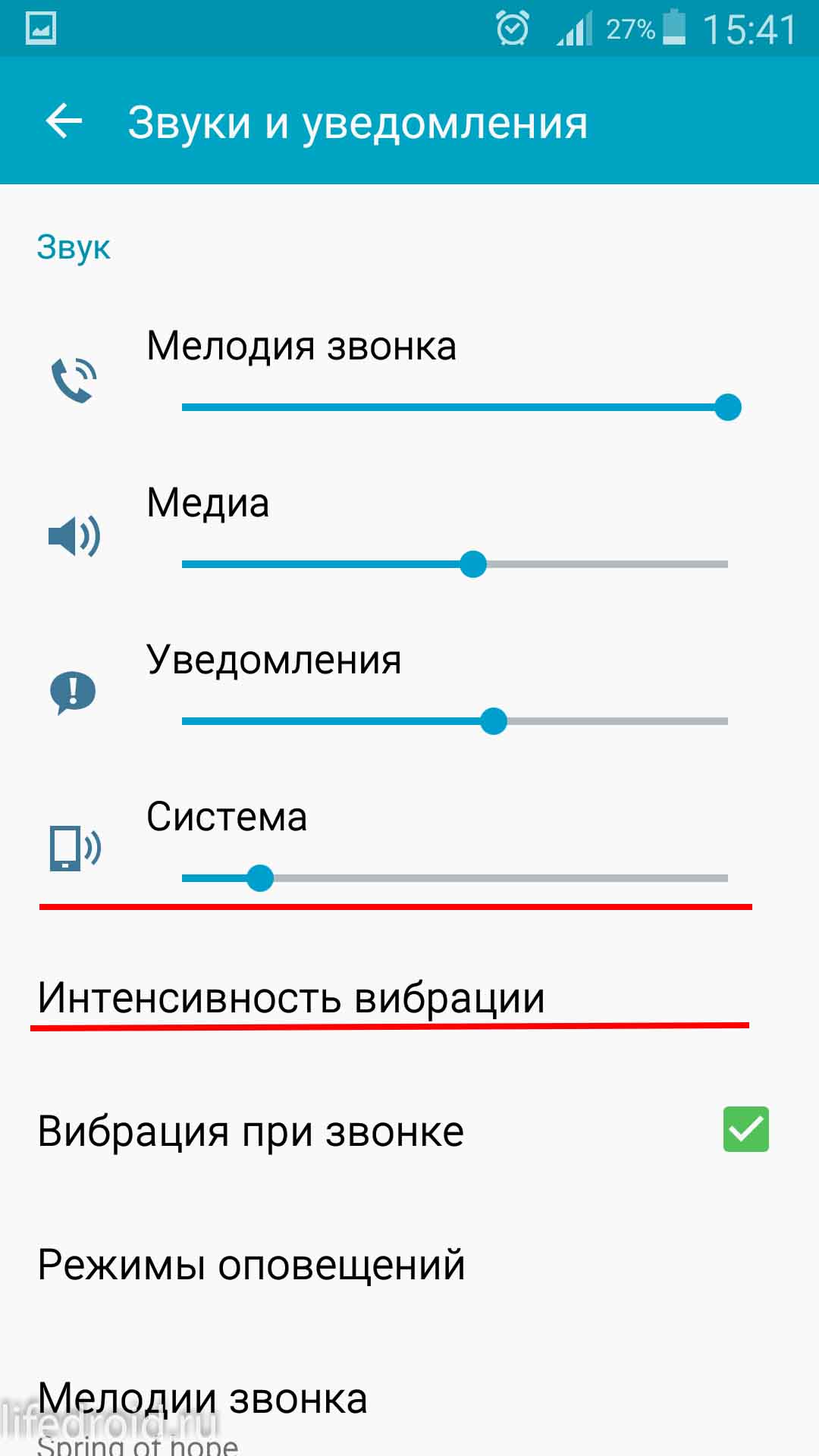
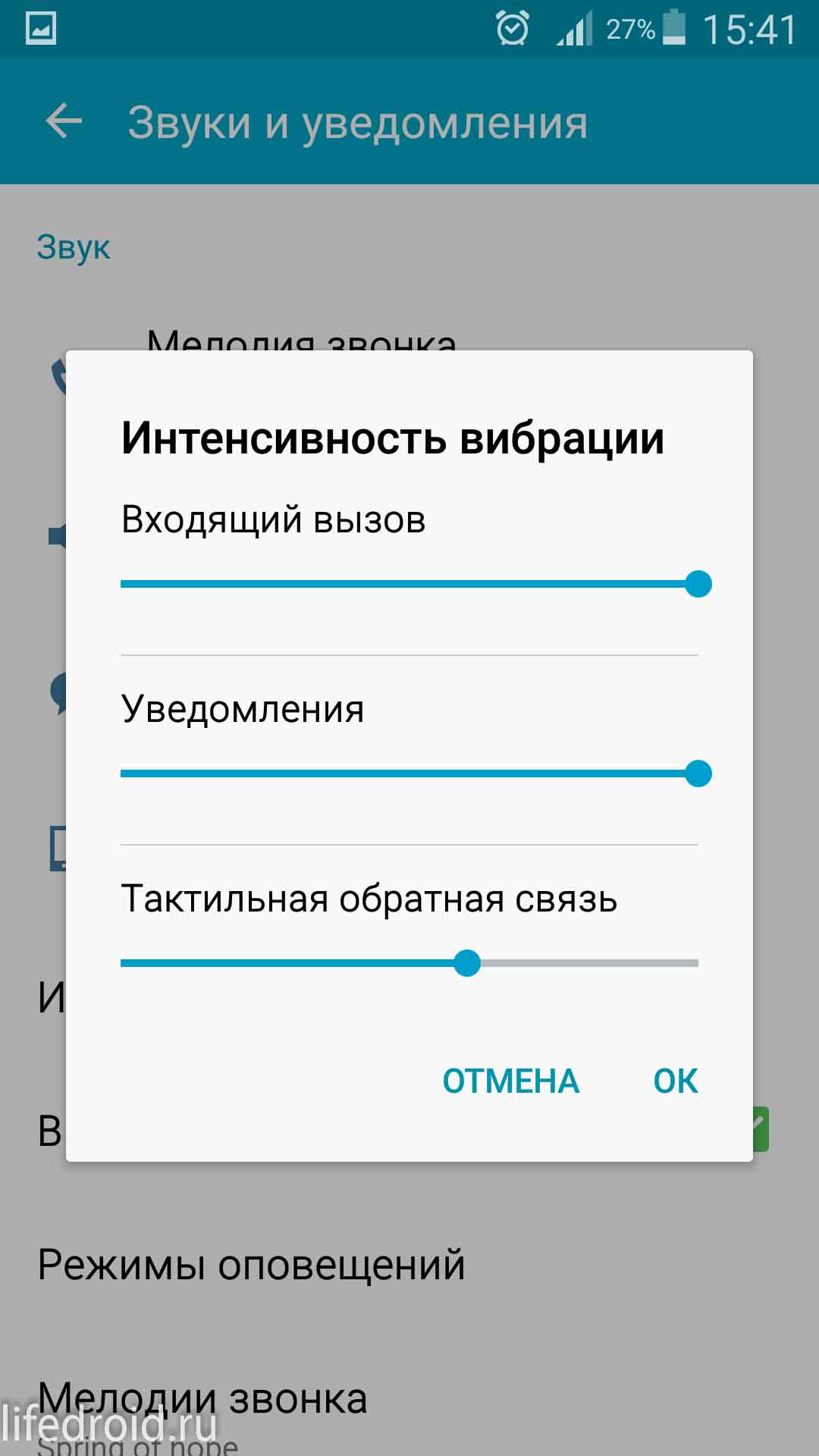
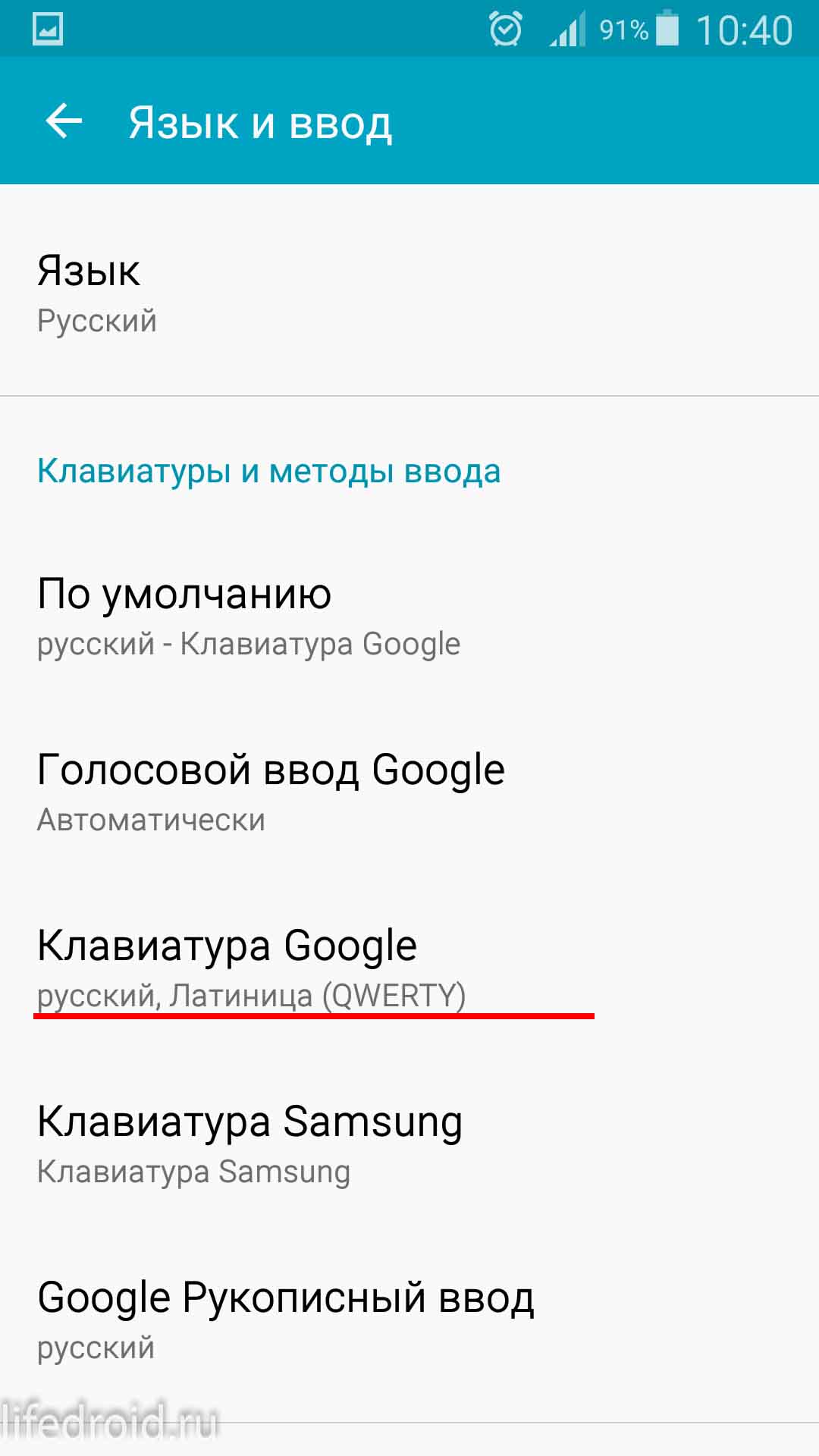
Заходим в ее настройки. Как вы видите, здесь есть возможность включить или отключить виброотклик и звук клавиш. Выбирайте то, что вам нужно и пользуйтесь дальше так, как вам удобно 🙂
Поэтому понятно желание человека, тем более недавно ставшего владельцем аппарата с OS Android, настроить свой гаджет, что называется, «под себя» и узнать, как отключить вибрацию клавиш на Андроид-смартфоне.
Сразу хочется оговориться, что эта процедура очень простая и не требует установки сторонних приложений, рут-прав и прочих действий с системными файлами.
Если вы хотите активировать клавиатуру на своем смартфоне Huawei При написании текста советую внимательно прочитать то, что я собираюсь вам рассказать.
Как поставить звук клавиатуры Google на Huawei
Вы не используете стандартную клавиатуру Huawei, почему вы предпочитаете клавиатуру, разработанную Google? Также в этом случае, если вы хотите включить звуки при вводе, вы можете легко сделать это, следуя советам, которые я покажу вам в следующих параграфах.
Во-первых, убедитесь, что клавиатура Google действительно включена (Gboard). Для этого запустите приложение настройки найти на главном экране и выбрать элементы Система> Язык и ввод> Клавиатура по умолчанию с экрана, который предлагается вам. В поле, которое вы видите, убедитесь, что опция выбрана Gboard.
через Ключевой объемвместо этого вы можете настроить уровень громкости клавиш. Кроме того, если вы хотите включить вибрацию каждый раз, когда вы вводите символ на виртуальной клавиатуре Google, нажмите на голос. Основная интенсивность вибрации и переместить бар на любое значение в ms.
Если вы хотите отключить звуки или вибрацию клавиатуры Gboard, вы можете выполнить те же действия, которые я только что указал, позаботившись о том, чтобы настроить их в OFF ранее активированные голоса.
Рассмотрим как настроить клавиатуру в телефонах Самсунг на примере Galaxy S6 Edge.
Зайдем в меню Настройки.

Далее Общие настройки

Затем в Язык и ввод.

И жмем на Виртуальная клавиатура.

Если Голосовой ввод Google не нужен, то его можно отключить через меню Управление клавиатурами.

Жмем на переключатель напротив голосового ввода google для отключения.

Возвращаемся назад и видим, что Голосовой ввод Google исчез из списка и остался только Клавиатура Samsung. Жмем на него. И первый пункт там будет Языки и типы. Жмем.

В списке будет несколько языков на которые можно переключиться для набора текста в том или ином приложении на телефоне. Для добавления нового языка необходимо нажать на УПРАВЛЕНИЕ ЯЗЫКАМИ ВВОДА внизу после списка языков.

Принимаем соглашение нажав на ПРИНЯТЬ.

И далее напротив нужно языка включаем переключатель, чтобы он отобразился в списке языков на предыдущем шаге.

Если нажать на вертикальное меню в виде троеточия вверху экрана справа, можно обновить список языков.

Если вернутся к списку языков и также нажать на меню в виде троеточия в верхней части экрана справа, то можно управлять уже добавленными языками. К примеру нам нужно удалить какой-то язык. Жмем на меню Удалить.

Жмем для выделения, к примеру, на English (US)

После чего появится кнопка удалить выбранный язык.

Или если выбрать не Удалить из меню, а Изменить, то можно поменять язык ввода по умолчанию на, к примеру, английский, а не русский. Для этого достаточно переместить на первое место English (US).

В меню КЛАВИАТУРА SAMSUNG есть дополнительные настройки. Рассмотрим их по очереди в порядке нумерации как на скриншоте ниже.

Меню ДОПОЛНИТЕЛЬНЫЕ ФУНКЦИИ позволяет настроить безотрывный набор и управление курсором.

В меню МАКЕТ КЛАВИАТУРЫ можно настроить отображение числовых клавиш над основными буквенными клавишами, редактирование спецсимволов и размерами самой клавиатуры на экране.

В меню ОБРАТНАЯ СВЯЗЬ ПРИ НАЖАТИИ лучше отключить звук и вибрация при нажатии клавиш и включить Просмотр символов

При включении Контрастной клавиатуры, она из бело-серого цвета превращается в яркую как на скриншоте ниже. В меню настройки клавиатуры можно также войти нажав на самой клавиатуры на значек шестеренки слева от клавиши ПРОБЕЛ.
Читайте также:


