Zero клавиатура как изменить подсветку
Всем привет. Сегодня я расскажу вам, как включить или выключить подсветку клавиатуры на ноутбуке или компьютере. Если у вас что-то будет не получаться, то вы можете смело обращаться ко мне в комментариях – самое главное не забудьте написать модель ноутбука или клавиатуры, которую вы используете с ПК.
Физическая кнопка
Давайте поиграем с вами в игру. Дело в том, что производители клавиатур для ноутбуков и ПК в разные места устанавливают клавишу, включения подсветки. Также они используют разные значки для обозначения нужной клавиши. Давайте попробуем её найти самостоятельно.
Теперь задача посложнее, и вам нужно будет включить все ваши дедуктивные способности. Ищем клавишу со значком с выходящими лучами – это может быть горизонтальная линия, эмблема клавиатуры, или буква «А». Чаще всего данный значок можно найти в верхней строчке клавиш «F». Но иногда она может находиться среди букв, на пробеле, стрелочках или вспомогательной клавиатуре-калькуляторе. В качестве подсказок я подготовил табличку с изображениями эмблем, которые используют популярные производители.
| Фирма ноутбука | Значок на кнопке |
|---|---|
| MSI | |
| Lenovo | |
| HP | |
| Dell или Xiaomi | |
| Huawei | |
| Acer | |
| Samsung | |
| ASUS |
Как только найдете эту кнопку, нажмите одновременно на неё и клавишу Fn . Если клавиша находится отдельно вне клавиатуры, как например у Lenovo Legion, то вспомогательная клавиша не нужна и достаточно просто на неё нажать. Если же данная клавиша находится во вспомогательной клавиатуре-калькуляторе, то также кнопка Fn (чаще всего) не нужна, но при этом должен быть выключен режим «NumLock».
ПРИМЕЧАНИЕ! Только не перепутайте клавиши со значком полного солнышка – эти клавиши увеличивают и уменьшают яркость экрана.

Некоторые производители вообще скрывают эту кнопку – то есть какого-то значка просто нет. В таком случае смотрим инструкции по своей модели ниже. Если же вы её нашли, но она не работает, читаем последнюю главу этой статьи.
Нажимаем одновременно на клавиши:
Fn + +

Если у вас короткая клавиатура, то используем:
Fn + PgUp
Fn + PgDn
Тут все понятно – одно сочетание увеличивает (включает) яркость подсветки, другое уменьшает (выключает).
Lenovo
В большинстве моделей, чтобы активировать подсветку, достаточно нажать на клавиши:
Fn + ПРОБЕЛ

У 15-ти дюймовых моделей Lenovo Legion без дополнительной клавиатуры-калькулятора, сбоку можно увидеть отдельные кнопки – одна увеличивает мощность подсветки, другая её уменьшает.

Если у вас есть дополнительная клавиатура-калькулятор, то нужные клавиши чаще всего назначены на цифры:
8 и 9
Просто нажмите на нужную. Но в этот момент режим «Num Lock» должен быть деактивирован. Если кнопки не работают, то сначала нажимаем на NumLock , а уже потом жмем по цифрам.

У Асус все куда проще, есть клавиши, которые отвечает за подсветку. Чтобы включить или увеличить яркость свечения, нажимаем:
Fn + F4
Если вы хотите выключить подсветку, то жмем:
Fn + F3

На некоторых моделях идут другие клавиши:
Fn +
И отключение или уменьшение яркости подсветки:
Fn +

В более редких случаях используются:
Fn + F7
Одновременно жмем на:
Fn + F9

В более редких случаях используются другие кнопки:
Fn + F8
Если клавиатура поддерживает несколько режимов яркости, то для увеличения свечения будет использоваться:
Fn + F10
А для уменьшения:
Fn + F9
У HP буков также несколько вариантов. Чаще всего используется:
Fn + F5

Fn + F9

Fn + F12

У ноутбуков Dell все куда сложнее, и модели могут иметь абсолютно разные комбинации:
Fn + F10

Fn + F6

Xiaomi
Fn + F10

Huawei и Honor
Fn + F3

Samsung
Fn + F10
Fn + F9

MacBook
У ноутбука от компании Apple iMac все куда проще, и кнопка «Fn» не нужна, для включения подсветки, а также увеличения мощности свечения зажимаем кнопку «F6». Если же вы хотите выключить свет от кнопок, то жмем на «F5».

Не могу найти кнопку
Вы также можете обратиться ко мне в комментариях – напишите модель своего ноутбука, а я вам скажу, на какие клавиши нужно жать.
Кнопка есть, но она не работает
Если кнопка есть, но при нажатии, ничего не происходит, еще раз убедитесь, что вы воспользовались вспомогательной клавишей Fn . У некоторых моделей кнопка включения подсветки независима, и кнопка Fn не нужна. Проверить это очень просто – обычно на подобной клавише кроме эмблемы активации свечения больше ничего нет.
Если кнопка находится в правой дополнительной клаве, то убедитесь, что выключен «Num Lock». Можно попробовать активировать подсветку через Windows.
- Зайдите в «Панель управления» через поиск (Windows 10) или через кнопку «Пуск» (Windows 7).



Итак, вы уже все перепробовали, но ничего не выходит. В таком случае у вас скорее всего не установлена дополнительная утилита с драйверами – она необходима на некоторых моделях, для работы дополнительных кнопок. Дело в том, что чаще всего клавиатуры для ноутбуков (особенно для игровых моделей) выпускает не сам производитель, а партнер – например, SteelSeries или Razer.
В таком случае вспомогательная клавиша «Fn» может и вовсе не работать. Вот таблица программ, которые используются с теми или иными моделями ноутбуков:
Что вам нужно сделать:
- Зайдите на официальный сайт производителя вашего ноутбука.
- Найдите раздел поддержки с драйверами.
- Далее найдите вашу модель ноутбука.
- Посмотрите в списке драйверов и утилит, должна быть программа, которая работает с клавишами и клавиатурой.
Чтобы вам не лазать по просторам сайта, вы можете вбить в Google или Яндекс название модели ноутбука, а после поиска просто перейти именно на официальную страницу производителя. Там должен быть раздел поддержки. Если вы сами не можете найти эту программу, то пишите название модели вашего ноутбука в комментариях, а там уже вместе разберемся.
Надеюсь, статья помогла сделать вашу клавиатуру светящейся, если нет – обращаемся в комменты под статьей.
Как менять цвет на клавиатуре
Обычно для этого используются уже другие вспомогательные кнопки, но есть они не на всех моделях клавиатур. Также можно менять режим свечения, но опять же, об этом стоит узнать из руководство пользователя к клавиатуре или ноутбуку – эту информацию лучше погуглить.

Белая и черная Подсветка: Встроенный 10 режимов подсветки и 3 пользовательских подсветки.
Черная версия без подсветки: Keycap не имеет подсветки.
* Защита от привидения:
Белая и черная Подсветка: полные клавиши против привидения и любые 6 клавиш против привидения
Черный без подсветки: любые 6 ключей против привидения
* Дизайн Keycap
Двухцветная клавишная крышка ABS (английская буква), улучшает подсветку.
* Эргономичный дизайн
Высокий и низкий дизайн крышки ключа дает потребителям самое удобное ощущение руки и уменьшает усталость.
* Удобные мультимедийные клавиши
Fn + F9: изменение режима подсветки, Fn + PgUp (PgDn): увеличение или уменьшение яркости подсветки.
Fn + 1-3: может установить пользовательскую подсветку. Fn + Del: Восстановление настроек по умолчанию после нажатия в течение 3 секунд
Fn + 4-7: (4) Полный свет с подсветкой, (5) режимы RTS, (6) режимы FPS, (7) Офисные режимы
Fn + Win: Блокировка или разблокировка ключа Win, Fn + конец: Блокировка или разблокировка ключа Fn
Fn + F5-F12: мультимедийное управление для развлечений.
* Язык
Мы предоставим вам 2 версии клавиатуры METOO ZERO. Ниже приводится описание двух версий внешнего вида клавиатуры и отличий. Мы не принимаем Никаких споров по поводу изменения внешнего вида и режима подсветки. (отправка случайным образом) Если у вас есть какие-либо вопросы, вы можете связаться с нами.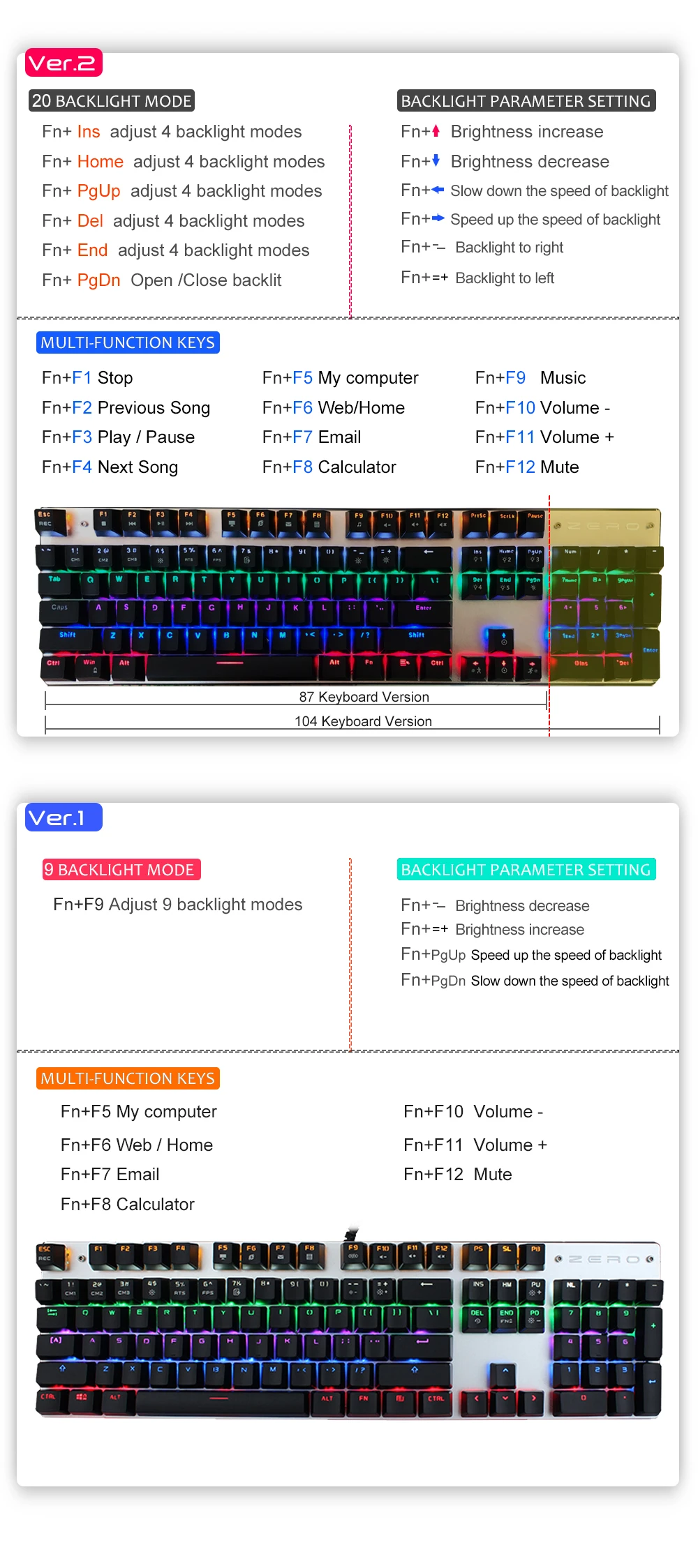
Fn + см 1,2, 3: Установите 3 группы пользовательских режимов подсветки.
Fn + F9: Отрегулируйте Встроенный 10 групп режимов подсветки.
Fn + конец: Блокировка ключа Fn, разблокировка снова
Fn + Win: Блокировка ключа «Win», разблокировка снова
Fn + 4-7: "4" с подсветкой, полный свет, "5" RTS режимы, "6" FPS режимы, "7" офисные режимы.
Fn + Del: Нажмите и удерживайте в течение 3 секунд, чтобы восстановить заводские настройки.

Красный переключатель

Синий переключатель

Черный переключатель

Эргономичный дизайн
Высокий и низкий дизайн крышки ключа обеспечивает хорошую обратную связь щелчка. Конструкция с наклоном позволяет пользователям чувствовать себя наиболее комфортно и уменьшает усталость. 
Русская + английская Кепка
Английская буква: двухцветная литьевая конструкция для улучшенной светопередачи. Обеспечивает очень хорошую подсветку.
Русская буква: лазерная печать, никогда не выцветает. (русские буквы не светятся)

Всем здравствуйте. Сегодня будет обзор одной
долгожданной посылки, так как это подарок сыну на день рождения. На
обзоре сегодня механическая игровая клавиатура с подсветкой Metoo Zero,
так как опыта обзора клавиатур у меня нет, то если чего не так,
извините.
Итак, клавиатура была заказана за месяц до нужного срока, чтобы не
случился какой-то форс-мажор, но все прошло нормально и посылка успела в
срок, даже еще есть пару дней).

Пришла она в большой картонной коробке, с фирменным скотчем, внутри которой лежала коробочка поменьше с самой клавиатурой.
Немного характеристик:
• Производитель: ME TOO
• Количество клавиш: 87
• Тип: Проводная механическая
• Размеры клавиатуры: 123мм*350мм
В коробке клавиатура зафиксирована в поролоновых вставках, под ней
лежала инструкция на чистом китайской языке и съемник для клавиш.
Итак, перейдем к осмотру героини обзора. Это представитель клавиатур без
цифрового блока, она компактна, но за счет металлической пластины и
механических клавиш достаточно тяжела. Клавиатура смотрится монолитно.
Снизу присутствуют противоскользящие резинки и ножки для регулировки
высоты. Также есть наклейка с названием клавиатуры, бренда, модели и ее
потребления.

Кабель клавиатуры в плетенной тканевой оплетке длиной 120 см. с ферритовым кольцом, на USB разъеме надпись METOO.

Клавиши сделаны по типу бутерброда, верхняя часть из непрозрачного АБС
пластика с вырезанным символом, а внутри часть из белого полупрозрачного
пластика для более равномерной подсветки. Кстати светодиод подсветки
находится внутри самого переключателя (свича).


Кстати по поводу переключателей, данный синий тип указан как
универсальный, для игр и для набора текста. Установлены переключатели
производства OUTEMU, один из производителей клонов Cherry. Обещают
5.000.000 нажатий. Сравнить мне не с чем, поэтому так и оставим, но в
обзорах других клавиатур с этими свичами, о них хорошо отзываются.

Теперь перейдем к фишке данной клавиатуры – подсветке. В данной модели
указывается 9 вариантов подсветки. Вообще каждая линия клавиш имеет свой
цвет. Также можно записать несколько своих макросов подсветки. Ниже
приведу сочетания клавиш для переключения подсветки.
Также присутствуют мультимедийные кнопки. Я кратко опишу режимы
подсветки, но их работу смотрите в видео, так как на фото не передать
динамику.


Режимы подсветки:
• Плавное затухание и включение
• Подсветка клавиш ступеньками
• Подсветка ряда слева и справа от нажатой клавиши
• Подсветка нажатой клавиши
• Плавное затухание и включение как во втором случае, но немного по-другому
Также присутствует режим подсветки для RTS и FPS игр. Не забыли и про
макросы, всего можно задать 3 своих варианта подсветки. Нажимаем Fn+1
или +2 +3 и выбираем ячейку для записи макроса, затем Fn+Esc и входим в
режим записи, нажимаем нужные нам кнопки и сохраняем это по Fn+Esc.
Ну и немного внутреннего мира клавиатуры.



В итоге я имею хорошую механическую клавиатуру с разными видами
подсветки, с хорошим откликом клавиш и надеюсь долгим сроком жизни.
Лично мне клавиатура очень понравилась, надеюсь, мелкому тоже
понравится. Для себя минусов в работе пока не нашел, так как это первая
механика. Единственное отсутствует индикация включения NumLock и громко
звучат клавиши, если рядом кто-то спит, то будет мешать, но у сына своя
комната, поэтому данная проблема для меня не актуальна). Всем спасибо за
внимание и комментарии.
Сейчас , как и у всех цена задрана, но 11.11 будет стоить намного дешевле.
Всем привет. Сегодня я расскажу вам, как включить или выключить подсветку клавиатуры на ноутбуке или компьютере. Если у вас что-то будет не получаться, то вы можете смело обращаться ко мне в комментариях – самое главное не забудьте написать модель ноутбука или клавиатуры, которую вы используете с ПК.
Физическая кнопка
Давайте поиграем с вами в игру. Дело в том, что производители клавиатур для ноутбуков и ПК в разные места устанавливают клавишу, включения подсветки. Также они используют разные значки для обозначения нужной клавиши. Давайте попробуем её найти самостоятельно.
Теперь задача посложнее, и вам нужно будет включить все ваши дедуктивные способности. Ищем клавишу со значком с выходящими лучами – это может быть горизонтальная линия, эмблема клавиатуры, или буква «А». Чаще всего данный значок можно найти в верхней строчке клавиш «F». Но иногда она может находиться среди букв, на пробеле, стрелочках или вспомогательной клавиатуре-калькуляторе. В качестве подсказок я подготовил табличку с изображениями эмблем, которые используют популярные производители.
| Фирма ноутбука | Значок на кнопке |
|---|---|
| MSI | |
| Lenovo | |
| HP | |
| Dell или Xiaomi | |
| Huawei | |
| Acer | |
| Samsung | |
| ASUS |
Как только найдете эту кнопку, нажмите одновременно на неё и клавишу Fn . Если клавиша находится отдельно вне клавиатуры, как например у Lenovo Legion, то вспомогательная клавиша не нужна и достаточно просто на неё нажать. Если же данная клавиша находится во вспомогательной клавиатуре-калькуляторе, то также кнопка Fn (чаще всего) не нужна, но при этом должен быть выключен режим «NumLock».
ПРИМЕЧАНИЕ! Только не перепутайте клавиши со значком полного солнышка – эти клавиши увеличивают и уменьшают яркость экрана.

Некоторые производители вообще скрывают эту кнопку – то есть какого-то значка просто нет. В таком случае смотрим инструкции по своей модели ниже. Если же вы её нашли, но она не работает, читаем последнюю главу этой статьи.
Нажимаем одновременно на клавиши:
Fn + +

Если у вас короткая клавиатура, то используем:
Fn + PgUp
Fn + PgDn
Тут все понятно – одно сочетание увеличивает (включает) яркость подсветки, другое уменьшает (выключает).
Lenovo
В большинстве моделей, чтобы активировать подсветку, достаточно нажать на клавиши:
Fn + ПРОБЕЛ

У 15-ти дюймовых моделей Lenovo Legion без дополнительной клавиатуры-калькулятора, сбоку можно увидеть отдельные кнопки – одна увеличивает мощность подсветки, другая её уменьшает.

Если у вас есть дополнительная клавиатура-калькулятор, то нужные клавиши чаще всего назначены на цифры:
8 и 9
Просто нажмите на нужную. Но в этот момент режим «Num Lock» должен быть деактивирован. Если кнопки не работают, то сначала нажимаем на NumLock , а уже потом жмем по цифрам.

У Асус все куда проще, есть клавиши, которые отвечает за подсветку. Чтобы включить или увеличить яркость свечения, нажимаем:
Fn + F4
Если вы хотите выключить подсветку, то жмем:
Fn + F3

На некоторых моделях идут другие клавиши:
Fn +
И отключение или уменьшение яркости подсветки:
Fn +

В более редких случаях используются:
Fn + F7
Одновременно жмем на:
Fn + F9

В более редких случаях используются другие кнопки:
Fn + F8
Если клавиатура поддерживает несколько режимов яркости, то для увеличения свечения будет использоваться:
Fn + F10
А для уменьшения:
Fn + F9
У HP буков также несколько вариантов. Чаще всего используется:
Fn + F5

Fn + F9

Fn + F12

У ноутбуков Dell все куда сложнее, и модели могут иметь абсолютно разные комбинации:
Fn + F10

Fn + F6

Xiaomi
Fn + F10

Huawei и Honor
Fn + F3

Samsung
Fn + F10
Fn + F9

MacBook
У ноутбука от компании Apple iMac все куда проще, и кнопка «Fn» не нужна, для включения подсветки, а также увеличения мощности свечения зажимаем кнопку «F6». Если же вы хотите выключить свет от кнопок, то жмем на «F5».

Не могу найти кнопку
Вы также можете обратиться ко мне в комментариях – напишите модель своего ноутбука, а я вам скажу, на какие клавиши нужно жать.
Кнопка есть, но она не работает
Если кнопка есть, но при нажатии, ничего не происходит, еще раз убедитесь, что вы воспользовались вспомогательной клавишей Fn . У некоторых моделей кнопка включения подсветки независима, и кнопка Fn не нужна. Проверить это очень просто – обычно на подобной клавише кроме эмблемы активации свечения больше ничего нет.
Если кнопка находится в правой дополнительной клаве, то убедитесь, что выключен «Num Lock». Можно попробовать активировать подсветку через Windows.
- Зайдите в «Панель управления» через поиск (Windows 10) или через кнопку «Пуск» (Windows 7).



Итак, вы уже все перепробовали, но ничего не выходит. В таком случае у вас скорее всего не установлена дополнительная утилита с драйверами – она необходима на некоторых моделях, для работы дополнительных кнопок. Дело в том, что чаще всего клавиатуры для ноутбуков (особенно для игровых моделей) выпускает не сам производитель, а партнер – например, SteelSeries или Razer.
В таком случае вспомогательная клавиша «Fn» может и вовсе не работать. Вот таблица программ, которые используются с теми или иными моделями ноутбуков:
Что вам нужно сделать:
- Зайдите на официальный сайт производителя вашего ноутбука.
- Найдите раздел поддержки с драйверами.
- Далее найдите вашу модель ноутбука.
- Посмотрите в списке драйверов и утилит, должна быть программа, которая работает с клавишами и клавиатурой.
Чтобы вам не лазать по просторам сайта, вы можете вбить в Google или Яндекс название модели ноутбука, а после поиска просто перейти именно на официальную страницу производителя. Там должен быть раздел поддержки. Если вы сами не можете найти эту программу, то пишите название модели вашего ноутбука в комментариях, а там уже вместе разберемся.
Надеюсь, статья помогла сделать вашу клавиатуру светящейся, если нет – обращаемся в комменты под статьей.
Как менять цвет на клавиатуре
Обычно для этого используются уже другие вспомогательные кнопки, но есть они не на всех моделях клавиатур. Также можно менять режим свечения, но опять же, об этом стоит узнать из руководство пользователя к клавиатуре или ноутбуку – эту информацию лучше погуглить.
Читайте также:


