Зажать шифт на клавиатуре как
Всем доброго времени суток, на связи «Heavy». Сегодня поговорим о специальном режиме для людей, которым в силу ограниченных возможностей сложно зажимать несколько клавиш одновременно. С функцией «Залипание клавиш» можно использовать комбинации вроде Ctrl + C или Ctrl + V, нажимая клавиши поочерёдно. Думаю, многие из вас знакомы с ситуацией, когда во время игры или быстрого набора текста случайно нажимаем 5 раз «Shift», затем звучит противный писк и появляется окно с уведомлением о залипании. Самое обидное, что происходит это именно когда мы максимально концентрируемся на чём-то. Сейчас разберём на примере Windows 10 как отключить, возможно, ненужную для вас функцию.
Через «Параметры» Windows
Нажмите «Пуск» - «Параметры» - «Специальные возможности» - «Клавиатура». Или надавите пять раз на Shift и кликните в появившемся окне «Отключить это сочетание клавиш в параметрах специальных возможностей».
Передвиньте ползунок «Использовать залипание клавиш». Чтобы совсем Windows вас не тревожила при пятикратном нажатии «Shift» снимите флажок «Разрешить включение залипания клавиш с помощью сочетания клавиш».
Через «Панели управления» Windows
Существует два способа попасть к интересующим нас параметрам. Если справа на панели задач отображается иконка залипания клавиш, дважды кликните по ней. Сразу после этого откроется необходимый раздел «Панели управления».
Либо найдите через поиск по Windows «Панель управления». Откройте и перейдите в «Центр специальных возможностей» - «Облегчение работы с клавиатурой» - «Настройка залипания клавиш».
Далее тот же принцип. Уберите галочку «Включить залипание клавиш». Чтобы не беспокоило совсем, то уберите галочку «Включать залипание клавиш при пятикратном нажатии клавиши SHIFT». Нажмите «ОК».
Когда я был ещё ребёнком, актуальна была Windows XP . Уже в те времена меня постоянно раздражала функция «Залипание клавиш», мешающая играть в только вышедший культовый Need for Speed: Most Wanted (2005). Но не было интернета, а в компьютерах мало кто разбирался. Так и приходилось с этим мириться.
Через комбинацию клавиш
Для этого нужно зажать любую клавишу одновременно с Alt, Shift, Ctrl или Win (логотип ОС). Но такой способ не избавит вас от случайной активации. Режим залипания клавиш продолжит запускаться после 5ти кратного нажатия на «Shift».
Как вам подобный формат? Вы стали немного умнее! Спасибо что остаётесь со мной.
Жду вас на своём YouTube канале «Heavy Frame» . Все социальные сети в профиле канала Яндекс Дзен. Крепкого здоровья, отличного настроения и до скорого!
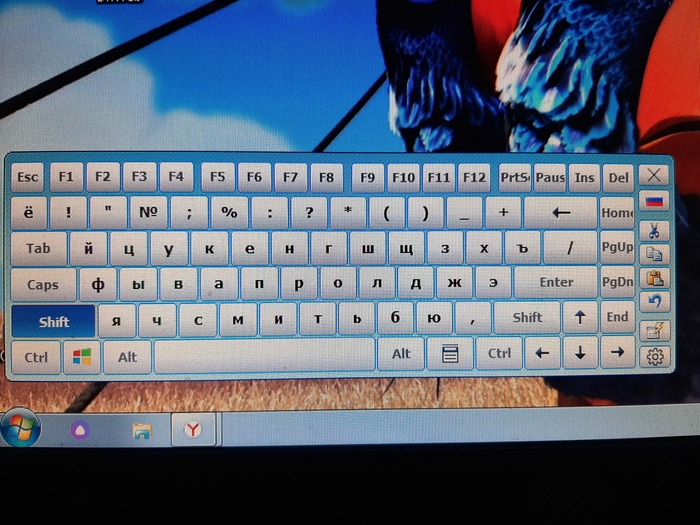
забавно. Вообще прикольный глюк
Капс лок нажми, будет маленький шрифт? Если нет, отключи программно порт, в который клава вставлена.Скачал экранную клавиатуру, и на ней постоянно зажат shift
А во встроенной зажат? Я вот проверил - при нажатии реального шифта светятся обе кнопки - слева и справа.
отрубите доступ к сети, переустановите винду. может проблема в драйверах которые винда подтягивает с сервера для этой клавы, мыши, юсб контроллера, материнки.
Отключи scroll lock-scloc мне помогло
Линию клава-мульт смотреть надо.
Какие ещё устройства подключены помимо клавиатуры? Может мышь имеет доп кнопки, одна из которых имитирует шифт
покурю тут, подожду пока шифт отлипнет.
просто у компа привычка писать капсом, как у некоторый юзеров.
Если ноутбук -- выключи, выдерни батарейку, покури, верни на место.
Сними кружку с клавиатуры.
Поставь НОРМАЛЬНУЮ версию, а не сборки на коленке.
Клаву физическую отключал?
А зачем скачивать экранную клавиатуру?! О_о

50 лет назад создан первый микропроцессор

Микропроцессор Intel 4004 в керамическом корпусе с серыми полосами (оригинальный тип корпуса)
15 ноября 1971 года фирма Intel выпустила свой первый коммерческий микропроцессор Intel 4004, ставший также первым микропроцессором в мире. Его разработка началась в 1969 году, когда японская компания Nippon Calculating Machine Corporation попросила Intel создать 12 чипов для калькулятора Busicom 141-PF.
Эта задача была поручена инженерам Федерико Фаггину, Теду Хоффу и Стэнли Мазору. Именно они придумали инновацию, которая стала настоящей гордостью компании: 16-пиновый микропроцессор из единого куска кремния с 2300 транзисторами MOS, работающий с частотой 740 кГц.
- По стечению обстоятельств первый микропроцессор получил обозначение, аналогичное дате сотворения мира по версии одного из основоположников библейской хронологии Джеймса Ашшера.
- Цикл инструкций: 10,8 микросекунд (в рекламном буклете Intel есть ошибка, указана скорость выполнения операций 108 кГц вместо 93 кГц, ошибку заметили лишь на 40-летие процессора в 2011 году).
- Intel 4004 является одной из самых популярных микросхем в плане коллекционирования. Наиболее высоко ценятся бело-золотые микросхемы Intel 4004 с видимыми серыми следами на белой части (оригинальный тип корпуса). Так, в 2004 году такая микросхема на интернет-аукционе eBay оценивалась примерно в 400 долларов. Немного менее ценными являются микросхемы без серых следов на корпусе, обычно их стоимость составляет порядка 200—300 долларов

Быстродействующие модули памяти для оптических компьютеров будущего
Эффект, благодаря которому возможна запись информации в кремниевом кольцевом микрорезонаторе с помощью импульсов света разной интенсивности, впервые описан учеными ЛЭТИ. Он открывает большие возможности по созданию быстродействующих модулей памяти для оптических компьютеров будущего.
Современные электронные вычислительные машины подходят к пределу своих возможностей по соотношению производительности к энергозатратам. Поэтому научные группы по всему миру разрабатывают логические интегральные схемы на альтернативных принципах, которые будут более компактными, энергоэффективными и быстродействующими. Один из видов таких схем — фотонная интегральная схема, в которой передача, хранение и обработка информации производится с помощью света.
Проект находится в русле многолетних работ, проводимых на кафедре физической электроники и технологии по исследованию новых физических эффектов в твердом теле, имеющих большие перспективы для создания устройств хранения и обработки информации. В частности, в 2020 году ЛЭТИ получил мегагрант Правительства Российской Федерации на проведение разработок в области резервуарных вычислений на принципах магноники.

Приветствую, друзья. Сегодня поговорим о режиме залипания клавиш. Наверняка со многими из вас случалась такая ситуация, когда в потёмках (или просто не глядя) жмёшь вроде на Enter для подтверждения чего-либо, а выходит полная ерунда. Мало того что операция не подтверждается, так и после очередного нажатия компьютер начинает издавать странные звуки и клавиатура неадекватно реагирует на команды. Дело в том, что по невнимательности человек промахивается мимо нужной клавиши и вместо Enter попадает на Shift, пятое подряд нажатие которой включает то самое злополучное залипание. О его активизации и сигналит компьютер, издавая звуки, малоприятные для ушей. Давайте разбираться, что это такое режим залипания клавиш, для чего он присутствует в системе Windows и зачем нужен рядовому пользователю.
Что есть режим залипания клавиш и для чего он нужен
Моя многолетняя практика показала, что чаще всего незапланированное залипание клавиш наблюдается на ноутбуке. Мне думается, что это из-за особенностей расположения и формы Shift и Enter. На клавиатуре стационарного компьютера кнопка Enter большого размера и имеет особенную форму в виде загнутой стрелки. На ноутбуке же она выполнена в виде прямоугольника, как и Shift, и лишь слегка отличается в размерах. Поэтому достаточно легко промахнуться и в запале ударить 5, а то и 10 раз подряд по Shift, активируя режим залипания клавиш, а что это такое – сейчас объясню.

Залипание – это замечательная функция, нужная людям, неспособным нажать одновременно более одной клавиши на клавиатуре, например, инвалидам или старикам. Вспомните, для перехода в меню системы и вызова диспетчера задач, например, чтобы завершить процесс или закрыть программу при зависании компьютера, нужно одновременно задействовать сразу три кнопки – CTRL, DEL и ALT, что для людей с ограниченными возможностями является непосильной задачей. Рассматриваемая опция при включении работает следующим образом – она сохраняет активной управляющую кнопку (SHIFT, CTRL или ALT) так, как будто пользователь продолжает держать на ней палец. Остаётся только нажать следующую кнопку.

Включение и отключение режима залипания клавиш
Включить режим залипания клавиш совсем просто – достаточно нажать 5 раз Shift. Если обозначенный метод не работает, то делаем следующее:
- Заходим в «Специальные возможности» через «Панель управления» компьютера.
- Находим пункт «Облегчение работы с клавиатурой».
- Ставим галочку напротив команды включения.
Случайная активация залипания клавиш доставляет пользователю массу проблем, так как он не знает, что это и как им пользоваться, а потому становится очень актуальным вопрос как отключить данный режим. Вот несколько способов:
- Проходим по тому же пути и убираем галочку с команды включения.
- Повторно нажимаем 5 раз на Shift.
- Нажимаем в паре любые две из приведённых клавиш – Shift, Ctrl, Windows (плывущее окно) и Alt.
Где, как и что можно настроить?

Данная опция имеет свои настройки, увидеть и изменить которые можно всё в том же разделе «Облегчение работы с клавиатурой». Здесь можно задать такие параметры, как наличие звука, опции активации и деактивации, появление значка залипания на основной панели внизу экрана и предупреждающего диалогового окна перед включением. Всё вышеперечисленное настраивается добавлением или снятием галочек на соответствующих пунктах.

Заканчиваю повествование. Обязательно напишите в комментариях, пригодилась ли вам информация, приведённая в этой статье. Всем пока.
О том, что такое клавиатура и для чего нужна?! Вы уже знаете. Теперь нужно поговорить о назначении клавиш клавиатуры. Ведь клавиатура, образно говоря, посредник между вами и компьютером, инструмент для взаимодействия с умным помощником. Нажимая клавиши, вы посылаете команды компьютеру на выполнение.
Отсюда и вывод: когда вы знаете назначение и комбинации клавиш, работа на компьютере становится легче и приятнее.

Назначение клавиш:
Tab используется для создания отступов (красная строка) в программах для работы с текстами. Также, если вы заполняете таблицы или формы, можете использовать клавишу Tab для перехода к следующему полю.
Shift – функциональные клавиши используются в паре с другими клавишами. Как вы видите, на клавиатуре есть две клавиши shift, слева и справа. Назначение у этих клавиш абсолютно одинаковое, а их расположение на клавиатуре, обусловлено удобством при наборе текста слепым методом печати.
Сейчас поясню, скажем, когда вы набираете текст и требуется поставить восклицательный знак, удобней всего мизинцем правой руки удерживать клавишу shift, а мизинцем левой руки нажать клавишу 1. Ещё клавиша shift участвует во многих комбинациях клавиш, например, ввод заглавной буквы, знака препинания, выполнение специализированных функций программы и так далее.
Основная часть клавиатуры включает в себя алфавитно-цифровой набор клавиши (буквы и цифры) и пробел.
Enter(Ввод) – подтверждение действия. Например, в то время как в интернете, вы можете ввести адрес веб-сайта, а затем нажмите клавишу Enter, чтобы перейти на сайт. Он также используется для начала новой строки в текстовых редакторах. Enter на цифровой клавиатуре имеет такое же назначение и часто используется при выполнении математических расчётов, скажем, в приложении «калькулятор» для получения результата.
Backspace – в текстовом редакторе стирает символы слева от курсора. А в браузере позволяет вернуться к предыдущей странице.
Delete(Del) – в текстовом редакторе стирает символы справа от курсора. Выполняет функцию удаления в файловых менеджерах.

Клавиши управления курсором
Клавиши со стрелками используются для множества различных целей, в том числе перемещение курсора, прокрутка документа, или контроль в игре.
Вспомогательные клавиши
Scroll Lock вертикальная прокрутка, редко используется сегодня.
Pause/Break выполняет функцию паузы, чаще используется в сочетании с клавишей Win.
Win – служит для вызова меню «Пуск», а также используется в комбинациях с другими клавишами для вызова функций операционной системе Windows.
Клавиша вызывает контекстное меню (равнозначна нажатию правой кнопки мышки).
Num Lock Включает/выключает цифровую клавиатуру. После включения, загорается индикатор. Если цифровая клавиатура выключена, клавиши выполняют функции обозначенных на них клавиш.
Комбинации клавиш
Комбинация клавиш – это когда вы удерживаете нажатой одну или две клавиши и кратко нажимаете на третью. Например, Ctrl+S, где плюс указывает на комбинацию клавиш. То есть, вы нажимаете и держите клавишу Ctrl, а затем кратко нажимаете клавишу S. Плюс в данной записи служит для обозначения комбинации клавиш и не нажимается в её исполнении.
При работе с файлами и документами:
Ctrl+N – создать новый файл;
Ctrl+O – открыть документ;
Ctrl+A – выделить всё;
Shift+Home – выделить строку слева от курсора;
Ctrl+End – выделить строку справа от курсора;
Ctrl+C – копировать в буфер обмена выделенный текст или файл;
Ctrl+X – вырезать выделенный текст или файл;
Ctrl+V – вставить содержимое буфера обмена;
Ctrl+Del – удалить слово за курсором;
Ctrl+Backspase – удалить слово перед курсором;
Ctrl+Home – переместить курсор в начало документа;
Ctrl+End – переместить курсор в конец документа;
Ctrl+Z – отмена последнего действия;
Ctrl+S – сохранить файл, изменения в документе;
Ctrl+P – печать;
При работе с браузером:
Ctrl+D – добавить закладку в браузере;
Ctrl + Shift + T – открыть закрытую вкладку в браузере;
Ctrl+T – открыть новую вкладку;
Ctrl+L – выделить содержимое адресной строки;
Alt + D – сохранить адрес страницы в браузере;
При работе в Windows:
Ctrl + Alt + Del – перезагрузка компьютера;
Ctrl + Shift + Esc – завершить зависшие процессы;
Shift+Ctrl+Alt – вызов диспетчера задач;
Alt+Tab – быстрый переход между окнами программ;
Alt+F4 – быстро закрыть окно;
Alt + Print Screen – сделать скриншот активного окна;
Win+Pause/Break – свойство системы;
Win+E – открыть проводник;
Win+D – свернуть все окна;
Win+F – поиск файлов на компьютере;
Win+L – смена пользователя;
Win+F1 – справка;
Win+Tab – переключает окна по кругу.
И таких комбинаций клавиш много, а в разных программах эти комбинации зачастую отличаются друг от друга, но вы с лёгкостью будете их запоминать, если работаете часто с программным продуктом.
Читайте также:


