Зависает и пропадает курсор на мониторе
ИСПРАВЛЕНО: КУРСОР ЗАВИСАЕТ, ПРЫГАЕТ ИЛИ ИСЧЕЗАЕТ В ОКНАХ 10, 8 ИЛИ 7 - ИСПРАВЛЯТЬ - 2021
Windows 8 и Windows 10 имеют встроенную функцию, которая должна заставить ваш курсор исчезать во время набора текста.
Эта функция удобна при использовании портативного устройства с Windows 8 или Windows 10, потому что, если у вас активен курсор, он будет перепрыгивать повсюду, если вы случайно прикоснетесь к нему при вводе чего-либо.
Следуя приведенным ниже инструкциям, вы сможете решить проблемы с курсором в Windows 8, а также узнать, как правильно использовать функции курсора.
Шаги для решения курсора в Windows 10, если он зависает, прыгает или исчезает
Решение 2. Исправление непредвиденных скачков или зависаний в Windows 8
Решение 3 - Снимите флажок «Улучшить точность указателя»
По словам пользователей, если ваш курсор зависает, скачет или исчезает, вы можете легко решить эту проблему, просто отключив функцию рецессии Enhance. Для этого выполните следующие действия:
- Откройте панель управления и перейдите в раздел « Мышь ».
- Перейдите на вкладку « Параметры указателя » и отключите функцию повышения точности указателя . Теперь нажмите Apply и OK, чтобы сохранить изменения.
После отключения этой функции проблемы с курсором должны исчезнуть.
Решение 4. Переустановите драйвер мыши
Обновление драйверов вручную
Иногда эта проблема может возникнуть из-за вашего драйвера мыши. Несколько пользователей сообщили, что их мышь была распознана как мышь PS / 2 вместо USB, и это вызвало различные проблемы.
Если ваш курсор зависает, скачет или исчезает, вы можете решить проблему, переустановив драйвер. Для этого выполните следующие действия:
-
Нажмите Windows Key + X, чтобы открыть меню Win + X, и выберите « Диспетчер устройств» из меню.
После этого ваша мышь будет обнаружена, и вы сможете снова использовать ее без каких-либо проблем.
Обновлять драйверы автоматически
Если этот метод не работает или у вас нет необходимых навыков работы с компьютером для обновления / исправления драйверов вручную, мы настоятельно рекомендуем сделать это автоматически с помощью средства обновления драйверов Tweakbit.
Этот инструмент одобрен Microsoft и Norton Antivirus. После нескольких испытаний наша команда пришла к выводу, что это лучшее автоматизированное решение. Ниже вы можете найти краткое руководство, как это сделать.
- Загрузите и установите TweakBit Driver Updater
- После установки программа начнет сканирование вашего компьютера на наличие устаревших драйверов автоматически. Driver Updater проверит установленные вами версии драйверов по своей облачной базе данных последних версий и порекомендует правильные обновления. Все, что вам нужно сделать, это дождаться завершения сканирования.
- По завершении сканирования вы получите отчет обо всех проблемных драйверах, найденных на вашем ПК. Просмотрите список и посмотрите, хотите ли вы обновить каждый драйвер по отдельности или все сразу. Чтобы обновить один драйвер за раз, нажмите ссылку «Обновить драйвер» рядом с именем драйвера. Или просто нажмите кнопку «Обновить все» внизу, чтобы автоматически установить все рекомендуемые обновления.
Примечание. Некоторые драйверы необходимо устанавливать в несколько этапов, поэтому вам придется нажимать кнопку «Обновить» несколько раз, пока не будут установлены все его компоненты.
Отказ от ответственности : некоторые функции этого инструмента не являются бесплатными.
Решение 5 - Отключить зону управления HP
Если курсор зависает, прыгает или исчезает, возможно, ваша проблема связана с HP Control Zone. Несколько пользователей сообщили, что они исправили проблему, просто отключив HP Control Zone. Для этого выполните следующие простые шаги:
- Перейдите в раздел « Мышь » на панели управления .
- Перейдите на вкладку HP Control Zone и отключите HP Control Zone . Нажмите Применить и ОК .
После отключения этой функции проблемы с мышью должны быть решены. Помните, что HP Control Zone может быть недоступна на вашем ПК, если это не устройство HP.
Решение 6 - Удалить AdAware
Иногда сторонние приложения могут вызвать проблемы с вашей мышью. Многие пользователи сообщают, что их курсор зависает, скачет или исчезает из-за AdAware. Это надежное антишпионское приложение, но иногда оно может вызывать различные проблемы.
Пользователи сообщили, что удаление AdAware устранило проблему для них, так что не стесняйтесь попробовать это. Если вы хотите продолжить использовать это приложение, обязательно обновите его до последней версии и проверьте, решает ли это проблему.
Решение 7. Отключите дополнительные драйверы мыши из диспетчера устройств
По словам пользователей, проблемы с вашим курсором могут возникнуть из-за нескольких драйверов мыши на вашем компьютере.
Если ваш курсор зависает, скачет или исчезает, возможно, вам придется отключить дополнительные драйверы мыши на вашем компьютере. Для этого выполните следующие действия:
- Откройте диспетчер устройств и перейдите в раздел « Мыши и другие указывающие устройства ».
- Если вы видите несколько записей в этом разделе, вам необходимо отключить все устройства, которые вы не используете. Для этого просто щелкните правой кнопкой мыши устройство, которое вы хотите отключить, и выберите « Отключить устройство» в меню.
После удаления дополнительных устройств проблема должна быть полностью решена.
Решение 8. Откат к предыдущему драйверу
Иногда проблемы с вашим курсором могут появиться из-за новых драйверов. По словам пользователей, эта проблема может появиться, если вы недавно обновили драйвер мыши или сенсорной панели.
Если ваш курсор зависает, скачет или исчезает, вам нужно откатиться к более старому драйверу. Вы можете сделать это, выполнив следующие действия:
- Откройте диспетчер устройств и найдите проблемное устройство. Дважды щелкните устройство, чтобы открыть его свойства.
- Когда откроется окно « Свойства» , перейдите на вкладку « Драйвер » и нажмите кнопку « Откатить драйвер» .
После отката к более старому драйверу проверьте, решена ли проблема. Если опция « Откатить драйвер» недоступна, возможно, вам придется переустановить драйвер, выполнив действия, описанные в решении 4 .
Стоит отметить, что Windows иногда может автоматически обновлять драйверы и вызывать появление этой проблемы.
Чтобы предотвратить это, обязательно ознакомьтесь с нашей статьей о том, как запретить Windows автоматически обновлять определенные драйверы.
Решение 9 - Отключить Realtek HD Audio Manager
По словам пользователей, иногда Realtek HD Audio Manager может вызвать проблемы с вашим курсором. Если ваш курсор зависает, скачет или исчезает, вам нужно предотвратить автоматический запуск Realtek HD Audio Manager с вашего ПК.
Для этого выполните следующие действия:
- Нажмите Ctrl + Shift + Esc, чтобы открыть диспетчер задач .
- Когда откроется диспетчер задач , перейдите на вкладку « Автозагрузка ». Найдите Realtek HD Audio Manager, щелкните его правой кнопкой мыши и выберите « Отключить» .
После этого приложение не будет автоматически запускаться с вашего ПК.
Решение 10. Убедитесь, что ваше устройство включено
Если эта проблема появляется на вашем ноутбуке, вам нужно проверить, включено ли ваше устройство. Для этого выполните следующие действия:
- Перейдите в Панель управления> Мышь .
- Перейдите к последней вкладке справа и убедитесь, что устройство включено.
После этого ваша мышь снова появится, и все снова начнет работать. Имейте в виду, что вам, возможно, придется выполнять эти шаги с помощью клавиатуры.
Эта ошибка не единственная, которая может беспокоить вас. Есть много проблем, связанных с курсором, которые могут возникнуть на ПК с Windows.
Возможно, вы столкнулись с другими подобными проблемами с курсором, и у нас есть несколько решений для некоторых из них:
- Черный экран с курсором в Windows 10
- Курсор мыши исчез в Windows 10
- Перемещение курсора мыши при наборе текста в Windows 8, 10
- Указатель мыши исчез в Windows 8.1
- Курсор становится невидимым в Windows 8.1
Кроме того, не стесняйтесь писать нам, если у вас есть какие-либо вопросы по этой статье.
Примечание редактора : этот пост был первоначально опубликован в октябре 2014 года и с тех пор был полностью переработан и обновлен для обеспечения свежести, точности и полноты.
ЧИТАЙТЕ ТАКЖЕ:
Проблемы с защитой от Fallout: игра не загружается, зависает, исчезает и многое другое

Fallout Shelter на данный момент является одной из самых популярных игр для платформ Xbox One и Windows PC. Как игрок, вы будете управлять современным подземным Убежищем, безопасным местом для обитателей и избежания опасностей Пустоши. Fallout Shelter - увлекательная и увлекательная игра, но иногда она также ставит…
Часто возникающие проблемы с Coaster Planet: игра зависает или зависает и многое другое

Planet Coaster - это впечатляющая игра-симулятор парков каботажного судна, которая позволяет вам построить собственную империю парка каботажных судов. Удивляйте, радуйте и волнуйте невероятные толпы и дайте волю своему воображению, чтобы построить самые страшные американские горки. К сожалению, игра Planet Coaster для некоторых геймеров оказывается тяжелым испытанием. Есть разные .
Исправлено: windows 10, 8.1 зависает и зависает после щелчка правой кнопкой мыши
Обновление до Windows 10 или 8.1 может быть трудным делом, поскольку оно может зависнуть после щелчка правой кнопкой мыши. Если у вас возникла эта проблема, прочтите наше руководство по устранению неполадок и решите это.
Компьютерная мышка, несмотря на свою внешнюю простоту, представляет собой такое же сложное составное устройство, как и другие части компьютера. И, конечно, она тоже подвержена поломкам при небрежном обращении. Существует определённый предел прочности, при достижении которого мышка выходит из строя. Зачастую неисправность проявляется в том, что перестаёт работать курсор мыши.

Зависания
Существует несколько видов (симптомов) нарушения работоспособности. Первым из них является проблема, заключающаяся в том, что зависает курсор мыши. Причин появления такой неисправности может быть достаточно большое количество. Давайте сначала рассмотрим чисто механические воздействия. Иногда при работе за компьютером курсор мыши начинает либо подрагивать, либо просто останавливаться на месте. То есть попросту перестаёт слушаться пользователя. В большинстве случаев в этом виноват сам юзер.
- Проблема может возникнуть из-за несоблюдения аккуратности и чистоты на рабочем месте. Есть несколько вариантов исправления этой ситуации. Для начала приберитесь за столом, вытрите всю пыль с поверхности, протрите влажной тряпкой. Затем аккуратно почистите "глазок" мышки - участок, где лазер соприкасается с поверхностью. Если это не помогло, то осторожно развинтите мышку и почистите её изнутри.
- Зависать курсор мыши может еще и из-за того, что тормозит вся система. Причем не всегда это является программной ошибкой. Если это ваш домашний компьютер, попробуйте разобрать его и почистить от пыли. Для этого лучше всего подойдёт либо специальный пылесос, продаваемый в компьютерных магазинах, либо обычный домашний, настроенный на выдув. Возможно, также необходимо заменить термопасту на процессоре. Но это уже лучше доверить профессионалам.
Это то, что мы можем сделать, не трогая операционную систему компьютера. При этом не всегда источник проблемы в засорении. Давайте рассмотрим некоторые программные ошибки.

Система

Другой вариант
Проверку диска на наличие ошибок рекомендуется проводить как можно чаще, это позволит избежать ряда проблем, связанных не только с мышкой. Если вам не помогла ни одна программа проверки диска на ошибки, можете попробовать переустановить драйвера. Для этого либо удалите старые через диспетчер устройств, либо скачайте утилиту для автоматического обновления. Например, можете попробовать бесплатную версию Driver Booster. Если ничего из вышеперечисленного не помогло, попробуйте проверить мышку на другом компьютере. Возможно, срок её службы подошел к концу.
"Чешир"
Кроме зависаний курсора, встречается и другая проблема. А именно, пропадает курсор мыши. Так же, как и в предыдущем случае, есть несколько вариантов, почему это может происходить.
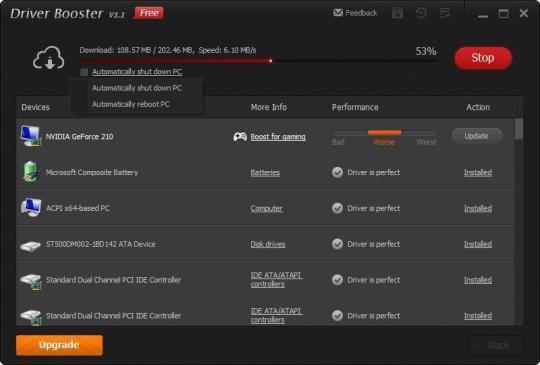
Если вы работаете в каком-либо браузере и у вас внезапно начинает пропадать курсор, попробуйте отключить некоторые плагины в обозревателе. В частности, флэш-проигрыватель. Возможно, проблема кроется именно в нём, а не в самой мышке.
Надеемся, эти советы помогут вам в устранении сбоев, при которых не работает курсор мыши.
Вы сталкиваетесь с частыми паузами и зависаниями курсора мыши в Windows 10? Это может произойти по нескольким причинам, например из-за конфликтующих настроек, поврежденных драйверов и вредоносного программного обеспечения.
Итак, в следующий раз, когда ваша мышь зависнет или иным образом начнет работать в Windows 10, вот 18 вещей, которые вы можете попробовать, чтобы она снова работала правильно.

Прежде чем ты начнешь
Если курсор мыши полностью зависает, вы можете использовать следующие клавиши для взаимодействия с операционной системой:
Tab и Shift + Tab: переключение между элементами на экране.
Стрелки вверх / вниз / влево / вправо: перемещение между элементами на экране и развертывание элементов в списках.
Enter и пробел: выберите (щелкните левой кнопкой мыши) элементы на экране.
Приложение и Ctrl + Shift + F10: отображение контекстных (щелчок правой кнопкой мыши) действий.
Вы также найдете дополнительные сочетания клавиш для определенных действий по мере продвижения по списку ниже.
1. Переключение окон с помощью Alt-Tab
Обновите или переустановите программу, если проблемы, связанные с курсором, начинают повторяться.
2. Перезапустите проводник.
Начните с нажатия Shift + Ctrl + Esc, чтобы открыть диспетчер задач. Затем выберите «Подробнее», щелкните правой кнопкой мыши процесс с надписью «Проводник Windows» и выберите «Перезагрузить».

3. Закройте процессы, потребляющие ресурсы.
Вы всегда можете завершить процесс, щелкнув правой кнопкой мыши и выбрав Завершить задачу. Но если это связано с критической задачей (например, с обновлением приложения или сканированием на наличие вредоносных программ), вам следует подождать.
4. Перезагрузите компьютер.
Если ваш компьютер полностью не отвечает, вы можете вместо этого выполнить полный сброс.

5. Отключите и снова подключите мышь.
Просто выньте USB-кабель или беспроводной приемник, перезагрузите компьютер и снова подключите его. Если мышь продолжает зависать, перейдите к остальным исправлениям.
6. Очистите мышь.
Если вы какое-то время использовали мышь, оптический датчик под ней может в конечном итоге покрыться пылью и грязью. Неудивительно, что это может помешать ему правильно регистрировать движения.
Использование сжатого воздуха или влажного ватного тампона, смоченного спиртом, поможет вам быстро очистить его.

7. Зарядите батареи.
Беспроводная мышь или мышь Bluetooth, которая вот-вот разрядится, также может заикаться и останавливаться в Windows 10. Проверьте, может ли подзарядка или замена батареек изменить ситуацию к лучшему.
8. Измените порты USB.
Переключение портов USB также может помочь устранить проблемы на устройствах USB. Кроме того, лучше избегать использования внешних USB-концентраторов и подключать мышь напрямую, чтобы обеспечить достаточное питание.
Отключение и перемещение других периферийных USB-устройств, например клавиатуры, к другим портам компьютера также может решить проблему.
9. Отключите энергосбережение для USB-портов.
Ваш компьютер может попытаться сэкономить электроэнергию, отключив питание USB-портов. Вы можете остановить это, настроив параметры управления питанием операционной системы.
Нажмите Windows + R, чтобы открыть окно «Выполнить». Затем введите devmgmt.msc и нажмите OK, чтобы открыть диспетчер устройств. Затем разверните категорию «Контроллеры универсальной последовательной шины», щелкните правой кнопкой мыши экземпляр корневого концентратора USB и выберите «Свойства».
На вкладке «Управление питанием» снимите флажок «Разрешить компьютеру выключать это устройство для экономии энергии» и нажмите «ОК». Затем повторите действие для других экземпляров корневого концентратора USB.

10. Запустите средство устранения неполадок оборудования и устройств.
Средство устранения неполадок оборудования и устройств Windows 10 помогает решить серьезные проблемы, связанные с мышью. Вы можете получить к нему доступ с помощью Windows PowerShell.
Начните с нажатия Windows + X. Затем выберите Windows PowerShell, а затем скопируйте и вставьте следующую команду:
msdt.exe -id DeviceDiagnostic
После того, как средство устранения неполадок оборудования и устройств завершит загрузку, следуйте инструкциям на экране, чтобы решить проблемы с мышью.

11. Переустановите драйверы устройств.
Вы сделали много быстрых исправлений. Если ваша мышь по-прежнему зависает, пришло время исключить проблемы с повреждением любых драйверов мыши, переустановив их.
Для этого откройте Диспетчер устройств, разверните «Мыши и другие указывающие устройства», щелкните правой кнопкой мыши HID-совместимую мышь и выберите «Удалить устройство». Затем повторите для всех экземпляров HID-совместимых мышей.

После этого перезагрузите компьютер, и Windows автоматически переустановит драйверы мыши.
Также рекомендуется установить любое вспомогательное программное обеспечение или специальные драйверы для мыши с веб-сайта производителя.
12. Отключить повышение точности указателя
В Windows 10 есть параметр «Повышение точности указателя», который действует как форма ускорения мыши. Но это может привести к противоречивому поведению с определенными типами мышей, поэтому вам следует попробовать отключить его.
Для этого нажмите Windows + I, чтобы открыть приложение «Настройки». Затем выберите «Устройства»> «Мышь»> «Дополнительные параметры мыши». На вкладке «Параметры указателя» снимите флажок «Повысить точность указателя» и выберите «Применить», чтобы сохранить изменения.

13. Обновите драйверы оборудования.
14. Обновите Windows 10.
Обновление Windows 10 может устранить известные ошибки и несовместимости драйверов, мешающие правильной работе мыши.
Поэтому, если вы давно не обновляли операционную систему, откройте приложение «Настройки» и выберите «Обновление и безопасность»> «Центр обновления Windows». Затем выберите «Проверить наличие обновлений», а затем выберите «Загрузить и установить».
15. Сканирование на наличие вредоносных программ.
Компьютерные вирусы и вредоносное ПО обычно приводят к серьезным проблемам с производительностью и неустойчивому поведению курсора. Вы можете использовать встроенный в Windows 10 апплет безопасности Windows для сканирования вашего компьютера на наличие троянов, червей, клавиатурных шпионов и т. Д.
Однако вам также следует запустить специальное средство для удаления вредоносных программ, например Malwarebytes для поиска и удаления скрытых форм вредоносных программ.

16. Отключить быстрый запуск.
Windows 10 использует функцию под названием «Быстрый запуск», чтобы сократить время загрузки за счет сохранения состояния системы при каждом завершении работы. Однако это также может привести к странным сбоям и аномалиям на разных сборках ПК. Так что попробуйте отключить его.
Для этого нажмите Windows + X и выберите «Электропитание»> «Дополнительные настройки электропитания»> «Выберите, что делает кнопка питания». Затем снимите флажок Включить быстрый запуск (рекомендуется).
17. Запустите сканирование SFC.
Запуск Проверка системных файлов помогает решить серьезные проблемы со стабильностью в Windows 10. Если ваша мышь полностью зависает, попробуйте запустить ее.
Для этого нажмите Windows + X, выберите Windows PowerShell (Admin) и выполните команду ниже.

Примечание. Если у вас возникли проблемы с взаимодействием с операционной системой, попробуйте запустить сканирование SFC после загрузка Windows 10 в безопасном режиме.
18. Запустите сканирование DISM.
DISM / Онлайн / Очистка-Образ / CheckHealth
DISM / Онлайн / Очистить изображение / ScanHealth
DISM / Онлайн / Очистка-Образ / RestoreHealth
Больше никаких странных пауз и зависаний
Указанные выше указатели должны были помочь вам решить проблемы с зависанием мыши в Windows 10. Но если ни один из них не помог, вы должны проверить, не возникает ли то же самое после подключения его к другому ПК.
Если это так, можно с уверенностью предположить, что вы имеете дело с неисправной мышью. Так что отправьте ее на замену или побалуйте себя новой мышью.
С тех пор, как Apple «позаимствовала» концепцию графического интерфейса у Xerox, а Microsoft, в свою очередь, «позаимствовала» ее, указатель мыши стал центральной частью нашего взаимодействия с нашими компьютерами. Итак, представьте себе шок от загрузки вашего ПК, когда вы обнаружите, что указателя мыши нет вообще!
Хотя вполне возможно использовать компьютер без мыши, вы, вероятно, захотите вернуть указатель. Итак, давайте рассмотрим, что вы можете делать, когда ваша мышь продолжает исчезать.

Прежде чем что-либо пробовать, используйте несколько сочетаний клавиш, чтобы посмотреть, сможете ли вы вернуть курсор. Попробуйте Fn + F3, Fn + F5, Fn + F9 или Fn + F11 и посмотрите, работает ли что-нибудь из них. Это в основном повторно включает вашу мышь, если она по какой-то причине была отключена. Если это не помогло, продолжайте читать.
1. Перезагрузите компьютер.
Да, мы начинаем со стандартного совета. Выключите компьютер и снова включите его. Иногда это настолько очевидно, что люди вообще забывают это делать. Это устраняет любые временные сбои, которые могут больше никогда не повториться.
2. Проверьте подключение и батареи.
USB технология в наши дни очень надежен, но все же может быть привередливым. Так что отключите мышь, подождите секунду, а затем снова подключите ее. Вы также можете попробовать другой порт, что иногда также решает проблему.
Кроме того, если ваша мышь подключена через док-станцию или концентратор, попробуйте подключить ее напрямую к компьютеру или отключите концентратор и снова подключите его.

Наконец, что касается соединений, попробуйте отключить все другие устройства, кроме мыши, и посмотрите, поможет ли это.
3. Проверьте мышь на чем-нибудь еще или попробуйте другую мышь.

Если мышь работает где-то еще, вы, вероятно, столкнулись с проблемой программного или аппаратного обеспечения компьютера. Если мышь больше нигде не работает, то тайна исчезающей мыши решена.
4. На ноутбуках проверьте наличие переключателя мыши.
Большинство ноутбуков имеют большую сенсорную панель под клавиатурой, и многих пользователей, которые используют внешнюю мышь или много печатают, это отвлекает. Может случиться так, что вы случайно коснетесь его большим пальцем во время использования клавиатуры, в результате чего указатель подпрыгнет.
Вот почему на большинстве ноутбуков есть переключатель для отключения тачпада. Если к вам не подключена внешняя мышь и тачпад отключен, указатель мыши может не отображаться.

Вы увидите небольшую пиктограмму тачпада или чего-то подобного на этой клавише. Чтобы активировать переключатель, обычно сначала нужно удерживать кнопку Fn, которая изменяет функции клавиш в строке функциональных клавиш, пока она нажата.
5. Отключите «Скрывать указатель при вводе».
Иногда исчезновение вашей мыши является результатом какой-то настройки, которая была случайно активирована или включена другим пользователем. Если вы видите, что указатель мыши удаляется только во время набора текста, велика вероятность, что включена опция «Скрыть указатель при вводе».
Чтобы проверить, произошло ли это:

- Выберите вкладку «Параметры указателя».
- Снимите флажок Скрыть указатель при вводе текста.

Откатить последние изменения
Если проблема возникает сразу после того, как что-то на вашем компьютере изменилось, вам следует подумать об отмене этих изменений, если это вообще возможно. Сюда входят последние обновления Windows, обновления драйверов мыши или новое установленное вами программное обеспечение.

Корреляция, конечно, не уравнивает причинно-следственную связь, но изменение системы, происходящее близко к проблеме, несколько повышает шансы на связь. Вот как откатить драйвер в Windows 10.
7. Обновите прошивку или программное обеспечение мыши.
Даже без установки проприетарного ПО все USB и Bluetooth мыши соответствуют общим стандартам интерфейса для обоих типов подключения. Что ж, это должно быть так, но иногда ваша мышь начинает работать только после установки утилиты конфигурации производителя.
С некоторыми беспроводными мышами, например, от Logitech, которые используют собственный приемник, вам может потребоваться сначала выполнить сопряжение приемника и мыши с помощью утилиты.
8. Убедитесь, что мышь переключаема.
Некоторые Bluetooth-мыши, например MX Мастер серии, поддерживают несколько профилей устройств. Таким образом, вы можете переключаться между различными устройствами одним нажатием кнопки. Если ваша мышь имеет эту функцию, убедитесь, что она настроена на правильный профиль для компьютера, на котором вы хотите ее использовать.
9. Проведите некоторое обслуживание драйвера.
Хотя Windows обычно хорошо справляется с обновлением данных, вы можете вручную проверить, обновлены ли драйверы мыши. В качестве альтернативы, возможно, вам следует откатить новый драйвер мыши, который может вызывать проблемы. Также может быть, что ваш драйвер графического процессора нуждается в обновлении, чтобы он хорошо работал с более новым драйвером мыши.
10. Если ваш указатель исчезает только в некоторых приложениях
Иногда указатель мыши исчезает только при наведении курсора на определенные приложения. Общие примеры включают приложения видеоплеера и веб-браузеры, такие как Хром. Это может произойти из-за того, что приложение пытается использовать аппаратное ускорение для более быстрого и плавного рендеринга.
К сожалению, иногда это означает, что указатель исчезает из-за проблем с совместимостью. Обновление приложения и драйверов графического процессора должно быть вашим первым действием, но если это не сработает, проверьте документацию по программному обеспечению, чтобы узнать, где вы можете отключить аппаратное ускорение.
11. Используйте Alt + Tab или Диспетчер задач, чтобы освободить записанный указатель.
Иногда указатель мыши продолжает исчезать из-за того, что он был захвачен внеэкранным приложением. Это может произойти, если некоторые приложения не закрываются должным образом и не возвращают мышь.

Если ваша мышь не отпускала при переключении в диспетчер задач, вы можете просто нажать Alt + E, чтобы завершить выделенное приложение.
12. Проверьте наличие вредоносного ПО.

Отсутствующий указатель может быть признаком этого, поэтому обязательно отключите компьютер от Интернета, а затем запустите на нем антивирусное программное обеспечение. Возможно, вам придется сделать это с загрузочной флешки, но в большинстве случаев вам будет достаточно просто установить и запустить такие приложения, как Malwarebytes.
Добраться до сути (-ов)
Существует так много возможных причин, по которым указатель мыши может уйти в самоволку, но решения, которые мы здесь перечислили, имеют наибольшую вероятность успеха, а также являются одними из самых быстрых.
Если после всего этого у вас по-прежнему нет указателя мыши на экране, возможно, вам придется подумать об установке или ремонте самой Windows. Вы можете попробовать загрузить живую версию Linux с флеш-накопителя или DVD, чтобы на 100% убедиться, что проблема в Windows, но как только вы убедитесь, что Windows нужен новый шанс, перейдите к 3 способа стереть и переустановить Windows 10.
Читайте также:


