Замена клавиатуры dell xps 13
Если вам потребовался ремонт клавиатуры на ноутбуке, то специалисты компании «Московский центр сервисов» способны в этом помочь. Подобная неполадка относится к наиболее распространенным, так как узел испытывает основную эксплуатационную нагрузку. Замена клавиатуры ноутбука Dell XPS 13 – услуга, с которой мастера нашей компании сталкиваются ежедневно. Поэтому они прекрасно осведомлены обо всех нюансах данной процедуры.
Что делать при возникновении неисправности
Выход из строя клавиатуры практически полностью выводит из эксплуатации ноутбук. Если возникла непредсказуемая поломка, то срочно необходимо обращаться в наш сервисный центр за помощью квалифицированных мастеров.
Наличие современного оборудования, грамотных, опытных мастеров, качественных комплектующих позволяет нам предоставлять услуги по замене клавиатуры на ноутбуке Dell XPS 13 на высшем уровне. Мы ценим время клиентов. Поэтому все мероприятия проводятся в максимально короткий срок. Среднее время проведения работ по замене клавиатуры – 30 минут.
Почему не стоит проводить самостоятельный ремонт
Когда не работает часть клавиатуры Dell XPS 13 многие задумываются о ремонте своими силами. Однако это ошибочный путь. Чтобы качественно провести восстановительные работы необходимо иметь определенный опыт и знания в обслуживании мобильной техники. Попытка самостоятельного восстановления может усугубить ситуацию. Итогом может стать невозможность дальнейшей эксплуатации.
При возникновении дефекта лучше всего сразу обращаться к мастерам компании «Московский центр сервисов», которые знают свое дело.
Причины неисправностей
- Поврежден коннектор подключения клавиатуры к мат.плате;
- Выход из строя мультиконтроллера;
- Проблема со шлейфом;
- Поломка микроконтроллера;
- Пролитие жидкости;
- Скопление пыли и грязи под клавишами;
- Механическое воздействие, падение;
- Физический износ мембраны или отдельных клавиш;
- Выход из строя контактов. В результате клавиши не реагируют;
- Закрытие крышки, при наличии на клавиатуре постороннего предмета;
- Иные, менее распространенные причины.
По нашей статистики чистка клавиатуры после залития является самой частой причиной обращения в мастерскую. Самым худшим вариантом может стать то, что пролитие произошло при включенном компьютере. В этом случае необходимы оперативные действия, направленные на скорейшую ликвидацию последствий. В противном случае ноутбук может больше не включиться.
Выход из строя клавиатуры происходит в наиболее неподходящий момент. Если вы однажды обнаружили, что клавиатура не печатает, то сразу оставляйте заявку на ремонт в нашем сервисном центре. Опытный персонал проведет все необходимые мероприятия и восстановит работоспособность лептопа.
Стоимость ремонта и замены
Если наблюдается проблема с работоспособностью клавиатуры, то необходимо искать квалифицированную помощь. Одним из наиболее привлекательных сервисных центров в Москве является наш коллектив, сформированный из исключительно высококвалифицированных специалистов.
Мы готовы оказать любую компьютерную помощь, вне зависимости от сложности ситуации. Мастер может выехать на дом или офис и провести обслуживание на месте. Доставка в мастерскую может не потребоваться. Замена клавиатуры ноутбука происходит на глазах заказчика.
Мы предлагаем высококачественные услуги по честной, обоснованной цене. Не каждый наш конкурент способен выполнить столь профессиональный ремонт по такой стоимости.
В среднем ремонт клавиатуры стоит от 690 рублей, работа по замене – 990 рублей.
Чтобы воспользоваться нашим предложением следует связаться с сотрудниками, сообщить данные о своем устройстве и оформить заказ на восстановление. Также необходимо определиться с вариантом обслуживания: в нашей мастерской или вызов специалиста на дом/офис. Специалисты подберут соответствующую клавиатуру и в назначенный срок проведут ремонт.
Прежде, чем приступать к разборке мастер проводит диагностику компьютера, направленную на выявление всех дефектов и сбоев. После сборки осуществляется тестирование с целью демонстрации полностью работоспособного гаджета.
Почему мы?
- Открытость ценообразования;
- Фиксированные цены на все услуги;
- Успешная деятельность с 2009 года;
- Прекрасная репутация в интернет – 4,9 баллов и 5 возможных;
- Высокий уровень исполнительского мастерства;
- Высококачественные комплектующие;
- Гарантия на все выполненные работы от 100 дней;
- Персонал с опытом работы в сфере более трех лет;
- Количество успешно проведенных ремонтов – более 20 000;
- Предоставление скидки по социальной карте от 5 до 15%;
- Постоянные клиенты могут рассчитывать на 10% скидку;
- Постоянная поддержка и консультирование клиентов;
- Честные условия без скрытых нюансов;
- Гарантированная конфиденциальность обращения;
- Шаговая доступность мастерской – метро Ленинский проспект;
- Бесплатный выезд курьера в пределах МКАД.
- Бесплатный оперативный выезд мастера на дом или в офис.
Как мы работаем:

Создайте заявку через сайт, получите скидку 5% на ремонт. Нет времени? Оставьте номер, и Мы перезвоним Вам в течение нескольких минут.

Мы бесплатно присылаем к Вам курьера, или Вы сами привозите неисправную техинку в Сервисный Центр для провередения диагностики.

Квалифицированный мастер проводит комплексную диагностику и тестирование. На основании показателей составляет акт дефектации.

Мастер составляет калькуляцию работ и запчастей, после чего звони Вам, и устанавливает стоимость и сроки проведения работ.

Только после Вашего подтверждения, специалист приступает к проведению ремонта, замене запчастей, и профилактическим сервисным процедурам.

После устранения поломки, сотрудник отдела тестового контроля качества проверяет качество и полноту проведенных работ, ни одна деталь не ускользнет мимо его взгляда.

Мастер выписывает официальный гарантийный талон, на срок не менее 100 дней.

Наши курьеры доставляеют отремонтированное устройство, или Вы забираете его самостоятельно, а мы угостим Вас чашкой кофе.
Сломалось несколько клавиш на клавиатуре и это напрягало, взял клавиатуру на замену.
Чтобы заменить клавиатуру нужно разобрать весь ноутбук, снять материнскую плату и под ней клавиатура - её держат примерно 20 болтиков.
Dell всегда радует - откручиваешь болтики, разбираешь, отсоединяешь шлейфы, заменяешь нужную деталь, вставляешь шлейфы обратно, потом вкручиваешь болтики и готово.
Даже ультрабук разбирается и собирается легко без применения и фена, всё на аккуратных болтиках и всё можно заменить самостоятельно. Работает всё идеально
Но, найдите три отличия в двух клавиатурах родной и той что поставлена на замену

Мы сюда деградировать ходим, а не загадки твои разгадывать
старая клавиатура долго служила обеденным столом или туалетом для домашнего питомца?
Старую в свинарнике юзали.
Мда, чтото я отстал от жизни, еще 5-7лет назад, для замены клавиатуры на ноутах было достаточно отжать защелки, отсоединить шлейф и вставить новую клавиатуру, а тут полная разборка считается еще хорошим вариантом)
Хорошая клава, на ней Insert без изъёбов с Fn нажимается
хм, первый раз вижу значек евро и рубля на кпопках клавы.
Так часто пользуешься кнопкой 8?
Ответ на пост «Гарантия»
Эльдорадо. Покупал ноутбук Lenovo Ideapad Gaming l34, спустя месяца 3 отказала система охлаждения и тачпад, на него ничего не проливалось и он не падал. Отнёс в магазин на предварительный осмотр, представитель Lenovo полазил в ПО и сказал что нужно нести в сервис.центр, т.к. это не из-за ПО ( в случае поломки из-за ПО гарантия была не действительна ).
Написали мне "направление", дали адреса сервис.центра и контакты, отнёс им ноутбук, его осмотрели и забрали на ремонт.
Спустя 3 дня мне звонят и говорят: так и так, сгорела материнская плата, заменим её бесплатно всё нормально, по гарантии. Я говорю окей. Через день мне снова звонят и говорят: так и так, мат.плату мы заменили, но почему-то перестало читать жёсткий диск и мы хотим его заменить тоже по гарантии, но вам нужно заплатить за сохранение данных на нём и их перенос 400 грн. Я спрашиваю как так, что дискретный жёсткий диск перестал читаться после замены мат.платы на ноутбуке и что пусть смотрят мат.плату по новой и уже перезванивают мне. На следующий день звонок: Так и так, посмотрели, с жёстким диском всё ок, это с SSD проблема, так же не видит ноутбук и так же хотим заменить, только заплатите за сохранение и перенос данных. Я отвечаю так же и говорю что ничего платить не буду, т.к. я отдавал ноут по гарантии. Снова говорят что перепроверят и уточнят.
Звонок через день: Здравствуйте, мы всё перепроверили, всё ок, всё починили, всё бесплатно и по гарантии, сейчас его дочистят, заменят панель с тачпадом и приходите забирать. В итоге спустя неделю мне удалось забрать ноутбук) гарантия так и дальше имеется и всё сделали бесплатно, но попытка вытащить деньги была интересная)

БМ ругался на картинку
Апгрейд старого ноутбука в 2021 году, стоит ли?

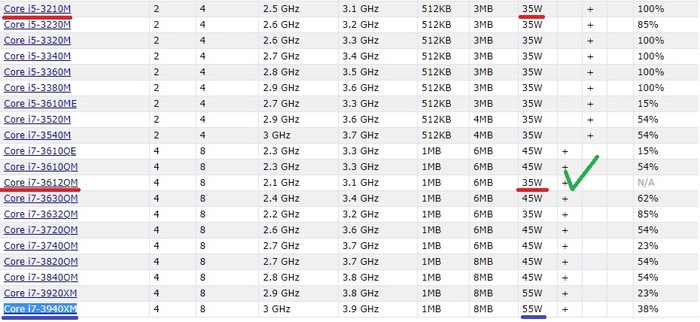
Выбор пал на 2 распространенных процессора 3630QM и 3612QM. На досках объявлений такие процессоры висят от 5 до 8 тыс рублей в зависимости от жадности продавца. Выбор пал на 3612QM из за того что у него такой же TDP в 35 вт, соответственно температуры будут схожи да и на Б/У рынке он мне попался за 4500руб а в обмен на свой старый i5 мне дали скидку в 1000р. В итоге за еще 3500руб я получил прирост производительности еще в 2 раза. Тесты ниже.
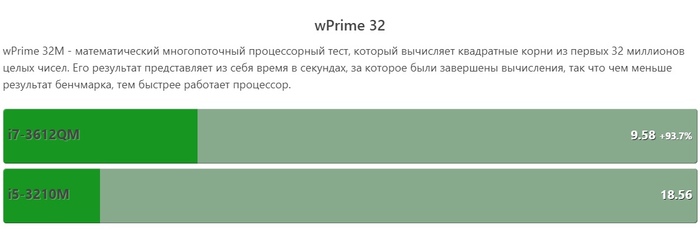
Синтетические тесты наглядно показывают разницу в цифрах а в ощущениях и на практике из за мощности процессора упали температуры при серфинге градусов на 15-20, запаса мощности хватает что бы не греть процессор, время работы аккумулятора так же чуть чуть увеличилось, потребление энергии при просмотре ютуба снизилось на 15% в среднем. Что касаемо работы то время рендеринга видео снизилось в 2 раза!
Цена хорошего Б/У ноутбука с i5 на борту от 7 тыс. Добавив к ним железа на еще 7 тыс я получил ноутбук в 2 раза производительнее. За 14 тыс рублей я получил конкурентнyю сборку современному ноутбуку, ценники которых стартуют от 35 тыс. Для примера:

Сравнение по железу Процессор/ Видеокарта (сверху версия upgrade внизу современное решение)
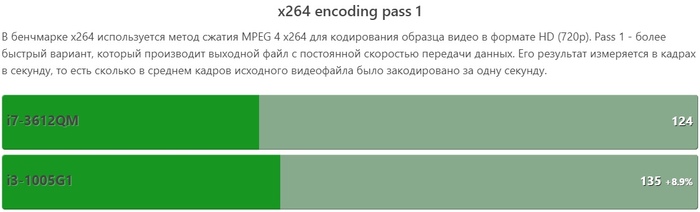
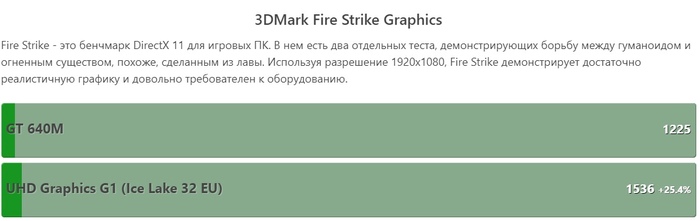
Естественно Матрица не встает без напилинга, для этого пришлось со старой матрицы снять железный профиль, подточить его под крепления новой матрицы, закрепить ее в профиле и уже профиль с матрицей прикрутить в стандартные места. Также пришлось немного поработать с положением матрицы в профиле что бы стояла ровно 1-2 мм туда сюда. Матрица заработала, вау эффект виден невооруженным взглядом, цвета горят и сияют. Прилагаю честно стыренное фото с похожего проекта на тех же матрицах.
Совсем недавно в России начались продажи нашего нового флагманского ультрабука XPS 13 9310. Как только мы получили один из образцов, то сразу решили рассказать о гаджете на Хабре подробно – добро пожаловать под кат. Посмотрим, что тут изменилось по сравнению с моделью 9300, о которой мы в этом блоге рассказать не успели, и сфокусируемся на основных преимуществах: впечатляющей компактности и существенно увеличившейся за счёт использования процессоров Intel 11-го поколения производительности встроенной в чипсет графики.

Внешний вид и эргономика
Если положить рядом Dell XPS 13 9300 и героя сегодняшнего обзора XPS 13 9310, то никаких визуальных отличий между компьютерами вы не заметите. Разве что у новой модели появилась белая версия, но в Россию мы по-прежнему возим только чёрно-серебристую классику. На этом разговор про внешний вид можно было бы закончить, но всё же предлагаем быстренько пробежаться по самым важным моментам, поскольку отдельного обзора XPS 9300 на Хабре не было – в последний раз мы писали про XPS 13 7390 в версии «2 в 1», а это уже довольно далёкий привет из лета 2019 года.
Dell XPS 13 9310 – это один из самых компактных 13-дюймовых ультрабуков на рынке. Компьютер весит 1,2 или 1,27 килограмма в зависимости от особенностей экрана: если он не сенсорный, то полегче; если сенсорный, то потяжелее. Размеры корпуса – 295,7 х 198,7 х 14,8 мм. Но воспринимать цифры с монитора на глаз тяжело, поэтому вот уже традиционная совместная фотография нового XPS 13 и листа бумаги А4. По широкой стороне ноутбук вписывается в его рамки филигранно, а по узкой лист бумаги даже проигрывает.

Словом, машина впечатляюще компактна и максимально портативна. Когда несёшь этот ноутбук по квартире или офису после того, как долго работал на XPS 17 9700, то он воспринимается как что-то почти невесомое. Папка с бумагами, например, или планшет для записей. В полной мере преимущества небольших размеров Dell XPS 13 9310 будут раскрываться во время работы в кафе, конференц-залах, заднем сидении авто, в самолёте, при необходимости что-то показать коллегам и партнёрам на встречах. Ну и в отпуск и командировки его с собой брать классно: этот ПК не намного тяжелее хорошего планшета.

Материалы корпуса, полагаем, всем давным-давно знакомы. Верхняя и нижняя наружние панели сделаны из алюминия с не маркой матовой поверхностью, рамка вокруг экрана и внутренняя рабочая панель – из углепластика. Материалы красивые, прочные и, что особенно важно, жёсткие: ничего не продавливается и не «гуляет». Даже если приложить силу.
Есть маленький неочевидный дизайнерский момент, который пришёл в серию в модели 9300: боковые торцы теперь почти полностью алюминиевые, углепластика тут абсолютный минимум. Раньше было наоборот. Вот фото XPS 13 7390 и XPS 13 9310 для сравнения. От светодиодного индикатора заряда с мини-кнопкой в связи с этим тоже отказались.


Ножки на нижней панели стали тоньше, но на устойчивость это негативно не повлияло. Также добавились дополнительные отверстия для забора холодного воздуха.

А вот так выглядит максимальный угол раскрытия крышки. С балансом полный порядок – ноутбук даже не думает заваливаться назад. И работать, поставив его на колени, вполне удобно.

Интерфейсы и коммуникации
С портами всё максимально просто: и слева, и справа на торцах XPS 13 9310 есть по одному Thunderbolt 4 (USB-C 4.0). Плюс 3,5-мм аудиовыход, конечно. Через любой из Thunderbolt можно заряжаться, к любому из них можно подключать как переносные устройства хранения данных, так и периферию, включая мониторы.

Вот основные изменения по сравнению с Thunderbolt 3:
- Больше никаких скоростей «до 40 Гбит/c», теперь речь идёт только о «строго 40 Гбит/c».
- К одному Thunderbolt 4 можно подключить один внешний 8К-монитор или два 4К-дисплея.
- Увеличена скорость работы с внешними PCIe-накопителями: до 32 Гбит/c
- Добавилась обязательная поддержка технологии аппаратной виртуализации VT-d для защиты от DMA-атак.

За беспроводные соединения отвечает адаптер Killer AX1650s. Максимальная скорость в теории может доходить до 2,4 Гбит/c, есть поддержка Wi-Fi 6 и Bluetooth 5.1. Мы, как и всегда, протестировали его в домашней сети с пропускной способностью 500/500 Мбит/c (роутер Keenetic Ultra) и получили результат в 470 Мбит/c на загрузку и 350 Мбит/c на отдачу. Второй показатель, конечно, мог бы быть и повыше, но в целом жаловаться на скорость не приходится – это всё равно более 40 МБ данных в секунду.
Для того, чтобы покупателям ноутбука не пришлось отдельно отвлекаться на поиск переходника с USB Type-C на USB Type-A, мы включаем его в комплект поставки с тех пор, как на боках лэптопов серии XPS перестали появляться полноразмерные USB. К слову, к 15- и 17-дюймовым моделям это тоже относится.

Устройства ввода
Клавиатуры XPS 13 9300 и XPS 13 9310 идентичны, поэтому сосредоточимся на визуальном сравнении с предшествующей моделью 7390 в версии «2 в 1». Прежде всего, обратите внимание на локализацию: теперь с буквами всё в полном порядке. Раньше нам не раз писали об этой проблеме в комментариях прямо тут на Хабре.

XPS 13 9310

XPS 13 7390 «2 в 1»
Кроме того, клавиатура теперь занимает всё пространство рабочей панели от левого до правого края, но в целом кнопки не уменьшились, а некоторые (
, /, Backspace, стрелки «Влево» и «Вправо») стали даже больше. Кнопка включения со встроенным сканером теперь прямоугольная и с отдельного места в стороне переехала на завершающую позицию в ряду F справа. О случайных нажатиях не беспокойтесь – она достаточно тугая в сравнении с остальными, чтобы они не случались никогда. Fn Lock никуда не пропал.
Клавиатуры XPS 13 9310 и 9310 «2 в 1» выглядят так. В трансформере по-другому сделаны стрелки.

Что касается опыта использования, то здесь всё как раньше. Здесь не MagLev, а мембранные кнопки. Глубина хода около 2 мм, точка срабатывания ощущается чётко, уровень сопротивления средний. Печатать действительно удобно, а тачпад отлично заменяет мышку во время выездов. Да и в офисе без неё работать вполне нормально, если речь идёт о вебе и офисных редакторах, а не тонких операциях с интерфейсами профессиональных программ (особенно для обработки графики), где требуется точный контроль положения курсора.

Дисплей
Начиная с XPS 9300 соотношение сторон экрана в 13-дюймовых моделях серии составляет не 16:9, а 16:10. XPS 13 9310, разумеется, тоже такой, и в основе его дисплея может лежать одна из трёх матриц на ваш выбор:

В нашем конкретном тестовом образце используется «топовый» дисплей, и впечатления от работы с ним остаются самые позитивные. Рамки теперь настолько тонкие, что на них даже не отвлекаешься. Да, и нижняя тоже. Запас яркости столь велик, что работать при 100% иногда сложно даже днём, но это большой плюс при необходимости посидеть с ноутбуком у солнечного окна или на улице. Весна уже не за горами!
Из-за высокой плотности точек картинка просто идеально резкая, но обращайте внимание на показатели энергопотребления. Если автономность для вас действительно важна, то лучше обратить внимание на XPS 13 9310 с FHD+ матрицами – они будут работать без подзарядки ощутимо дольше. Ну и с углами обзора, конечно, полный порядок: как на экран ни смотри, а картинка вообще не меняется в худшую сторону, разве то глянцевое покрытие защитного стекла ловит блики от ярких источников света.

Аппаратная составляющая и производительность
Разговор о «железе» Dell XPS 13 9310 начнём с удобного перечисления всех доступных опций по ключевым пунктам. Процессоров может быть четыре, во всех случаях это 10-нанометровые Intel Core 11-го поколения на архитектуре Tiger Lake:
- Intel Core i3-1115G4 (2 ядра, 4 потока, UHD Graphics), частота до 4,1 ГГц, кэш 6 МБ – версии XPS 13 с этим CPU не поставляются в Россию
- Intel Core i5-1135G7 (4 ядра, 8 потоков, Iris Xe Graphics), частота до 4,2 ГГц, кэш 8 МБ
- Intel Core i7-1165G7 (4 ядра, 8 потоков, Iris Xe Graphics), частота до 4,7 ГГц, кэш 12 МБ
- Intel Core i7-1185G7 (4 ядра, 8 потоков, Iris Xe Graphics, vPro, SIPP), частота до 4,8 ГГц, кэш 12 МБ
- 256 ГБ
- 512 ГБ (есть опция с поддержкой шифрования)
- 1 ТБ
- 2 ТБ


И сразу поговорим о процессоре, ведь все ключевые изменения здесь сводятся именно к нему. Заметный прирост производительности виден даже в Cinebench R15 и R20: как в одноядерном, так и в многоядерном режимах i7-1165G7 опережает i7-1065G7 в среднем на 15-20%.


Тестов общей производительности системы PCMark 10 для XPS 13 9300 у нас, к сожалению, нет, но сравнение с XPS 13 7390 c i7-10510U и таким же объёмом оперативной памяти тоже получается крайне наглядным. Если в базовом тесте Express разницы нет, то в стандартном, который активнее задействует GPU, она уже составляет более 7%, а в самом сложном испытании Extended оказывается в 1,5 раза выше! При прямом сравнении с XPS 13 9300 с i7-1065G7, судя по всему, результаты у новой модели были бы в среднем на 15-20% лучше. Не радикальный прирост, но весьма приятный.

Отдельно обратим внимание на высокую оценку более чем в 4800 очков за Digital Content Creation.

За счёт чего гуляем? За счёт сильно «прокачанной» встроенной в чипсет графики Intel Iris Xe c частотой 1,3 ГГц и 96 исполнительными блоками. Тут самыми показательными будет тест 3DMark, в котором мы сравнили несколько разных моделей ноутбуков. И 4500 очков в стандартном FireStrike для ультрабука – это по-настоящему впечатляющий результат. В Time Spy оценка составляет 1558 очков – зафиксируем для будущих сравнений.

Нюанс заключается в том, что в, скажем, играх о приросте FPS на 30-50% говорить пока не приходится. Тем не менее, поиграть в DOTA2 или WoT в разрешении Full HD и теперь далеко не на минимальных настройках с FPS в районе 40-60 кадров в секунду вполне можно. Старые проекты тоже в деле: GTA V, например, на чуть подрезанных средних настройках может выдавать 60 FPS всё в том же Full HD. Так что XPS 13 9310 – тот редкий ультрабук, развлечения на котором отнюдь не сводятся к просмотру сериалов. Соответственно, и его возможности в плане графики и видео тоже ощутимо возрастают, если всё-таки вспомнить про работу.
Интересно, что при всём этом компьютер остаётся достаточно холодным и тихим. В режиме простоя о температурах и шуме не приходится думать вообще. При максимальных нагрузках в стресс-тестах и играх шум может подобраться к отметке в 35 Дб, что уже различимо, но не напрягает даже в офисе, в отличие от привычных для игровых ноутбуков 45 Дб+. Ну а температура в самом горячем месте корпуса – в середине рабочей панели между дисплеем и клавиатурой – лишь изредка подбирается к 45 градусам. На нижней панели под нагрузкой температура такая же – работать с гаджетом на коленях можно.

Также приводим замеры скорости SSD-накопителя.

Возможности для апгрейда
Увы, но опций для собственноручного апгрейда у Dell XPS 13 9310 практически нет. Здесь наши разработчики стремились к максимальной компактности, а это неизбежно вынуждает распаивать подавляющее большинство компонентов на материнской плате. И это сразу становится видно, если снять нижнюю крышку:

Заменить можно только SSD-накопитель в форм-факторе M.2 2280. В нашем случае, кстати, это WD SN730. Так что к выбору количества оперативной памяти стоит подойти ответственно. На наш взгляд, оптимум для 2021 года – это уже не 8, а всё же 16 ГБ. Также есть версия XPS 13 9310 с 32 ГБ RAM.

Пользуясь случаем, можем наглядно сравнить системы охлаждения XPS 13 7390 и XPS 13 9310. Они организованы по-разному, и в новой модели кулеры работают эффективнее.

XPS 13 7390
Автономность и время зарядки
Как мы уже писали выше, время автономной работы Dell XPS 13 9310 сильно зависит от того, версию ноутбука с каким дисплеем вы выберете: FHD+ или UHD+. Наш тестовый образец с UHD+ экраном смог в зацикленном режиме воспроизводить видео на максимальной яркости в течение примерно 7 часов, и это хороший результат. Для сравнения, XPS 13 7390 с UHD+ в таком же режиме продержался 8 часов, но разница в час объясняется тем, что в позапрошлой модели у дисплея меньшая максимальная яркость – 400, а не 500 нит, и, как следствие, меньшее энергопотребление. В смешанном режиме можно смело рассчитывать на полный рабочий день или даже больше, если снизить яркость. Ноутбук с FHD+ экраном покажет результаты как минимум на 30-40% лучше.
Также напомним про такую полезную программу, как Dell PowerManager – она позволяет легко и удобно управлять режимами энергопотребления, балансируя между автономностью и производительностью.

Адаптер питания у XPS 13 9310 совсем крошечный – даже с проводом Type-C, обмотанным вокруг корпуса, и шнуром питания он легко помещается на ладони. Словом, обузой он точно не станет. Ну а заряжает лэптоп от 0 до 100% этот 45-ваттный БП ровно за 2 часа.

Резюме
Dell XPS 13 9310 – эволюционная ступень развития самой компактной модели XPS. Все изменения сводятся к использованию 11-го поколения процессоров Intel с сильно улучшенной встроенной графикой. Если увеличение именно графической производительности в сочетании с минимальными размерами ПК для вас актуально, то повод обновиться есть. Если же это момент не критичный, то обладатели XPS 13 9300 точно могут не задумываться об обновлении: кроме графики других отличий просто нет. А вот владельцам XPS 13 7390 и более ранних моделей уже есть о чём подумать.
Цены стартуют с отметки в 135 тысяч за конфигурацию с не сенсорным FHD+ экраном, i5-1135G7, 8 ГБ RAM и 512 ГБ на SSD. Вариант с FHD+ панелью, i7-1165G7, 16 ГБ RAM и 512 ГБ на SSD, который, пожалуй, можно назвать наиболее оптимальным, на момент выхода материала оценивается в 150 тысяч рублей. Ну а за сенсорную UHD+ матрицу и терабайтный SSD (как в этом обзоре) понадобится добавить ещё примерно 30-35 тысяч к цене предыдущей конфигурации.
Ремонт Macbook в Киеве


Последние события
Замена клавиатуры MacBook A1707
Замена клавиатуры на ноутбуках Apple, MacBook A1706, A1707, A1708, A1990 и.т.д. начиная с 2016 года, довольно не тривиальная задача. Хотя, судя по конструкции ноутбуков, предусмотрена производителем. Итак. Пример на MacBook 15’ 2017 года, но замена клавиатуры на других моделях начиная с 2016 года выпуска схожа. Снимаем нижнюю крышку и демонтируем материнскую плату.
Не работает тачбар (Touch Bar) после замены клавиатуры MacBook A1706
Иногда, после замены клавиатуры на MacBook pro 13 A1706, перестаёт работать тачбар (Touch Bar). Происходит это, чаще всего, из-за того, что не правильно закреплен микрофон и он своим корпусом замыкает несколько резисторов и контрольных точек на материнской плате.
Удаление пароля EFI MDM MacBook
Сегодня всем необходимо запоминать множество паролей и логинов для доступа к своим профайла в социальных сетях, почте, доступа к смартфону, к рабочему и домашнему компьютеру и.т.д. и.т.п. Но есть некоторые группы паролей, которыми мы пользуемся очень редко. Одним из таких паролей является пароль доступа к EFI MacBook. Один раз установив пароль к вашему ноутбуку, вы продолжаете пользоваться им. И вспоминаете, об этом пароле только, в случае необходимости сброса к заводским настройкам мультиконтроллера (SMC), собственно самого EFI или установке новой операционной системы на ваш Mac. В этом случае вам потребуется ввести пароль доступа к EFI вашего MacBook. Если вы его забыли, прийдётся прошивать микросхему EFI (BIOS, U6100) вашего MacBook. Разработчики MacBook предусмотрели эту ситуацию, на плате находится разъём для этих целей. Называется он J6100, выглядит вот так и находится на нижней части платы, со стороны нижней крышки. Поэтому для снятия EFI Lock достаточно снять нижнюю крышку, подключить специальный переходник и собственно прошить EFI. Делается это без разборки аппарата (не считая снятия нижней крышки), без выпайки микросхем, короче без вмешательства. Все гарантийные пломбы остаются на своих местах.
А1534 не включается
В последнее время передают в ремонт много Macbook 12" 15-17 годов, с неисправностью - не включается. У многих, из этих аппаратов, попросту разряжена батарея. Если ваш Macbook не подает признаков жизни, не паникуйте и не спешите передавать ноутбук в сервисный центр. Сначала сбросьте до заводских настройки SMC. Для этого подключите зарядное устройство и нажмите клавиши Shift-Control-Option на левой стороне встроенной клавиатуры одновременно с кнопкой питания. Отпустите клавиши и оставьте ваш ноутбук в покое на полчаса. После этого попробуйте включить ваш мак. Если, после этих манипуляций, ваш ноутбук не включился, только тогда звоните мне и передавайте его в ремонт. Это касается всех моделей Macbook начиная с 2016 года, так как в этих моделях конструкцией не предусмотрено каких-либо индикаторов заряда типа Magsafe. Поэтому узнать, происходит-ли заряд аккумулятора можно только из загруженной MacOS.
Как выбрать сервисный центр?
У всех нас, есть техника, которая требует обслуживания и иногда ремонта. Практически все сталкивались с мастерскими по ремонту техники. Я не сомневаюсь, что у значительной части людей, которые сталкивались с мастерскими по ремонту мобильных устройств остались не однозначные воспоминания. Более того, я думаю, все слышали о "сервисных центрах" после обращения в которые, люди шли напрямую в полицию, потому как там технику либо "добивали" либо пытались взять с клиента какую-либо сумму за "диагностику" или каким-либо иным способом развести на деньги. В этой статье я постараюсь пройти все этапы, которые проходит человек, если хочет отремонтировать свой гаджет. Так же, нужно оговориться, что речь пойдёт о выборе мастерской по ремонту ноутбуков. Ремонт мобильных телефонов и ноутбуков хотя и пересекается во многом, тем не менее, требует разного набора оборудования и знаний мастера.
Ремонт ноутбуков Троещина, Киев
Не секрет, что, в каждой квартире, сейчас, находится такое количество техники, которое можно сравнить с количеством в небольшом офисе. Среди всего прочего, ноутбук, это то, чем большинство, из нас, пользуется каждый день. Играем в любимые игры, смотрим фильмы или используем на кухне как "говорящую мебель". Для учеников и студентов, ноутбук давно стал необходимостью и выход его из строя часто сопряжено с очень большими неприятностями.
Читайте также:


