Яркий кадр в мониторе что это
Нагрузка на зрение в наше время стала просто запредельной. Многие пользователи, проведя восемь часов за ПК в офисе на работе, садятся в транспорт и начинают листать соцсети в смартфоне. А приехав домой, "отдыхают" от работы уже за домашним ПК или ноутбуком. Это неудивительно, ведь цифровые развлечения и общения стали частью нашей жизни и монитор ПК показывает нам кино и сериалы, дает возможность серфить интернет, общаться и играть в игры.
реклама

Силы воли для того, чтобы минимизировать время за ПК и делать длительные перерывы, хватает не у многих, и единственное, что мы можем сделать - минимизировать вред, который наносит нашим глазам монитор. Я уже давно провожу за ПК по 12 часов в сутки и более и пока сохранил зрение, благодаря тому, что тщательно выбираю мониторы.
Несмотря на то, что они могут служить десятилетиями, я меняю их достаточно часто: то случается поломка, то монитор требуется домашним, и я отдаю им свой и покупаю себе новый, или удается продать ПК целиком вместе с монитором за приличную сумму, что дает возможность купить новую, более качественную модель.
реклама
var firedYa28 = false; window.addEventListener('load', () => < if(navigator.userAgent.indexOf("Chrome-Lighthouse") < window.yaContextCb.push(()=>< Ya.Context.AdvManager.render(< renderTo: 'yandex_rtb_R-A-630193-28', blockId: 'R-A-630193-28' >) >) >, 3000); > > >);
И за эти годы я выработал несколько правил выбора и использования монитора, минимизирующими вред зрению при долгой работе или игре за ПК, которыми поделюсь сегодня с вами.
Большое расстояние до экрана

реклама
Это краеугольный камень использования монитора, который будет влиять и на такие параметры, как диагональ и плотность пикселов. Наши глаза устроены таким образом, что лучше работают на далеком расстоянии, чем на близком. Работа для глаза вблизи - это напряжение мышц, такое же, как у постоянно сжатой в кулак руке и рано или поздно это отразится на зрении.
Я стараюсь держаться от экрана как минимум на расстоянии 80-90 см, и если по каким-то причинам, например - в гостях, приходится садиться ближе, я сразу отмечаю как глаза реагируют усталостью и зудом на обычное расстояние в 50-60 см до монитора. Но солидное расстояние до монитора накладывает требования к его диагонали, она должна быть, как минимум, 27".
Диагональ - 27" и больше
Как, к примеру, у игрового монитора LG UltraGear 27GL650F-B из Ситилинка с частотой обновления 144 Гц. Если перевести дюймы в сантиметры, то получается солидная цифра в 68,58 см. Меньшая диагональ даст большую нагрузку на глаза на расстоянии 80-90 см и выше за счет мелких шрифтов.

Разрешение 1920×1080
реклама
Большое расстояние до экрана диктует требование и к плотности пикселов - на 80-90 см от монитора с диагональю 27" уже практически не чувствуется разница между 4K и Full HD разрешением и последнего становится вполне достаточно. Зато никто не мешает вам взять высокогерцовый игровой Full HD монитор, например, SAMSUNG C27RG50FQI с матрицей VA и частотой обновления в 240 Гц!
![]()
Отсутствие мерцания или поддержка Flicker-Free
Все мониторы в этом блоге имеют функцию Flicker-Free, то есть их подсветка не обладает раздражающим зрение мерцанием. Мерцание подсветки обычных мониторов, особенно на низкой яркости, не только бьет по зрению, но и даже может вызывать постоянные головные боли. К счастью, Flicker-Free почти не отражается на цене монитора и обычную, не игровую модель, можно купить по очень демократичной цене, например, BENQ GW2780 с 60 Гц матрицей IPS и временем отклика 5 мс.

Минимальная яркость

Думаю многие из вас обращали внимание, насколько завышена яркость в настройках у мониторов и телевизоров "с завода". Это делается для того, чтобы картинка на устройстве выглядела приятной даже в торговом зале с мощным освещением. Многие пользователи так и оставляют яркость выкрученной почти на максимум, буквально выжигая себе глаза. Это можно сравнить с пристальным взглядом на яркую лампу в течение нескольких часов. Уменьшить яркость, не вызвав мерцания подсветки могут только мониторы с Flicker-Free, как, к примеру, SAMSUNG C27F390FHI с "гнутым" экраном.

Масштабирование в Windows

Очень страдают глаза от мелкого текста который приходится читать с экрана. Я обычно использую масштабирование в Windows в 150%, увеличивающее размер всего текста в системе. Конечно, не у всех есть возможность поставить монитор с диагональю 27" да еще и отодвинуться от него на расстояние почти в метр - нужен большой стол. В этом случае придется выбрать модель меньшей диагонали, например ASUS Gaming VA24EHE с диагональю 23.8". Эта модель поразила меня идеальной равномерностью подсветки, какую я не видел у гораздо более дорогих мониторов.

Комфортные цветовые схемы

Последнее время, после появления в Windows 10 ночной темы, многие стали ее использовать, думая, что она более безопасна для глаз. Но не всегда ее применение снижает нагрузку на глаза, у меня, например, после даже непродолжительного времени чтения светлого текста с темного экрана он еще долго "отпечатывается" в глазах, мешая видеть. Я предпочитаю комфортные, не контрастные цветовые схемы, заменяя белый цвет на светлые оттенки зеленого цвета.
В специальных возможностях Windows 10 есть цветные фильтры, с помощью которых можно превратить любую "кислотно" окрашенную утилиту или сайт в комфортные для глаз, используя оттенки серого и инверсию, если нужно, по нажатию горячих клавиш.
Итоги

Надеюсь, эти советы помогут вам выбрать и настроить монитор для максимального комфорта для зрения. Но, конечно, не стоит забывать и такие банальные вещи, как регулярные перерывы в работе и играх, частое моргание, предотвращающее пересыхание глаз, и необходимость периодически смотреть вдаль для снятия напряжения с мышц глаз.
Пишите в комментарии, какими способами снизить нагрузку на глаза пользуетесь вы?

Множество людей в повседневной жизни пользуются компьютером или телевизором. Для того чтобы работа за компьютером была продуктивнее, а проведение досуга приносило удовольствие, расслабленность и вообще было комфортным, следует обращать внимание на настройки яркости экрана.
Что такое яркость
Для начала нужно разобрать, что же называют яркостью. В различных справочных изданиях под яркостью подразумевается световая величина равная величине светового потока. Или, проще говоря, это световая характеристика тел. Или еще проще — максимальное количество белого цвета на мониторе или экране вашего телевизора. А точнее в его центре. Измеряется яркость в канделах на 1 м² или кд/м². Кандела (от латинского — «свеча») — термин, которым обычно обозначают единицу силы света того или иного осветительного устройства.
Современные мониторы могут иметь данные показатели до 1000 кд/м² (достаточной можно считать яркость в 250 кд/м2), а телевизоры до 450–500 кд/м². В то же время для телевизора оптимальным и приемлемым для глаз будет значение в 200 кд/м².
Яркость измеряется специальными приборами. Чем больше будет вставлено значение уровня яркости на экране, тем лучше будет видно изображение на нем. Хотя это также зависит от других факторов, например, от окружающего освещения. Кроме того, неправильно подобранный уровень яркости оказывает негативное влияние на глаза, которые будут сильно уставать в процессе работы. Причем монитор компьютера оказывает намного большую нагрузку, чем телевизор.

Не все знают, но существует специализированный стандарт (ГОСТ Р 50949-2001), который устанавливает стандарты измерения и настройки яркости цвета, освещенности и контрастности мониторов. Однако, стандарт затрагивает в первую очередь ЭЛТ-мониторы, да и в целом навряд ли будет полезен рядовым пользователям.
Типичные ошибки при настройках яркости
Многие пользователи не задумываются над тем какой уровень яркости монитора или телевизора будет приемлемым для глаз. Ниже представлены типичные ошибки при использовании техники с разной степенью освещенности помещения.

1. Слишком яркая подсветка
В независимости от модели дисплея и других технических характеристик, нежелательно устанавливать слишком высокий уровень яркости. Это актуально для слабо освещенных помещений или же если в помещении темно и свет исходит только от монитора. Пользователь может в принципе не замечать никакого дискомфорта от слишком яркого экрана, однако организм обмануть сложно. Ярко освещенный монитор будет бить в глаза ярким снопом света, тем самым раздражая сетчатку. При длительной работе за компьютером они будут быстро уставать и приносить сильный дискомфорт, вплоть до болевых ощущений. Те же самые замечания будут справедливы и для телевизора. Но в тоже время телевизор будет приносить меньше дискомфорта глазам, так как он, в отличии от монитора, чаще всего находится на некотором удалении от человека.

2. Слишком тусклая подсветка
Слишком низкий уровень яркости (так же, как и высокий) нежелателен, если внешнее освещение вокруг пользователя слишком светло. Днем, когда помещение хорошо освещено или в него проникают солнечные лучи, экран следует сделать более ярким, так как тусклый свет не дает четко рассмотреть изображение. Пользователю приходится буквально напрягать глаза в попытках разобрать происходящее на мониторе, из-за чего они быстро устают. При работе с текстом на белом фоне это может быть не так заметно, однако, например, если пользователь играет, то просто не сможет полноценно разглядеть игровые события.

3. После покупки устройства не были проведены настройки
Некоторые модели мониторов или телевизоров не требуют никаких корректировок в настройках. И все же, пользователю после покупки желательно самостоятельно произвести настройки яркости и, по необходимости, контрастности. Отрегулировать тот и другой параметр можно войдя в меню монитора, через программное обеспечение графического устройства или же через операционную систему компьютера. Например, в Windows 10 это будет выглядеть следующим образом: Параметры–Система–Дисплей или Параметры–Специальные возможности–Высокая контрастность. Ниже показаны настройки через панель NVIDIA.

Влияние типичных ошибок настройки на глаза
Освещенность является одним из наиболее важных факторов, оказывающих сильное воздействие на глаза. Известно, что зрачок расширяется при ярком и сужается при тусклом освещении — это называется зрачковый рефлекс. Процесс происходит рефлекторно, не зависимо от человека, с помощью двух мышц (сложно устроенный кольцевидный сфинктер и радиальный дилататор). Первая ответственна за сужение зрачка, а вторая, соответственно, за расширение.

Благодаря этим мышцам, которые сужаются и расширяются, радужная оболочка регулирует проникновение световых лучей в глаз. При уменьшении яркости дисплея, зрачок расширяется, пропуская в глаз большой световой поток. При этом, если мышцы будут продолжительное время быть напряжены, от сильного или тусклого света, это постепенно приведет к сильной усталости. Причем от более тусклого света усталость будет еще более ощутимей, так как пользователь вынужден чаще всего напрягать еще и веки.

Чем отличается цветовая яркость от яркости подсветки
Не нужно путать яркость подсветки экрана и яркость цвета устройства, хотя эти вещи взаимосвязаны друг с другом. Яркость подсветки означает увеличение или уменьшение исходящего от экрана потока света, который можно отрегулировать простым нажатием кнопок. Это делает экран темнее или светлее. Цветовая яркость — это характеристика цвета как физического явления. Для простоты подберем к нему синоним «окраска» (хотя с научной точки зрения это будет не совсем правильно).
Цвет — это характеристика электромагнитного излучения, исходящего волнами от предметов и воспринимаемая человеком субъективно. Волны воспринимаются сначала глазами, а затем мозгом человека и преобразуются в цветовые ощущения. Сами предметы цвета не имеют, но освещенные светом они поглощают часть световых волн, а часть отражают. Вот эти отраженные волны и будут цветом предмета.

При разработке мониторов и телевизоров чаще всего применяются три цвета: синий, красный, зеленый. Смешиваясь они выдают то или иное изображение. Помимо самих цветов, качество изображения повышается за счет контрастности, насыщенности цвета, оттенка, резкости, цветовой температуры. В некоторых моделях телевизоров может присутствовать режим HDR, делающий картинку реалистичной и живой.
Для настройки яркости цвета на мониторе пользователю нужно провести более тонкие регулировки. Сделать это можно через меню настроек монитора или же посредством программного обеспечения видеокарты. Так, например, можно поэкспериментировать с выбором оттенков цвета, насыщенностью (выраженность цвета), цветовой температурой, гаммой цветов и т.п. На телевизоре, в зависимости от модели настраиваем насыщенность, цветовую гамму, цветовую температуру и т.п.

Зачем нужно внешнее освещение и нужно ли оно
Внешнее освещение потребуется в первую очередь в вечернее или ночное время, когда солнечный свет (естественное освещение) уже не проникает в помещение. Хотя и дневному освещению также стоит уделять пристальное внимание. Например, крайне нежелательно пользоваться компьютером в подвальных помещениях или там, куда естественный свет по каким-то причинам не попадает.
Но вернемся к вопросу выше. Отвечая на него, можно с уверенностью сказать, что такое освещение просто необходимо. Многие пользователи вообще не задумываются над этим, принимая свечение экрана достаточным для освещения. Но это глубокое заблуждение. Вот несколько вариантов внешнего освещения, которые могут пригодиться при обустройстве рабочего места.

1. Общее освещение. Всем привычная лампа на потолке или же дополнительные точечные светильники. Для работы в темное время свет не должен быть слишком ярким, желательно его приглушать. Также он не должен создавать блики на экране или причинять другие неудобства.
2. Рабочее. Здесь в ход пойдут всевозможные светильники и конечно же настольные лампы. Светильники можно разместить на стене или полу, лампы на столе. Основным правилом здесь будет, то что свет от приборов не должен светить на экран или бросать блики.

Лампу желательно иметь гибкую и многофункциональную, с регулятором и лампой накаливания. Расположить ее на столе лучше сбоку от монитора или же сверху, чтобы свет падал на стол (правильное расположение на схеме выше). Также возможна установка светильников по всему периметру рабочего места.
3. Комбинированное освещение. Сочетает в себе как общее (приглушенное), так и рабочее освещение, в котором можно использовать, например, настольную лампу. Как правило, многие пользователи используют именно комбинированное освещение.
Тепло или холодно
В продолжении предыдущего пункта нужно уточнить, что, работая при внешнем освещении, не стоит забывать о температуре света. Температура измеряется в градусах Кельвина, а свет может быть теплым (до 3600К) нейтральным (3800-5200К) и холодным (до 6000К). При каком свете работать зависит от человека, однако есть некоторые особенности. При теплом свете человек чувствует себя более расслабленно, да и визуально теплый выглядит более приятно и не напрягает глаза. Холодный также имеет свои плюсы, однако работать при нем не так комфортно и удобно, тем более от холодного глаза будут быстрее уставать. Если же не нравится холодный или теплый, то хорошим вариантом будет нейтральный, который не утомляет глаза и создает естественную дневную яркость. Монитор и телевизор также могут иметь теплую, холодную и нейтральную температуру цвета, измеряемую в тех же Кельвинах.

Как правильно подобрать яркость по степени освещенности
Прежде всего нужно заметить, что для каждого человека параметры яркости на мониторе или телевизоре будут индивидуальными. Они зависят не только от качества внешнего освещения, но и от особенностей зрения каждого человека. Поэтому общим правилом в данном случае будет настройка путем подбора такого уровня яркости, который бы не вызывал дискомфорта.
1. Самый простой и быстродейственный способ — регулировка яркости соответствующими кнопками, расположенными непосредственно на мониторе, телевизоре или же корпусе ноутбука.

Настраивать нужно при наступлении сумерек или же в начале дня. Не забываем, что в темное время суток или пасмурные дни, яркость лучше постепенно снижать до 50 %, пока глазам не станет комфортно. Температуру цвета при этом лучше выставить теплую (около 3500К). Вот только если вы, например, играете, то яркость конечно же убавить не получиться, иначе рассмотреть какие-либо действия на экране будет затруднительно. В светлое время или, когда помещение залито солнечным светом, яркость наоборот лучше сразу же прибавлять до 60 или 100 %. Температура цвета при этом должна быть нейтральной, в пределах 5000К.
Данные в процентах и Кельвинах указаны условно, так как каждый пользователь будет производить настройки сугубо индивидуально. Если же постоянно нажимать кнопки нет желания, то можно, покопавшись в настройках, включить автоматическую (адаптивную) настройку.

2. На стационарных мониторах и телевизорах может быть несколько предустановок: стандартная, минимальная, максимальная или пиковая в зависимости от марки, производителя и других характеристик. Во всех типах, уровень яркости в канделах также будет отличатся. Например, в некоторых телевизорах пиковой может быть 300 кд/м², а в других уже 600 кд/м². Пользователю остается выбрать только тот или иной вариант, в зависимости от собственных предпочтений. Например, на телевизоре JVC можно выбрать из четырех вариантов настройки, каждая из которых имеет свой уровень яркости. Если выбираем «Яркий», то видим, что яркость находится на уровне 60 % и в целом это достаточно комфортный уровень. Но можно повысить уровень и до 100 %, настроив его вручную.

3. Можно воспользоваться картинками для настройки яркости и контрастности, специальным софтом или же онлайн-приложениями. Многие из них более всего подходят для выявления проблем с монитором, но тем не менее попробуем один из них — сайт CatLair.
Запускаем тестирование, выбираем третьего справа котика и регулируем яркость так, чтобы было видно как можно больше серого цвета. На картинке ниже, яркость регулировалась в пасмурную погоду, в вечернее время без внешнего освещения. В целом видно, что при низком уровне яркости, серый цвет более заметен, чем при высоком уровне яркости.



4. Правильная установка монитора по отношению к окнам. Нежелательно ставить монитор напротив окна, если оно не закрывается плотными шторами. Если пользователь будет сидеть лицом к окну, не закрытому шторами, то разница между естественным светом и светом от монитора будет вызывать дискомфорт. Если же экран расположен напротив окна, то разглядеть на нем что-либо будет проблематично из-за бликов и засветов.

Не яркостью подсветки единой.
Говоря про яркость нельзя не сказать про настройки контрастности, которые также влияют на интенсивность свечения экрана. Контрастностью называют отношение максимальной яркости какого-либо элемента изображения к яркости фона. Различается контраст темного изображения на белом фоне и наоборот. Другими словами, когда пользователи прибавляют ползунок контрастности к максимальному значению, то экран становится более белым, если же снижать контрастность к минимуму, то изображение будет черным. Какую контрастность выбрать — решать пользователю.
Если контрастность будет низкая, то разобрать на экране светлые цвета будет проблематично. Если же высокая, то обилие светлого будет бить в глаза. Однако, можно снизить уровень яркости и одновременно повышать контрастность, остановившись в тот момент, когда глаза начнут без напряжения смогут рассмотреть все на экране.

В заключении стоит добавить, что настройку яркости и контрастности лучше производить под свои индивидуальные потребности и ощущения. Главным условием здесь будет то, что изображение не должно причинить дискомфорта и придать усталость глазам. Помимо этого, нужно соблюдать расстояние до монитора, периодически делать перерывы в работе и не пренебрегать гимнастикой для глаз.
В условиях ограниченного бюджета многие при сборке игрового ПК в первую очередь озадачены выбором видеокарты, ЦПУ, и других компонентов компьютера. И уже исходя из денежных остатков, подбирают себе монитор. Думаю, такой подход заведомо неверен, ведь на монитор вы будете смотреть буквально все время при использовании ПК. От этого зависит восприятие картинки и графики, игр в целом, не говоря уже о том, что правильно подобранный монитор может снизить нагрузку на глаза и, наконец, повысить результативность вашей игры. Поэтому здесь экономить не следует. В публикации ниже я постараюсь рассказать о важных технических характеристиках игровых мониторов исходя из современных тенденций.

Содержание
Диагональ и разрешение экрана
Конечно, одной из первых характеристик, на которую следует обратить внимание, является диагональ экрана монитора. Для игрового ПК, на мой взгляд, следует остановиться в диапазоне 21-27 дюймов. Маленькие мониторы дают плохой обзор и от них уже многие отвыкли, а вот слишком большой экран заставит часто слегка крутить шеей, что также неудобно. Оптимальным решением может стать экран с диагональю 24 дюйма. Также следует сказать, что большие экраны с характеристиками для современных игровых задач удовольствие, мягко говоря, не из дешевых.
Что касается разрешения экрана, то стоит начинать рассматривать модели мониторов с разрешением не менее Full HD 1920х1080. С таким разрешением можно подобрать неплохую модель монитора по всем характеристикам и цене, в диапазоне диагоналей 21-27 дюймов. Если же ваш выбор падает на модели с диагональю экрана более 27 дюймов, однозначно следует брать монитор с разрешением не менее Quad HD 2560х1440. Современные видеокарты при необходимости смогут обработать картинку в таком разрешении. Также обращаю ваше внимание, на то, что если взять экран с низким разрешением и большой диагональю, от этого сильно пострадает качество конечной картинки, она будет, как бы, размазанной. Это происходит из-за недостатка плотности упаковки пикселей, условно на единицу площади экрана.

Тип матрицы
Теперь давайте разберемся, какие типы матриц бывают и на что это влияет в финальном результате. Тип матрицы является также одним из ключевых параметров монитора, на эту тему можно писать отдельную публикацию, но я постараюсь кратко рассказать о базовых типах.
TN-матрицы – эти матрицы не так однозначны при детальном разборе, как может показаться. Обычно этот тип матриц крайне не рекомендуют приобретать, это довольно старая технология и самая дешевая. Матрица обладает плохими углами обзора, низкой максимальной яркостью, контрастность и цветопередача также хромают. Однако, их неоспоримым плюсом является высокое время отклика, речь сейчас идет о мониторах с частотой обновления кадров от 200 и выше Гц. Эти мониторы обладают откровенной плохой картинкой, но пользуются популярностью у профессиональных геймеров. Мне кажется, для домашнего использования брать такие матрицы не стоит. Все-таки иногда захочется посмотреть фильм или посидеть на youtube. Однако, если для вас важна каждая миллисекунда и мега плавная картинка в игре, то возможно это ваш выбор.
IPS-матрицы – эти матрицы с превосходной цветопередачей и отличной контрастностью. Также этот тип матриц имеет широкие углы обзора, которые достигают до 178 градусов, что действительно много. В не таком далеком прошлом эти матрицы имели один существенный минус, а именно — высокое время отклика. Однако сейчас технологии развиваются стремительно, и конструкторы создали ответвление от этого типа матрицы. Новая модификация носит название AH-IPS. В ней еще лучше поработали над цветопередачей, разрешением, а также PPI. Дополнительно конструкторам удалось снизить энергопотребление и увеличить максимально возможную яркость. А самое главное — время отклика теперь составляет около 5-6 мс. Добавлю, что новой модификации матрицы AH-IPS и стоит отдать предпочтение при выборе.
MVA/VA-матрицы – эти матрицы по характеристикам являются своего рода компромиссом между IPS и TN матрицами. Итак, плюсом MVA/VA в сравнении с TN матрицами, являются повышенные углы обзора. Если сравнить MVA/VA с IPS матрицами, то их плюсом является улучшенная контрастность. А вот самый главный минус этого типа матриц является большое время отклика, которое может в определенных ситуациях нарастать. Исходя из вышесказанного, этот тип матриц стоит избегать для использования в игровых целях.
Время отклика
Время отклика — это параметр, который отображает, за какой промежуток времени монитор способен сменить кадр на экране. То есть фактически можно узнать, сколько кадров покажет тот или иной монитор за 1 секунду. К примеру, средним приемлемым показателем является время отклика равное 5 мс. В более продвинутых мониторах этот показатель составляет 1-2 мс. Чем дольше монитору нужно времени для смены кадра, тем дерганей будет финальная картинка.
Яркость подсветки и контрастность
Также при выборе монитора стоит уделить внимание таким параметрам как яркость и контрастность. Яркость всех экранов измеряется в единице измерения под названием «Кандела» на один квадратный метр. Подробнее о методике измерения и почему применяется именно эта единица измерения, при желании лучше прочитать на Википедии. Однако я добавлю, что отличным решением для игрового монитора может стать яркость равная около 250-300 кд/м2. Более яркие мониторы всегда приветствуются, а вот мене яркие приобретать уже не стоит.
Далее следует обратить внимание на контрастность монитора, она в свою очередь подразделяется на статическую и динамическую. Статическая контрастность отображает соотношение яркостей между самой темной и самой светлой точкой на экране. Оптимальным вариантом принято считать значение статической контрастности равное 1:1000. Динамическая контрастность. Что бы сильно не путать вас скажу, что этот параметр можно упустить при выборе. Поскольку значение динамической контрастности значительно выше, продавцы часто пользуются этим и выдают одно за другое. Поэтому еще раз повторюсь, обращайте внимание в первую очередь на статическую контрастность.
Частота обновления экрана
Эта величина показывает, сколько раз за одну секунду монитор способен перерисовать картинку, то есть обновить кадр. Здесь все довольно просто, чем больше частота обновления, тем лучше, приятнее и плавнее будет картинка выдаваемая монитором. Для лучшего понимания рассмотрим небольшой пример. Если у вас монитор с частотой обновления 60 Гц, значит за одну секунду, он способен обновить 60 кадров, другими словами 60 FPS. Если даже ваша видеокарта способна корректно обработать 100-200 или более FPS, и при этом у вас будет установлен монитор с частотой обновления 60 Гц, как не крути, больше 60 FPS вы не увидите. Если вы позаботились о мощной видеокарте и других компонентах ПК, тогда и монитор следует приобретать с частотой обновления не менее 120 Гц, а при возможности и еще выше (144 иди 240 Гц).
На своем опыте добавлю, что с переходом с 60 на 120 Гц поначалу даже разницы не замечаешь. Но как только попробуешь спустя время переключить мониторы обратно, глаза начнут заметно дергаться в дискомфорте, даже при обычном серфинге по сайтам.
Добавлю небольшое видео, где более наглядно изображено вышесказанное.
Покрытие экрана
Несколько слов скажу о покрытиях экрана, они бывают разные и эти изменения влияют на конечный результат. Глянцевые покрытия мониторов способны лучше передавать цвета, а также стоит отметить, что цвета получаются более насыщенные. Однако, как всегда есть плюсы и минусы: к минусам можно отнести то, что глянцевые мониторы хорошо отражают и переотражают свет от различных источников, к примеру, окно в дневное время, дополнительный светильник и так далее. Поэтому при выборе глянцевого покрытия стоит позаботиться о плотных шторах и отставить всевозможные источники света.
Соответственно, при использовании матового покрытия решается проблема бликов и переотраженного света, но снижается насыщенность цветов.
Изогнутый экран
Уже достаточно давно производители радуют пользователей изогнутыми моделями мониторов. Такие мониторы как бы повторяют радиус зрения человека. Использование изогнутого монитора снижает усталость зрения при длительном использовании. Этому есть ряд научных подтверждений, в частности эти исследования подтверждает Медицинская школа при университете Гарварда.
При выборе изогнутого монитора стоит учесть один параметр под названием «радиус кривизны». К примеру, радиус кривизны бывает 1800R, 4000R, 2300R, 3000R, чем меньше радиус кривизны, тем большую вогнутость имеет монитор. К примеру, монитор со значением радиуса кривизны 2300R рассчитан, что зритель будет находиться на удалении от монитора не более чем на 2300 мм. В противном случае при просмотре будут возникать искажения и дискомфорт.

Вывод
Также рекомендую посетить мой блог на сайте, на котором вы сможете найти много различных публикаций и обзоров на разную тематику.

Дизайн AOC U32U1
Выглядит монитор довольно необычно и эффектно – тонкий по всей площади корпус экрана, одинаковая по толщине рамка вдоль всех четырех краев изображения (обычно в мониторах нижняя панель заметно шире всех остальных). Электроника вынесена в отдельный плоский блок, к которому дисплей крепится на шарнирах – это еще раз подчеркивает достаточно небольшую толщину основной части монитора. Разъемы также находятся в этом блоке, так что подключенные кабели меньше перемещаются в пространстве при регулировке положения дисплея.






Под декоративной крышкой скрывается VESA-совместимое крепление (100х100) для монтажа монитора на стену. В блоке разъемов можно найти два HDMI-входа (один 1.4, один 2.0), один DisplayPort 1.4, USB-концентратор с двумя портами USB 3.2 Gen 1, разъемами USB 3.0 Micro B и USB Type-C (с поддержкой DisplayPort Alternate Mode, т.е. его можно использовать для передачи видео), а также аудиовыход в виде мини-джека.

Стоит монитор на трехногой подставке из металлических трубок, она позволяет изменять положение экрана по высоте, угол наклона, поворачивать его влево-вправо и переводить в портретный режим.
Для навигации по меню используется джойстик, расположенный с обратной стороны дисплея в правом нижнем углу.
«Улучшение изображения» содержит единственную функцию – включение «яркого кадра», которая изменяет яркость/контрастность у произвольного фрагмента экрана (размер и положение «кадра» также настраивается пользователем). В «Дополнительных настройках» находятся системные параметры вроде формата изображения, способа выбора видеовхода, сброса на заводские установки и информации о текущем видеорежиме, а в «Настройке меню» собраны параметры отображения экранного меню (язык, время показа, положение на экране и т.д.).
Функциональность
В AOC U32U1 используется 31,5-дюймовая 10-битная IPS-панель с разрешением 3840х2160 точек. Плотность пикселей получается
140 PPI, с обычного расстояния разглядеть отдельные пиксели практически невозможно, изображение выглядит цельным и плотным. Частота обновления экрана стандартная, 60 Гц – для игр монитор явно не предназначен, поэтому отсутствие более высоких частот назвать каким-то серьезным недостатком нельзя (хотя от более плавной анимации, конечно, никто бы не отказался – в конце концов на экране с частотой обновления 100+ Гц приятнее не только играть, но и работать).

Качество изображения AOC U32U1
Заявленное время отклика монитора – 5 мс (GtG), в настройках есть возможность разгона матрицы, доступны три степени разгона и полное его отключение. Смазы за движущимися объектами умеренные, такие вполне можно ожидать и от среднестатистического домашне-игрового монитора – в целом, панель у AOC U32U1 оказывается достаточно быстрой как для профессиональной модели. Использование овердрайва позволяет дополнительно повысить четкость в динамике (впрочем, довольно слабо). На среднем и максимальном разгоне становятся заметны артефакты в виде шлейфов за движущимися объектами, так что мы бы рекомендовали использовать или минимальный разгон, или вовсе его отключить.
Слева направо: овердрайв off, weak, medium, strong:
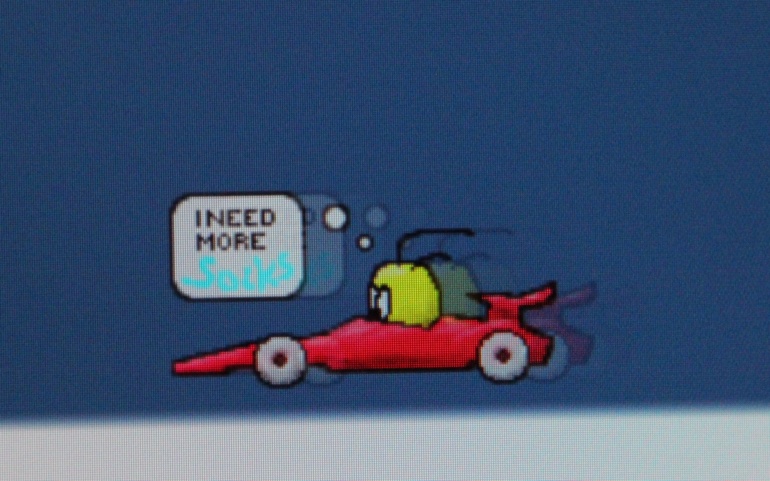
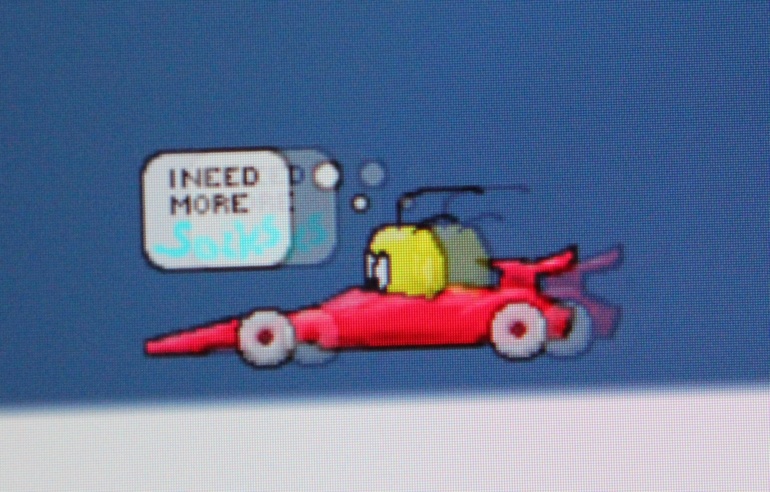
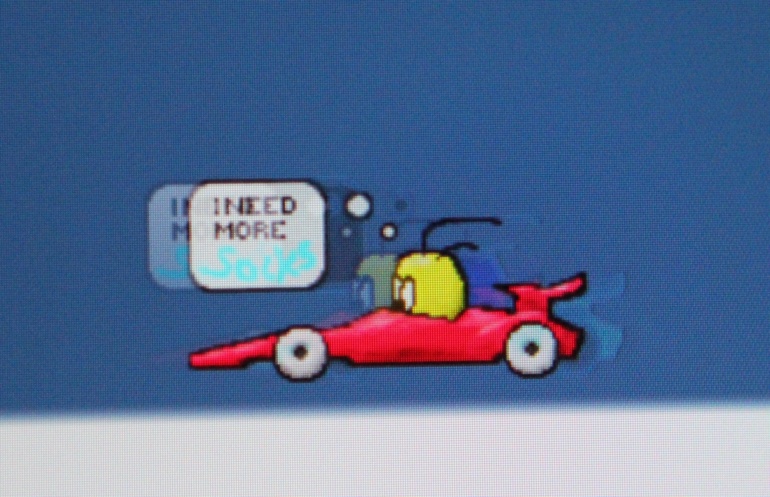
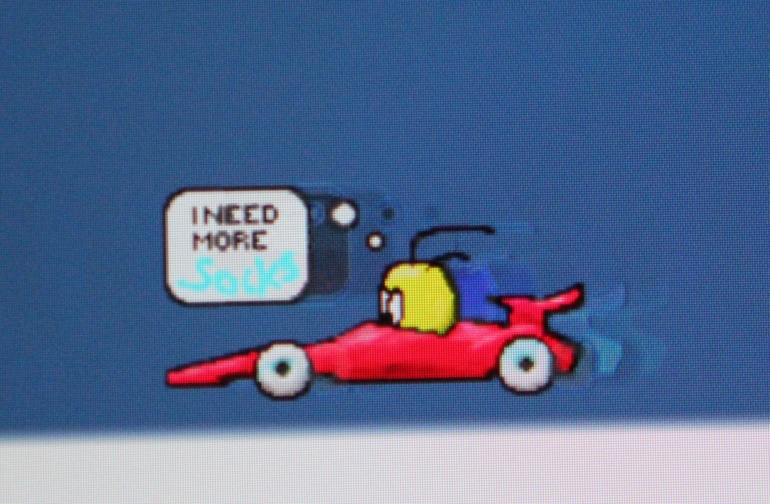
В мониторе используется полуматовое покрытие экрана, которое почти полностью устраняет паразитные блики и отражения, при этом минимально страдает от кристаллического эффекта (легкая зернистость на однотонных участках изображения, заметная на обычных матовых дисплеях).

Равномерность подсветки средняя, на тестовом фото (равномерный черный фон при максимальной яркости) можно рассмотреть несколько светлых пятен в углах экрана.
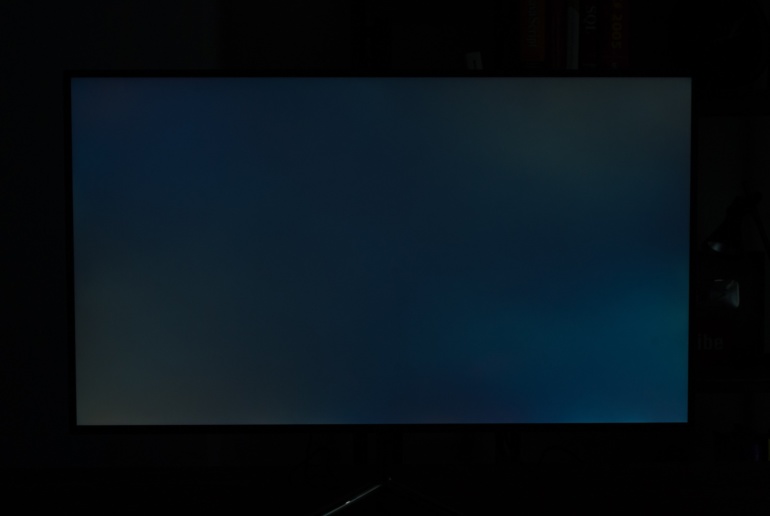
Glow-эффект у AOC U32U1 достаточно типичный как для IPS-монитора, при взгляде сверху под различными углами на черном фоне проявляется средней степени выраженности серебристое свечение с ощутимым теплым оттенком.

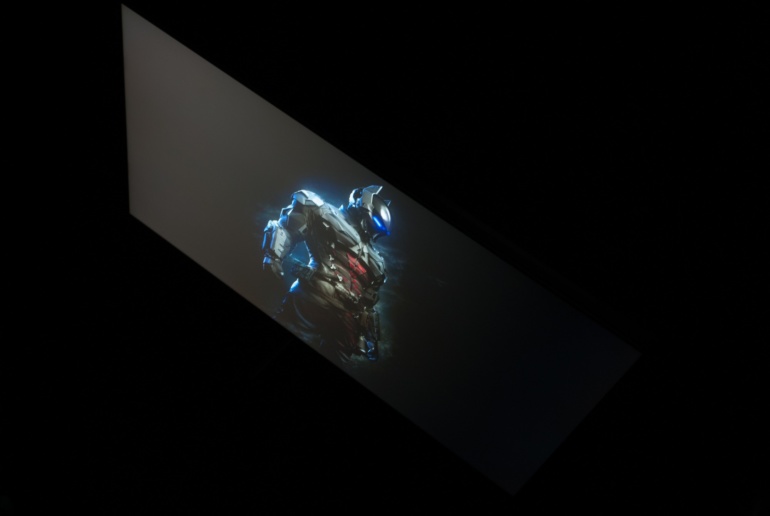
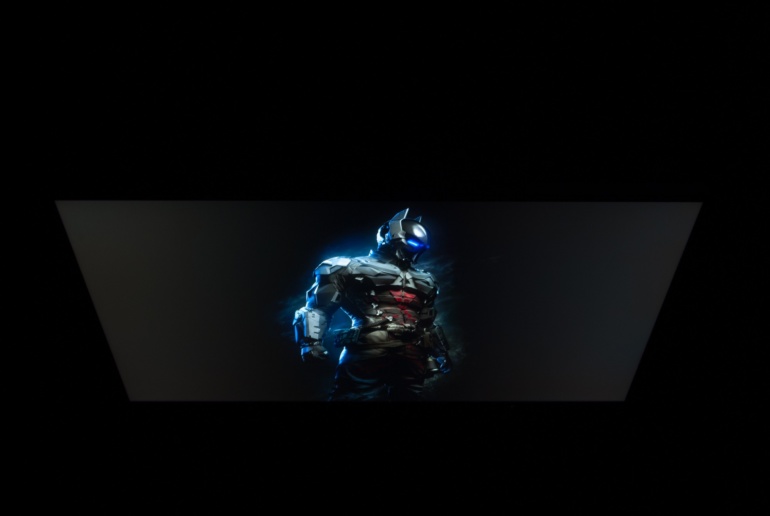
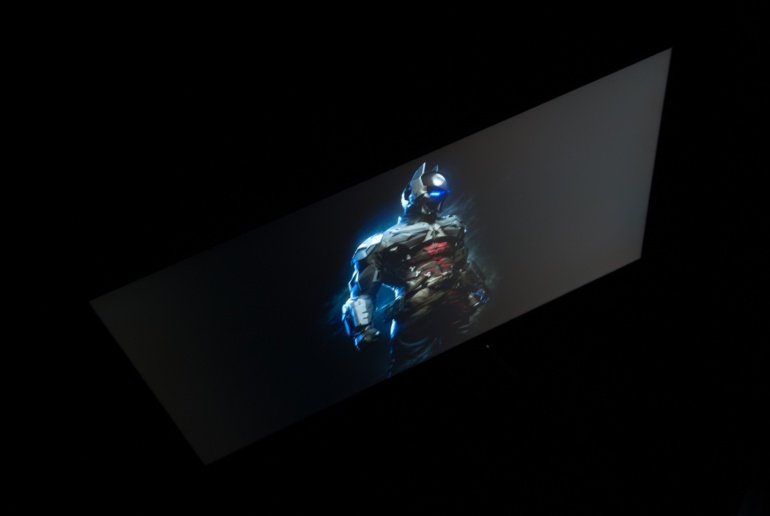
Углы обзора очень хорошие, при большом отклонении в сторону ощутимо снижается яркость и контрастность, однако заметных искажений цветопередачи не наблюдается.
Статическая контрастность у AOC U32U1 достаточно большая, как для IPS – порядка 1300:1. Монитор поддерживает режим HDR, в нем пиковая яркость достигает 630 кд/м² (контраст – 1900:1), что, вместе с 10-битной разрядностью панели и расширенным цветовым охватом, позволило ему получить сертификацию VESA DisplayHDR 600.
260 кд/м², ручная ее регулировка (как и контрастности, а также гаммы) блокируется. Этот режим проходит заводскую калибровку, и точность цветопередачи в нем оказывается более чем достаточной для работы с цветом (среднее значение deltaE находится на уровне 0,5), контрастность чуть снижается и составляет 1190:1. Кроме того, в этом режиме автоматически задействуется компенсация неравномерности подсветки, так что максимальный перепад по яркости между различными участками экрана снижается до
К сожалению, режим с эмуляцией Adobe RGB в настройках отсутствует, а в «Стандартном», который предлагает полный охват панели и доступ ко всем регулировкам графики, плюс в целом отличается наиболее «универсальными» настройками изображения, точность цветопередачи оказывается ниже, чем в режиме sRGB. Так что при необходимости работы в пространстве Adobe RGB за этим монитором потребуется ручная калибровка.
Читайте также:



