Xpadder как настроить клавиатуру
Xpadder – это программа для эмуляции (подстройки) кнопок геймпада или джойстика к клавиатуре компьютера. Эта утилита настраивает его под определённые кнопки клавиатуры. Пользователь создаёт конфигурационный файл для своего профиля и играет на джойстике, как на клавиатуре. Программа подходит для настройки различных типов контроллеров.

- Xpadder обеспечивает настройку любой модели геймпада.
- В программе есть функции для подстройки дополнительных кнопок контроллера.
- Пользователь запускает игру, которая не поддерживает джостик.
- Эмуляция клавиш клавиатуры и мышки на контроллере, штурвале, руле и других устройствах управления.
- Одновременное использование мышки и геймпада в современных играх, которые не поддерживают обычное управление на клавиатуре.
- Xpadder настраивает конфигурацию для нескольких джостиков.
- Создание собственного профиля для игры.
- Запуск программы на 32 и 64-битных операционных системах.
- Сохранение настроек и поддержка подключения 16-ти устройств.
- Подстройка для отклика нажатия и вибрации.
- Смена темы оформления и русский интерфейс.
- Запуск программы в разных игровых эмуляторах.
- Игра на контроллёрах с плохой оптимизацией к устройству.
- Пользователь играет на джойстике в сети и оболочке «dos игры».
- Настройка «быстрых клавиш» геймпада обеспечивает управление, как пультом для видеоплеера.
- Поддержка личных профилей для устройств под приложение на оболочке win.
Как пользоваться
Сначала нужно скачать Xpadder. Потом подсоединить джостик и инсталлировать на него драйверы. После установки драйверов, нужно выбирать папку для работы утилиты. Далее скопирать файл Xpadder_5.7.exe. в выбранную папку. Запустить его, щёлкнуть трижды по зелёным кнопкам, чтобы выбрать русскоязычный интерфейс.
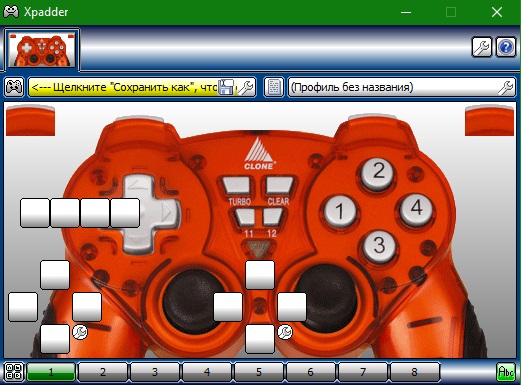
В программе Xpadder простой и удобный интерфейс. Быстрая настройка джойстика или геймпада любой модели. Универсальная подстройка клавиш геймпада под клавиши клавиатуры.
| Операционная система: | Windows 7, Vista, 8, 10, Microsoft Office |
| Язык программы: | Русский |
| Лицензия: | Бесплатно, торрент |
Многопрофильная поддержка, которая обеспечивает подключение до 16 игровых устройств. Утилита поддерживает изменение и сохранение конфигурационного файла для каждого профиля. Программа Xpadder подходит для неопытных пользователей компьютера.

При настройке Xpadder под работу с геймпадом для Xbox 360, перед нами возникает, когда запускаем программу это окно:

Для начала необходимо кликнуть на обозначенной стрелкой кнопке и выбираем «Новый».

Когда появится окно, в нём жмём «Открыть».

Заходим в каталог controllerimages, где ищем картинку с изображённым вашим геймпадом и снова жмём «Открыть». Там должно отображаться что-то вроде этого:

Не нашлось пресловутой папки controllerimages или она оказалась пустой? Не стоит волноваться, ведь изображение можно без особого труда найти, а затем скачать. Да и картинка нужна лишь для удобства, можно обойтись без неё. В левой панели ищем «Стики» и щёлкаем по ней.

Отмечаем галочкой «Включено» (где она указано на рисунке). Когда будет предложено поотклонять левый стик геймпада (его можно найти в левом верхнем углу вашего девайса) выполняем требование, смещая влево, а затем вверх. Захватив его мышью, нужно совместить его со стиком, который изображён на рисунке (стик должен быть левый). Если посмотреть правее, то можно найти ещё одно такое же «Включено». С ним поступаем точно также. Посмотрите, как должно быть:

Не торопитесь жать на «Принять». Сначала нужно кликнуть на «Крестовина» на той же левой панели. Снова галочка около «Включено», и снова выполняем требование программы понажимать в разные стороны на клавиатуру, а затем нужно совместить изображение креста с крестовиной, которая нарисована на рисунке. Опять, не торопимся с кликом на «Принять» и обращаемся к разделу кнопки.
В нём нужно заняться со всеми кнопками, которые нужно понажимать и переместить возникшие квадраты на соответствующие места на рисунке, где должны находиться соответствующие кнопки на геймпаде. Если вы раньше не держали в руках геймпада, то приглядитесь к стикам – их тоже можно нажимать как на колесо мыши. Не стоит забывать о них, ведь они тоже кнопки. Расположенные над курками прямоугольники (их два) тоже являются кнопками. Курки же не являются кнопками. Расположенный по центру Х игнорируем. Получится где-то так:

Следующими у нас будут триггеры. Мы снова отмечаем галочкой около «Включено», и зажимаем курки расположенные слева и справа. И, наконец, нажимаем «Принять», которая находится внизу справа. Перед нами будет:

Сохраняемся. Возможны два варианта действий в дальнейшем. Можно заняться поиском и скачать уже полностью готовый профиль, где будут заданы настройки для конкретной игры или, при желании, можно создать свой собственный.
Если профиль скачанный, то кликаем по кнопке расположенной слева возле надписи «Профиль без названия» (смотрите изображение выше), просто открываем тот профиль, что скачали, и – вперёд играть. Если во время игры геймпад не активизировался, то Xpadder нужно запустить как администратору.
Программа Xpadder позволит эмулировать клавиатуру и мышь при помощи игрового контроллера.
У вас есть игровой контроллер, или как его называют джойстиком, но на персональном компьютере его можно использовать только в играх, да и то не всех, некоторые остаются ретроградами, отдавая предпочтение только клавиатуре и мыши. Но у джойстика есть большой потенциал, для начала его можно заставить работать во всех без исключения играх, даже в очень старых, а потом приспособить для управления программами. Для этого есть замечательная бесплатная программы Xpadder, которая умеет, эмулирует работу клавиатуры и мыши, с помощью геймпада.

Инсталлировать Xpadder не придется, только скачаем архив с приложением, распакуем его, и найдем единственный файл в директории, который и запустим. Для удаления программы достаточно стереть, папку со всеми файлами которые будут там находиться.
До недавнего времени Xpadder была полностью бесплатной программой до версии 5.3 включительно, за все обновленные версии которые появились похже, автор хочет денежку. Поэтому все, что здесь описывается, касается именно последней бесплатной версии Xpadder 5.3.
Теперь найдите кнопку с гаечным ключом в левом верхнем углу, именно отсюда получаем доступ к меню. Если у нас есть готовый профиль к нашему джойстику, то можем его загрузить и на этом вся работа заканчиваться. Но так как у нас пока ничего нет, выбираем пункт «Новый», с помощью которого настроим свой игровой контроллер, после чего откроется новое окно с закладками, которые и помогут все сделать. Теперь пройдем по всем закладкам по порядку:

Каждую из кнопок вы можете назвать по своему усмотрению, найдите поля с названиями которые можно редактировать. После того как сделали все настройки и определили все кнопки которые хотим использовать можем закрыть окно.
Вернувшись в основное окно Xpadder, мы видим наш джойстик с белыми квадратами, привязанными к кнопкам (если конечно во время настройки их правильно разместили на картинке джойстика). Если в них есть надпись, значит, эмулирует соответствующую кнопку клавиатуры или движение мыши. Но у нас пока ничего не настроено, поэтому за дело.
Щелкам мышью по нужной кнопке, и пред нами появляется виртуальная клавиатура, выбираем какую клавишу привязать к кнопке джойстика, щелкнув мышью или нажав на клавиатуре. Пройдитесь по всем кнопкам и сделайте нужные настройки. Если понадобится эмулировать одновременное нажатие нескольких клавиш, сначала жмем Shift/Ctrl/Alt (виртуальная клавиатура останется открытой), а потом вторую клавишу, после чего окно зароеться.
Для настройки стиков и крестовины, можно делать групповую настройку, нажмите на гаечный круч около них и выберете, что хотите к ним привязать. Выбрать можно движения мышью, кнопки со стрелочками, или привычный для геймеров набор клавиш WSAD.
Xpadder поддерживает несколько профилей, эмуляции, это значит, для разных игр и программ можно делать свои настройки. Выбрать нужный профиль можно в главном окне в правом нижнем углу, где идет список цифр 1-9, и сделайте для каждого свои настройки для эмулирования.

Получить доступ настройкам программы, можно щелкнув по гаечному ключу в правом верхнем углу. Там можно найти много интересных вещей, но все прекрасно работает по умолчанию, поэтому рекомендую туда лезть любителям, экспериментировать, которые сами во всем разберутся, и знают что делать если пошло что-то не так. Здесь и мертвые зоны стиков (когда квадратики становятся красными, значит стик находится в мертвой зоне, и программа не реагирует на его нажатие), скорость нажатия кнопок, скорость движения мышью, и тому подобное.
Xpadder отличная программа, которая действительно эмулирует движения мышь и нажатие клавиш на клавиатуре с помощью джойстика, лучшая в своем классе. Теперь можете использовать игровой контроллер в любой игре и программе, только надо будет немного привыкнуть и потратить время, чтоб все подстроить под себя. Наконец заставил работать свой игровой контроллер даже в играх, которые в упор не хотели его видеть. Рекомендую к использованию, более функциональной программы подобного плана точно не найдете.
Без недостатков не обошлось, а здесь это проблема с русским языком, вроде все и переведено, но встречается проблема с кодировкой и часть текста нечитаемая. В остальном претензий нет.
Прекрасно работает в 32-х и 64-х битных операционных системах. По умолчанию интерфейс программы только на английском языке, но есть файлы локализации на несколько языков в том числе и русский.
Ссылка для бесплатного скачивания Xpadder, на официальном сайте бесплатной версии нет поэтому качаем отсюда
В данной статье речь пойдет о том, как настроить геймпад на ПК для игр. Ведь если вы приобретете устройство в магазине, вероятность того, что оно изначально будет работать корректно, крайне мала. Именно поэтому стоит разобраться во всех премудростях перед тем, как садиться за игру.
Зачем настраивать геймпад?

Как говорилось выше, перед тем как запускать игру, изначально нужно настроить геймпад. Игр с использованием джойстика очень много, поэтому данная статья будет полезна широкому кругу геймеров. Но следует разъяснить, почему нужно проводить настройку, тогда как устройство должно быть подготовлено изначально.
Здесь стоит оговориться: если вы приобретете геймпад от XBox, то, скорее всего, он будет функционировать идеально, а вот устройство от другой фирмы навряд ли. Дело обстоит так потому, что игры, заточенные под джойстик, являются кроссплатформенными. Это означает, что разработчик их делает не только для ПК, но и для PlayStation и XBox. А игра, соответственно, поддерживает устройство этих двух флагманов консольной индустрии.
Говоря простым языком, если у вас устройство сторонней фирмы, то вы должны знать, как настроить геймпад, ведь в противном случае он будет функционировать неправильно или же не начнет работать вовсе.
Настройка через панель управления
Итак, приступаем к рассказу о том, как настроить геймпад для удобной игры. Перво-наперво будет разобран самый простой способ, который не подразумевает скачивание дополнительных приложений. Следует осуществить настройку с помощью стандартных утилит Windows.

Теперь перед вами будут изображения всех подключенных к персональному компьютеру устройств. Среди всего найдите изображения вашего геймпада. Теперь нужно нажать правую кнопку мыши по иконке и в меню выбрать "Параметры игровых устройств управления". Далее в окне нужно открыть свойства данного устройства.
Переходим к завершающему этапу. В окне вы видите ряд полей, которые нужно заполнить. Каждое поле требует введения клавиши на клавиатуре, которая будет активироваться при нажатии соответствующей кнопки на геймпаде. Заполните все поля и после этого нажмите "Сохранить".
Настройка с помощью x360ce
В случае если вышеизложенная инструкция вам не помогла, нужно переходить к другим способам. На этот раз потребуется помощь стороннего ПО, а именно x360ce. Это эмулятор геймпада от XBox 360. Он заставляет любую игру воспринимать ПК как устройство, подключенное к джойстику от XBox.

Теперь, нажимая на кнопки геймпада и взаимодействуя со стиками, вы увидите, что на изображении контроллера будут загораться соответствующие кнопки. Если это не так, то измените пресет или же назначьте нужные кнопки вручную. После того, как все будет сделано, нажимайте кнопку Save и закрывайте окно.
Настройка геймпада с помощью программы XPadder
Итак, сейчас рассмотрим, как настроить геймпад с помощью программы XPadder. Можно сказать, что сейчас мы переходим к тяжелой артиллерии, поскольку данная программа уже эмулирует не контроллер, а клавиатуру вашего ПК, то есть вы назначите клавиши клавиатуры на геймпад. Это универсальный способ, ведь с помощью него можно играть в игры с устройства, даже если они вообще не поддерживают управление джойстиком.

Итак, настраиваем программу:
- В окне программы нажмите на значок джойстика, который располагается в верхней части окна слева.
- Нажмите "Новый".
- Из всех кнопок выберите "Открыть".
- В появившемся окне откройте папку controllerimages. В ней есть картинки разных геймпадов. Выберите свой и нажмите "Открыть" (если свой не нашли, выберите любой).
- В левой панели выберете пункт "Стики".
- В окошке поставьте галочку рядом со "Включено". Следуя инструкциям, нажмите влево, после вправо.
- На изображении джойстика появится кружок, переместите его на левый стик.
- В окошке настроек стика поставьте галочку рядом со "Включено", только теперь справа, и повторите все действия, но кружок переместите на правый стик.
- На левой панели выберете "Крестовину".
- Поставьте галочку "Включено" и, следуя инструкциям, нажмите соответствующие кнопки на геймпаде.
- Перетащите крестовину на картинке в нужное место.
- В левой панели выберете "Кнопки".
- Поочередно нажмите все кнопки геймпада. Появятся квадратики на картинках: перетащите их на соответствующие кнопки.
- В левой панели выберете "Триггеры".
- Нажмите левый, а затем правый курок.
- Нажмите "Принять".
Теперь вам остается, нажимая на белые квадратики, назначить соответствующие клавиши на клавиатуре.
Теперь вы знаете, как настроить геймпад с помощью программы Xpadder.
Что делать, если геймпад не настраивается?
Рекомендуется приобретать геймпад от XBox. Он хоть и стоит дорого, но зато прост в настройке: геймеру требуется лишь подключить его к ПК, запустить игру и наслаждаться процессом.
Вот вы и узнали, как настроить геймпад. Игры ПК, конечно, управляются с помощью клавиатуры и мыши, но гораздо удобнее прилечь на диване и, взяв в руки джойстик, наслаждаться любимым занятием.

Некоторые игры не поддерживают управление геймпадом, а управлять с клавиатуры неудобно из-за сложных комбинаций клавиш, тогда для настройки геймпада можно использовать программу JoyToKey . JoyToKey также позволяет управлять браузером, Microsoft Office, можно использовать даже в Windows.
Как перенести клавиатуру на геймпад
2017.03.25 Дмитрий написал: Программа очень хорошая. Достаточно удобная в настройке без всяких заморочек. Всем советую


строка выделится цветом, затем выбирается «изменить значение» и откроется окно выбора функций для этой кнопки. Затем жмем клавишу на клавиатуре, которую вы переносите на геймпад и подтверждаем этот выбор – “Да”
Такими же действиями переводим всю клавиатуру на геймпад. Так же можно поступить с клавишами и движениями мыши.
2017.07.12 Влад написал: Мне интересно, а где тут триггеры?Не могу найти!

А это Стики — левый стик и правый стик …

Как вместо мыши назначить кнопки на геймпаде

Переназначить нажатия кнопок, вращения колеса и движения мыши на геймпад используя триггеры, бамперы и D-пад. При желании используйте стики или другие кнопки геймпада . Всё делается по аналогии с переназначением клавиш клавиатуры, то есть поочередно нажимаете выбранные кнопки геймпада и назначаете левую, правую кнопки мыши, затем то же с вращением колеса вверх-вниз и движениями мыши влево-вправо и вверх-вниз. Смотрите скриншоты:
ПКМ и ЛКМ назначим на правый и левый бамперы —


колесо вверх и колесо вниз назначено на левый и правый триггеры —


курсор вверх-вниз-влево-вправо назначен на D-pad —
В Microsoft Flight Simulator до приобретения джойстика можно использовать геймпад для управления самолетом, просто используя комбинации клавиш клавиатуры, и лучше использовать два монитора — во время одного из них сам полет, во второй части — навигационные приборы.

Для удобства контроля за приборами в MFS расположите мониторы друг над другом при помощи крепление для двух мониторов LX Dual Stacking Arm Ergotron :
Аппаратура навигации выполняется

Настройка экрана при вертикальном расположении мониторов —
перетаскиваем мышкой эскизы экрана в Экран-> Разрешение экрана из горизонтали в вертикаль :
Другие программы для настройки геймпада

Это Xpadder и x360ce (эмулятор контроллера Xbox 360).
При использовании Вами геймпада любого производителя:
- x360ce эмулирует геймпад от Xbox,
- Xpadder эмулирует клавиатуру и мышь.
Эмуляция — имитация работы одной системы средствами другой без потери функциональных возможностей и искажений результатов
Геймпад управление методом клоу

Преимущества метода Clow управления и другие советы
Геймпады для xbox, ps4, пк
Вопросы в комментах.
А как можно командой с геймпада (комбинацией нажатия клавишь гейпада) переключать два режима — только эмуляция мыши + вызов экранной клавиатуры и только геймпад как таковой (для игр в игры, где нужен просто гейпад). Мне просто хотелось бы загружать операционку и вместо мышки и клавиатуры управлять всем с гейпада (мышью и печатать на экранной клавиатуре), а когда я гейпадом запустил игру, то командой с геймпада переключать пробиль на просто гейпад, чтобы в игре играть с гейпада. А когда вышел из игры командой переключить гейпад на управление (эмуляцию) мыши. Как такое сделать? Т.е. переключение профилей или что-то в этом роде. Помогите пожалуйста решить такую проблему.
Михаил, а зачем так усложнять? Геймпад не будет удобней клава+мышь при работе в Windows. Но сделать можно используя разные конфигурации настроек геймпада и переключаясь между ними при использовании разных приложений.
1-я конфигурация
….и сделать 2-ю, 3-ю, и т.д. конфигурации, при этом для удобства переименуйте их по названию используемого приложения, например Photoshop, Solitaire, Google_Chrome, и тп
ps. вызов экранной клавиатуры — Win + CTRL + O
Можно ли перейменовать кнопки зами 123…и тд на lb, rt, rb, lt.

Можно сылку на эту прогу custom mapping, я её найти не могу
кнопки зами 123…и тд на lb, rt, rb, lt
расшифруйте, что Вы хотели написать?
Когда играешь в некоторые игры там замисть A, X, Y, B, 1, 2, 3, 4 просто заместь букв цыфры
Очень спасибо. Искал, как для ребёнка можно заменить клавиатуру в играх.
переназначение кнопок геймпада для настройки 🙂 мыши добавлено в статью
При запуске игры геймпад откликается в меню , а дальше в самой игре молчит, опять клавиатура только откликается ( игра мортол комбат Х премиум эдишен)
Подскажите как настроить круговой обзор в шутерах при игре на геймпаде?
Кнопку обзора смог присвоить только на мышке, а как на правый стик геймпада не могу понять.
Вообще ккруто! Но у меня вопрос. В онлайн шутерах не работают xpadder и joy2key. А можно так сделать, чтобы система не видела клаву и мышь, но видела геймапад…? Вздор какой-то! Не могу в игру рубануть. Как бы работает, я всё настроил так круто ещё, запускаю игру и джойстик отключается. ТОЛЬКО в сетевых шутерах, например skill sf2, да за что?! Может кто знает решение?
в MMORPG геймпад не поддерживается в принципе никакой!
переназначение кнопок геймпада вместо использования клавиш и колесика мыши добавлено в статью
а как вместо мыши назначить кнопки на геймпаде?
зайди в Панель управленияОборудование и звукУстройства и принтеры,
найди свой геймпад и в Калибровке посмотри верно ли работают кнопки и стики
у меня джойстик PC DualShock U-900 и когда запуская программу то праый стик наслаивается на крестовину а левый стик наслаивается на кнопки с лева.Когда включаю аналог то левый стик программа не видет а все остольные кнопки прекрасно отображает.Что делать?
я сейчас с геймпада видео контролирую
а на call of duty можно?
Как настроить мышь под джойстик (геймпад)?
Спасибо разработчикам этого сайта все ясно и понятно )))
Не так давно компания Microsoft разрешила владельцам геймпадов Xbox One изменять назначения кнопок на компьютерах с Windows 10. Ранее такая опция была доступна только для владельцев геймпадов Xbox One Elite Controller, а также на самих консолях Xbox One. Тем, у кого обычный Xbox One-геймпад, приходилось довольствоваться традиционной схемой управления. У подавляющего большинства игроков это не вызовет никаких неудобств, но отдельная категория пользователей будет недовольна тем, что у них нет возможности инвертировать стики, к примеру, или изменить назначения кнопок. Хватит это терпеть. Теперь в Windows 10 можно изменить параметры обычных контроллеров Xbox One. Эта инструкция расскажет вам, как это делается.
Как обновить прошивку геймпада Xbox One
Мы живем в то время, когда обновлять прошивку надо даже для геймпадов. Прежде чем приниматься за персонализацию своего контроллера, убедитесь, что на нем установлена последняя доступная прошивка. Для этого перейдите в магазин приложений Microsoft Store и скачайте приложение Аксессуары Xbox. Именно из него осуществляется обновление прошивки и ремаппинг кнопок.

Установите приложение на свой ПК и запустите. После этого подключите геймпад по проводу к своему ПК и дождитесь завершения обновления прошивки. Если обновление прошивки не началось автоматически, нажмите на кнопку Дополнительные параметры, а затем Версия встроенного ПО.

Как переназначить кнопки на геймпаде Xbox One
Когда у вас установлена самая свежая версия прошивки геймпада, можно приступать к настройке кнопок (ремаппинг). Учтите, что вам доступна лишь базовая настройка основных элементов управления. Глубокая настройка, создание профилей, калибровка мертвой зоны курка, жесткости стиков, персонализация лепестков и другие радости – все это преимущества обладания контроллером Xbox Elite. И да, настраивать можно только Xbox One-геймпады. Для Xbox 360 и остальных контроллеров придется использовать стороннее ПО. Кроме того, вы не можете назначить на геймпад кнопки с клавиатуры. Если вы нуждаетесь в подобной возможности, используйте сторонние утилиты.
Подключите геймпад Xbox One к компьютеру по проводу, откройте приложение Аксессуары Xbox, убедитесь, что тот определился в системе и нажмите Настроить. Кнопка настройки может быть доступна и при беспроводном подключении (здесь сложно уловить зависимость).


Теперь можно приступать к смене конфигурации геймпада. Доступны следующие параметры:
Как отключить вибрацию геймпада Xbox One
Вибрация существенно улучшает геймплей и позволяет глубже погрузиться в игровой процесс за счет тактильной отдачи. Хотя подавляющее количество игроков предпочитает играть с включенной вибрацией, есть те, кому она не нужна или попросту не нравится. Опять же, выключить вибрацию геймпада можно в самой игре (если такая опция есть), но для глобального отключения вибрации можно использовать приложение для настройки геймпада.
Подключите контроллер к компьютеру и запустите приложение Аксессуары Xbox.
Нажмите на кнопку Настроить. Если вы подключили геймпад по Bluetooth и приложение говорит вам, что настройка доступна только для геймпадов Elite, подключите контроллер по проводу (любой microUSB-кабель) и заново запустите приложение.
Нажмите на Сопоставление кнопок, а затем снимите отметку возле пункта Включить вибрацию. После этого в контроллере отключится вибрация во всех играх. Если вы захотите включить ее обратно, проделайте ту же процедуру и установите отметку возле Включить вибрацию.

Как отключить кнопки геймпада Xbox One
Да, можно и так. Если какая-то кнопка по каким-то причинам вам мешает, ее можно полностью отключить. Это делается из интерфейса настройки кнопок контроллера. Подключите геймпад к компьютеру (лучше всего по проводу), откройте приложение Аксессуары Xbox, а затем нажмите Настроить – Сопоставление кнопок.
Из первого выпадающего меню выберите кнопку, которую хотите отключить. Это может быть одна или несколько XYAB, бамперы, крестовина или кнопки на стиках. Затем из второго выпадающего меню выберите пункт Несопоставленное.

После настройки выбранные вами кнопки перестанут работать. Чтобы вернуть все обратно, проделайте все вышеописанное, только во втором выпадающем меню выберите ту кнопку, которую вы отключили. Как вариант, можно попросту сбросить настройки вашего геймпада, о чем описывает дальнейшая часть этой инструкции.
Как сбросить настройки геймпада Xbox One
Если вам по какой-нибудь причине надо сбросить параметры своего геймпада (к примеру, хотите заново настроить конфигурацию элементов управления), просто подключите его к компьютеру предпочитаемым способом, запустите приложение Аксессуары Xbox, нажмите Настроить, а затем Восстановить оригинальные. Все сохраненные вами кастомные параметры будут удалены.

С уверенностью можно сказать, что различные сторонние утилиты, которых полным-полно на просторах интернетов, могут гораздо точнее и тщательнее настроить ваш геймпад. Все же для многих пользователей будет достаточно того набора функций, которые предлагает стандартное приложение.
Читайте также:


