Xigmanas установка на флешку
Ну что же, система собрана, и пора переходить к установке выбранной операционной системы, а именно NAS4Free.
Для установки NAS4Free нам понадобятся собственно, сам компьютер, который станет NAS-сервером
- - с одним или несколькими жесткими дисками для хранения наших данных,
- - минимум 512 Мб оперативной памяти
- - загрузочный жесткий диск или USB-флешка для установки на них платформы
- - оптический привод (необходим лишь на время установки)
- - клавиатура (необходима лишь на время установки)
- - монитор (необходим лишь на время установки)
2. Записываем скачанный ISO на CD или DVD диск (Но записывать его надо не просто как файл, а как образ диска).
3. Выставляем в BIOS нашего NAS загрузку с CD, и загружаемся с только что записанного диска
5.через несколько минут мы дождемся такого текстового меню:
- "Console setup"
- "*********************"
- 1) Assign Interface
- 2) Set LAN IP address
- 3) Reset WebGUI password
- 4) Reset to factory defaults
- 5) Ping host
- 6) Shell
- 7) Reboot system
- 8) Shutdown system
- 9) Install/Upgrade to hard drive/flash device, etc.
6. Так как нам нужна установка, то нажимаем 9 (Install/Upgrade. ) и enter
7. Видим следующее меню:
- "Install"
- "*********************"
- 1) Install 'embedded' OS on HDD/Flash/USB
- 2) Install 'embedded' OS on HDD/Flash/USB + DATA + SWAP partition
- 3) Install 'full' OS on HDD + DATA + SWAP partition
- 4) upgrade 'embedded' OS from CDROM
- 5) Upgarde 'full' OS from CDROM
- 6) Upgrade and convert 'full' OS to 'embedded'
- 1 - установка embedded варианта на жесткий диск / USB-флешку.
- 2. - установка embedded варианта на жесткий диск / USB-флешку с созданием разделов данных и раздела файла подкачки
- 3. - установка «полной» версии на жесткий диск с созданием разделов данных и раздела файла подкачки
Раз мы решили что система у нас будет установлена на флеш-накопитель, то третий вариант нам не подходит в силу того, что в Full-варианте на носитель будет идти довольно интенсивная запись, что довольно быстро приведет к деградации нашей флешечки.
Значит, у нас выбор только из первых двух пунктов. Различия в них только в том, будет ли инсталятор создавать раздел с данным и SWAP или нет. Т.к. у меня флешка имеет объем 8мь Гб, я выбрал второй пункт.
8. На следующем экране я отказался от создания SWAP раздела. Ни к чему лишняя запись на флешку.
9. ждем пока закончится инсталляция, снова видим меню из пятого пункта,
10. нажимаем 7, enter и ожидаем перезагрузки.
11. Заходим в BIOS и выставляем в порядке загрузки первым пунктом нашу флешечку,
12. Так же будет полезно выставить автоматическое включение при появлении сетевого питающего напряжения.
13. вынимаем нашу записанную болванку из привода
14. выходим из BIOS, сохраняя настройки и ждем, пока компьютер загрузится с флешки.
15. Снова видим меню из пятого пункта
16. Теперь нам необходимо присвоить IP адрес нашему компьютеру. Какой - зависит от того диапазона, который используется вами в вашей локальной сети. Лично у меня роутер настроен так: IP 192.168.0.1 а DHCP выдает адреса из диапазона 192.168.0.2-50. Поэтому для NAS-сервера можно использовать IP 192.168.0.101
17. нажимаем 1 (Assign Interface), и выбираем тут сетевую карту(если их несколько), которая будет подключена в нашей локальной сети.
18. в пункте два (Set LAN IP address) в первую очередь отказываемся от использования DHCP протокола (DHCP - NO), далее IP - 192.168.0.101, MASK - 24 (то есть 255.255.255.0), DEF GATE - 192.168.0.1 (те IP-адрес нашего роутера), DNS - 192.168.0.1 (если ваш роутер работает как DNS-релей), отказываемся от IPv6, он нам ни к чему Ipv6 - NO
19. Подключаем наш сервер к локальной сети патч-кордом и с любого другого компьютера, подключенного в локальную сеть, пингуем IP-адрес, прописанный в предыдущем пункте (ping 192.168.0.101). Любым браузером заходим по адресу нашего серверочка (192.168.0.101), и если видим экран с предложением ввести логин-пароль, значит у нас все получилось.
20.Если все в порядке, выбираем 8й пункт Shutdown system, дожидаемся корректного завершения работы, и отключаем клавиатуру и оптический привод. Монитор пока рекомендую оставить.
21. включаем, дожидаемся загрузки, и если все в порядке, отключаем и монитор.
Если же NAS отказывается загружаться без подключенной клавиатуры, то подключаем обратно клаву, и настраиваем биос так, что бы загрузка без клавиатуры была возможна.
Только на время инсталляции для этого компа понадобится либо флешка на 2Gb (или более) либо CD привод + CD (или DVD) болванка, клавиатура и монитор. Это LiveUSB и LiveCD варианты соответсвенно. Важно. В отличие от Windows, nas4free можно установить на флешку на одной машине, например основном настольком компе или ноутбуке, а затем стартовать с этой флешке на другом компе (будем называть его NAS) и там использовать .
Установка Nas4Free
Подготовка к установке:
1) Добываем здесь образ для LiveCD или LiveUSB. Установка с LiveUSB быстрее, но требует умения разархивировать и записать образ на флешку. - Вверсий и сборок обычно доступно несколько. Рекомендую брать самую новую, но только если ей не меньше 3-4 дней. Иначе - предыдущую. Самая свежая сборка изредка может быть проблемной.
- Открываем папку с выбранной сборкой. При установке с CD нам понадобится файл с расширением iso, и именем NAS4Free-x64-LiveCD-XXX.iso. При установке с флешки - с расширением .img.gz и именем NAS4Free-x64-LiveUSB-XXX.img.gz
PS: gz - это архив. Пред записью на флешку надо достать из него .img файл архиватором, например - winrar.
2) Нарезаем этот iso-образ на CD или DVD болванку. Если неясно как - этот текст не для вас.
Для варианта с флешкой - для Windows много подходящего софта, например Win32 Disk Imager. Для *nix можно использовать команду dd.
3) Подключаем будущую системную флешку к компьютеру, оборудованному CD приводом (или вторым портом USB в варианте с LiveUSB) монитором и клавиатурой. Напомню, любому - который будет NAS или другому, лишь бы разрядность процессора соответствовала. Я предпочитаю ставить на своём основном компе - гораздо удобнее.
PS: В случае LiveCD спутать флешку, куда ставим, с CD, с которого ставим, вряд ли возможно. А вот в варианте LiveUSB определить в BIOS где какая флешка не всегда легко. Я справился так: - вставляю только флешку-источник, перезагружаю комп в BIOS, ставляю загрузку с неё;
- прегружаю комп, дожидаюсь начала загрузки системы с флешки, вставляю флешку-цель;
- осталось правильно выбрать флешку цель в последующем меню, но с дисками спутать трудно - указывается размер.
5) Видим текстовое меню
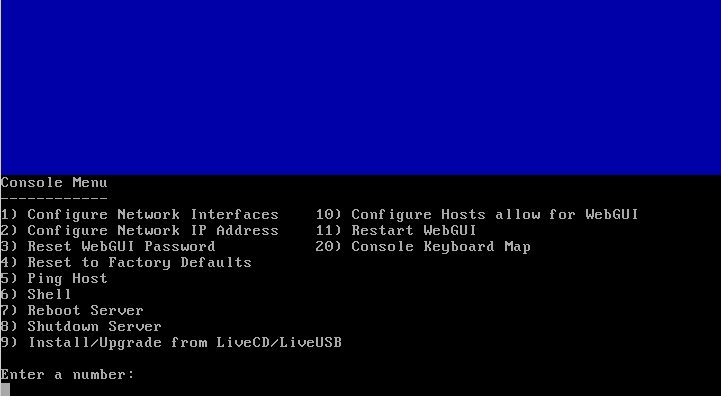
Прим. Если памяти меньше 2Gb - некоторых пунктов не будет.
Жмем цифру 9 - Install/Upgrade
Установка:

6) Видим меню на синем фоне
Жмем цифру 1, Install Embedded
Вариант full стоит использовать, если вы - опытный пользователь и отдаёте себе отчёт в преимуществах и недостатках. Разработчики НЕ рекомендуют это вариант установки для рядового пользователя.
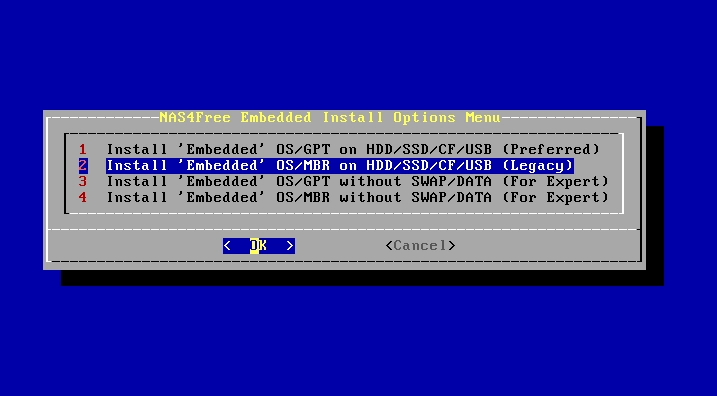
Следующий экран. При установке на флешку на машине с BIOS я рекомендую п 2. Если у васновая система с UEFI - выбираете вариант 1. Варианты 3 и 4 - для тех, кто без моих советов знает что делает.
Давайте переведём
Инсталлятор NAS4Free ’ Embedded’ (примерно - встроенный, внедрённый) на жёсткий диск, SSD, CF-карточку или USB флешку
- Будет создан MBR раздел 1, файловая система UFS, размер 1024 Мб под образ операционной системы
- Будет создан MBR раздел 2, SWAP (он же раздел подкачки), размер 1024 Мб или более
- Будет создан MBR раздел 3, файловая система UFS, для данных
- Используется диск в памяти для уменьшения доступа к физическому устройству на чтение/запись
ПРЕДУПРЕЖДЕНИЕ: Ограничения:
1. Будут стёрты ВСЕ разделы с диска, на который производится установка
Жмём OK, если согласны.
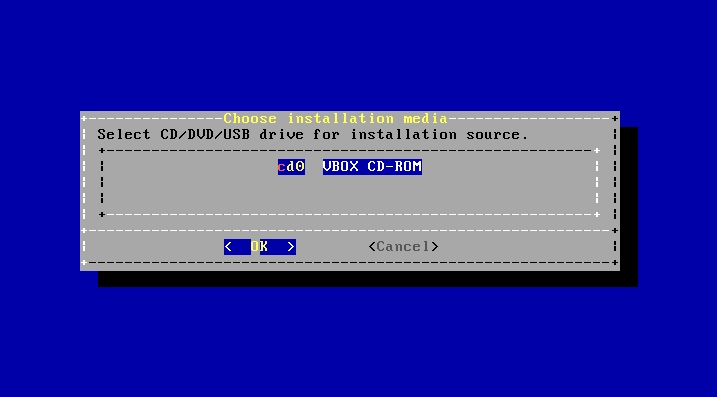
7) Дальше нам предлагают указать с какой носитель будет источником (cd - оптические диски, da - USB флешки, SAS и SCSI диски, ad и ada - ATA и SATA диски). Ошибиться с источником трудно, да и не опасно.
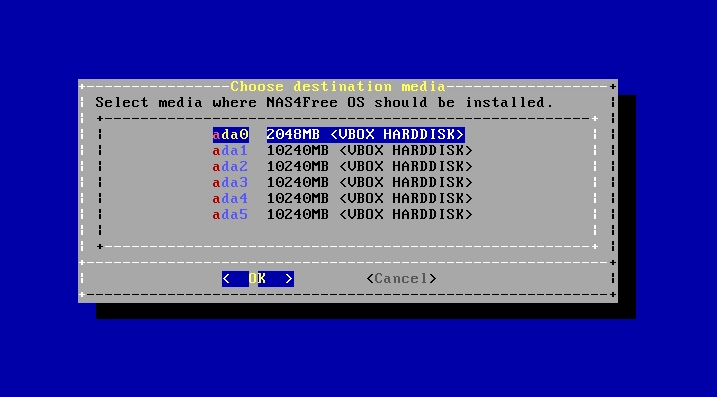
8) Теперь нам предлагают указать носитель - цель, куда будем ставить. Всё на этом носителе будет стёрто. Обращайте внимание на размер носителя-цели, спутать жёсткий диск с флешкой по размеру трудно. Если есть сомнения - Cancel, выключение компа, физическое отключение всех лишних дисков и флешек, рестарт.
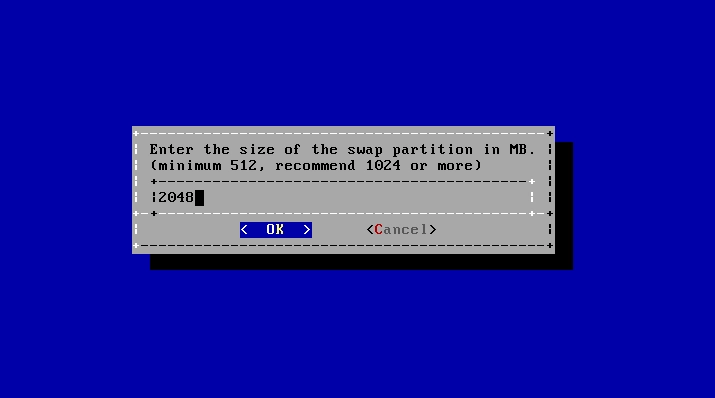
9) Нас просят указать размер swap (раздела подкачки). Указываем размер SWAP, я ставляю 1024 Мб, если флешка 2Gb и 2048 - если больше. ВАЖНО В свежих версиях SWAP будет активен, отключить можно, но нежелательно, да и требуется неочевидный трюк. Рекомендую при возможности позже настроить SWAP на разделе жёсткого диска.
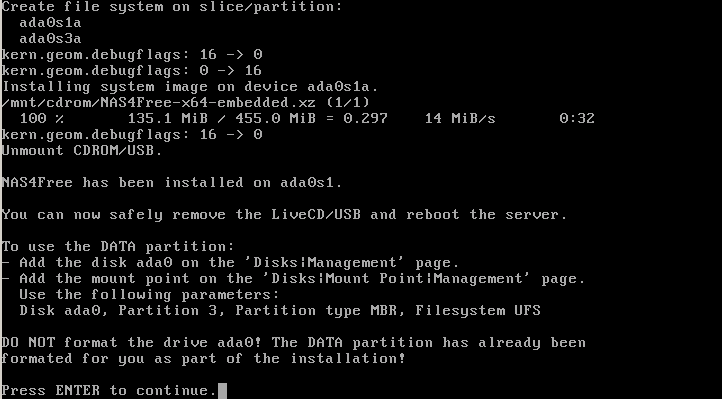
И завершается обширным текстовым экраном, что всё поставилось и предлагает нажать клавишу.
NAS4Free была успешно установлена на ada0s1
Вы можете теперь извлечь CD или флешку, с которой производилась установка и перегрузить сервер.
Для использования раздела ДАННЫХ:
- Добавьте диск ada0 на странице Диски|Управление
- Добавьте точку монтирования на странице Диски|Точка Монтирования|Управление
Используйте следующие параметры:
Диск ada0, Раздел 3, вид разметки MBR, файловая система UFS
НЕ ФОРМАТИРУЙТЕ диск ada0! Раздел ДАННЫХ уже был создан в процессе инсталляции
PS:. Я, впрочем, пришёл к выводу, что использовать раздел данных на флешке не стоит. Можно, но недостатков больше, чем преимуществ.
Далее, нажав Enter вываливаемся в меню
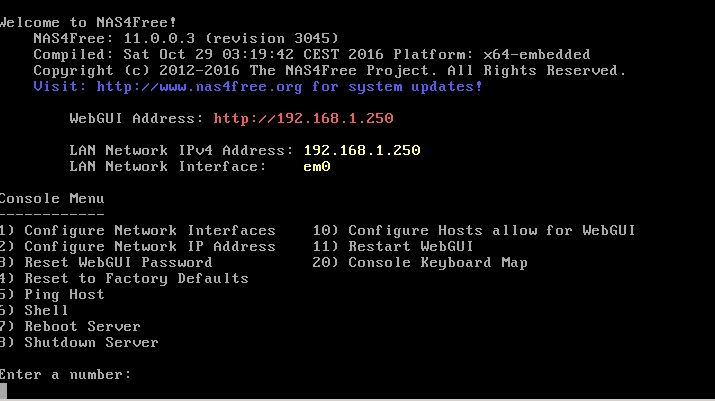
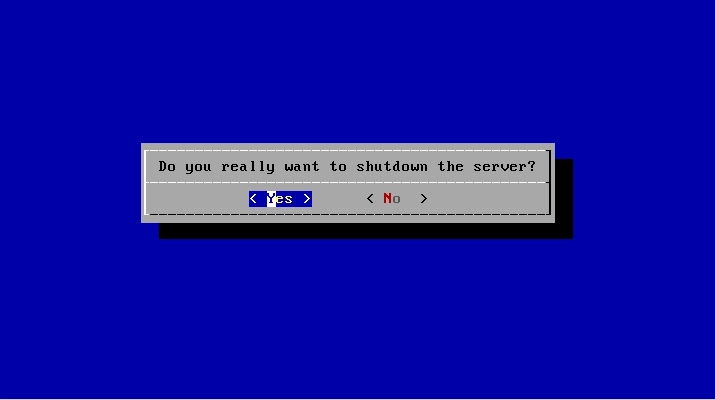
11) Жмем 8 - Shutdown Server, комп просит подтверждения, затем выключается.
12) Вытаскиваем CD из привода (или флешку-источник), включаем комп, в BIOS ставим загрузку с нашей свежезаписанной флешки.
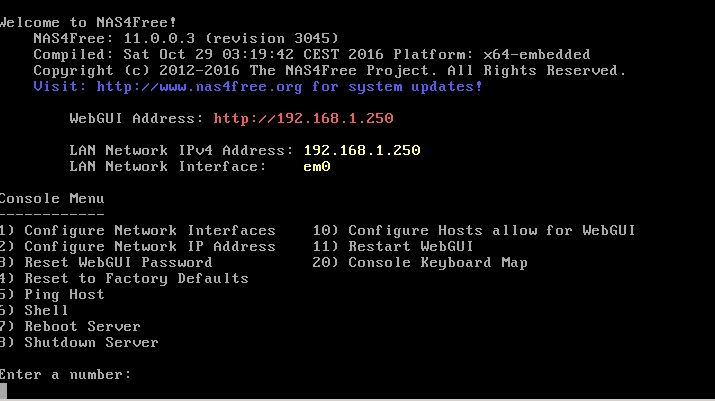
13) Грузимся с нее, попадаем в в меню из п 5. Только теперь у нас есть IP адрес по умолчанию - выделен цветом
Здесь я сильно советую установить фиксированный IP адрес нашему NAS. Как выбрать - зависит от роутера, например у меня роутер сконфигурирован на IP 192.168.1.1 - наиболее распространенный случай, а DHCP адреса раздает от 192.168.1.100 и выше. Так что NAS можно дать, например, IP 192.168.1.29. Для этого
Настройка сети:
14) Жмем 2 - Configure Network IP address, выбираем в последовательно вываливающихся текстовых диалогах
DHCP - NO,
IP - 192.168.1.29
MASK - 24 (то есть 255.255.255.0)
DEF GATE - 192.168.1.1 (те IP роутера)
DNS - 192.168.1.1 8.8.8.8 (те IP роутера и через пробел - DNS Google)
Ipv6 - NO
15) Установка закончена. выключаем используемый комп (8 - Shutdown system). Если использовали комп-NAS - можно отключить CD, клавиатуру и монитор, подключаем патчкордом к коммутатору/роутеру. Если флешку готовили на другом компе - вставляем ее в NAS, в BIOS ставим загрузку с этой флешки (скорее всего для влезания в BIOS понадобится временно подключить клавиатуру и монитор). В любом случае для NAS SATA контроллер(ы) в BIOS ставим в режим ACHI (не обязательно, но будет быстрее).
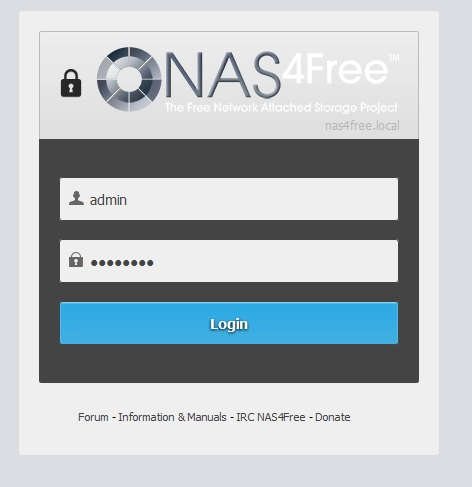
На находящемся в той же подсети ноутбуке или настольном компе входим в браузер, набираем в адресной строке 192.168.1.29 - те IP, который мы NAS задали. Если видим экран с запросом имени и пароля - у нас получилось.
PS: Кстати, сама установка - раза в два быстрее, чем это все прочитать и в 10 - чем написать :)
Если не видим (1) проверяем, что NAS нормально загрузился путем подключения монитора и клавы.
(2) проверяем сеть - пингуем 192.168.1.29, убеждаемся что комп и NAS в одной подсети, те оба имеют IP вида 192.168.1.X, смотрим, что роутер в той же подсети и т.д.
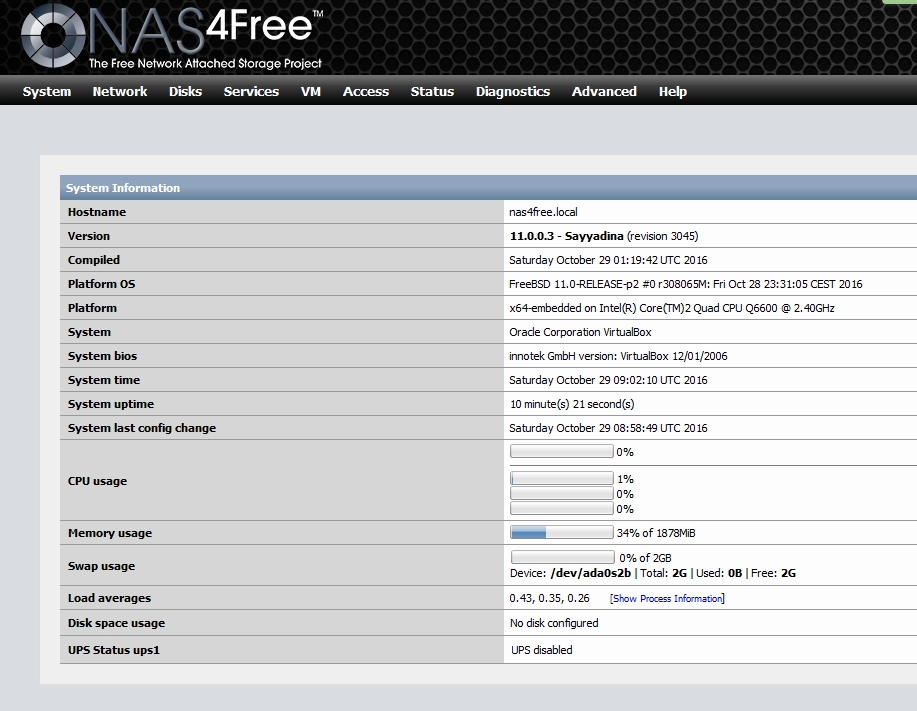
16) Если ввести пару логин пароль (по умолчанию admin и nas4free) , можно видеть WEB гуй nas4free
Первоначальная настройка
17) Дальше можно поменять пароль администратора по умолчанию во вкладке Password. Это хорошая практика, но не так чтобы обязательная в доверенной домашней сети.
PS: Пароль root и пароль пользователя admin от вебгуя совпадают.
18) Мы настроили всего-ничего, но хорошая привычка - после каждого изменения - сохранять конфиг. Только сохранять его ВО ВНЕ NAS :)
System- Backup/Restore - и жмём кнопку Download configuration, сохраняем конфигурационный файл. В нём содержатся все настройки NAS. Если что-то пойдёт не так - вы сможете установить NASD а чистую флешку, скормить системе этот конфиг - и все настройки на месте.
Публикация рассчитана на людей, далеких от системного администрирования. В этом посте демонстрируются базовые возможности замечательной операционной системы NAS4Free, позволяющей развернуть домашний NAS даже на маломощном железе, при полном отсутствии знаний FreeBSD и командной строки. Первая часть публикации расположена тут.
Итак, у нас имеется коробка со следующими характеристиками:
- Корпус: Thermaltake Core V1;
- Блок питания: Chieftec HPS-350NS;
- Материнская плата: GIGABYTE GA-J1800N-D2H;
- Оперативная память: Transcend SO-DIMM 2Gb DDR-III 1333Mhz x 2;
- HDD: WD Re 2004FBYZ x 2 (прежде, чем делать круглые глаза, читаем первую часть);
- Охлаждение: TITAN DC FAN (80 мм, 2000 об/мин) x 2.
- Создание датасетов, благодаря чему появляется возможность избирательного управления сжатием файлов и дедупликацией, установки дисковых квот, и все это – без участия менеджеров, подобных LVM;
- Проверка целостности данных с помощью 256-битных контрольных сумм;
- Автоматизированое создание резервных копий на основе снэпшотов;
- Возможность объединения дисков в RAID-подобные массивы на программном уровне.
Установка NAS4Free
Поскольку дисков в системе всего два, в качестве загрузочного накопителя будем использовать флешку. Какую именно – абсолютно не имеет значения, любой древности от 2 Гб будет вполне достаточно. Если есть сомнения в исправности девайса, можно воспользоваться тем же Rufus, прогнав несколько тестов. Далее все просто – скачиваем LiveCD и приступаем к установке. Сперва вы увидите следующий экран:
Cпустя некоторое время на дисплее появится текстовое меню:
Нас интересует 9-й пункт – его и выбираем. Запускается процесс установки:
Экспертный режим не трогаем, а вот выбор между GPT и MBR зависит от возраста материнской платы вашей машины. Если вы приверженец “классики” в лице BIOS, выбирайте второй пункт. Стоит UEFI – выбираете первый. После подтверждения NAS4Free любезно сообщит, какие операции собирается проделать – соглашаемся на все:
Далее, выбираем привод с установочным диском (в нашем примере он единственный):
Затем следует указать флешку, на которую будет произведена установка. Ее легко отличить от системного накопителя по размеру и названию:
Начнется процесс установки, по завершении которого вы увидите следующий экран:
Можете отключать флешку и перезагружаться – установка прошла успешно.
Теперь поработаем с самим NAS. Поскольку в качестве материнской платы мы выбрали бюджетный вариант для тонкого клиента, начать придется с настройки параметров загрузки, подключив к аппарату не только флешку, но и монитор с клавиатурой. В качестве видеовыходов присутствует D-Sub и HDMI, так что проблем возникнуть не должно. После включения машины зажимаем “Delete”, и задаем в меню “Boot” главным загрузочным девайсом нашу флешку (по умолчанию будет грузиться UEFI Shell, а он нам не нужен). Сохраняем изменения, перезагружаем NAS, и если все сделано правильно, видим уже знакомое меню:
Подключать NAS в рабочее окружение можно любыми способами: через роутер, свитч, нуль-хаб – все зависит от ваших личных потребностей. Поскольку вы наверняка захотите вывести машину в домашнюю сеть, лучший вариант – роутер, поэтому давайте настроим статический IP-адрес в пункте 2. Последовательно отвечайте на задаваемые системой вопросы:
- Do you want to use DHCP for this interface? – No (мы хотим задать статический IP)
- Enter new LAN IPv4 address – 192.168.1.250 (установлен по умолчанию, если в вашей сети он уже используется – введите любой свободный)
- Enter new LAN subnet mask – 24 (маска подсети 255.255.255.0)
- Enter IPv4 default gateway – 192.168.1.1 (указываем адрес роутера)
- Enter DNS IPv4 address – 192.168.1.1 (также указываем адрес роутера)
- Do you want to configure IPv6 for this interface? – No (в домашней сети IPv6 нам попросту не нужен)
На этом подготовка NAS завершена – теперь можно подключать хранилище к сети и приступать к настройке.
Настраиваем диски
Все операции осуществляются через удобный WebGUI – просто наберите в барузере установленный ранее IP (в нашем случае – 192.168.1.250) и сразу попадете на форму авторизации:
Логин по умолчанию – admin, пароль (кто бы мог подумать) – nas4free. Залогиниваемся и видим системный монитор:
Давайте-ка сразу перейдем на великий и могучий: отправляемся в “System” –> “General”, и меняем язык на русский:
Здесь же можно задать новые имя пользователя и пароль к вебинтерфейсу.
Теперь приступим к настройке дисков. Идем в раздел “Диски” –> “Управление”, и… ничего не обнаруживаем:
Только без паники – в NAS4Free все нужно делать руками. Самый простой вариант – нажать на “Очистить конфигурацию и импортировать диски”, но я рекомендую нажать на синий плюсик справа и добавлять накопители по одному. Меню выглядит следующим образом:
Пройдемся по опциям:
- Описание можно не заполнять вообще, я вбил сокращенное название диска;
- Режим передачи оставляем Auto;
- Период перевода накопителей в режим ожидания указываете в зависимости от ваших личных потребностей. Однако следует учесть: частая перестартовка не идет на пользу даже надежным WD Re, поэтому выставлять 5-10 минут не имеет смысла – это лишь ускорит износ HDD;
- Управление питанием – я выставил Level 127 – компромисс между производительностью и энергопотреблением;
- Уровень шума – не считаю нужным использовать, благо WD и так работают очень тихо;
- Если хотите включить мониторинг S.M.A.R.T. – ставьте галочку;
- Поскольку диски новые, оставляем Unformated (неотформатированы) в последней строке.
После всех манипуляций видим в меню настройки дисков следующее:
Читаем предупреждение на скриншоте. Да, такова особенность NAS4Free: сперва вносим настройки, потом подтверждаем выбор, нажав “Применить изменения” – придется привыкать. После этого наблюдаем результат своих действий:
Если хотите получать данные S.M.A.R.T., отслеживая состояние дисков, пройдите на одноименную вкладку.
Проставьте галочку в чекбокс “Включить”, выберите режим электропитания Standby (чтобы не беспокоить винчестеры в режиме ожидания) и сохраните изменения. Также имеется возможность настройки оповещений. Теперь просмотреть подробные данные по каждому накопителю можно в разделе “Диагностика” -> “Информация” -> “S.M.A.R.T.”
Итак, оба диска Online, все системы работают нормально. Но это только начало пути. Давайте перейдем на вкладку “Форматирование HDD”. Как мы и договаривались в начале статьи, будем использовать ZFS. Выбираем оба накопителя и нажимаем “Далее”:
На следующем шаге задаем метку тома – я выбрал WDREZFS%1. Конструкция “%1” означает, что диски, которые мы форматируем, получат порядковые номера, начиная с единицы. То есть, первый будет назван WDREZFS1, второй – WDREZFS2, и т.д. Если не указать отправную точку, поставив знак “%” без цифры, то система сама пронумерует HDD. Также можно давать названия по серийным номерам. Например, “[4” означает, что в качестве метки будут использованы последние четыре цифры серийного номера.
Далее, крайне рекомендую поставить галочку напротив “Создание ZFS на раздел GPT”, если вы собираете сложный многодисковый пул, планируя добавлять новые накопители в будущем.
Форматируем диски, дожидаемся окончания операции и нажимаем на кнопку “Ок”.
Теперь нам необходимо собрать виртуальное устройство. Идем в “Диски” –> “ZFS” –> “Пулы” –> “Виртуальное устройство”, нажимаем на синий плюс и видим следующую картину:
Здесь мы можем собрать диски в массив. Мне нужен аналог RAID-1, поэтому я выбрал “Зеркало” (для справки, “Страйп” – по сути, тот же RAID-0). Подтвердив выбор, не забудьте применить изменения:
Теперь отправляемся на вкладку “Пулы” и добавляем новый, используя только что созданное виртуальное устройство:
Все, что требуется – придумать имя, более ничего настраивать не нужно.
В принципе, уже можно начинать закачивать файлы, но лучше всего воспользоваться главным преимуществом ZFS – возможностью создавать датасеты. По сути, они представляют собой дочерние файловые системы, благодаря чему у нас появляется возможность выбирать для каждого датасета способ сжатия, задавать права доступа и дисковые квоты (что исключит ситуацию, когда ваша видеоколлекция благополучно съест все свободное место под документы), а главное – создавать снэпшоты, позволяющие практически мгновенно восстанавливать утраченную информацию. Поэтому давайте перейдем в “Dataset’ы” и создадим несколько:
На скриншоте выше выбран единственный пул – WDREP и метод сжатия lzjb (компромисс между эффективностью и производительностью). Дедупликацию данных оставляем выключенной, так как для ее адекватного функционирования требуется минимум 16 гигабайт RAM. Сам термин обозначает способ сжатия массива данных методом исключения дублирующих копий. Он пригодится, например, в том случае, если вы регулярно создаете резервные копии больших объемов информации, при этом разница между ними минимальна. Если же NAS играет роль лишь хранилища для кино, музыки, фотографий и другого медиаконтента, выгоду дудупликации вы просто не заметите, а значит и тратить дополнительные деньги на железо не стоит. Остальные настройки оставляем по умолчанию. Единственное, в целях демонстрации я поставлю галочку напротив “Видимость Snapshot’ов” – теперь снимки будут видны с других устройств. В поле “Резервируемое пространство” можно указать минимальный гарантированный объем датасета, а “Квота” позволяет задать верхнюю планку. Ниже можно выбрать пользователей и настроить права доступа:
Аналогичным образом можно добавлять сколько угодно еще датасетов:
Время загружать файлы
NAS полностью готов к эксплуатации, осталось научить его общаться с внешним миром. Для этого операционная система предлагает весьма внушительный набор инструментов на любой вкус, расположенных в меню “Службы”. Что нужно именно вам – решайте сами, сейчас я ограничусь базовой настройкой FTP:
Не забудьте поставить галочку в чекбокс “Включить” (по умолчанию все службы отключены). Количество клиентов задается по числу устройств, которые будут одновременно контактировать с хранилищем (для меня актуально 3). Количество соединений я рекомендую оставить 2. Тогда закачка/скачивание файлов будет осуществляться в один поток, что позволит избежать фрагментирования и добиться максимальной скорости. Сохраним настройки и попробуем подключиться к NAS:
Как видим, пул и датасеты представлены в виде директорий, отображаются и каталоги .zfs, в которых будут сохраняться снэпшоты. И, как мне кажется, настало время поговорить о них подробнее.
Снэпшоты – мгновенные снимки всего пула, или выбранного датасета. Если не вдаваться в подробности, снэпшот – самый быстрый и “дешевый” в плане занимаемого места способ создания резервной копии. На данный момент функционал управления снимками, реализованный в WebGUI, несколько ограничен, однако способен в полной мере удовлетворить потребности рядового пользователя. Хотите больше – придется использовать консоль.
NAS4Free поддерживает ручное и автоматическое создание снэпшотов. Чтобы сделать снимок вручную, перейдите на вкладку “ZFS” –> “Snapshot’ы” –> “Snapshot”, нажмите плюсик, укажите путь (для примера ниже я создал датасет Music) и придумайте имя для будущего снимка:
Галочка в графе “Рекурсивно” означает, что будут созданы снимки всех дочерних датасетов, находящихся в Music, если таковые будут обнаружены. Результат будет следующим:
Да, это не ошибка – снэпшот не занимает свободное пространство до тех пор, пока данные в датасете не будут изменены. Например, он будет расти по мере удаления mp3-файлов из Music. Процесс создания снимков можно автоматизировать на вкладке “Автоматический Snapshot”.
Здесь, помимо рассмотренных выше настроек, можно выбрать время создания снимка и период его хранения. Задать иной тип, кроме daily здесь нельзя (это возможно только через консоль).
Хорошо, допустим, вы нечаянно удалили важные файлы. Каким же образом их можно восстановить? Это делается с помощью создания клонов. Давайте вернемся на вкладку “Snapshot” и нажмем на иконку в форме гаечного ключа напротив снэпшота. Появится следующее окно:
Здесь вам необходимо выбрать путь, по которому будет располагаться клон. Само собой, он должен быть уникальным, и не повторять названия датасетов. Нажмем на “Выполнение” и проверим результат по FTP:
Как видите, клон MusicSnap полностью повторяет содержимое оригинального датасета. Теперь можно извлечь из клона утраченные файлы и скопировать обратно в Music. После клон можно удалить в одноименной вкладке:
Финальный штрих
Итак, ZFS Mirror на базе практически неубиваемых Western Digital Re позволяет создать домашний NAS вполне приемлемой надежности даже несмотря на отсутствие поддержки ECC системной платой. Однако в описанной системе есть и одно слабое место – флэшка. Флэш-память надежной никак нельзя назвать, если только вы не используете промышленные чипы, однако в NAS4Free предусмотрен очень удобный механизм поднятия сервера с нуля. В разделе “Система” – “Сохранение/Восстановление” вы можете получить XML-файл с настройками всего лишь одним щелчком мыши:
Опционально доступно шифрование по паролю. Если флэшка выйдет из строя, все, что потребуется от вас – установить систему начисто и восстановить конфигурацию из файла. Все ранее созданные пулы и датасеты, как и сохраненная информация, будут вновь доступны.
Собственно, на этом все – домашний NAS готов к работе. На данный момент описанная выше сборка стоит у меня около месяца, переварив за это время где-то 500 гигабайт. Конечно, это далеко не работа на износ, тем не менее хранилище функционирует безупречно, каких-либо проблем за это время не наблюдалось. А теперь устрою небольшой интерактив: пишите в комментариях, какие функции NAS4Free вы хотели бы увидеть, или какие нестандартные решения хотели бы реализовать на ее основе. Так, например, Dispi интересовался возможностью поднятия полноценного LAMP – заявка принята, хотя не обещаю публикацию в ближайшее время.
Войти
Авторизуясь в LiveJournal с помощью стороннего сервиса вы принимаете условия Пользовательского соглашения LiveJournal
Установка nas4free на компьютер
Расскажем о самом первом действии с nas4free - установке. Будем предельно подробно рассматривать основной вариант - embedded установка, на USB флешку 2Gb или более.
NB Это один из серии постов о NAS4FREE и домашнем NAS вообще оглавление здесь
Прим. Этот пост написан 29 окт 2016 на замену предыдущему. Продукт быстро развивается и лучше в который раз переписать, чтобы не сбивать с толку новичков.
NB с версии на FreeBSD 11 платформа x86 не поддерживается, нужен 64-разрядный Intel или AMD процессор. Ещё актуальную на момент написания версию 10.3 можно ставить по этой же инструкции, взяв соответсвующий образ - с буквами x86 в имени.
Также поддерживается несколько вариантов ARM микрокомпьютеров, вколючая Raspberry PI. Но про установку на ARM - отдельный пост.
- 64 разрядный процессор. Это почти все ныне доступные. Можно и Атом, но будет сильно загружен.
- 512Мб памяти самый минимум, чтобы только еле шевелилось, но чем больше тем лучше. Если доступной операционной системе памяти менее 2Gb - обязательно использование SWAP раздела, рекомендуется 1024Мб и более. При 4Gb отданных под zfs включается prefetch, что ускоряет файловую систему. Так что IMHO комфортно - 6-8Gb, ведь сама ось тоже что-то займёт. Если будете активно гонять виртуальные машины на NAS - может пригодитья и больше.
- 1 или более жестких дисков, на которых будут храниться данные. Желательно SATA, IDE и SAS. Вполне работает и на USB - только медленнее. SSD поддерживается, но заметного эффекта в домашних сценариях использования увидеть трудно.
- USB флешка не менее 2Gb, желательно 4Gb. Можно и больше, но особого смысла нет.
- порт Ethernet, лучше гигабитный, можно 100 мбит. Учтите, что супер-новейшие сетевые контроллеры для настольных систем могут не поддерживаться - не гонитесь за самой новой материнской платой. Погуглите поддержку используемого чипа, если мать совсем новая. А вот даже экзотические серверные сетевые и дисковые карты практически всегда работают из коробки. FreeBSD всё же.
3) Желателен - UPS, с управлением через USB порт, проще всего будет с APC
Только на время инсталляции для этого компа понадобится либо флешка на 2Gb (или более) либо CD привод + CD (или DVD) болванка, клавиатура и монитор. Это LiveUSB и LiveCD варианты соответсвенно.
Важно. В отличие от Windows, nas4free можно установить на флешку на одной машине, например основном настольком компе или ноутбуке, а затем стартовать с этой флешке на другом компе (будем называть его NAS) и там использовать .
Установка
1) Добываем здесь образ для LiveCD или LiveUSB. Установка с LiveUSB быстрее, но требует умения разархивировать и записать образ на флешку.
- Вверсий и сборок обычно доступно несколько. Рекомендую брать самую новую, но только если ей не меньше 3-4 дней. Иначе - предыдущую. Самая свежая сборка изредка может быть проблемной.
NB актуальная на моментт написания сборка 10.3.0.3.2987 имеет дефект, исправленный позже, но исправление ещё не вошло в публичные сборки. Из инсталлятора ошибочно удалена возможность установки на флешку с MBR разметкой. Так что используйте 10.3.0.3.2964 и затем, при желании, можете апгрейдить до сборки x.2987
- Открываем папку с выбранной сборкой. При установке с CD нам понадобится файл с расширением iso, и именем NAS4Free-x64-LiveCD-XXX.iso. При установке с флешки - с расширением .img.gz и именем NAS4Free-x64-LiveUSB-XXX.img.gz
NB: gz - это архив. Пред записью на флешку надо достать из него .img файл архиватором, например - winrar.
2) Нарезаем этот iso-образ на CD или DVD болванку. Если неясно как - этот текст не для вас.
Для варианта с флешкой - для Windows много подходящего софта, например Win32 Disk Imager. Для *nix можно использовать команду dd.
3) Подключаем будущую системную флешку к компьютеру, оборудованному CD приводом (или вторым портом USB в варианте с LiveUSB) монитором и клавиатурой. Напомню, любому - который будет NAS или другому, лишь бы разрядность процессора соответствовала. Я предпочитаю ставить на своём основном компе - гораздо удобнее.
NB. В случае LiveCD спутать флешку, куда ставим, с CD, с которого ставим, вряд ли возможно. А вот в варианте LiveUSB определить в BIOS где какая флешка не всегда легко. Я справился так:
- вставляю только флешку-источник, перезагружаю комп в BIOS, ставляю загрузку с неё;
- прегружаю комп, дожидаюсь начала загрузки системы с флешки, вставляю флешку-цель;
- осталось правильно выбрать флешку цель в последующем меню, но с дисками спутать трудно - указывается размер.
5) Видим текстовое меню

Прим. Если памяти меньше 2Gb - некоторых пунктов не будет.
Жмем цифру 9 - Install/Upgrade

6) Видим меню на синем фоне
Жмем цифру 1, Install Embedded
Вариант full стоит использовать, если вы - опытный пользователь и отдаёте себе отчёт в преимуществах и недостатках. Разработчики НЕ рекомендуют это вариант установки для рядового пользователя.

Следующий экран. При установке на флешку на машине с BIOS я рекомендую п 2. Если у васновая система с UEFI - выбираете вариант 1. Варианты 3 и 4 - для тех, кто без моих советов знает что делает.
- Будет создан MBR раздел 1, файловая система UFS, размер 1024 Мб под образ операционной системы
- Будет создан MBR раздел 2, SWAP (он же раздел подкачки), размер 1024 Мб или более
- Будет создан MBR раздел 3, файловая система UFS, для данных
- Используется диск в памяти для уменьшения доступа к физическому устройству на чтение/запись
ПРЕДУПРЕЖДЕНИЕ: Ограничения:
1. Будут стёрты ВСЕ разделы с диска, на который производится установка
Жмём OK, если согласны.

7) Дальше нам предлагают указать с какой носитель будет источником (cd - оптические диски, da - USB флешки, SAS и SCSI диски, ad и ada - ATA и SATA диски). Ошибиться с источником трудно, да и не опасно.

8) Теперь нам предлагают указать носитель - цель, куда будем ставить. Всё на этом носителе будет стёрто. Обращайте внимание на размер носителя-цели, спутать жёсткий диск с флешкой по размеру трудно. Если есть сомнения - Cancel, выключение компа, физическое отключение всех лишних дисков и флешек, рестарт.

9) Нас просят указать размер swap (раздела подкачки). Указываем размер SWAP, я ставляю 1024 Мб, если флешка 2Gb и 2048 - если больше. ВАЖНО В свежих версиях SWAP будет активен, отключить можно, но нежелательно, да и требуется неочевидный трюк. Рекомендую при возможности позже настроить SWAP на разделе жёсткого диска.

И завершается обширным текстовым экраном, что всё поставилось и предлагает нажать клавишу.
NAS4Free была успешно установлена на ada0s1
Вы можете теперь извлечь CD или флешку, с которой производилась установка и перегрузить сервер.
Для использования раздела ДАННЫХ:
- Добавьте диск ada0 на странице Диски|Управление
- Добавьте точку монтирования на странице Диски|Точка Монтирования|Управление
Используйте следующие параметры:
Диск ada0, Раздел 3, вид разметки MBR, файловая система UFS
НЕ ФОРМАТИРУЙТЕ диск ada0! Раздел ДАННЫХ уже был создан в процессе инсталляции
NB. Я, впрочем, пришёл к выводу, что использовать раздел данных на флешке не стоит. Можно, но недостатков больше, чем преимуществ.
Далее, нажав Enter вываливаемся в меню


11) Жмем 8 - Shutdown Server, комп просит подтверждения, затем выключается.
12) Вытаскиваем CD из привода (или флешку-источник), включаем комп, в BIOS ставим загрузку с нашей свежезаписанной флешки.

13) Грузимся с нее, попадаем в в меню из п 5. Только теперь у нас есть IP адрес по умолчанию - выделен цветом
Здесь я сильно советую установить фиксированный IP адрес нашему NAS. Как выбрать - зависит от роутера, например у меня роутер сконфигурирован на IP 192.168.1.1 - наиболее распространенный случай, а DHCP адреса раздает от 192.168.1.100 и выше. Так что NAS можно дать, например, IP 192.168.1.29. Для этого
14) Жмем 2 - Configure Network IP address, выбираем в последовательно вываливающихся текстовых диалогах
DHCP - NO,
IP - 192.168.1.29
MASK - 24 (то есть 255.255.255.0)
DEF GATE - 192.168.1.1 (те IP роутера)
DNS - 192.168.1.1 8.8.8.8 (те IP роутера и через пробел - DNS Google)
Ipv6 - NO
NB Вы можете на этот пункт наплевать, и затем установить статический IP в вебгуе - а IP роутера НЕ указать. И поиметь такую проблему
15) Установка закончена. выключаем используемый комп (8 - Shutdown system). Если использовали комп-NAS - можно отключить CD, клавиатуру и монитор, подключаем патчкордом к коммутатору/роутеру. Если флешку готовили на другом компе - вставляем ее в NAS, в BIOS ставим загрузку с этой флешки (скорее всего для влезания в BIOS понадобится временно подключить клавиатуру и монитор). В любом случае для NAS SATA контроллер(ы) в BIOS ставим в режим ACHI (не обязательно, но будет быстрее).

На находящемся в той же подсети ноутбуке или настольном компе входим в браузер, набираем в адресной строке 192.168.1.29 - те IP, который мы NAS задали. Если видим экран с запросом имени и пароля - у нас получилось.
NB Кстати, сама установка - раза в два быстрее, чем это все прочитать и в 10 - чем написать :)
Если не видим (1) проверяем, что NAS нормально загрузился путем подключения монитора и клавы.
(2) проверяем сеть - пингуем 192.168.1.29, убеждаемся что комп и NAS в одной подсети, те оба имеют IP вида 192.168.1.X, смотрим, что роутер в той же подсети и т.д.

16) Если ввести пару логин пароль (по умолчанию admin и nas4free) , можно видеть WEB гуй nas4free
17) Дальше можно поменять пароль администратора по умолчанию во вкладке Password. Это хорошая практика, но не так чтобы обязательная в доверенной домашней сети.
NB Пароль root и пароль пользователя admin от вебгуя совпадают.
18) Мы настроили всего-ничего, но хорошая привычка - после каждого изменения - сохранять конфиг. Только сохранять его ВОВНЕ NAS :)
System- Backup/Restore - и жмём кнопку Download configuration, сохраняем конфигурационный файл. В нём содержатся все настройки NAS. Если что-то пойдёт не так - вы сможете установить NASD а чистую флешку, скормить системе этот конфиг - и все настройки на месте.
Читайте также:


