Xiaomi монитор 144 гц как включить
Xiaomi Mi Curved Gaming Monitor поставляется в простой картонной коробке. Помимо самого монитора и подставки, есть шнур питания, кабель Display Port (в «магазинной» версии монитор им комплектуется, однако конкретно в нашу коробку его забыли положить), комплект болтов для крепления настенного кронштейна, винт для подставки и различная документация.
У монитора неожиданно строгий и сдержанный дизайн — никаких рюшечек, никакой RGB-подсветки где не надо. Единственная декоративная деталь — логотип производителя на задней стороне устройства. Подставка тоже максимально простая и функциональная — словом, это все разительно отличается от того, что можно себе нафантазировать при звучании словосочетания «геймерский монитор».
Xiaomi Mi Curved Gaming Monitor покрыт панелями из черного матового пластика, кнопки управления расположены на правой нижней части задней панели. Разместили их не очень удачно, особенно если монитор занимает почти весь ваш стол. Приходится выдвигать его вперед, настраивать и задвигать назад. Зато кнопку включения монитора на ощупь спутать с другими кнопками сложно — она больше, рельефная и расположена на удалении от остальных.
Разъемы находятся в нише, прямо под креплением к подставке. Там же расположены и вентиляционные отверстия. Нишу с проводами можно закрыть декоративной крышкой, а сами провода — убрать в отверстие, которое проходит через подставку.
Комплектация разъемов следующая: два HDMI-порта и два Display Port-разъема, 3,5 мм аудиоразъем для наушников плюс питание. USB-портов на Mi Curved Gaming Monitor не предусмотрено.
Подставка металлическая и увесистая, задняя часть сделана из пластика, а при необходимости отсоединяется. Экран можно перемещать по «ноге» вверх или вниз, регулируя таким образом высоту. Монитор наклоняется вперед и назад, а также влево или направо с градусом отклонения около 40.
Xiaomi Mi Curved Gaming Monitor крепится к подставке с помощью съемной крепежной площадки. В любой ее можно без проблем отсоединить и повесить на кронштейн VESA 100×100 мм. Кронштейн, естественно, нужно докупать отдельно, а вот крепежные болты производитель заботливо положил в комплект.
Настройки и возможности
Настроек у Xiaomi Mi Curved Gaming Monitor много не особо много. Среди них яркость, контрастность и цветовой баланс. Есть несколько заводских профилей, между которыми при желании можно переключаться. Меню переведено на русский.
Монитор позволяет разделять экран на два обособленных окна. По умолчанию активирован режим одного окна, но можно включить функции Picture-by-Picture (картинку рядом с картинкой) или Picture-in-Picture (картинку в картинке). В первом случае монитор разделится ровно пополам, то есть с разрешением 1720×1440 на каждую половину, во втором получается дополнительное окно того же размера, что и сам монитор, которое можно двигать куда угодно. Дополнительное окно в режиме PIP можно настроить, указав желаемый размер и положение на экране.
После первого подключения советую открыть настройки, зайти во вкладку «Дополнительные параметры дисплея» и проверить частоту обновления. Xiaomi Mi Curved Gaming Monitor поддерживает частоту до 144 Гц, но почему-то после первого подключения он выдавал только 50 герц. Если у вас также, то заходите «Свойства видеоадаптера для дисплея 1» и выставляйте желаемую частоту обновления экрана.
Важно! 144 Гц доступны только в том случае, если вы подключаете монитор с помощью Display Port-кабеля. Если вы используете HDMI, то будете ограничены 100 Гц.
Xiaomi Mi Curved Gaming Monitor поддерживает технологию AMD Radeon FreeSync Premium. Возможно, сначала ее придется включить в настройках, потому что в моем случае она она была выключена по умолчанию). Иногда эта опция заставляла монитор мерцать. Правда. не знаю, частая ли это проблема, или это мне так «повезло».
Технические аспекты
Xiaomi Mi Curved Gaming Monitor (XMMNTWQ34) укомплектован VA-матрицей с диагональю 34 дюйма и соотношением сторон 21:9. Это значит, что он заточен под работу с UltraWide WQHD-разрешением 3440×1440 пикселей. Разрешение 4K монитор не поддерживает в принципе, играть же в 2560×1080 я крайне не рекомендую — на экран полезут пиксели размером с кулак.
У модели хороший заявленный показатель контрастности (3000:1) и отсутствует мерцание подсветки. «Из коробки» устройство показывает неплохую картинку, хотя тут уже дело вкуса. Например, я слегка повысил контрастность и скинул уровень черного.
У монитора есть режим DCR (динамическая контрастность), но тут опять надо смотреть индивидуальные потребности. Главное, что она доступна и ее можно включить или выключить.
Максимальная заявленная яркость модели — 300 кд/м², угол обзора — 178 градусов. Время отклика — 4мс. Этого вполне хватает даже для соревновательных шутеров. Да, не киберспортивный уровень, но и монитор не позиционируется для этого направления. Главное, что картинку не размывает во время движения, она остается четкой и легко считывается.
Частота обновления дисплея 144 Гц, благодаря чему некоторые игры буквально расцветают. Doom Eternal в 60 FPS, конечно, хорошо, но эта же игра при 120 кадрах в секунду вызывает отвал челюсти. Но помните, что для стабильной кадровой частоты и достойной картинки при игре с WQHD-разрешением вам потребуется мощный ПК или ноутбук.
Радиус кривизны монитора составляет 1500 мм. Искривление заметно невооруженным глазом. Благодаря этому агрегат занимает чуть меньше места на столе, а вам не приходится судорожно бегать глазами слева направо.
В играх и видео
Какую пользу от подобного монитора может получить игрок? Во-первых, поддержка высокой кадровой частоты. Во-вторых, больше информации на экране. В кадр банально помещается гораздо больше объектов, что, конечно, сложно назвать серьезным преимуществом перед другими игроками. Зато выглядит все очень круто. В качестве примера — несколько галерей из разных игр:
Ну что ж, вы дошли своим умом или посмотрели сайт Xiaomi и решили приобрести большой изогнутый монитор с разрешением 4К и высокой частотой обновления, чтобы делать на нём благородные вещи и погрузиться в захватывающий мир игр и развлечений. Дело это правильное и богоугодное, а в условиях потенциальных пандемий ещё и рациональное. Но прежде, чем сломя голову бежать за покупкой надлежит тщательно взвесить все за и против.

Как видите, Xiaomi предлагает весьма честную цену, оценив каждый дюймус монитора в 1029 рублей. Но, и тут есть тонкости…
Содержание
Позиционирование, или главные преимущества монитора от Xiaomi
Xiaomi, верная своим традициям, производит продукты, которые превосходят средние, уступают топовым, но имеют такую притягательную цену, что заставляют задуматься, а надо ли переплачивать?
Продающими особенностями Xiaomi Mi Curved 34 Gaming Monitor стали:
- Громадный изогнутый экран с 4К разрешением. По картинкам это не понять, но изогнутые экраны впечатляют гораздо больше, чем аналогичные плоские
- Соотношение сторон 21:9 и экстремальная кривизна 1500R
- Отсутствие мерцания и режим низкого уровня синего света
- Частота обновления экрана 144 Гц и технология вариативной частоты обновления FreeSync Premium
- Широкая цветовая гамма 121 sRGB
- Яркость 300 нит, коэффициент контрастности 3000:1 с ослепительно белым и насыщенным черным цветом
- Возможность разделить экран на две части от двух разных систем
Кому может подойти монитор Xiaomi? Для начала скажу, кому он не подойдет. У монитора матрица VA и охват 121% sRGB. Если вы понимаете, что означают сокращения и какие накладывают ограничения в профессиональной деятельности, то, видимо, монитор вам не подойдёт.
Всем остальным монитор должен понравиться. Его оценят и любители игр, и те, кто просто хочет большой монитор, чтобы работать за компьютером с офисными делами или смотреть фильмы.

Заявленная цена монитора составляет 34 990 рублей. Да простит меня Xiaomi, но поиск по Яндекс.Маркету такой цены не находит, предлагая варианты на 4, 7, а то и 10 тысяч рублей дешевле. Но есть подводные камни, как пишут сэкономившие, что в меню только китайский. А если будут какие-то проблемы, то за гарантией придется обращаться в тот «серый» магазин, где покупали.
В любом случае даже официальная цена хороша, потому что ближайший изогнутый конкурент со схожими характеристиками по качеству картинки от AOC доступен лишь в одном магазине и стоит 41 тысячу рублей.

Более распространенный конкурент от бренда MSI стоит уже 55,5 тысяч рублей. Примерно рядом находится и Samsung. А за эти деньги можно купить и монитор, и смартфон.

С другой стороны, всегда можно купить простой плоский монитор. Да в нем не будет 144 Гц, зато цена в районе 23-27 тысяч рублей.

Технические характеристики
- Разрешение: 3440 на 1440 точек
- Тип матрицы: VA
- Кривизна экрана: 1500К
- Соотношение сторон: 21 на 9
- Частота обновления: 144 Гц
- Отклик: 4 мс
- Цветовой охват: 121% sRGB
- Цвета: 8 бит
- Контрастность: 3000 к 1
- Яркость: заявлено 300 нит, по факту 335 нит
- Режимы: разделенный экран, картинка в картинке
- Порты: HDMI 2.0 – 2 штуки, порт DP 1.4 – 2 штуки, порт AUX – 1 штука
- Кронштейн: настенный монтаж, в комплекте есть ножка, регулирующаяся по высоте и наклону
- Официальная гарантия: 3 года
Что в комплекте?
В комплекте лежат:
- Ножка и подставка
- Набор винтиков, чтобы прицепить ножку к подставке и для настенного крепления
- Кабель DP 1.4
- Набор инструкций и руководств
- Монитор (согласитесь, что всё остальное из набора не имеет смысла, если бы отсутствовал монитор)
Процесс сборки
Монитор поставляется в красочной коробке и надежно запрятан в пенопласт, что позволяет надеется, что легко переживет падения. Когда ездил на завод телевизоров Samsung, то смотрел как запакованные модели проходят тесты, когда коробку роняют с метровой высоты и плашмя, и торцом. А в тех моделях пенопласта в упаковке было меньше. Так что Xiaomi должен быть ещё более выносливым.

Я до сих пор нахожусь в восхищении от простоты процесса сборки. Не поймите меня превратно, но мой опыт говорит о том, что зачастую гаджеты Xiaomi требуют внимания, терпения и легкой настойчивости, то есть качеств, которыми должен был обладать каждый джентльмен ушедшего века на свиданиях с дамой. Нужно было нежно покрутить и там, и сям, сказать пару нежных фраз, возможно, что-то уточнить в интернете. И вот ваш умный чайник радостно булькает!
С монитором Mi Curved 34 Gaming Monitor всё не так. Это продукт 2020 года. Не нужны ни инструкции, ни интернет. Кронштейн с приятным щелчком вставляется в монитор. А чтобы его снять достаточно просто нажать на переключатель. А ножка прикручивается к кронштейну стандартным винтом с ручкой на шляпке. Кроме того, во всем мониторе только одна дырочка, так что промахнуться и вкрутить куда не туда нет шансов. Самое приятное, что, во-первых, винт можно и не закручивать, так как монитор будет держаться под собственным весом. Во-вторых, абсолютно стандартный винт. Так что если потеряете, то можно купить в любом строительном магазине. Шестигранный винт М10х10.

Другая классная особенность монитора – это панель, прикрывающая порты. Она на магнитных креплениях, поэтому снимать и устанавливать её очень просто. К слову, у кронштейна панель также снимается и провода можно пропустить через ножку кронштейна и аккуратно вывести.



Под панелью находятся 2 x HDMI 2.0, 2 x DP 1.4 и порт 3.5 мм для подключения акустики.

С правой стороны кнопки управления монитором. Вполне удачное расположение, позволяющую вслепую бегать по настройкам. На кнопке включения есть бугорок. Возможно, вас смутит, что остальные кнопки без обозначений, но стоит включить меню, как сразу станет всё понятно.
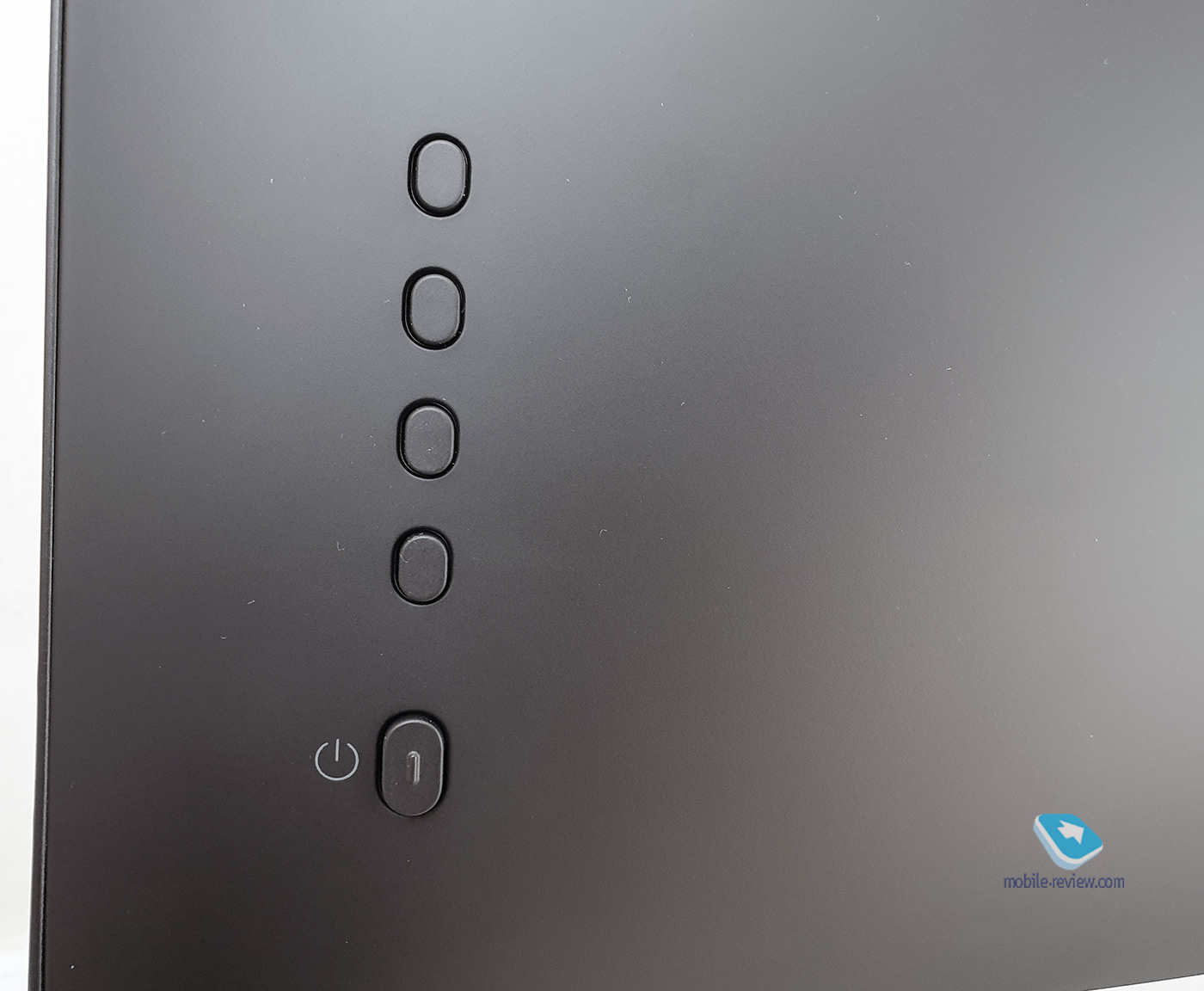
Меню монитора
В меню можно выбрать язык. По умолчанию у меня стоял английский язык.
Можно как самостоятельно настраивать картинку, так и выбрать готовые пресеты.
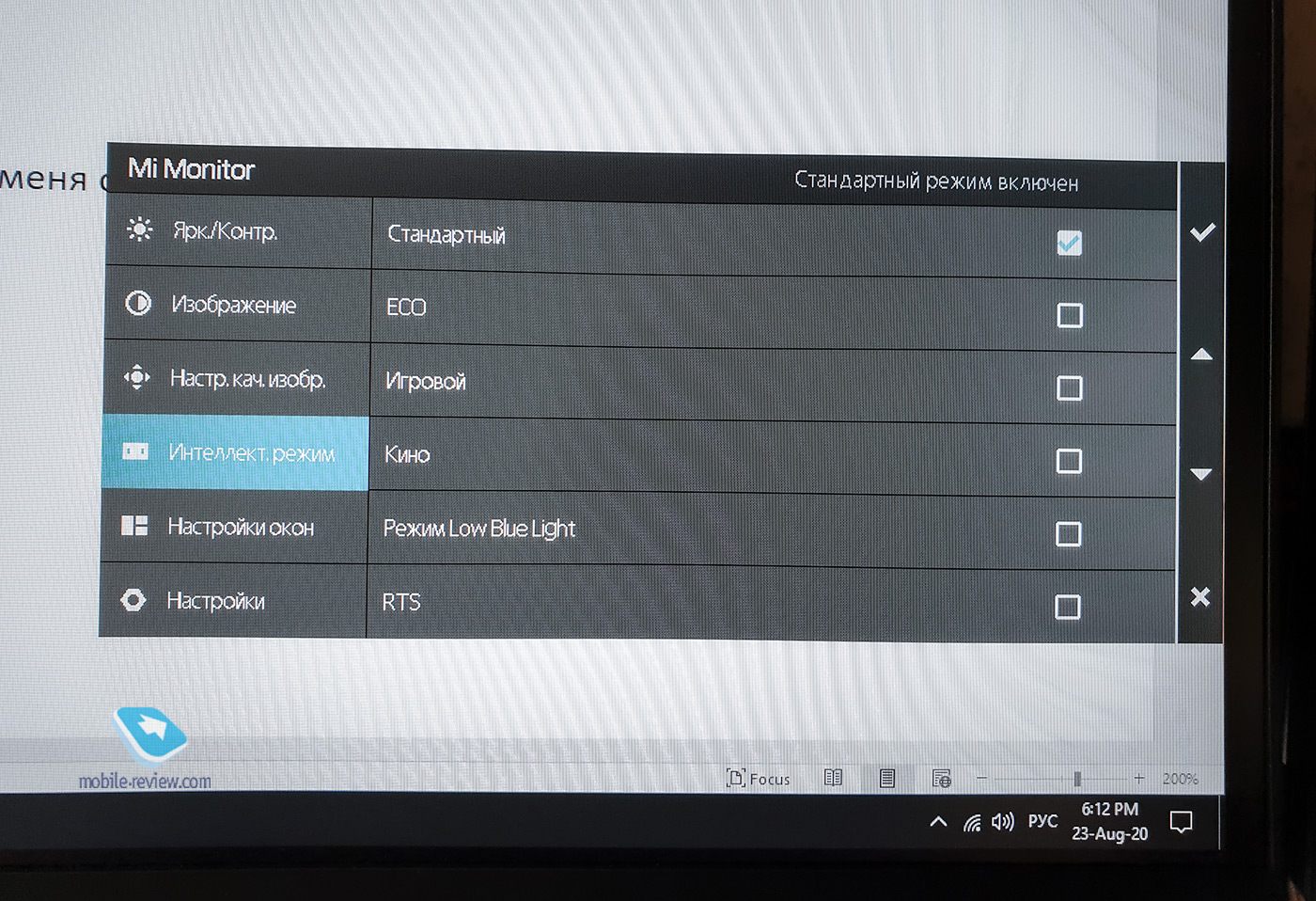
Одна из главных особенностей монитора – это возможность работать с двумя системами. Экран делится пополам и можно подключить два компьютера. А можно сделать режим картинка-в-картинке.
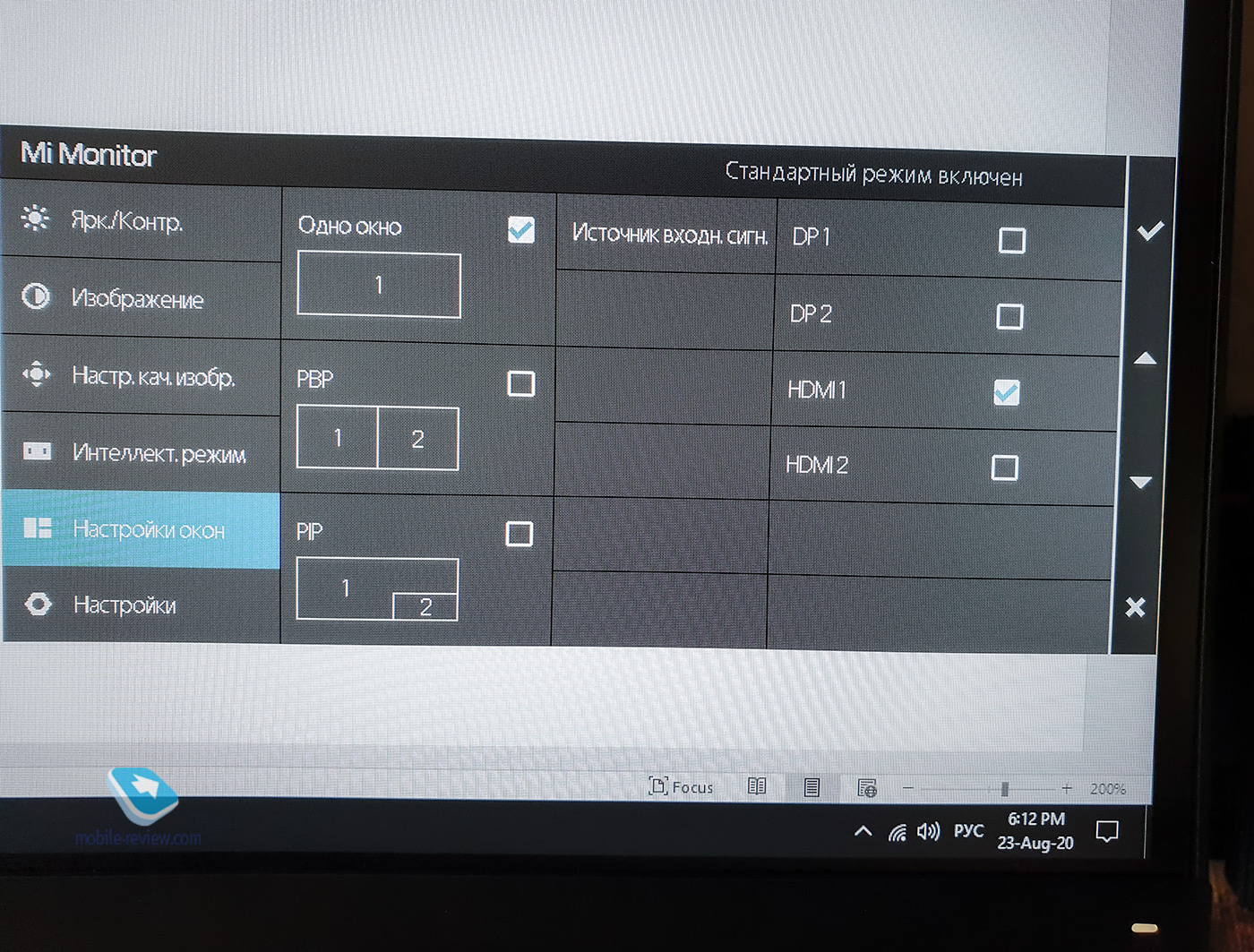
Менять яркость, к сожалению, как я понял, можно только из меню. Инструментами Windows поменять яркость у меня не получилось. Тут можно высказать легкое «фи», так как чтобы добраться до яркости приходится спустится на 2 уровня в меню. Не повредил бы какой быстрый доступ.
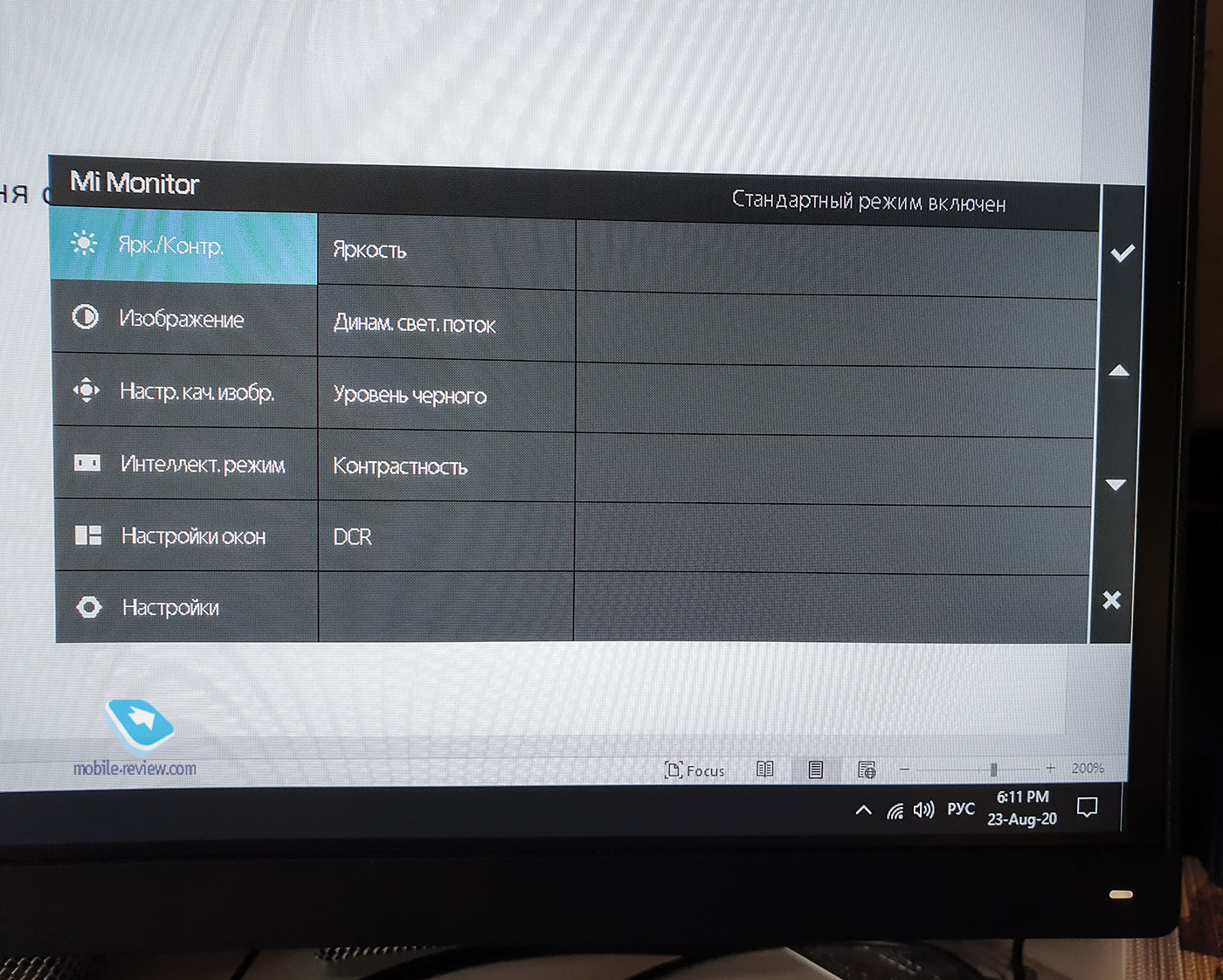
Важные сведения и впечатления от монитора
Полагаю главными впечатлениями и важными сведениями следует поделиться кратко и ёмко:
- Для того, чтобы вы лучше осознавали размеры монитора, я поставил рядом с ним коробку сока. Xiaomi выбрали классический строгий дизайн, так что монитор будет уместно смотреться и дома, и в офисе (если вы аналитик или программист, смело просите начальство сделать апгрейд).
- Монитор можно наклонять от себя и к себе, а также он регулируется по высоте.
- Матрица монитора VA, что расшифровывается, как Vertical Alignment, то есть вертикальное выравнивание). По технологии эти матрицы близки по характеристикам к IPS. Они обеспечивают 178 градусов обзора. Цветопередача хорошая, но считается, что она менее точная, чем у IPS матриц. Зато более низкое время отклика 4 мс и очень глубокий чёрный цвет. Я даже установил чёрные обои, потому что чёрный цвет и правда божественен.
- У монитора нет ШИМ, то есть он не мерцает. И у него практически нет засветов. Придирчивый глаз, конечно, может углядеть легкое молочное свечение в определенных частях экрана. Но послушайте, если у вас такой глаз, то у вас должны быть деньги на какой-нибудь Samsung или Dell от 100 тысяч рублей. Как говорится, если денег на таблетки нет, то и голова у вас не болит.
- Монитор разрешением 4К и частотой обновления 144 Гц, не так прост, как может показаться. Передовой гейминг по-прежнему остаётся развлечением состоятельных мужей. Для того, чтобы играть в хорошие игры в разрешении 4К и числом FPS больше 100 вам потребуется мощная настольная система, потому что даже новейшая мобильная GeForce RTX 2080 Super не способна в Ведьмаке 3 (2015 года) выдать больше 60 fps.
- Комплектный кабель DP 1.4 очень важен. Его нужно холить и лелеять. Дело в том, что для достижения 144 Гц абы какой кабель не подойдёт, поэтому, сломав комплектный кабель, придушите желания отправится в АШАН и купить первый попавшийся за 100 рублей. Для 144 Гц нужен именно DP 1.4 или кабель HDMI 2.1. Это до сих пор редкие форматы, поэтому кабель DP 1.4 стоит от 4 тысяч, но средняя цена в районе 6 тысяч рублей. HDMI 2.1, конечно, дешевле. Но беда в том, что мало купить достойный кабель, нужно обладать ещё и правильными портами на устройствах. А у монитора 2 порта HDMI 2.0, соответственно, воткнув в них HDMI 2.1 магии не произойдет. И, конечно, не забывайте про правильные порты на источнике сигнала. Если у вас старые HDMI и DP, то чуда можно не ждать.
- Xiaomi заявляют яркость в 300 нит, а цветовой охват в 121% sRGB. И если последнее примерно соответствует истине, то яркость монитора оказалась даже выше. Великолепные 335 нит, что вкупе с матовым антибликовым экраном делает монитор великолепным, даже если в него бьют солнечные лучи. Посмотрите, на фото ниже закатное солнце прямо бьёт в экран, и всё равно можно весело играть.
- Ещё раз подчеркну, что у монитора отличное антибликовое покрытие. Солнце бьёт в экран, но даже на черном фоне не видно отражений.
- Хорош ли монитор в играх? Безусловно, да. При игре концентрируешься на событиях в центре экрана, а боковое зрение захватывает края экрана. Создаётся иллюзия погружения. Например, если в Assassin’s Creed совершить прыжок с высокой скалы, то благодаря визуальному эффекту в графике игры и большому монитору мозгу кажется, что это вы куда-то прыгнули и как на американских горках внутри на мгновение всё замирает внутри.
- Не менее классно играть в гонки или стратегии типа «Цивилизации», когда на экран помещается много всего.
- Как вы помните, Xiaomi – это всегда компромисс. В случае с монитором сэкономили на HDR плюс 8 бит, а не 10 бит. Кто-то в комментариях на Яндекс.Маркете пожаловался, что нет крепежа для наушников. Пожаловались и на качество аудиоразъёма. С последним не согласен. Разъём, как разъём. Ничем не лучше, и не хуже, чем у большинства ноутбуков.
- Я бы пожаловался, что в мониторе где-нибудь сбоку нет парочки классических USB и USB Type-C, чтобы можно было флешки и клавиатуру втыкать.
Заключение
Монитор Xiaomi Mi Curved 34 Gaming Monitor можно смело рекомендовать к покупке. Прекрасный дизайн, отличная картинка, все характеристики полностью соответствуют заявленным или, как в случае с яркостью, превосходят их. Большую часть времени я провел, играя на мониторе в Microsoft Flight Simulator. И остался в полном восторге. Ну, и, разумеется, всё зависит с чего вы «пересели». Если раньше у вас был простой монитор, то с Xiaomi Mi Curved 34 Gaming Monitor вы переживете все восторги Вселенной. Если же у вас до этого был, например, Samsung CHG90 C49HG90DMI QLED размером 49 дюймов, то разницу вы, конечно, заметите. Но готовьтесь заплатить раза в 2 больше. Хотя и Samsung тоже не идеал, но для работы, когда можно разметить 4 полноценных окна прекрасен.
Привет! Уже более двух месяцев назад я купил себе монитор Xiaomi Curved Display 34” , на замену своему старому 21,5” FullHD монитору от BenQ.
Предыстория или муки выбора
Меня устраивал мой старый монитор, но он неожиданно сломался. И мне пришлось целый день до опупения изучать рынок мониторов.
Я подумал, что если уж брать монитор, то нужно что бы он сильно отличался от старого! И поэтому круг избранных сузился до двух вариантов: 32 дюйма 4к или 34 дюйма 2к формата 21:9.
Долго раздумывать я не мог и решил, что 4к для моей видеокарты это много, а формат 21:9 сейчас все чаще встречается в фильмах и сериалах, да и на нем спокойно размещаются 2-3 окна, что удобно в работе с документами. На том и порешали.
Теперь про сам монитор
Xiaomi Curved Display 34” очень выделялся на фоне конкурентов своей ценой, сравнимой лишь с монитором от LG таких же размеров. Но поскольку я хотел как можно больше отличий от своего братишки BenQ, решил выбрать вариант от Xiaomi. Он отличался от LG наличием 144Гц, изогнутым дисплеем и VA матрицей против IPS. Хотя я и хотел изначально IPS, но так как VA для меня был так же в новинку, его и взял.
Взял и не пожалел!
Впечатления
После старого монитора за этим я себя чувствовал как за штурвалом самолета. Пришлось вертеть головой, что бы из одного угла смотреть в другой. Пытался привыкнуть несколько дней. В итоге поставил чуть дальше. Вместо привычных 50см, теперь монитор на расстоянии около 80см от глаз. И я привык моментально!
Работать очень удобно, можно запросто открыть 3 окна при работе с документами.
При работе в 3д Макс можно развернуть перспективу и окно с материалами и не переключаться между ними.
Вот как выглядит окно 3d max развернутое на весь экран Вот как выглядит окно 3d max развернутое на весь экран А так выглядит работа с двумя дополнительными окнами А так выглядит работа с двумя дополнительными окнамиРабота с видео и аудио дорожками при монтаже очень удобна! Вполне можно заменить 2 стандартных монитора.
Фильмы и сериалы в формате 21:9 смотреть одно удовольствие! Чего не скажешь о видео старого формата 16:9 - получаем полоски по бокам. Со временем привыкаешь, но радует то, что со все новинки выходят с соотношением 21:9.
Игры это отдельная тема.
Ощущение погружения. На старом мониторе я никогда не был так погружён в игру как на этом, игра воспринимается немного иначе и это круто. Видеокарту разрешение 3440х1440 нагружает не так сильно как 4к и моя «затычка» 2070 справляется с ним. Правда уже не на максимальных настройках графики, как это было в 1080р и не всегда при 60фпс. В самой тяжелой Рдр2 на Миксе средне-высоких-ультра, на которых в разрешении 1080р фпс никогда не падал ниже 60, иногда достигая 120, сейчас находится в диапазоне 45-55фпс, иногда достигая 60-70. В других играх все не так плохо.
В общем все это не минус, а скорее плюс монитора. Имея среднюю видеокарту можно играть на высоких настройках, не сильно ущемляя себя в красоте и плавности картинки.
Теперь Немного о плохом . Некоторые Даже современные игры не дружат С таким форматом. В большинстве случаев мы имеем кат-сцены, меню и загрузочные экраны с чёрными полосками по бокам. Где-то, как например в рдр2, кат-сцены в обычном формате 16:9 характеризуются полосками сверху и снизу, как бы делая современный киношный 21:9. Но на мониторе 21:9 это выглядит как кат-сцена с полосками по бокам и к ним добавляются ещё полосы сверху и снизу (нашел фикс для этой игры). Выглядит это так:
Слайдер. Red Dead Redemption 2 - черные полосы сверху, снизу и по бокам Слайдер. Red Dead Redemption 2 - черные полосы сверху, снизу и по бокам Слайдер. Red Dead Redemption 2 - черные полосы сверху, снизу и по бокамТо есть просто растянуть на весь экран разработчики не додумались. А игры типа Detroit (кстати здесь нашел фикс ультрашироких мониторов для этой игры) и Plague tale и вовсе не знают что делать. Разрешение 3440х1440 в настройках ставится, но работает оно как обычный 2560х1440 с полосками по бокам. Но все же это косяк разработчиков и большинство игр хорошо адаптируются под такой формат, поэтому страшного тут ничего нет.
Как ведут себя старые игры? Старые игрушки вроде Метро 2033 (игра 2010 года) спокойно поддерживают такой формат (21:9) и такое разрешение (3440х1440) без дополнительных усилий и танцев с бубном. Посмотреть как это все выглядит можно в этой статье . Да че уж там, Сталкер: Чистое Небо умеет работать в таком разрешении, без каких либо проблем. Мне было приятно перепройти эти игры, ощутив более полное погружение в геймплей.
Теперь про функционал
Картинка хорошая, проблем с углами обзора нет. Когда ложусь на кровать смотреть с него фильм, никаких искажений цветов или чего-то аномального не возникает. Изогнутый дисплей никак не мешает просмотру издалека.
Изогнутый дисплей это даже большой плюс. Ведь за таким широким экраном, сидя близко, если посмотреть в угол, то траектория вашего зрения, в случае плоского экрана, будет Проходить под маленьким углом, чуть ли не по касательной (я утрирую конечно, но именно так это и ощущается за плоским экраном с такой диагональю). В общем такой угол зрения искажает цвета, а закругленность увеличивает угол и позволяет этого избежать. Сразу скажу что это хорошо ощущается на близком расстоянии, но если вы далеко от монитора и ближе 80-100см не «вглядываетесь», то вам подойдёт и плоский вариант.
144Гц. Честно сказать хотел посмотреть реально ли это меняет ощущения от игры. Разницы никакой не заметил. Что на 200фпс, что на 60фпс разницы между 60 и 144гц не ощутил. Не ощутил всего вот этого, что пиарят на высокогерцовых мониторах:
Разъемы и функционал. 2 HDMI и 2 DP, спокойно подключается 2 и более компьютеров, приставки, все это дело можно менять через меню монитора между собой.
Вопрос от пользователя
Здравствуйте!
Помогите с одной "непоняткой". В общем, сменил свой старенький монитор ViewSonic на Samsung Odyssey G3 F24G35 на 144 Гц. Изображение, конечно, в разы лучше стало, глаза отдыхают!
Всё в нем хорошо, но я не могу выставить 144 Гц в свойствах — там просто нет такой герцовки. Странно, ведь в паспорте на монитор точно указано, что он ее поддерживает.
Мой ПК: Ryzen 5 3400G, встроенная Vega 11, 16 ГБ ОЗУ (готовая сборка, на корпусе логотип HP). Может это быть из-за каких-то преднастроек производителя?
Довольно популярный вопрос. Конечно, для полноты картины не хватает еще информации по модели мат. платы и интерфейсу (Display Port, HDMI, DVI. ) , которым подключили монитор к системному блоку.
Тем не менее, ниже постараюсь привести универсальный ответ всем, кто столкнулся с нечто подобным.

Разница в качестве картинки - 144 Hz выигрывает у 60 Hz || Превью

На что обратить внимание, если в свойствах монитора нет строки с 100, 120, 144 Гц и т.д.
Первое
Как проверить текущее разрешение и развертку (Гц)
Для начала я порекомендую вам открыть настройки дисплея в Windows. Для этого нужно нажать сочетание Win+R и использовать команду desk.cpl (работает во всех совр. версиях Windows).
- В Windows 10: "Параметры / Дисплей / Доп. параметры дисплея" ;
- В Windows 11: "Параметры / Дисплей / Расширенный дисплей" .

Windows 11 — настройка режима работы монитора

И еще один момент : для диагностики попробуйте уменьшить разрешение экрана, а потом установить новую частоту. Возможно, что с более низким разрешением удастся установить заветные 120/144 Гц (в любом случае, для полноты "понимания картины" — эта информация лишней не будет).

Windows 11 — дисплей
Таблица для основных интерфейсов: разрешение / герцовка
Обратите пристальное внимание на интерфейс (кабель), которым вы подключили монитор к ПК. Вероятнее всего вы выбрали что-то из этого: VGA (D-Sub), DVI-D, HDMI, DisplayPort.
Разумеется, за все данные я не могу поручиться (это данные из справочников, и не все устройства их офиц. поддерживают!). Рекомендую перепроверять их на офиц. сайтах производителей своих устройств.
( Для справки : 1080p = 1920×1080; 1440p = 2560×1440; 4k = 3840×2160; 8k = 7680×4320)

- 1080p — при частоте 120Hz (даже до 144Hz, но не на всех устройствах!);
- 1440p — при 75Hz;
- 4K — при 30Hz.

- G-SYNC работает на видеокартах NVIDIA и требует подключения по DisplayPort!
- FreeSync работает на видеокартах AMD Radeon (и по DisplayPort, и по HDMI)!
Второе
Допустим использованный вами интерфейс допускает 144 Гц (ну или того значения, которое вам нужно).
Теперь другой вопрос : а выдаст ли нужный режим компьютер (видеокарта)?
Здесь я вам посоветую следующее:

Возможность подключения — DisplayPort 1.4 // Скрин с сайта AMD // Спецификация к видеокарте RX 560

Спецификация мат. платы — макс. разрешение и Гц

Характеристики ноутбука — скрин с сайта DNS
Просто может так стать, что заветные 144 Гц производитель "заложил" только на определенный тип подключения (такое бывает, например, с HDMI — физически интерфейс поддерживает 144 Гц, а у конкретного монитора может быть "ограничение" только в 60 Гц. ).

Скрин с сайта LG — характеристики монитора (спецификация)
Третье
На офиц. сайте производителя монитора (помимо спецификации) посмотрите наличие драйвера. Разумеется, хорошо, если он там есть — рекомендую загрузить!
Зачем он нужен?
Дело в том, что в некоторых случаях Windows не позволяет задать частоту развертки выше 60 Гц, пока не будет установлен родной драйвер монитора. У меня, например, так с монитором Philips 245E — пока нет драйвера — все, что выше 60 Гц — недоступно!

Загружаем и извлекаем драйвер монитора
Как установить драйвер, если нет установщика (файла EXE)
1) Архив с драйвером необходимо извлечь в обычную папку (архиваторы в помощь).
2) Далее нужно запустить диспетчер устройств (самый простой способ открыть его — сделать клик ПКМ по ПУСК).
3) В диспетчере устройств нужно раскрыть вкладку "Мониторы" , кликнуть правой кнопкой мыши по "Универсальный монитор. " и выбрать в меню "Обновить" .

Обновить драйвер — диспетчер устройств
4) Затем указать, что поиск драйверов нужно осуществить на этом ПК (далее просто указать папку, в которую мы извлекли архив, загруженный с офиц. сайта производителя монитора).
Найти драйвер на этом ПК (нужно указать нашу папку)

Если все прошло успешно

В диспетчере устройств теперь отображается модель

Теперь в свойствах можно изменить частоту обновления — параметры Windows 11
Во-первых , посмотрите, какие интерфейсы есть на мониторе и видеокарте (разумеется, неплохо было бы уточнить их модели, и перепроверить информацию на офиц. сайтах. Чуть выше я рассказывал, как это сделать). Я бы порекомендовал в первую очередь присмотреться к Display Port (если его поддерживают оба устройства).
Во-вторых , посмотрите табличку выше. Сравните хар-ки интерфейса (в теории) с наличием разъемов на устройстве.

Скриншоты DP кабеля (в продаже на Ozon)

Информация о версии (на упаковке с кабелем)
Собственно, последний штрих — заказать нужный кабель и подключить устройства между собой.
Все HDMI обратно совместимы: т.е. если вы купите кабель HDMI 2.0 и подключите им монитор (который поддерживает только версию 1.4) — ничего плохого не произойдёт, просто качество изображения будет соответствовать версии 1.4.
Читайте также:


