Xboot как сделать загрузочную флешку
Создание загрузочной флешки может понадобиться всем обладателям современных портативных устройств, как то нетбуки, ноутбуки и планшеты, которые не имеют встроенного дисковода.
При помощи нее Вы сможете переустанавливать или восстанавливать систему, спасать данные с нерабочего девайса, "чистить" свое устройство от вирусов и производить на нем любые профилактические работы.
По сути загрузочной может стать любая правильно подготовленная флешка, однако вручную делать всю подготовку достаточно долго. Гораздо проще воспользоваться для этого специальными программами.
Программы для подготовки загрузочных флешек можно разделить на две большие группы. Представители первой из них позволяют быстро перенести на флешку содержимое одного реального загрузочного диска или его образа.
xBoot 1.0 Beta 14
Универсальная программа для создания Ваших собственных мультизагрузочных сборок операционных систем и системных инструментов. Готовый мультизагрузочный образ Вы можете записать на DVD-диск или же записать на флешку. Если у Вас нет образов, из которых можно было бы создать свою сборку — не беда, в программе есть целый список доступных для свободного скачивания образов операционных систем и служебных инструментов.
Преимуществом данной программы является возможность объединить на одном диске или флешке одновременно работоспособные версии Windows и Linux.

Если Вы хоть раз занимались переустановкой системы, то, наверняка, не могли не задаваться вопросом: «Как установить Windows с флешки?».
А, может быть, Вы бы хотели сделать свой собственный мультизагрузочный диск со всеми нужными именно Вам инструментами? И уже его записать на USB-накопитель :).
С первого взгляда такая задача кажется слишком сложной для обычного пользователя, однако оказывается это все не так уж и невозможно!
Сегодня уже существуют десятки программ, позволяющих легко и просто создавать загрузочные флешки с нужным набором инструментов. И как раз об одной из таких утилит у нас и пойдет речь в данной статье. Встречаем xBoot!
Уникальность ее состоит в том, что данная программа позволяет объединить в рамках одного образа диска или загрузочной флешки одновременно несколько разных операционных систем и/или загрузочных системных дисков, как на базе Windows, так и с ядром Linux!
Сравнение с платным аналогом
Поскольку мультизагрузочные диски не в почете у компании Microsoft, то и программы для их создания чаще всего являются бесплатными разработками энтузиастов. Однако есть и здесь те, кто желает заработать денежку :).
Примером платной программы для создания мультибут-образов может служить EasyBoot от разработчиков популярного приложения для работы с дисками UltraISO. Сравним возможности конкурентов:
| Особенности | xBoot | EasyBoot |
|---|---|---|
| Стоимость | бесплатно | от 1517,12 руб. |
| Поддержка Windows | + | + |
| Поддержка UNIX-подобных ОС | + | + |
| Настройка загрузочного меню | только ручная правка кода | + |
| Ссылки на популярные ОС и инструменты | + | - |
| Встроенный эмулятор LiveCD | + | - |
| Возможность выбора загрузчика | + | - |
Начало работы с программой
Дополнительным преимуществом xBoot является отсутствие необходимости устанавливать программу. Вам достаточно только скачать ее на свой ПК и распаковать в нужную папку. Все – xBoot к работе готов! Запустив единственный исполняемый файл (которым и является приложение), мы увидим следующее окно:

Интерфейс окна – английский, но это не должно Вас вводить в ступор – здесь все предельно ясно. В самом верху экрана мы видим строку меню, из которой использовать мы будем только кнопку «File». Ниже расположены три рабочие вкладки программы.
В первой находятся все инструменты для создания мультизагрузочного образа диска или флешки, во второй – инструменты для тестирования образов, а в третьей – пара опций, предназначенных для правки готовых мультизагрузочных USB-накопителей.
Итак, пожалуй, начнем…
Создание мультизагрузочной флешки
Для начала создания своего мультизагрузочного «шедевра» нам понадобится собственно флешка (чем больше, тем лучше) и заранее подобранные образы нужных нам дисков с операционными системами и/или системными инструментами.
Если последних у Вас нет, то это не такая уж большая беда, поскольку xBoot содержит в себе целую коллекцию ссылок на бесплатные образы, доступные для скачивания из Интернета. Чтобы получить доступ к этому списку, достаточно в меню «File» выбрать пункт «Download»:

В открывшемся окошке нам сообщат, что мы должны не сильно увлекаться с размерами образов, поскольку, чем он больше, тем больше оперативной памяти потребуется для его загрузки. Также там приводится формула примерного расчета RAM: размер образа + 300 мегабайт. Как говориться, думайте сами – считайте сами ;).
В выпадающем списке все возможные загрузки рассортированы по разделам: «Utility» (Инструменты), «Linux» и «Antivirus». Естественно, что Windows здесь нет, однако есть PE-сборки под XP и Vista с 7. Несмотря на англоязычность этих инструментов – они бывают весьма полезными (особенно ERD).
Из Линуксов советую обратить внимание на такие ОС, как Puppy Linux и YLMF OS. Первая – один из самых маленьких существующих дистрибутивов, а вторая – китайский аналог Windows (по крайней мере, внешне очень похожа на старую добрую ХР-шку).
После загрузки (или копирования с имеющихся у Вас дисков) всех нужных образов их нужно поместить в список мультизагрузки. Для этого просто перетащите мышью нужные файлы прямо в окно xBoot (или воспользуйтесь функцией «File» – «Open»).
Если Вы будете добавлять в список образы, скачанные по ссылкам из самой программы, то они тут же будут добавлены автоматом без лишних вопросов. Если же Вы захотите добавить образы своих дисков, которые Вы самостоятельно создали, то xBoot выдаст следующее окно:

Страшного здесь ничего нет, программа просто спрашивает Вас, какой загрузчик ей использовать для Вашего образа. Если Вы добавляете систему на базе Windows, то идеально должен подойти первый загрузчик – Grub4dos ISO image Emulation (проверено на Windows XP и Alkid LiveCD).
Для неизвестных же дистрибутивов Linux чаще всего подходит вариант Linux – Ubuntu. После выбора нужного загрузчика останется только нажать кнопку «Add this file».
Когда список нужных образов будет готов, можно приступать непосредственно к созданию собственной сборки. Ее можно сохранить либо сразу на флешку, либо на жесткий диск в виде ISO-образа, который можно потом записать на любую DVD-болванку при помощи любой программы для прожига дисков.
Вариант с созданием образа практически ничем не отличается от создания загрузочой флешки (здесь, просто, немного больше возможностей), поэтому рассмотрим последний вариант. Для начала нам нужно вставить отформатированную флешку в компьютер и нажать кнопку «Create USB»:

Не забывайте обращать внимание на размер записываемого образа, чтобы на флешке у Вас оставался еще небольшой запас пространства.
Первым окном, которое откроется перед нами, будет окно выбора флешки и загрузчика для нее:

По умолчанию выбран Syslinux, хотя также доступен и Grub4dos. Тут лучше исходить из понятия практичности. Если на Вашей сборке только Windows-системы, то целесообразно будет выбрать Grub4Dos. Однако, если Вы хотите на одном диске объединить и Linux, и Windows, тогда лучше оставить выбор по умолчанию.
Нажимаем кнопку «Ok» и дожидаемся, пока xBoot закончит копирование всех файлов на нашу флешку. В моем случае время создания загрузочного USB-накопителя заняло около 25 минут, поэтому на время работы программы Вы можете спокойно отойти от монитора и немного размяться или перекусить ;).
О завершении работы xBoot оповестит Вас следующим окошком:
Наша флешка – готова! Можно протестировать ее работоспособность во встроенном эмулятора, нажав «Да» или же просто извлечь, кликнув кнопку «Нет».
Тестирование образов дисков в xBoot
Как уже говорилось выше, после завершения создания мультизагрузочного USB-диска или образа xBoot предлагает нам протестировать его на работоспособность. Однако, если мы сразу отказались от теста – не беда, поскольку во второй вкладке программы («QEMU») мы сможем сделать это в любое удобное для нас время:

Тестирование загрузочных образов и флешек происходит благодаря встроенному эмулятору QEMU, который мы уже встречали в программе MobaLiveCD.
Для запуска ISO-образов Вам нужно перетащить нужный файл в левую рамку («Boot ISO file on QEMU») или воспользоваться кнопкой «Browse» (там же) и указать файл в Проводнике. Для запуска флешки предусмотрена правая рамка («Boot USB on QEMU»).
Здесь мы выбираем нашу флешку в списке устройств и жмем кнопку «Boot». Если Вашего флеш-драйва нет в списке, то для его обновления существует кнопка «Refresh».
Тестируемый загрузочный диск будет открыт в новом окне с заголовком «QEMU». Здесь Вы сможете оценить практически все возможности Вашего творения! Единственное, о чем следует помнить, так это о количестве оперативной памяти на Вашем ПК, которой должно хватать для нормальной работы эмулятора (в противном случае ждать загрузки LiveCD придется слишком долго).
Для завершения тестирования достаточно просто закрыть окно эмулятора.
Правка мультизагрузочного меню флешки
В случае с загрузочным образом средствами xBoot мы уже ничего не сможем поменять. А вот над флешкой еще можно поработать! Для этого нужно перейти в третью вкладку программы – «Edit MultiBoot USB»:

Здесь нам доступна правка и переустановка загрузчиков. Сперва нужно выбрать наш USB-накопитель, а затем нажать одну из кнопок, соответствующую выбранному Вами при создании мультизагрузочного диска загрузчику. Я использовал Syslinux, поэтому и нажимаю кнопку «Edit Syslinux menu file». Файл загрузки будет открыт в Блокноте:

Здесь мы можем менять:
- Время до автозагрузки с жесткого диска;
- Ссылку на файл оформления меню;
- Названия разделов нашего загрузочного меню;
- Заголовок самого меню;
- Загрузчик для каждого образа;
- Параметры запуска образов.
Если Вы не слишком опытны, то кроме названий лучше ничего не трогать :). Заголовок меню находится в самой первой строке после служебного слова «title». Названия же отдельных пунктов начинается словами «MENU LABEL». К сожалению, русскоязычные надписи не поддерживаются, однако Вы можете использовать транслит :). Каждый пункт меню ограничен комментариями «MENU START» И «MENU END».
Таким образом, Вы можете добавлять или удалять уже существующие пункты. Я, например, решил удалить стандартный пункт «Help».
Здесь мы, как минимум, можем сразу же заменить фоновую картинку, добавив свое изображение с размерами 640 на 480 пикселей и именем «xboot.jpg». Как максимум, мы можем внести изменения в любые .cfg-файлы, поменяв все цвета и другие параметры оформления.
Кому интересно – копать нужно в сторону файла «theme.cfg» ;). Путем нехитрых манипуляций, и без особого усердия, я добился следующего внешнего вида меню:

Достоинства и недостатки программы
Плюсы:
- не требуется установка;
- возможность объединения на одном образе Windows и Linux-систем;
- встроенный эмулятор LiveCD и LiveUSB;
- возможность выбора загрузчика;
- наличие коллекции ссылок на загрузку разных ОС и системных инструментов.
Минусы:
- нет встроенной функции настройки внешнего вида загрузочного меню.
Выводы
Сегодня существует много программ для создания собственных мультизагрузочных дисков и флешек, однако настолько быстро и просто это позволяют сделать далеко не все. xBoot – это один из наиболее функциональных инструментов, которые я встречал.
Мало того, что он быстро позволяет перенести на флешку любую операционную систему, так он еще и дает возможность добавить их несколько штук и даже тут же протестировать только что созданный загрузочный USB-драйв или образ диска на работоспособность!
В общем, если Вы ищите инструмент по типу «все-в-одном» для создания собственных мультизагрузочных дисков и флешек, то xBoot – именно то, что Вам нужно.
XBoot – это простая бесплатная программа, с помощью которой Вы легко сможете сделать мультизагрузочный диск или флешку, записав на них нужные образы операционных систем и утилит. Загрузочная флешка или диск могут пригодиться, если компьютер перестанет включаться, в результате сбоя или заражения вирусом, а также в том случае, если Вы захотите переустановить операционную систему.
Несмотря на англоязычное меню, интерфейс программы будет понятен любому пользователю. Добавьте в основное окно XBoot нужные ISO-образы операционных систем и программ. После этого, можно сразу создать из них мультизагрузочную флешку, или сделать мультизагрузочный образ, который можно будет записать на DVD-диск, используя программу для прожига дисков.
С помощью XBoot Вы сможете добавить на загрузочную флешку или диск рабочие версии операционных систем Windows и Linux одновременно. Также программа позволит выбрать тип загрузчика ISO Emulation или Grub4DOS.
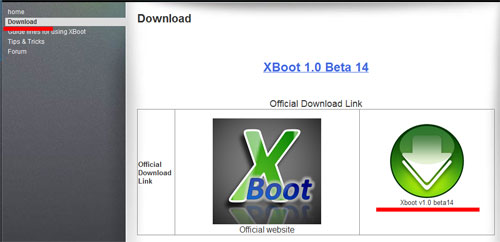
Устанавливать программу на компьютер не нужно, просто извлеките файл из архива в любую папку на компьютере (желательно, чтобы путь к ней не был прописан русскими буквами) и запустите его. Откроется главное окно программы. Вверху находятся три пункта меню, чуть ниже основные вкладки для работы с программой:
«Create Multiboot USB/ISO» – позволит создать мультизагрузочную флешку или образ, который можно будет записать на диск;
«QEMU» – предназначена для тестирования созданных образов на виртуальной машине;
«Edit MultiBoot USB» – здесь можно редактировать созданные мультизагрузочные флешки.

Прочитать подробную статью про то, как сделать мультизагрузочный диск, Вы сможете на нашем сайте, перейдя по ссылке.
Перетащите в главное окно программы нужные ISO-образы, добавить образы также можно используя меню «File» – «Open» . Если выскочит следующее окошко, то в нем нужно указать, какой загрузчик для образа использовать.

Если Вы добавляете образ, который базируется на Windows, выберите из списка «Add using Grub4dos ISO image Emulation» , для Linux выберите вариант «Linux Ubuntu» . Затем нажмите кнопочку «Add this file» .

В том случае, если у Вас имеется диск, из которого Вы бы хотели сделать образ, это может быть диск с операционной системой, или с антивирусной программой, прочтите статью: как создать образ диска.
Если Вы еще не скачивали образы на компьютер, можете посмотреть варианты, которые предлагает сама программа. Перейдите в меню «File» – «Download» . Из выпадающего списка выберите образ и нажмите «Open Download Webpage» . Откроется сайт в Интернете, откуда можно скачать ISO-образ.

После того, как Вы добавили в XBoot все нужные образы операционных систем и программ, переходим непосредственно к созданию мультизагрузочной флешки или ISO-образа .
Созданный ISO-образ можно сохранить на жесткий диск компьютера, затем записать его на обычный DVD диск, используя любую программу для прожига. Таким образом, Вы сделаете мультизагрузочный диск.
Чтобы сделать мультизагрузочную флешку, выберите флешку, объем памяти которой, был бы больше всех добавленных в программу образов – это можно посмотреть в правом верхнем углу. Затем вставьте ее в компьютер и отформатируйте. Для этого, можете использовать бесплатную программу Rufus. Для создания мультизагрузочной флешки, с выбранными образами, нажмите «Create USB» .

В следующем окне нужно выбрать флешку и тип загрузчика. Если у Вас только образы с Windows– выберите «Grub4dos» , если Windows и Linux – «Syslinux» . Нажмите «ОК» .

На вкладке «QEMU» можно протестировать записанный образ или флешку . Если образ сохранен на компьютере, нажмите «Browse» и найдите его, используя проводник. Если у Вас флешка, выберите ее из выпадающего списка и нажмите «Boot» . После этого запустится виртуальная машина, в которой можно проверить записанные образы.

На вкладке «Edit MultiBoot USB» , сначала выберите USB-устройство. Затем можете или отредактировать загрузчик «Edit Config Files» , или переустановить его «Reinstall Bootloader» .

Как видите, бесплатная программа XBoot имеет достаточно много плюсов. Скачивайте ее на компьютер и сразу приступайте к работе.
В предыдущей статья мы рассмотрели способ Как создать загрузочную флешку (Диск) Утилита diskpart. 4 часть / Создаем загрузочную флешку (Диск). Утилита diskpart. 4 часть. Все это хорошо, но объем флешек не стоит на месте и вам давно хочется иметь на одной флешке и Linux и Windows, да еще и антивирусный диск какой нибудь. В данном случае нам поможет утилита Xboot.
Скачиваем утилиту Xboot, сразу скажу что она portable и установки не потребует. Запускаем.
Интерфейс программы довольно прост, для того, чтобы добавить образы, нужно просто перетащить iso файл каждого образа в центральную часть окна программы или нажать File-Open
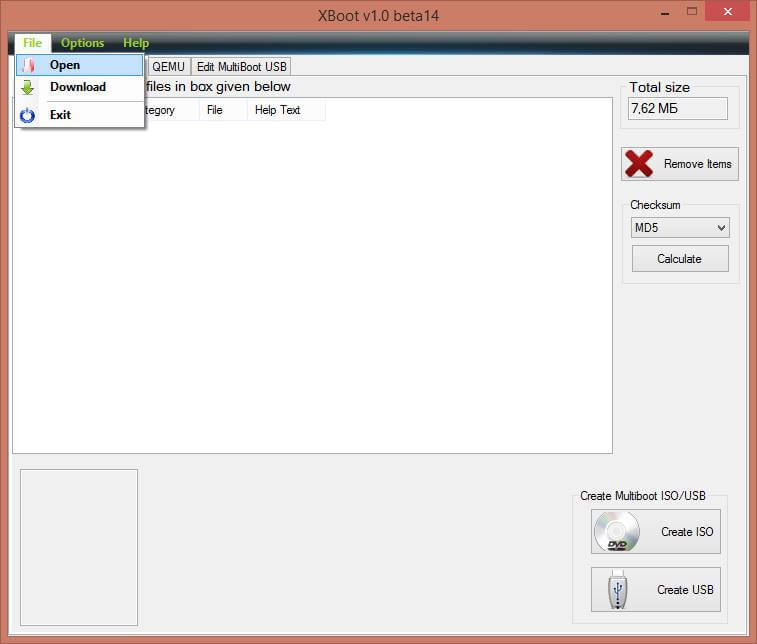
Как создать загрузочную флешку с несколькими установщиками и утилитами с помощью утилиты Xboot. 5 часть-01
При добавления образа появится зеленое окно с вопросом, как воспринимать данный образ. Если вы добавляете установочный образ Windows, то выберите «Add using Grub4dos ISO image Emulation». Если же Unix-систему, то «Utility — Ubuntu». Я для начала добавлю Windows.
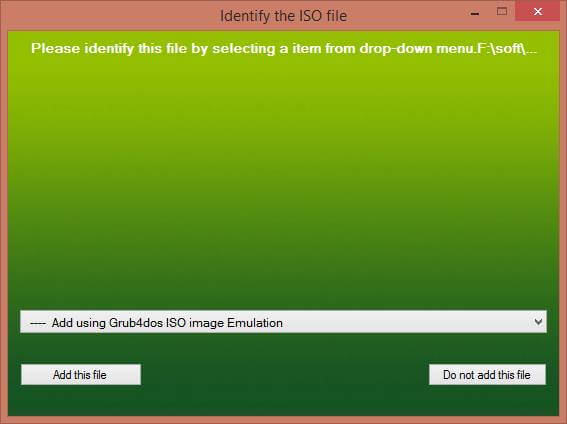
Как создать загрузочную флешку с несколькими установщиками и утилитами с помощью утилиты Xboot. 5 часть-02
Обратите внимание, что выбор различных дисков с утилитами очень большой. Помимо образов, вы так же можете добавить различные утилиты (так же в виде образов). К примеру Dr.Web Live CD, Kaspersky Rescue Disk которые помогут вам проверить системную в случае критического заражения компьютера. В данном случае нужно выбирать соответствующую утилиту в выпадающем меню.
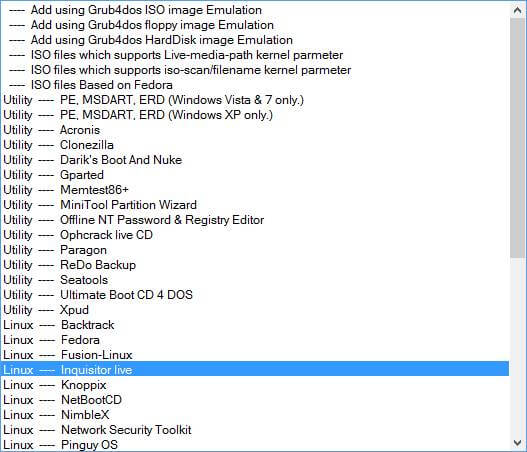
Как создать загрузочную флешку с несколькими установщиками и утилитами с помощью утилиты Xboot. 5 часть-03
Если у вас нет подобных программ, к вашему счастью программа знает очень много ссылок. Чтобы их открыть достаточно нажать на кнопку File и выбрать пункт Download. Откроется знакомый нам список выбора утилит, при выборе какой-либо появится кнопка перехода для скачивания утилиты.
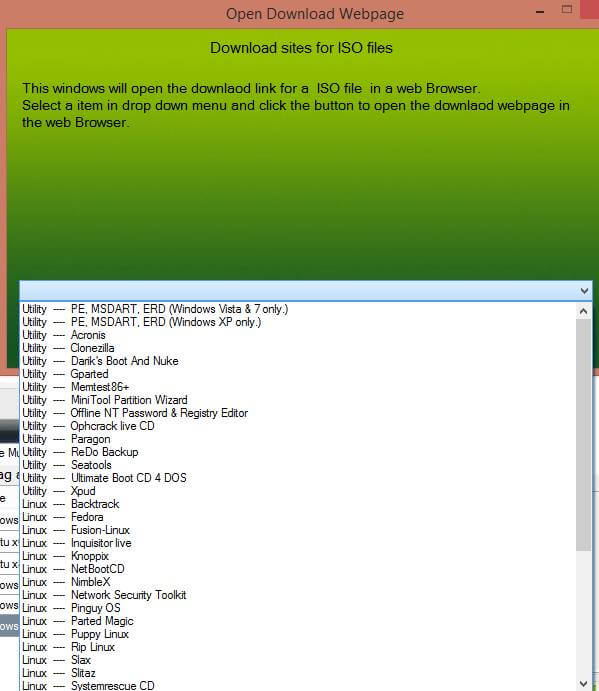
Как создать загрузочную флешку с несколькими установщиками и утилитами с помощью утилиты Xboot. 5 часть-05
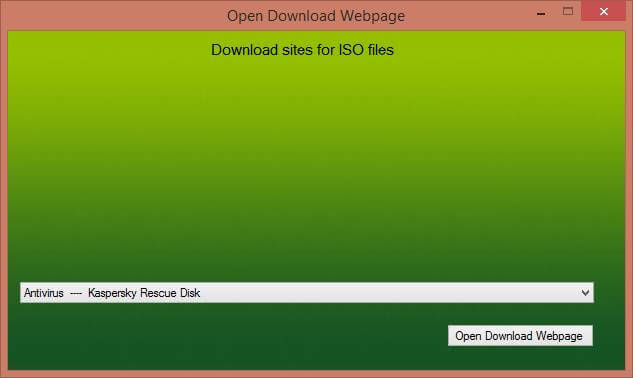
Как создать загрузочную флешку с несколькими установщиками и утилитами с помощью утилиты Xboot. 5 часть-13
Сразу укажите понятные вам имена образов в меню
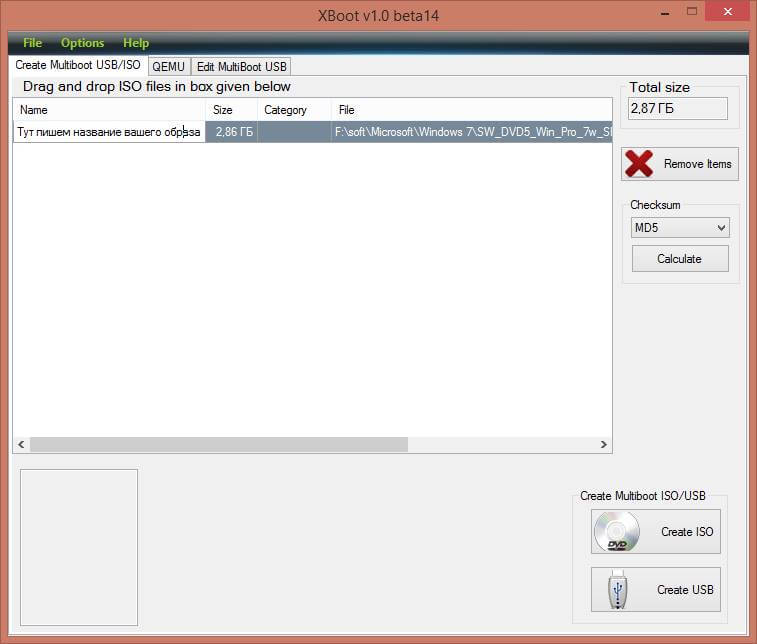
Как создать загрузочную флешку с несколькими установщиками и утилитами с помощью утилиты Xboot. 5 часть-12
После добавления все образов, есть два пути — можно сохранить все как ISO файл для дальнейшего записи на DVD диск или сразу записать на USB носитель (перед началом нужно отформатировать, предпочтительно в FAT32). Для этого в нижней правой части окна есть две соответствующие кнопки. Если нажать «Create ISO» программа запросит путь для сохранения файла образа и довольно симпатично отобразит процесс его создания.
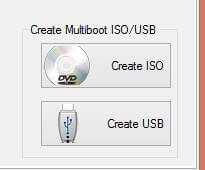
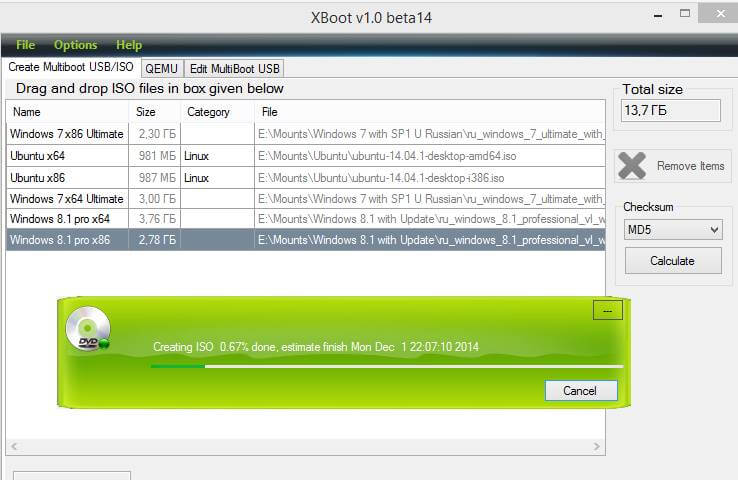
Как создать загрузочную флешку с несколькими установщиками и утилитами с помощью утилиты Xboot. 5 часть-04
Если же нажать кнопку Create USB, появится окно выбора USB устройства для записи и выбор загрузчика, по-умолчанию стоит Syslinux, он же и рекомендуется для работы(он поддерживает только FAT32), но если у вас с ним возникают проблемы, можете попробовать другие Grub4dos (поддерживает форматирование NTFS). Единственное условие, не помешает 5-10% оставить свободным на флешке. Прежде, чем нажать ОК, внимательно проверьте — тот ли вы носитель выбрали, чтобы не удалить важную информацию с переносного жесткого диска подключенного в другой порт:) После нажатия кнопки ОК, пойдет такой же процесс создания образа как и при создании ISO образа. Так же программа предложит проверить флешку в своей виртуальной машине.
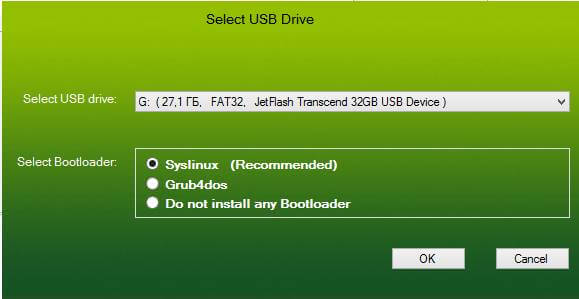
Как создать загрузочную флешку с несколькими установщиками и утилитами с помощью утилиты Xboot. 5 часть-09

Как создать загрузочную флешку с несколькими установщиками и утилитами с помощью утилиты Xboot. 5 часть-10
После загрузки с данной флешки перед вами появится вот такое удобное меню, с помощью которого вы сможете установить нужную вам операционную систему, произвести проверку жестких дисков на наличие вирусов и много чего еще, все зависит от количества утилит, которые вы добавите.
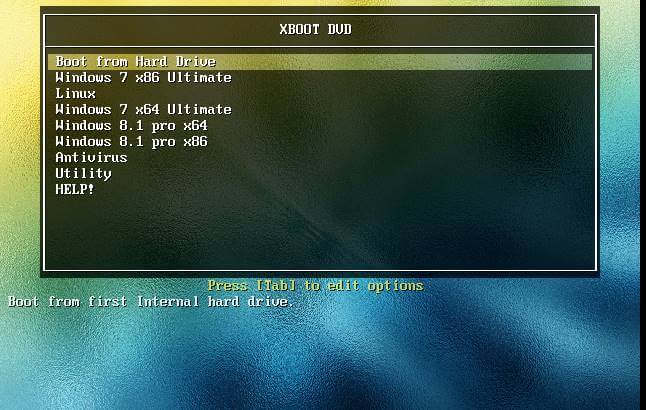
Как создать загрузочную флешку с несколькими установщиками и утилитами с помощью утилиты Xboot. 5 часть-11

Добрый день. Эту довольно интересную тему, подкинул мне один из читателей сайта. Когда он задал мне вопрос о том, можно ли создать загрузочную флешку или диск, но так чтобы там было несколько образов для установки на выбор, я ответил что не знаю, но слышал о подобном в среде Unix подобных систем. Но мне стало интересно и я стал копать в этом направлении, оказывается подобные утилиты есть и для Windows систем. Хотя их и мало, в связи с тем, что Microsoft не устраивает чтобы компьютеры, на которых установлена их операционная система, так же использовали другую операционную систему (к примеру Ubuntu). Хотя данные технологии это вполне позволяют. К примеру Windows вы используете для игр, а после перезапуска спокойно смотрите фильм и просматриваете страницы в интернете уже в безопасной Ubuntu.
Пошаговая инструкция
Ну да ладно, тема у нас немного другая. В нашем случае мы рассматриваем как создать мультизагрузочную флешку, на которой будет сразу несколько операционных систем для установки. И к счастью, здесь тоже нет ничего сложного.
Помимо образов, вы так же можете добавить различные утилиты (так же в виде образов). К примеру Dr.Web Live CD, Kaspersky Rescue Disk которые помогут вам проверить системную в случае критического заражения компьютера. В данном случае нужно выбирать соответствующую утилиту в выпадающем меню. Если у вас нет подобных программ, к вашему счастью программа знает очень много ссылок. Чтобы их открыть достаточно нажать на кнопку File и выбрать пункт Download. Откроется знакомый нам список выбора утилит, при выборе какой-либо появится кнопка перехода для скачивания утилиты.

После создания образа программа об этом сообщит и предложит проверить его в виртуальной машине.

После загрузки с данной флешки перед вами появится вот такое удобное меню, с помощью которого вы сможете установить нужную вам операционную систему, произвести проверку жестких дисков на наличие вирусов и много чего еще, все зависит от количества утилит, которые вы добавите.
На этом всё. Надеюсь эта статья оказалась вам полезной, нажмите одну из кнопок ниже, чтобы рассказать о ней друзьям. Также подпишитесь на обновления сайта, введя свой e-mail в поле справа или подписавшись на группу в Вконтакте.
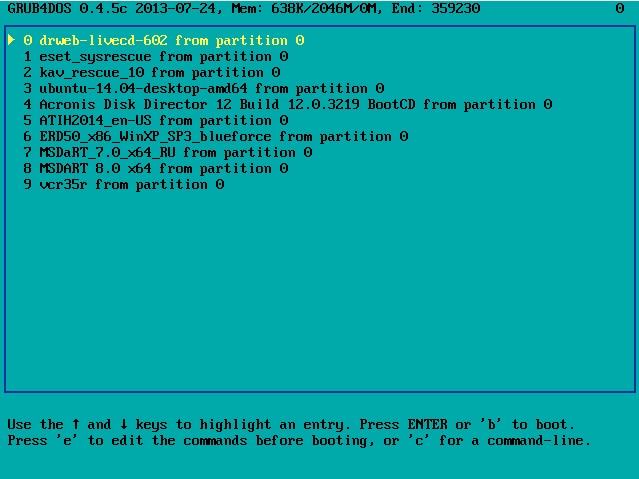
Под конец первой части статьи предлагаю Вам добавить в нашу мультизагрузочную флешку операционную систему Windows 7.
Отмечаем галочкой другой пункт Vista/7/8/Server 2008/2012 based ISO и нажимаем на кнопку справа,
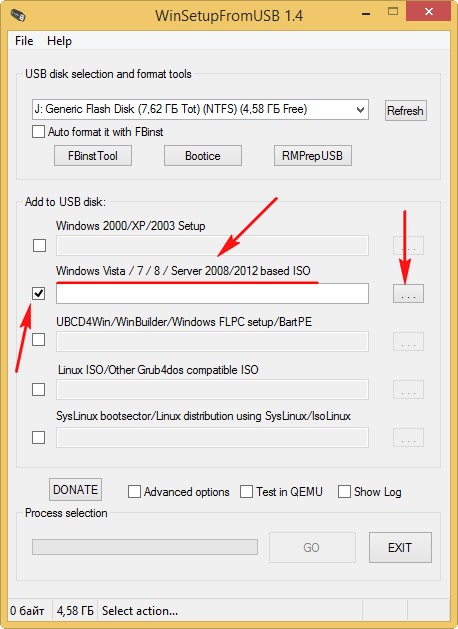
в открывшемся проводнике выбираем образ Windows 7 64 бит и жмём Открыть
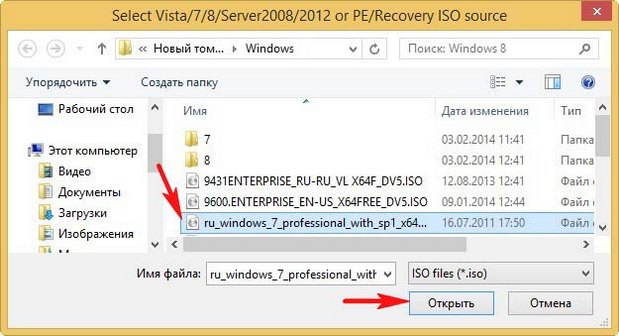
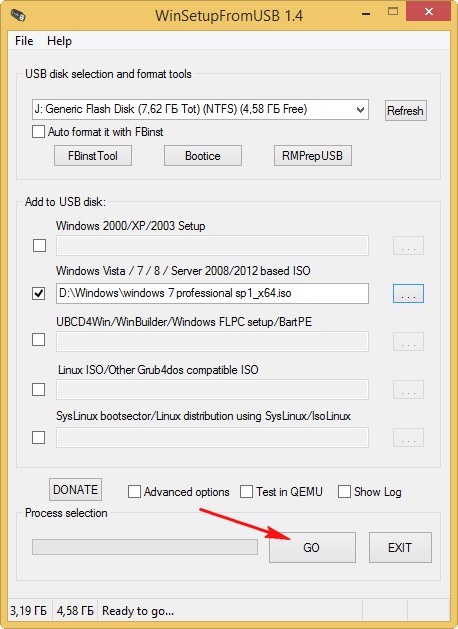
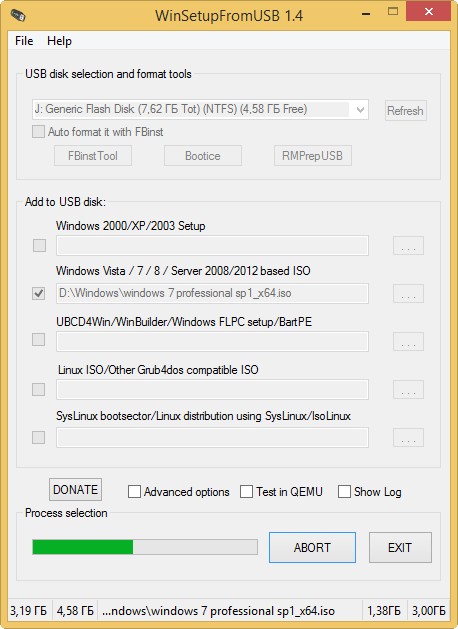
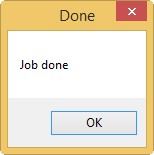
Загружаемся с нашей мультизагрузочной флешки и видим в загрузочном меню появился пункт
0 Windows NT6 (Vista/7 and above) Setup - означает установку операционных систем Windows Vista, Windows 7 и выше. Нажимаем Enter,
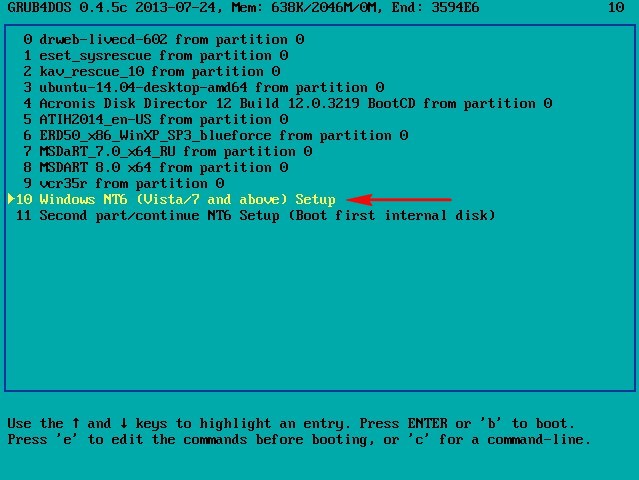
в следующем окне выбираем Windows 7 64 bit, жмём Enter и происходит установка операционной системы Windows 7 64 bit.
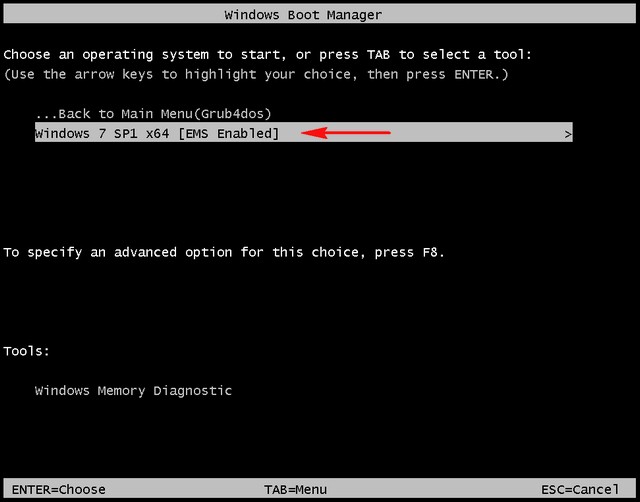
Если выбрать пункт 1 Second part/continue setup (Boot first internal disk) - произойдёт загрузка с жёсткого диска.
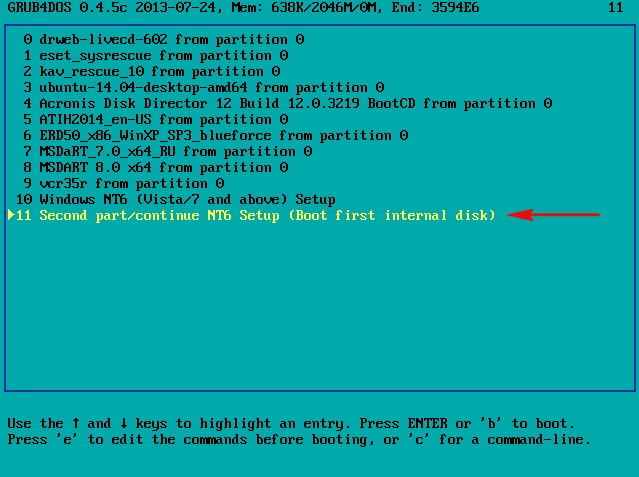
Друзья, если вам не нравится загрузочное меню WinSetupFromUSB, представляющее из себя меню загрузчика Grub4dos, то вы можете его изменить. Для этого нужно внести изменения в файл menu.lst находящийся в корне мультизагрузочной флешки.
Всех возможностей изменения конфигурации файла menu.lst описывать не буду, это тема отдельной статьи, но первое что придёт Вам на ум, это изменить пункты меню с названием программ.
Заходим в корень нашей мультизагрузочной флешки и на всякий случай делаем копию файла menu.lst, затем изменяем его, открыть его можно любым текстовым редактором, например блокнотом или программой AkelPad и редактируем.
Как создать мультизагрузочную флешку программой XBootДля работы программы XBoot обновите на своём компьютере программную платформу NET Framework до версии 4. Флешку перед работой отформатируйте в файловую систему FAT32. Ещё хочу сказать, что программа XBoot представляет из себя оболочку для загрузчиков Syslinux и Grub4Dos ядра Linux.
Идём на сайт программы , жмём левой мышью на Xboot v1.0 beta14,
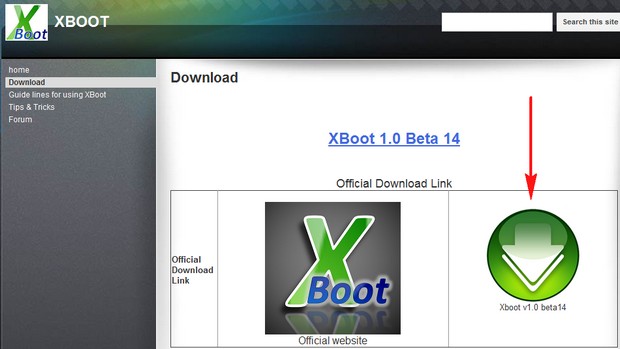
извлекаем файлы из архива и запускаем установщик программы. В главное окно XBoot вам нужно просто перетащить мышью нужные вам образы программ. Например создадим мультизагрузочную флешкувот из таких необходимых любому пользователю программ: Kaspersky Rescue Disk, LiveCD ESET NOD32 (удаление вирусов), AntiWinLocker (удаление баннера блокировщика рабочего стола), и отдельно хочу сказать про образ TestDisk Livecd. Данный образ не просто содержит программу TestDisk, с помощью которой можно возвращать удалённые разделы на жёстком диске, этот образ содержит целую операционную систему Ubuntu — основанную на Debian.
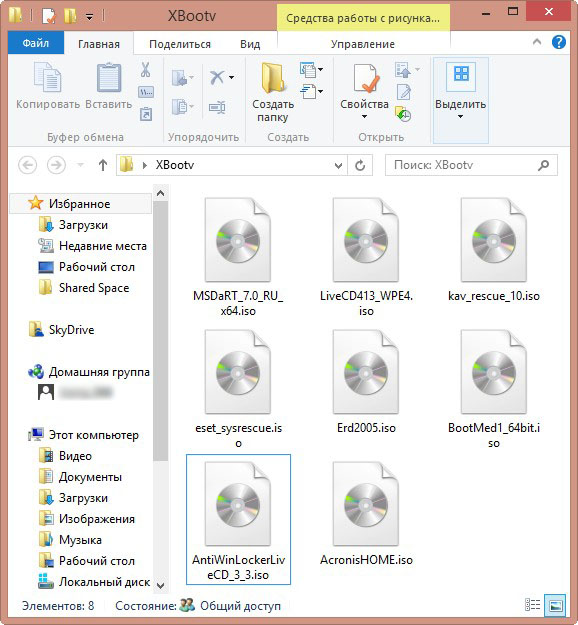
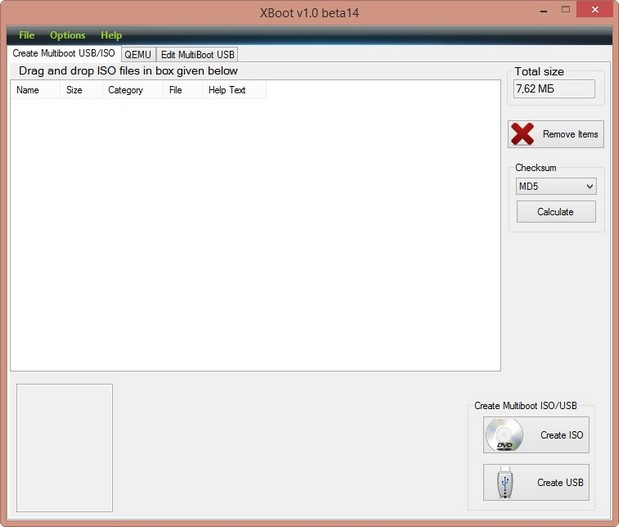
Выбрав в вашей мультизагрузочной флешке утилиту TestDisk вы сможете загрузиться в эту систему и работать как в обычной операционной системе, например выйти в интернет, скопировать данные, а с помощью TestDisk восстановить удалённые разделы. Подробности в нашей статье «TestDisk инструкция» ссылка выше. Отдельно хочу заметить то, что с помощью утилиты Xboot в мультизагрузочную флешку можно добавить дистрибутивы Windows XP и Windows 7, но установить с флешки эти системы не получится, если вы захотите установить Windows XP и Windows 7 с флешки, тогда переходите по ссылкам и воспользуйтесь нашими специальными статьями.
XBoot распознает многие образы дисков, которые вы ей подсуните, например образ антивирусного диска Касперского и менеджера разделов жёсткого диска Acronis программа приняла без проблем,
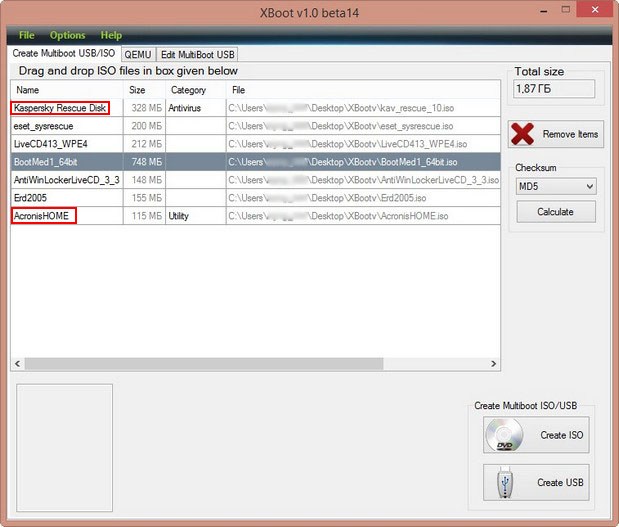
но иногда при перетаскивании образа, программа выдаст вот такое окно, в нём вам нужно раскрыть список
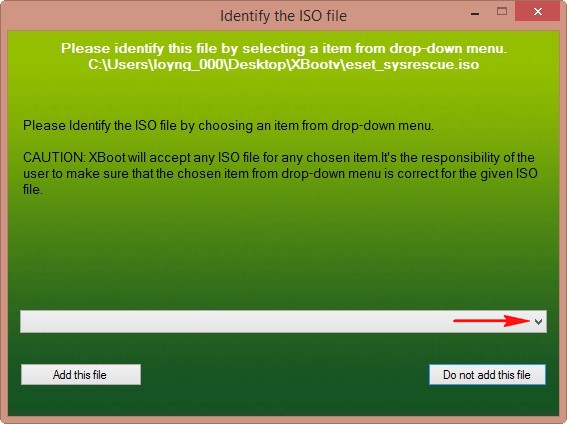
и выбрать универсальный пункт Add using Grub4dos ISO image Emulation. Затем нажать Add this file
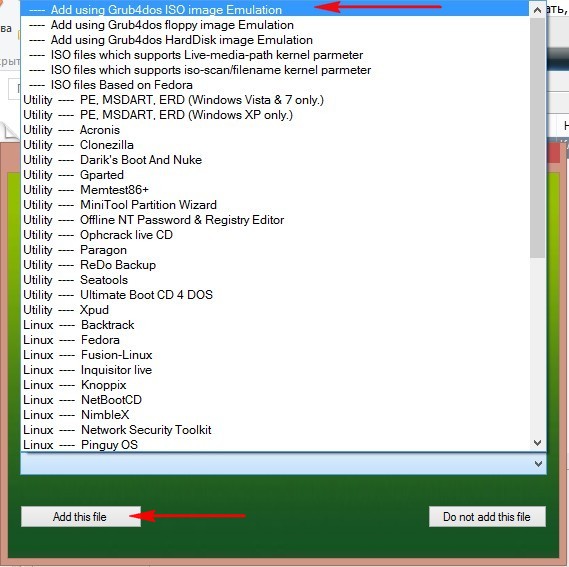
Вы можете переименовать название любого образа, но переименовывайте их в латинице и ни в коем случае не кириллицей. Например переименуем BootMed1_64bit.iso в Ubuntu TestDisk.
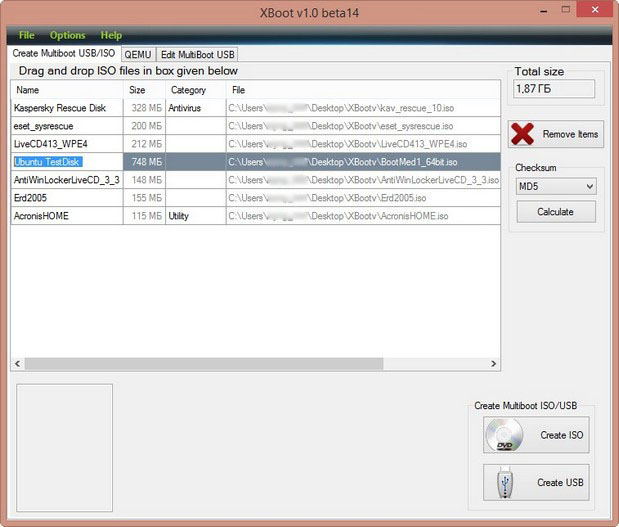
А сейчас, если вы нажмёте на кнопку Create ISO, создастся образ в формате ISO, который вы сможете прожечь на болванку DVD, то есть создать мультизагрузочный диск, но он нам пока не нужен, а нужна нам мультизагрузочная флешка и мы нажимаем на Create USB !
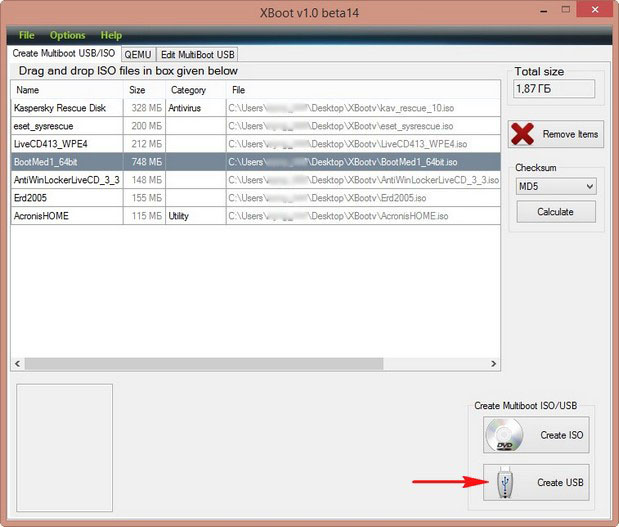
Выбираем рекомендованный программой загрузчик Syslinux и нашу флешку и жмём ОК.
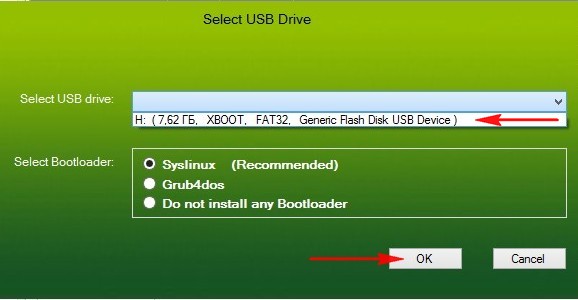
Начинается процесс создания загрузочной флешки.
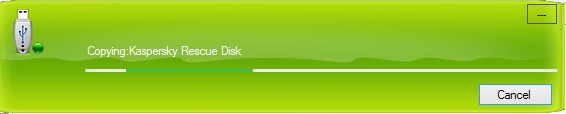
По окончании процесса программа предлагает нам произвести тест мультизагрузочной флешки в своей виртуальной машине QEMU. Нажимаем Да!
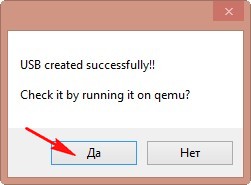
Примечание: К сожалению на Windows 8 не получилось запустить виртуальную машину QEMU, а на Windows XP и на Windows 7 всё прошло успешно.
Виртуальную машину можно запустить ещё таким образом.
В главном окне программы выбираем QEMU, затем нашу флешку и нажимаем кнопку Boot.
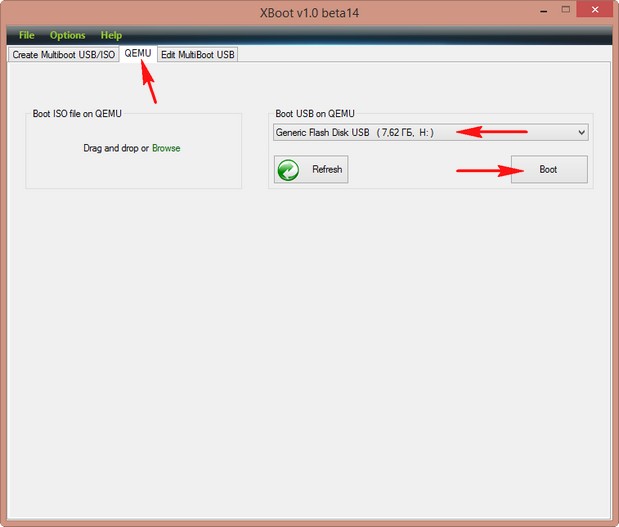
Третью вкладку Edit multiboot USB без надобности не трогайте, в ней редактируются конфигурационные файлы загрузчиков syslinux и grub4dos
Виртуальная машина показывает нам, как работает наша мультизагрузочная флешка.
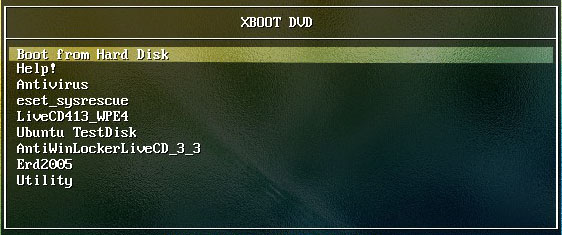
Но знайте, если какая-то из утилит не стартовала в виртуальной машине QEMU, то зачастую, работать она всё же будет.
Читайте также:


