Winsetupfromusb не видит флешку
В современных ноутбуках и стационарных компьютерах часто отсутствуют дисководы CD/DVD . Такие машины более экономичны, но при появлении серьезных неполадок операционную систему придется переустанавливать с USB -носителя. Также на него можно записать разные полезные утилиты. Но иногда при попытке загрузиться с такого носителя BIOS не отображает USB . Что делать в такой ситуации? В большинстве случаев эта проблема может быть решена самим пользователем.
Ошибки при создании загрузочного USB-накопителя
Чаще всего загрузочное USB -устройство не появляется в BIOS именно по этой причине. Иначе говоря, источник проблемы – человеческий фактор. Неопытный пользователь может просто скопировать файлы с винчестера или DVD на флешку, будучи уверенным, что создал загрузочный носитель. В таком случае, скорее всего, ничего не загрузится. Даже если загрузка пройдет успешно, могут возникнуть сбои в ходе дальнейшей работы, поскольку загрузочный флеш-диск был записан некорректно.
В рассмотренном примере пользователь просто скопировал файлы. Чтобы с флешки можно было загружаться, необходимо выполнить ряд важных операций:
- удалить с носителя все имеющиеся на нем файлы
- произвести форматирование flash-диска
- создать загрузочную область
Все это можно сделать с помощью приложений для работы с флеш-накопителями. Они содержат все необходимые инструменты для подготовки носителя. Хорошо зарекомендовали себя такие программы, как:
Рассмотрим создание загрузочного USB-диска с помощью утилиты Rufus

Чтобы все прошло успешно, необходимо придерживаться следующего порядка действий:
Вставить флешку в порт USB . Если на ней хранятся нужные вам данные, следует их скопировать на жесткий диск или другой USB накопитель.
Затем рекомендуется отформатировать USB -накопитель.
Существует 2 способа форматирования – быстрое и полное. С помощью первого способа очищаются только заголовки таблицы файловой системы, а с помощью второго – обнуляются все сектора носителя информации. Для большинства ситуаций достаточно быстрого форматирования. Если отформатировать диск не удастся, это может означать его физическую неисправность.
Теперь можно запускать утилиту Rufus. Чтобы она получила полный доступ к носителю, операцию следует выполнять от имени администратора.
Для запуска программы в административном режиме нужно щелкнуть по ее значку правой кнопкой мыши и в открывшемся меню найти соответствующую команду.
После того как откроется окно приложения, можно приступать к настройкам параметров операции:
В секции «Устройство» необходимо выбрать флешку, из которой требуется сделать загрузочный носитель. Нужно быть особенно внимательным, если к компьютеру подключено несколько USB -устройств.
В разделе «Метод загрузки» имеется кнопка «Выбрать», с помощью которой можно указать программе файл образа с операционной системой, который необходимо записать. Этот файл должен быть в формате ISO .
Обладателям новых компьютеров с жесткими дисками объемом более 3 ТБ следует в качестве схемы раздела указать GPT , а целевой системы – UEFI .
Если вы создаете загрузочный диск Windows, в графе «Параметры образа» следует оставить пункт «Стандартная установка Windows».
Файловую систему можно оставить по умолчанию – FAT32 . Хотя если отформатировать устройство в NTFS , тоже все должно работать без проблем. Размер кластера можно не менять. При необходимости можете отредактировать метку тома. Это заданное пользователем название диска, которое будет отображаться в Проводнике.
После нажатия кнопки «Старт» на экране появится предупреждение, что вся информация с USB -диска будет стерта.
Если вы забыли скопировать в безопасное место данные, можно это сделать сейчас. После нажатия кнопки «ОК» начнется форматирование носителя и запись образа.
Приведенный здесь способ должен работать со всеми машинами с UEFI -версией БИОС . Это значит, что флешка будет видна на любом современном компьютере.
Пользователем не определен приоритет загрузки в BIOS/UEFI
В BIOS можно задавать приоритет загрузки. Он определяет, в каком порядке будут искаться загрузочные записи на разных носителях, подключенных к системе. Чтобы можно было начать установку Windows с загрузочной флешки, необходимо, чтобы компьютер вначале искал загрузочную область на флешке, а уже после – на винчестере.
Если в БИОСЕ нет загрузки с флешки, запустить с нее установку операционной системы не выйдет. Пользователь в таком случае должен сам ее добавить в перечень загрузочных устройств и поставить на 1-е место. Соответствующие настройки можно найти в bios в разделе «Boot» (Загрузка) .
Если проблема осталась, возможно, в BIOS/UEFI установлен неподходящий режим загрузки. Большинство современных материнских плат поддерживают 2 таких режима: EFI и Legacy. Проблема возникнет, если флеш-диск записан для режима Legacy , а в BIOS включен EFI , и наоборот. В таком случае он в меню загрузки не появится.
Активировать необходимый режим в BIOS.
Перезаписать USB -диск в ином режиме. Для записи образов со старыми версиями операционных систем подойдет только Legacy.
Задействовать режим Legacy можно на вкладке «Boot» биоса. Если образ, который требуется записать на USB -диск, поддерживает оба режима, параметры BIOS менять не нужно. Режим записи образа удобно выбирать с помощью утилиты Rufus.
В системе активирована функция Secure Boot
Во все новые модели системных плат внедрена функция Secure Boot. Ее активное использование началось с 2013 года. Цель нововведения – предупреждение запуска вредоносных и иных нежелательных программ во время загрузки компьютера.

Но возможны ситуации, когда Secure Boot будет только мешать. Так, если загрузка диска поддерживается только в режиме Legacy , эту функцию нужно будет отключить. Для этого потребуется войти в BIOS и найти там раздел BOOT (на некоторых моделях материнских плат нужные параметры могут находиться в меню «Advanced») . Для соответствующей настройки нужно выбрать значение «Disabled» и сохранить изменения.
Несоответствие версии флешки и порта USB
За последние несколько лет широкое распространение получил формат USB 3.0 . До этого использовался формат 2.0 . Сейчас выпускаются системные блоки и ноутбуки, на которых присутствуют USB -порты обеих версий. Если просто копировать информацию на флеш-накопитель, не имеет значения, какой порт используется (разница будет только в скорости записи и считывания данных) .
А вот когда требуется создать загрузочный диск, необходимо принимать во внимание версии накопителя и порта. Так, Windows 7 через порт USB 3.0 установить невозможно.USB 3.0 можно отличить от USB 2.0 по внешнему оформлению. Это касается как штекеров флешек, так и портов в корпусе компьютера. Порты и штекеры USB 3.0 окрашены в синий цвет, а USB 2.0 – в белый.
Проблемы с программным обеспечением
Причиной проблемы может стать кривая сборка Windows или иного программного обеспечения, записанного на flash-диск. Набор файлов на нем может отличаться от оригинального образа разработчика, либо их содержимое было некорректно модифицировано. Чтобы избежать неприятностей, лучше работать с лицензионной копией Windows.
Пойти что-то не так может и в результате сбоя в системе. Причины различны: попадание на компьютер вирусов, некорректная установка обновлений, изменение настроек служебных программ и т. д. Решение проблемы зависит от ситуации. Если есть основания полагать, что в операционной системе что-то сломалось, стоит попробовать записать образ на другом компьютере.
Определенные трудности часто возникают и при использовании пиратских программ для записи образа. То же самое может произойти, если программа по каким-либо причинам работает некорректно. В таком случае пользователю сможет помочь хорошо зарекомендовавшее себя приложение.
Проблемы с аппаратной частью
Флешка может не появиться в Boot Menu , если компьютер не поддерживает запуск системы с USB . Это относится прежде всего к старым компьютерам. В таком случае пользователь, скорее всего, без использования специальных средств ничего изменить не сможет, поскольку в bios -меню не будет строки, ответственной за выбор флеш-накопителя в качестве загрузочного устройства.
Можно попробовать устранить проблему, обновив прошивку bios до новой версии (если таковая вообще имеется) . Возможно, обновленный bios будет поддерживать загрузку с USB . Но если в процессе обновления произойдет сбой, материнская плата перестанет работать, и включить компьютер будет невозможно.
Другой способ решения данной проблемы выглядит более приемлемым. Он заключается в использовании стороннего менеджера загрузки. К числу таких утилит относится, в частности, Plop Boot Manager.
Чтобы воспользоваться этим загрузчиком, пользователю нужно:
- Записать его на поддерживаемый носитель (CD, DVD и др.).
- Настроить в биосе загрузку так, чтобы она в первую очередь шла с этого носителя.
- Дождаться, пока утилита загрузится.
- Выбрать в качестве загрузочного устройства флешку.
Если все сделано верно, должна пойти загрузка с USB -устройства. Так можно обойти аппаратное ограничение.
Также устройство может не определяться, если в биосе отключены порты USB . Нужно найти соответствующую опцию и включить ее. Обычно необходимые настройки находятся в меню Integrated Peripherals или Advanced. Перед выходом важно не забыть сохранить изменения нажатием клавиши F10 .
Устройство может не определяться и в случае неисправности разъема USB . В таком случае можно попробовать подключить его к другому порту.
К системной плате компьютера помимо встроенных портов часто подключают отдельные USB -контроллеры. Если компьютер не обнаруживает подсоединенную к ним флешку, следует снять боковую панель его корпуса и проверить подключение USB -платы.
Наконец, нельзя исключать неисправность самого флеш-накопителя. Его работоспособность рекомендуется проверить на другом компьютере. Может случиться, что на момент записи флешка была рабочая, а затем по каким-либо причинам испортилась.
Заключение
Чтобы создать загрузочную флешку, необходимо воспользоваться одной из утилит для записи образа на USB -диск. Это позволит корректно выполнить его разметку и подготовить загрузочную область. Также следует позаботиться о том, чтобы загрузка шла в первую очередь с флеш-накопителя, и выставить в биосе подходящий режим загрузки. Кроме этого, версии USB -порта и флешки должны совпадать. Не лишним будет выполнить проверку системы на отсутствие проблем с аппаратной составляющей и программным обеспечением.
Первым делом попробуйте подключить якобы "проблемную" флешку к работающему ПК — видна ли флешка в проводнике Windows, открываются ли с нее файлы, всё ли с ней в порядке?

Основные причины, из-за которых BIOS не видит загрузочную флешку
Неправильно записана загрузочная флешка с Windows
Пожалуй, это самая распространенная причина!
Многие пользователи создают загрузочные флешки по одному сценарию: просто копируют файлы с CD/DVD диска с Windows на флешку. При этом, часть пользователей говорит, что все работает.
Возможно, это и так, но это не совсем правильно. Для создания загрузочных флешек — лучше всего использовать специальные утилиты (тем более, что их не мало!).
Рекомендую попробовать следующие утилиты: Ultra ISO, Rufus, WinSetupFromUSB, WintoFlash, Windows 7 usb dvd download tool (утилита от Microsoft).
Пример: как правильно записать загрузочную флешку в Rufus
1) Первое действие : вставляем флешку в USB-порт компьютера. Копируем с нее все важные данные на жесткий диск (если таковые имеются). После чего ее можно отформатировать (не обязательно).
2) Второе действие : программу Rufus нужно запустить от имени администратора (для этого будет достаточно нажать правой кнопкой мышки по исполняемому файлу «rufus.exe», в появившемся контекстном меню выбрать оное);
3) Теперь переходим к настройкам Rufus (скрин ниже + пояснения к нему по каждому пункту):
- графа "Устройство" : выбираем нашу флешку для записи;
- Под цифрой 2 на скриншоте указана кнопка, которая задает файл-образ ISO с ОС Windows, предназначенный Вами для записи на USB-флешку (просто указываем его);
- графа "Схема раздела" : "GPT для компьютеров с UEFI" (актуально, если у вас "новый" ПК/ноутбук, более подробно об это тут ) ;
- графа "Файловая система" : выбираем FAT 32 (обычно, она установлена по умолчанию) ;
- Последняя кнопка ("Старт") - начать процесс записи.

Rufus - создание флешки под UEFI (GPT)
Перед записью Rufus, кстати, вас предупредит о том, что все данные на флешке будут удалены. Если не успели что-то сохранить - сохраняйте, после форматирования флешки - данные восстановить будет далеко не так просто.

Предупреждение от Rufus
Вот, собственно, и все, флешка, записанная таким образом, должна 100% работать и быть видимой, практически, в любой современной версии UEFI (BIOS).
Не выставлен приоритет загрузки в BIOS (UEFI)
Чтобы с флешки можно было загрузиться и начать установку Windows - необходимо:
- либо войти в BOOT-меню (загрузочное меню) и выбрать подготовленную флешку;
- либо правильным образом настроить BIOS/UEFI (и с тем, и с этим — всегда есть трудности, особенно у начинающих пользователей).
В BIOS есть приоритет загрузки (иногда, ее называют очередью загрузки): например, сначала проверяется дискета на наличие загрузочных записей, если ее нет, то жесткий диск, затем CD-дисковод и т.д. Как только на каком-то носителе будут найдены загрузочные записи — компьютер загрузится с него.
Наша задача : поменять приоритет загрузки так, чтобы в первую очередь компьютер проверял загрузочные записи на USB-флешке, а затем на жестком диске.
Для этого в BIOS/UEFI есть раздел BOOT . Например, скриншот ниже иллюстрирует следующий приоритет загрузки:
Естественно, при такой настройке — сколько бы вы не вставляли в USB-порт флешку — компьютер ее не увидит!

BIOS не увидит флешку
Поменяв приоритет загрузки на свой — т.е., поставив на первое место USB, вместо CD/DVD-дисковода, вы сможете загрузиться с флешки (не забудьте сохранить настройки - клавиша F10 , либо Exit: Save and Exit ).

Теперь BIOS увидит флешку

Раздел Boot - настройка загрузки (пример настроек UEFI)
Что еще хочу отметить : разнообразные версии BIOS могут различаться меню, разделами, вообще внешним видом.
На скриншоте ниже представлены настройки " Award Software Advanced BIOS Features " — в нем, чтобы загрузиться с флешки, необходимо напротив пункта " First Boot Device " (прим.: первое загрузочное устройство) - выставить USB-HDD (это и есть флешка). Далее сохранить настройки (клавиша F10).

Настройка BIOS для загрузки с флешки
В BIOS у ноутбуков, обычно, всегда есть раздел BOOT . Зайдя в него, так же необходимо выставить на первое место устройство: USB Storage Device, USB-HDD, USB device и т.д. (в зависимости от вашей модели ноутбука, версии BIOS).

Ноутбук Dell - раздел Boot
Не выключен Secure Boot в BIOS (или не та флешка)
Secure Boot — это относительно новая функция, которая призвана предотвратить запуск нежелательного ПО, во время включения компьютера. Во всех современных ноутбуках и компьютерах данная опция имеется (примерно до 2013 - она почти не встречалась). Secure Boot поддерживают ОС Windows 8, 8.1, 10, 11.
- Создать флешку UEFI, тем самым не придется отключать Secure Boot в BIOS. Как создать такую загрузочную флешку расписано здесь;
- Отключить Secure Boot в BIOS и установить ОС Windows (кстати, например Windows 7 вообще не поддерживает данную функцию).
Для отключения Secure Boot — необходимо войти в BIOS и открыть раздел BOOT (в большинстве случаев это так, но иногда эту функцию содержит раздел "Advanced").
Как правило в BOOT необходимо поменять следующее (на примере ноутбука Dell):
- Boot List Option: UEFI поменять на Legacy;
- Fast Boot: Enabled поменять на Disabled (т.е. выключаем "быструю" загрузку);
- не забудьте поменять приоритет загрузки (см. показательный скриншот ниже).

Включен/выключен Secure Boot
USB 3.0 или USB 2.0
На новых компьютерах и ноутбуках часть портов USB выполнена в старом "формате" - USB 2.0, другая в новом — USB 3.0. При копировании файлов на флешку — большой разницы нет, какой USB использовать (ну за исключением скорости передачи данных).
А вот при установке Windows — выбор USB-порта играет ключевую роль! Дело в том, что Windows 7 не поддерживает установку с USB 3.0! Т.е. вставив загрузочную флешку в такой порт - установить Windows 7 вы не сможете!
Все очень просто — USB 3.0 помечены голубым (или синим) цветом: причем, помечаются как штекера, так и порты. Обратите внимание на два фото ниже - по ним все ясно.

USB 2.0 и USB3.0 (помечен синим цветом)

Еще один показательный пример: USB 2.0 и USB3.0
Примечание: ОС Windows 8, 10, 11 — можно устанавливать, используя порты USB 3.0 (USB 3.1).
Работает ли USB-порт
Не уходя далеко от USB-портов, еще хотел бы остановиться на таком моменте: а работает ли вообще USB-порт? Если у вас установлена "старая" ОС Windows, и она еще "как-то" работает (а в большинстве случаев так и есть) — попробуйте загрузить компьютер и проверить порт.
Особое внимание рекомендую обратить на USB-порты, которые находятся на передней панели системного блока, на клавиатурах, переходниках и т.д.
Часто, причина кроется именно в этом: например, один мой знакомый не мог установить Windows, так как подключал загрузочную флешку к USB-портам на клавиатуре, а эти порты начинали работать только после загрузки Windows.

USB-порты на клавиатуре
Поэтому простой совет : попробуйте подключить флешку к другому USB-порту (желательно к USB 2.0), с задней стороны системного блока.
"Зверский" сборник с Windows
Вообще, рекомендую использовать лицензионную версию ОС Windows — таким образом вы не только потеряете меньше времени на разбор полетов с установкой ОС, но и далее, в процессе работы, настройки и пр.
"Старый" ПК, не поддерживает загрузку с флешек
Если у вас старый компьютер — то вполне возможно, что у вас он может вообще не поддерживать вариант загрузки с USB-флешек (правда, в этом случае вы и настроить BIOS не сможете — в нем просто не будет пункта для выбора USB-Flash Drive (т.е. это будет очевидно)).
Если у вас старый ПК и вы хотите произвести установку с флешки, есть несколько путей:
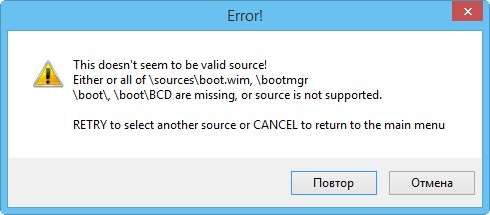
Программа по созданию загрузочных флешек WinSetupFromUSB не принимает официальный ISO-образ Windows 10 32-64-бит! Редактируем образ
Привет друзья! Происходит это потому, что сам образ нестандартен. и нужно его отредактировать, сделать это достаточно просто. Обратите внимание, если открыть общий ISO-образ Windows 10 32-64-бит, то в корне вы не увидите привычной папки source с установочными файлами операционной системы и файлом образом винды - install.esd ,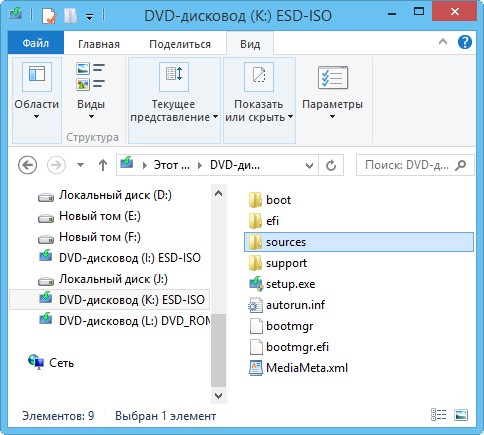
а увидите две папки x64 и x86 , в каждой из которых находятся файлы install.esd, вот это и не нравится программе.
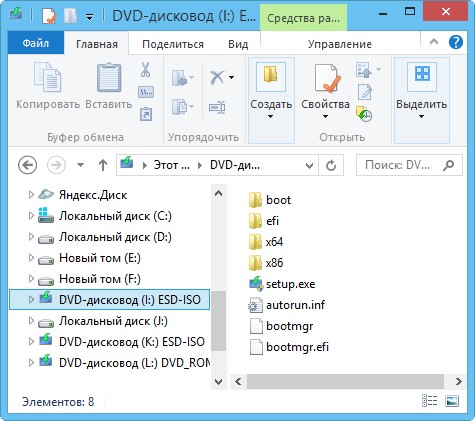

Итак, присоединяем ISO-образ Windows 10 32-64-бит к виртуальному дисководу, в моём случае (I:).
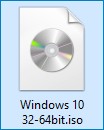
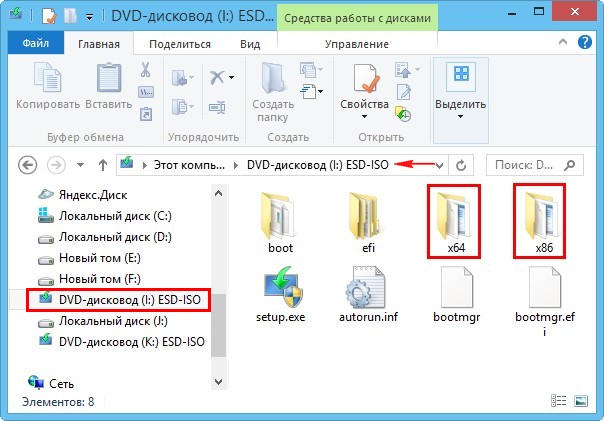
Открываем командную строку от имени администратора и вводим команду:
Dism /Get-WimInfo /WimFile:I:\x64\sources\install.esd
I: - буква виртуального дисковода с Windows 10.
x64 - папка с файлами Windows 10 64-бит.
открывается содержимое ISO-образа.
Сведения об образе : I:\x64\sources\install.esdИндекс: 1
Имя : Windows 10 Pro
Описание : Windows 10 Pro
Размер (байт): 14 545 482 671
Индекс: 2
Имя : Windows 10 Home
Описание : Windows 10 Home
Размер (байт): 14 454 072 562
то есть в файле-образе install.esd (папка x64) содержится две операционные системы : Windows 10 Pro x64 и Windows 10 Home x64.
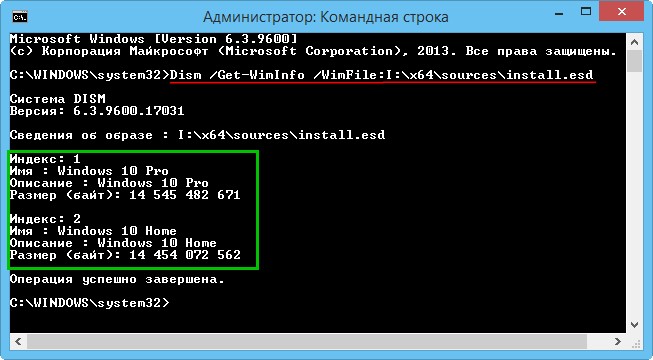
Открываем командную строку от имени администратора и вводим команду:
Dism /Get-WimInfo /WimFile:I:\x86\sources\install.esd
I: - буква виртуального дисковода с Windows 10.
x86 - папка с файлами Windows 10 32-бит.
открывается содержимое ISO-образа.
Сведения об образе : I:\x86\sources\install.esdИндекс: 1
Имя : Windows 10 Pro
Описание : Windows 10 Pro
Размер (байт): 9 949 432 304
Индекс: 2
Имя : Windows 10 Home
Описание : Windows 10 Home
Размер (байт): 9 843 560 783
то есть в файле-образе install.esd (папка x86) содержится две операционные системы : Windows 10 Pro x86 и Windows 10 Home x86.

Конвертируем все четыре релиза:
Windows 10 Pro x64
Windows 10 Home x64
Windows 10 Pro x86
Windows 10 Home x86
в один файл-образ install.esd и запаковываем в новый ISO-образ. Для конвертации используем Систему обслуживания образов развертывания и управления ими Dism.
Создаём на любом диске папку и называем её "1", я создаю папку на диске (D:).
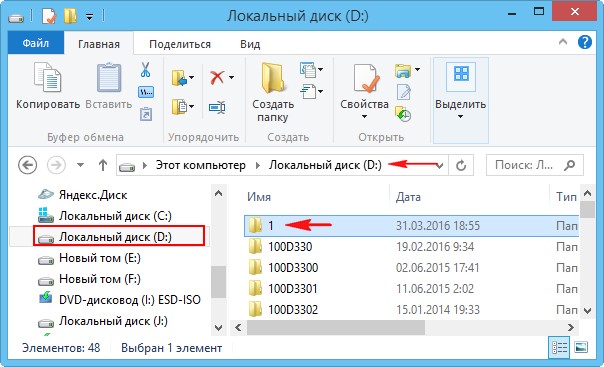
и копируем в неё содержимое папки x64 общего ISO-образа Windows 10 32-64-бит,
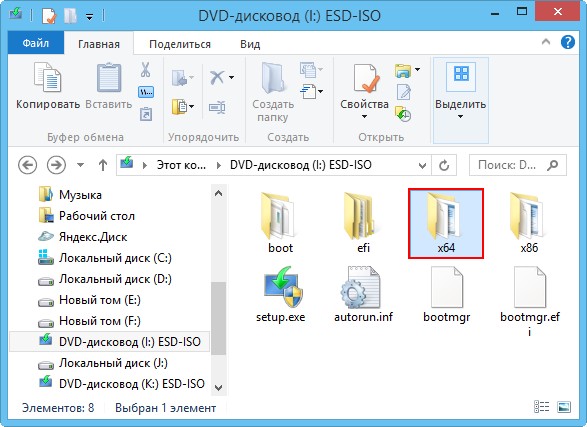
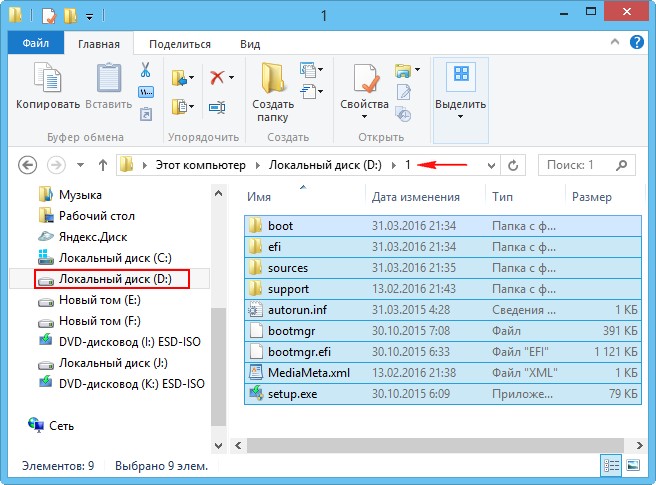
Dism /Export-Image /SourceImageFile:I:\x86\sources\install.esd /SourceIndex:1 /DestinationImageFile:d:\1\sources\install.esd /Destinationname:10prox86 /Compress:recovery
I: - буква виртуального дисковода с Windows 10.
x86 - папка с файлами Windows 10 32-бит.
Index:1 - Windows 10 Pro 32-бит.
Compress:recovery - тип сжатия с параметром recovery (используется для экспорта образов),
в результате происходит экспорт Windows 10 Pro 32-бит из общего дистрибутива в файл install.esd, находящийся на диске (D:) в папке 1\sources\, это легко проверить командой:
Dism /Get-WimInfo /WimFile:d:\1\sources\install.esd
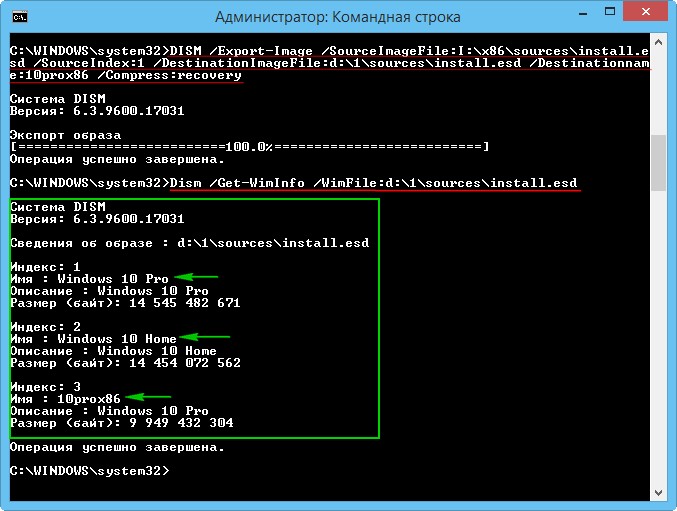
Вводим следующую команду:
Dism /Export-Image /SourceImageFile:I:\x86\sources\install.esd /SourceIndex:2 /DestinationImageFile:d:\1\sources\install.esd /Destinationname:10domx86 /Compress:recovery
I: - буква виртуального дисковода с Windows 10.
x86 - папка с файлами Windows 10 32-бит.
Index:2 - Windows 10 Home 32-бит.
Compress:recovery - тип сжатия с параметром recovery (используется для экспорта образов),
в результате происходит экспорт Windows 10 Home 32-бит из общего дистрибутива в файл install.esd, находящийся на диске (D:) в папке 1\sources\, это легко проверить командой:
Dism /Get-WimInfo /WimFile:d:\1\sources\install.esd
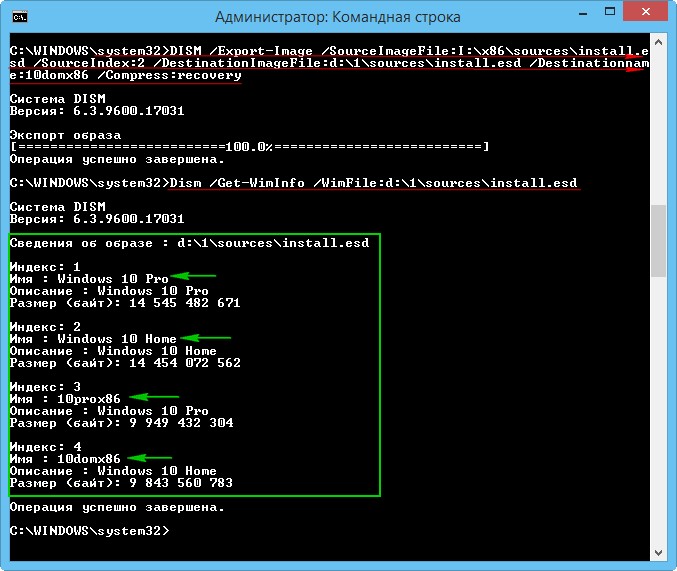
Теперь файл-образ install.esd , находящийся на диске (D:) в папке 1\sources\, содержит в себе четыре релиза Windows 10:
Сведения об образе : d:\1\sources\install.esdИндекс: 1
Имя : Windows 10 Pro
Описание : Windows 10 Pro
Размер (байт): 14 545 482 671
Индекс: 2
Имя : Windows 10 Home
Описание : Windows 10 Home
Размер (байт): 14 454 072 562
Индекс: 3
Имя : 10prox86
Описание : Windows 10 Pro
Размер (байт): 9 949 432 304
Индекс: 4
Имя : 10domx86
Описание : Windows 10 Home
Размер (байт): 9 843 560 783
Теперь нам осталось превратить папку 1 с четырьмя релизами Windows 10 в установочный ISO-дистрибутив, для этого используем инструмент Комплект средств для развертывания Windows (Windows ADK).
Комплект средств для развертывания Windows (Windows ADK)
Друзья, если вы часто читаете наш сайт и пользуетесь нашими советами, то обязательно установите Комплект средств для развертывания Windows (Windows ADK), скачайте его по ссылке

После установки запускаем среду средств развёртывания и работы с образами.

u2, это файловая система UDF, а m - размер образа без ограничений.
bd: - где d: - буква диска .
d:\1 - создать ISO-образ из файлов и папок, находящихся на разделе d: в папке 1.
d:\ Windows10_x86_x64.iso - созданный образ разместить на разделе d:
присвоить имя образу - Windows10_x86_x64.iso .
100% complete. Готово.
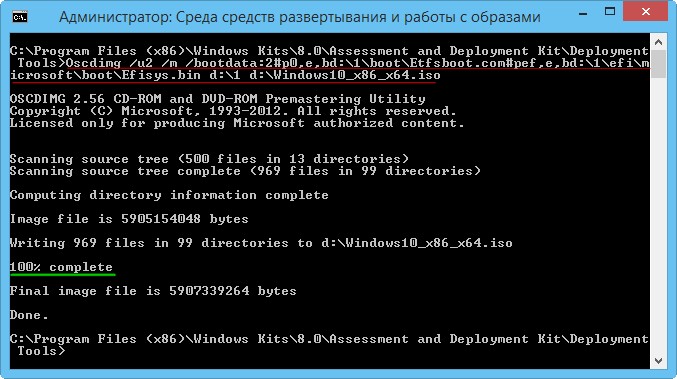
Итак, ISO-образ, содержащий в себе:
Windows 10 Pro x64
Windows 10 Home x64
Windows 10 Pro x86
Windows 10 Home x86
готов и находится на диске (D:).
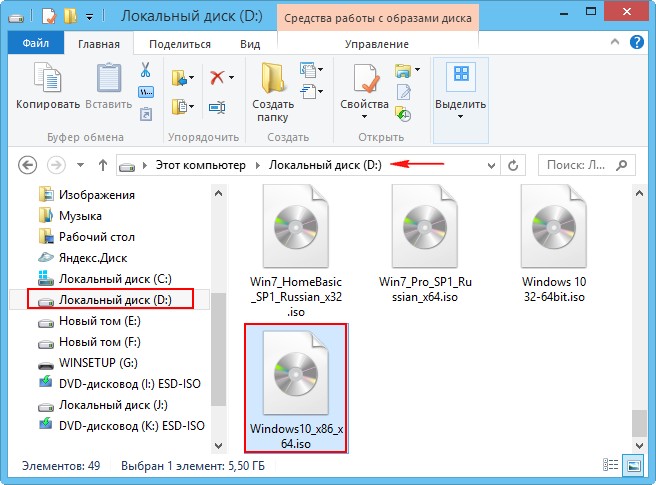
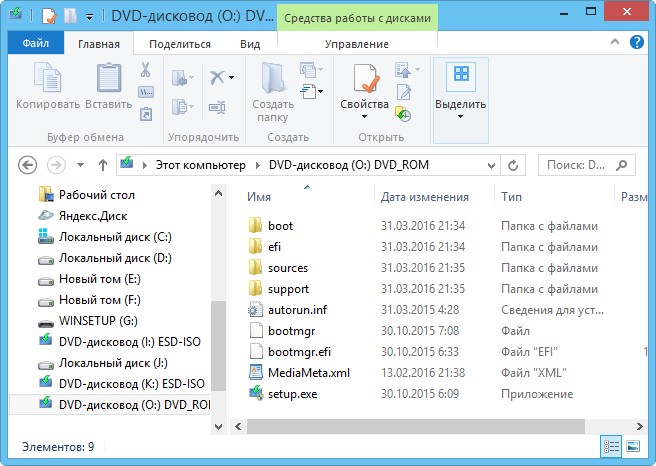
Данный общий ISO-образ Windows 10 прекрасно принимает программа WinSetupFromUSB.
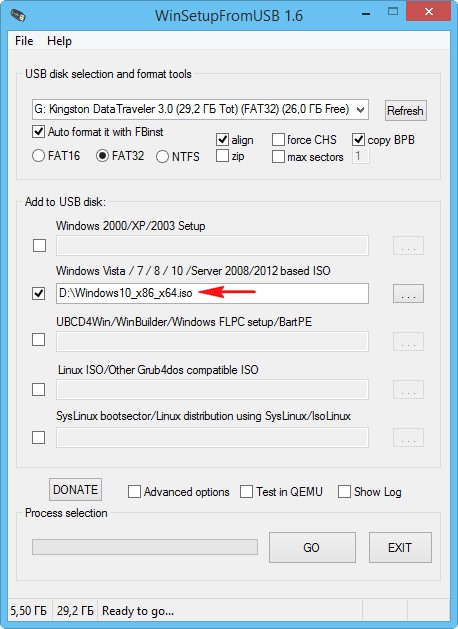
В начальной фазе установки операционной системы нам предлагается выбор релиза Windows 10 для установки.

Комментарии (13)
Рекламный блок
Подпишитесь на рассылку
Навигация
Облако тегов
Архив статей
Сейчас обсуждаем

admin
Назовите пожалуйста модель своего ноутбука?

admin
456456, с ходу не подскажу. Не рассматривал данный вопрос.

admin
Здравствуйте andreus1948! То есть, в режиме IDE программа Виктория видит ваш HDD, а в режиме AHCI

admin
STAROGIL, загрузочный носитель с программой AOMEI Backupper создаётся в разделе программы
STAROGIL
admin, Дополню что на флешке: 4 папки: boot EFI ISO sources и файлик: bootmgr
RemontCompa — сайт с огромнейшей базой материалов по работе с компьютером и операционной системой Windows. Наш проект создан в 2010 году, мы стояли у истоков современной истории Windows. У нас на сайте вы найдёте материалы по работе с Windows начиная с XP. Мы держим руку на пульсе событий в эволюции Windows, рассказываем о всех важных моментах в жизни операционной системы. Мы стабильно выпускаем мануалы по работе с Windows, делимся советами и секретами. Также у нас содержится множество материалов по аппаратной части работы с компьютером. И мы регулярно публикуем материалы о комплектации ПК, чтобы каждый смог сам собрать свой идеальный компьютер.
Наш сайт – прекрасная находка для тех, кто хочет основательно разобраться в компьютере и Windows, повысить свой уровень пользователя до опытного или профи.
При попытке запуска компьютера или ноутбука с флешки, может оказаться что BIOS просто не видит загрузочную флешку. В загрузочном Boot Menu флеш-накопитель не отображается, также нет вариантов выбрать её в самом БИОСе. Разберём все варианты решения этой проблемы.
Режимы загрузки UEFI и Legacy
Исторически так сложилось, что компьютер может загружаться в двух режимах:
- Современный режим «UEFI» : поддерживается практически всеми компьютерами после 2010 года выпуска;
- «Legacy» : для старых компьютеров под управлением
Чтобы не было путаницы, BIOS и UEFI выполняют одну и ту же функцию – управляют запуском компьютера и настройкой базовых параметров системы. Но UEFI это новая версия BIOS’а. Для загрузки с UEFI флешки, управляющей программе достаточно найти в корне файловой системы некоторые системные файлы. Старым BIOS’ам обязательно нужна загрузочная запись (MBR) в ‘0’ секторе диска, при отсутствии которого запуск был невозможен.
Загрузочную флэшку можно записать в режиме совместимости UEFI (GPT), BIOS (MBR) или обоих одновременно. Поэтому, если носитель записан по типу UEFI, то загрузка на компьютере с BIOS будет невозможна, флешку нужно перезаписать под MBR, об этом будет ниже.
На компьютерах UEFI есть настройка, которая переключает режимы между UEFI и Legacy. Здесь должно быть выбрано значение, соответствующее формату вашего загрузочного диска. Необязательно знать какой там формат, просто попробуйте переключиться с одного на другой. Зайдите в UEFI (буду называть его ‘биос’, по-народному) с помощью горячих клавиш для вашего компьютера. Название раздела внутри биоса зависит от его версии: «Boot» , «Startup» , «Advanced» , «BIOS Features» .

Вам нужно найти параметр «UEFI/Legacy Boot» и выставить значение:
- «UEFI only» : загружаться только с UEFI-совместимых флешек, обычно включено по умолчанию;
- «Legacy only» : поддержка только старых образов с MBR;
- «Both» : запускаться с обоих типов, рекомендуется.
Режим «Legacy» может называться по-другому: «Legacy Support» , «Legacy Boot» , «Compatibility Support Mode (CSM)» . Если же стоит выбор между названиями операционной системы, то это трактуется так:
- Windows 10, Windows 8 означает UEFI;
- Windows 7 или Other OS означает Legacy-режим.
После выбора верного режима ваш биос увидит самозагрузочную флешку в Boot Menu после перезагрузки.
Отключение Secure Boot
Функция материнской платы «Secure Boot» (безопасный запуск) была задумана для предотвращения запуска несанкционированных операционных систем (вирусов) при загрузке ноутбука. Всё бы ничего, но именно из-за этой функции, иногда, BIOS не может загрузиться с флешки в случаях, когда вам требуется установить Windows, Linux или просто запустить портативную ОС.
Необходимо зайти в биос, найти опцию «Secure Boot» и отключить её, т.е. перевести в состояние «Disabled» . Находится она в разных местах, в зависимости от модели компьютера: меню «Boot» , «System Configuration» , «Security» , «Authentication» , «BIOS Features» . Особенно рекомендуется отключать «Secure Boot» для режима Legacy.
Как записать флешку в правильном режиме
Режим загрузочной флешки зависит от ISO-образа, который мы на неё запишем. Бывают образы формата Legacy, UEFI и двойные. Можно не менять режим загрузки в биосе, а просто перезаписать образ. Вам понадобится программа Rufus.
Запустите программу Rufus:

Если ничего не помогло
Важно понимать, что нельзя просто взять, и скопировать файл ISO-образа в корень флешки, или открыть образ и скопировать файлы из него напрямую в корень флешки. Такой носитель не станет загрузочным, кроме некоторых UEFI-флешек с файловой системой FAT32. Для записи образов нужно использовать программу Rufus или аналогичную, например, «UltraISO» .
Встроенная в материнскую плату программа UEFI или BIOS не умеют распознавать флешку «на ходу» . Т.е., накопитель с загрузочными файлами следует вставить перед включением или перезагрузкой компьютера.
Учтите, что слишком старые компьютеры не умеют загружаться с флешек. Варианты загрузок «USB-HDD» , «USB-FDD» не работают для флэшек, поможет софт с кодовым названием «PLoP» . Вы сможете запустить компьютер с дискеты или загрузочного CD-диска с утилитой PLoP, которая передаст управление загрузочному сектору на флеш-накопителе.
Читайте также:


