Winsetupfromusb как удалить с флешки

Бесплатной программы WinSetupFromUSB, предназначенной для создания загрузочной или мультизагрузочной флешки я уже не раз касался в статьях на этом сайте — это один из наиболее функциональных инструментов в том, что касается записи загрузочных USB накопителей с Windows 10, 8.1 и Windows 7 (можно одновременно на одной флешке), Linux, различными LiveCD для UEFI и Legacy систем.
Однако, в отличие, например, от Rufus, начинающим пользователям не всегда просто разобраться, как пользоваться WinSetupFromUSB, и, в итоге, они используют другой, возможно более простой, но зачастую менее функциональный вариант. Именно для них и предназначена эта базовая инструкция по использованию программы применительно к наиболее распространенным задачам. См. также: Программы для создания загрузочной флешки.
Где скачать WinSetupFromUSB
Программа не требует установки на компьютер: достаточно распаковать архив с ней и запустить нужную версию — 32-разрядную или же x64.
Как сделать загрузочную флешку с помощью программы WinSetupFromUSB
Несмотря на то, что создание загрузочной флешки — это не все, что можно делать с использованием данной утилиты (которая включает в себя еще 3 дополнительных инструмента для работы с USB накопителями), данная задача все-таки является основной. А потому я продемонстрирую самый быстрый и простой способ ее выполнить для начинающего пользователя (в приведенном примере использования флешка будет отформатирована перед записью на неё данных).
Далее о том, в какие пункты и какие образы вы можете добавить в различные пункты в главном окне WinSetupFromUSB.
Образы, которые можно добавить на загрузочную флешку WinSetupFromUSB
- Windows 2000/XP/2003 Setup — используем для того, чтобы разместить дистрибутив одной из указанных операционных систем на флешке. В качестве пути требуется указать папку, в которой находятся папки I386/AMD64 (или только I386). То есть вам нужно либо смонтировать ISO образ с ОС в системе и указать путь к виртуальному приводу дисков, либо вставить диск с Windows и, соответственно, указать путь к нему. Еще один вариант — открыть образ ISO с помощью архиватора и извлечь все содержимое в отдельную папку: в этом случае в WinSetupFromUSB нужно будет указать путь к этой папке. Т.е. обычно, при создании загрузочной флешки Windows XP, нам просто требуется указать букву диска с дистрибутивом.
- Windows Vista/7/8/10/Server 2008/2012 — для установки указанных операционных систем нужно указать путь к файлу образа ISO с нею. Вообще, в предыдущих версиях программы это выглядело иначе, но сейчас сделали проще.
- UBCD4Win/WinBuilder/Windows FLPC/Bart PE — также, как и в первом случае, потребуется путь к папке, в которой содержится I386, предназначено для различных загрузочных дисков на основе WinPE. Начинающему пользователю навряд ли потребуется.
- LinuxISO/Other Grub4dos compatible ISO — потребуется, если вы хотите добавить дистрибутив Ubuntu Linux (или другой Linux) или же какой-либо диск с утилитами для восстановления компьютера, проверки на вирусы и аналогичный, например: Kaspersky Rescue Disk, Hiren’s Boot CD, RBCD и другие. На большинстве из них используется именно Grub4dos.
- SysLinux bootsector — предназначен для добавления дистрибутивов Linux, в которых используется загрузчик syslinux. Скорее всего, не пригодится. Для использования требуется указать путь к папке, в которой находится папка SYSLINUX.
Обновление: в WinSetupFromUSB 1.6 beta 1 появилась возможность записать ISO более 4 Гб на флешку FAT32 UEFI.
Дополнительные возможности записи загрузочной флешки
Далее кратко о некоторых дополнительных возможностях при использовании WinSetupFromUSB для создания загрузочной или мультизагрузочной флешки или внешнего жесткого диска, которые могут оказаться полезными:
- Для мультизагрузочной флешки (например, если на ней присутствуют несколько разных образов Windows 10, 8.1 или Windows 7) вы можете отредактировать меню загрузки в Bootice — Utilities — Start Menu Editor.
- Если вам требуется создать загрузочный внешний жесткий диск или флешку без форматирования (т.е. так, чтобы все данные на нем остались), вы можете использовать путь: Bootice — Process MBR и установить главную загрузочную запись (Install MBR, обычно достаточно использовать все параметры по умолчанию). После чего добавлять образы в WinSetupFromUSB без форматирования накопителя.
- Дополнительные параметры (отметка Advanced Options) позволяет дополнительно настроить отдельные образы, помещаемые на USB накопитель, например: добавить драйверы к установке Windows 7, 8.1 и Windows 10, изменить имена пунктов меню загрузки с накопителя, использовать не только USB устройство, но и другие накопители на компьютере в WinSetupFromUSB.
Видео инструкция по использованию WinSetupFromUSB
Записал также небольшое видео, в котором подробно показано, как сделать загрузочную или мультизагрузочную флешку в описываемой программе. Возможно, кому-то так будет проще понять, что к чему.
Заключение
На этом инструкция по использованию WinSetupFromUSB завершена. Все что вам осталось — поставить загрузку с флешки в BIOS компьютера, использовать только что созданный накопитель и загрузиться с него. Как было отмечено, это не все возможности программы, но в подавляющем большинстве случаев описанных пунктов будет вполне достаточно.
А вдруг и это будет интересно:
05.10.2020 в 16:09
Помогите. У меня win 10 и при создании загрузочной флешки выдает ошибку could not format disk.
Я уже всю защиту в 10ке по вырубал, но ничего не помогает.
Раньше все работало как надо, видимо в обновлениях винды что-то прилетело и теперь такая засада.
06.10.2020 в 13:09
А вообще средствами Windows эту же флешку удается отформатировать? Может с нею проблемы?
12.10.2020 в 20:55
С флешкой нет проблем, форматируется итд. На ноутбуке из под win 7 на эту флешку всё прекрасно устанавливается через WinSetupFromUSB. А вот на ПК из под win10 такая ошибка постоянно.
08.11.2021 в 11:16
Ваша флешка не того формата, у вас NTFS, а нужен FAT32
05.10.2021 в 22:23
сначала отформатируйте флешку в ntfs а потом запускайте программу и ею форматируйте на фат32
06.10.2020 в 17:39
07.10.2020 в 14:13
07.10.2020 в 21:23
08.10.2020 в 14:12
04.01.2021 в 08:31
Сам удивляюсь, но все работает, ставил XP.
17.01.2021 в 03:00
Хочу добавить TESTMEM.EXE
на уже созданную (в WinSetupFromUSB 1-7) загрузочную флешку. Это возможно?
17.01.2021 в 10:41
Вообще по идее, вы можете просто положить в папку куда-то эту утилиту, а запускать с LiveCD какого-нибудь, который есть на флешке. А именно в загрузку добавить не получится.
29.01.2021 в 16:42
30.01.2021 в 11:57
03.02.2021 в 18:14
04.02.2021 в 10:33
Здравствуйте.
Размер не должен влиять. А не видеть флешку может если флешка в системе определяется не как съемный накопитель, а обычный жесткий диск (локальный диск), бывают такие флешки.
16.07.2021 в 08:11
Дмитрий, как сделать флешку на 64ГБ uefi? Windows не даёт её отформатировать в fat32. Только в exfat.
16.07.2021 в 15:54
26.02.2021 в 22:38
Здравствуйте, Дмитрий. Подскажите, пожалуйста, порядок создания мультизагрузочной флешки с 32-битными дистрибутивами. Вышеописанный способ не срабатывает: из трёх записанных образов запускаются установщики win7x32 & win8x32. Установщик Win10x32 не запускается, ошибка. Флешка при подготовке отформатирована в NTFS.
27.02.2021 в 09:28
27.02.2021 в 13:49
Благодарю за наводку: с AIO Boot Creator процесс запуска 32-битных систем прошёл положительно. Видимо в WinSetupFromUSB какая-то недоработка.
07.03.2021 в 09:35
Как записать WINPE образ? программа не видит iso образ.
07.03.2021 в 20:38
Должна вроде видеть, там же отдельная графа прямо для WinPE. Ну а если не пишется, попробуйте запихнуть ее в тот образ, где просто Windows.
20.05.2021 в 14:57
Попробовал использовать для создания загрузочной флешки WinSetupFromUSB 1.9.exe, не получилось. Выскочило окошко, что то не получается, не успел понять.
Вспомнил, что Вы говорили о варианте WinSetupFromUSB 1.6.exe.
Поставил, и все сработало.
Великолепный Вы создали сайт, титанический труд вкладываете.
Благодарю.
21.05.2021 в 19:45
Спасибо за отзыв!
20.06.2021 в 07:11
у меня пишет что в Windows XP два одинаковых файла в директории AMD и I386.Что делать?
24.07.2021 в 18:59
Здравствуйте! Такой вопрос по загрузочной флешке. Создал на ней через эту программу образ Windows 10, Linux Mint и Kaspersky Removal Disk, но проблема: При загрузке доступна только Windows 10. Что делать? Куда копать? Создал для UEFI на FAT32. Почему не видит остальные образы?
25.07.2021 в 20:49
12.08.2021 в 22:01
Здравствуйте.
Довольно нестандартный вопрос. А как заменить образ на уже созданной мультизагрузочной флешке?
13.08.2021 в 10:44
27.10.2021 в 02:28
Здравствуйте. Скажите пожалуйста. Я записал 2 образа х64 и х32. Когда выбираешь в биосе флешку то автоматически запускается установка windows. Это автоматически от системы зависит? Система автоматически выбирает разрядность или я неправильно записываю образы?
27.10.2021 в 13:37

Подготовка флешки
Подключаем подопытную флешку и запускаем WinSetupFromUSB. Убеждаемся, что в списке носителей вверху указан именно нужный USB накопитель. И нажимаем кнопку Bootice.
В появившемся окне нажимаем «Perform Format», перед превращением флешки в мультизагрузочную, ее необходимо отформатировать. Естественно, все данные с нее будут потеряны, надеюсь, Вы это понимаете.
Теперь в окне Bootice следует нажать кнопку «Process MBR». В появившемся окне следует выбрать «GRUB for DOS», после чего нажать «Install/Config». В следующем окне не нужно ничего менять, просто нажмите кнопку «Save to Disk». Готово. Закрываем окно Process MBR и Bootice, возвращаясь к главному окну программы WinDetupFromUSB.
Выбираем источники для мультизагрузки
В главном окне программы Вы можете видеть поля для указания пути к дистрибутивам с операционными системами и утилитами восстановления. Для дистрибутивов Windows требуется указать путь к папке — т.е. не просто к ISO файлу. Поэтому, прежде чем приступать, смонтируйте образы дистрибутивов Windows в системе, или же просто распакуйте ISO образы в папку на компьютере с помощью любого архиватора (архиваторы умеют открывать файлы ISO как архив).
Ставим галочку напротив Windows 2000/XP/2003, нажимаем кнопку с изображением многоточия тут же, и указываем путь к диску или папке с установкой Windows XP (в этой папке содержатся подпапки I386/AMD64). Аналогично прделываем с Windows 7 (следующее поле).
Для диска LiveCD ничего указывать не нужно. В моем случае на нем используется загрузчик G4D, а потому в поле PartedMagic/Ubuntu Desktop variants/Other G4D просто указываем путь к файлу .iso
Нажимаем «Go». И дожидаемся, когда все, что нам нужно, скопируется на флешку.
По завершении копирования программа выдает какое-то лицензионное соглашение… Я всегда отказываюсь, т.к. на мой взгляд оно не имеет отношения к только что созданной флешке.
А вот и результат — Job Done. Мультизагрузочная флешка готова к использованию. На оставшиеся 9 гигабайт я обычно записываю все остальное, что мне необходимо для работы — кодеки, Driver Pack Solution, наборы бесплатных программ и другую информацию. В итоге, для большинства задач, за которыми меня вызывают, мне вполне достаточно этой единственной флешки, но для солидности я, конечно, беру с собой рюкзак, в котором есть отвертки, термопаста, разлоченный 3G USB-модем, набор компакт-дисков для различных целей и другие причиндалы. Иногда пригождаются.
WinSetupFromUsb – это многофункциональный инструмент, предназначенный для записи на USB-накопители образов операционных систем, стирания этих накопителей, создания резервных копий данных и выполнения множества других функций.
Использование WinSetupFromUsb
- Чтобы начать использовать WinSetupFromUsb, необходимо скачать его с официального сайта и распаковать. После того как будет запущен скачанный файл, следует выбрать, куда будет распакована сама программа и нажать кнопку «Extract». Для выбора используется кнопка «…».


Создание загрузочной флешки
Для этого нам понадобится всего две вещи – сам USB-накопитель и скачанный образ операционной системы в формате ISO. Процесс создания загрузочной флешки происходит в несколько этапов:
-
Сначала нужно вставить флешку в компьютер и выбрать нужный накопитель. Если программа не обнаруживает накопителей, необходимо нажать кнопку «Refresh», чтобы совершить поиск заново.


Работа с дополнительными возможностями
В программе WinSetupFromUsb есть огромное количество дополнительных функций. Они сосредоточены чуть ниже панели выбора образа ОС, которая будет записываться на флешку. Чтобы выбрать какую-то из них, нужно просто поставить возле нее галочку.
-
Так, функция «Advanced options» отвечает за дополнительные опции некоторых операционных систем. К примеру, можно выбрать пункт «Custom menu names for Vista/7/8/Server Source», который будет подразумевать стандартные имена всех пунктов меню для этих систем. Также есть пункт «Prepare Windows 2000/XP/2003 to be installed on USB», который подготовит эти системы для записи на флешку и многое другое.


Кроме дополнительных функций в WinSetupFromUsb также есть и дополнительные подпрограммы. Они расположены выше панели выбора операционной системы и отвечают за форматирование, преобразование в MBR (главная загрузочная запись) и PBR (загрузочный код) и за много других функций.
Форматирование флешки под загрузку
Некоторые пользователи сталкиваются с такой проблемой, что компьютер определяет флешку не как загрузочную, а как обычную USB-HDD или USB-ZIP (а нужно USB Flash Drive). Для решения этой проблемы предназначена утилита FBinst Tool, которую можно запустить из основного окна WinSetupFromUsb. Можно и не открывать эту программу, а просто поставить галочку напротив пункта «Auto format it with FBinst». Тогда система сама автоматически сделает USB Flash Drive.

Но если пользователь решил все сделать вручную, процесс преобразования в USB Flash Drive из USB-HDD или USB-ZIP будет выглядеть следующим образом:
- Открыть вкладку «Boot» и выбрать «Format options».
- В открывшемся окне поставить галочки напротив параметров «zip» (чтобы сделать из USB-ZIP) «force» (быстрое стирание).




Преобразование в MBR и PBR
Еще одна часто встречающаяся проблема при установке с загрузочной флешки связана с тем, что требуется другой формат хранения информации – MBR. Зачастую на старых флешках данные хранятся в формате GPT и при установке может возникнуть конфликт. Поэтому лучше сразу преобразовать ее в MBR. Что же касается PBR, то есть загрузочного кода, он может вовсе отсутствовать или, опять же, не подходить под систему. Эта проблема решается при помощи программы Bootice, которая также запускается из WinSetupFromUsb.

Пользоваться ею намного проще, чем FBinst Tool. Здесь есть простые кнопки и вкладки, каждая из которых отвечает за свою функцию. Так, для преобразования флешки в MBR есть кнопка «Process MBR» (если накопитель уже имеет такой формат, она будет недоступной). Для создания PBR есть кнопка «Process PBR». При помощи Bootice также можно разделить флешку на части («Parts Manage»), выбрать сектор («Sector Edit»), работать с VHD, то есть с виртуальными жесткими дисками (вкладка «Disk Image») и выполнять много других функций.
Создание образов, тестирование и другое
В WinSetupFromUsb есть еще одна прекрасная программа под названием RMPrepUSB, которая выполняет просто огромное количество функций. Это и создание загрузочного сектора преобразование файловой системы, и создание образа, и тестирование скорости работы, целостности данных, и еще много чего другого. Интерфейс программы очень удобный – при наведении курсоры мышки на каждую кнопку или даже надпись в небольшом окне будут выводиться подсказки.

Совет: При запуске RMPrepUSB лучше сразу выбрать русский язык. Это делается в верхнем правом углу программы.
Основные функции RMPrepUSB (хотя это далеко не полный их список) такие:
- восстановление утерянных файлов;
- создание и преобразование файловых систем (в том числе Ext2, exFAT, FAT16, FAT32, NTFS);
- извлечение файлов из ZIP на накопитель;
- создание образов флешек или запись уже готовых образов на флешки;
- тестирование;
- очистка накопителя;
- копирование системных файлов;
- выполнение задачи по превращению загрузочного раздела в незагрузочный.
При этом можно поставить галочку напротив пункта «Не задавать вопросов», чтобы отключить все диалоговые окна.
С помощью WinSetupFromUsb можно выполнять огромное количество операций над USB-накопителями, основной из которых является создание загрузочного накопителя. Пользоваться программой очень удобно. Сложности могут возникнуть только с FBinst Tool, ведь для работы с ней нужно хоть немного разбираться в программировании. В остальном же WinSetupFromUsb представляет собой простую в использовании, но очень многофункциональную и поэтому полезную программу, которая должна быть на каждом компьютере.

Отблагодарите автора, поделитесь статьей в социальных сетях.

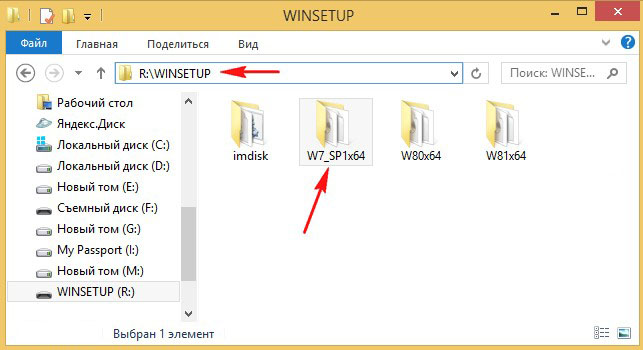
но вот что интересно, в menu.lst находится информация только о Live CD Acronis True Image 2013 и всё. Никакого упоминания о Windows 7, 8, 8.1 в этом файле нет.
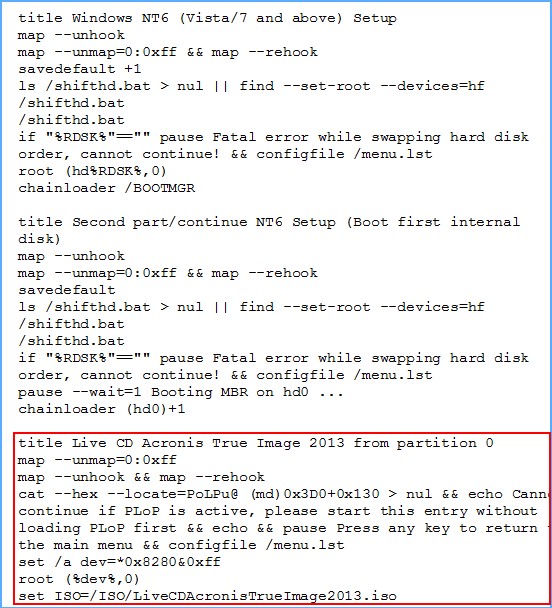
Значит, если я создаю UEFI флешку в программе WinSetupFromUSB, то меню загрузки находится не в menu.lst, а в каком-то другом файле?
Всё-таки я решился добавить на флешку образ Windows 8.1 Single Language
и теперь у меня при загрузке выходит вот такое меню.
и семёрка естественно не грузится (оно и понятно, ведь она удалена из флешки).
Как отредактировать меню загрузки мультизагрузочной флешки созданной в программе WinSetupFromUSB. Как менять названия операционных систем. Как удалять из меню загрузки ненужные ОС
Привет друзья! Меня зовут Владимир и я отвечу на вопрос читателя, но сначала давайте вспомним процесс создания загрузочной флешки в программе WinSetupFromUSB. При создании в программе WinSetupFromUSB мультизагрузочной UEFI флешки отформатированной в FAT32 или NTFS на накопителе создаётся универсальный линуксовый загрузчик Grub4Dos с файлом menu.lst и два файла конфигурации загрузки BCD ! Первый bcd находится по адресу: X:\efi\microsoft\boot\ bcd (где X: буква вашей флешки).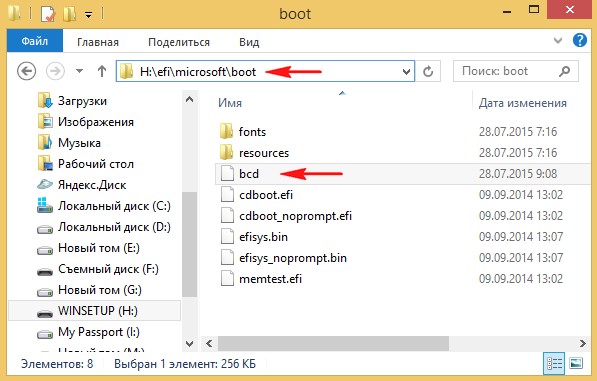
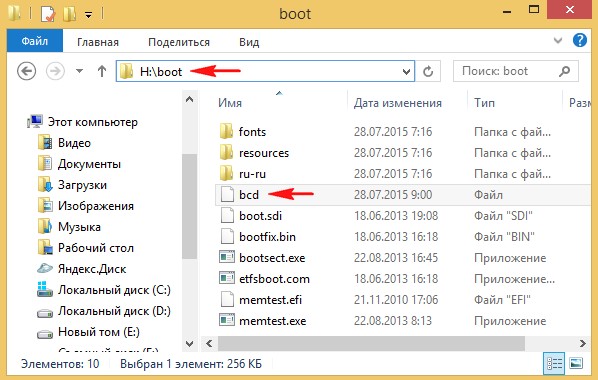
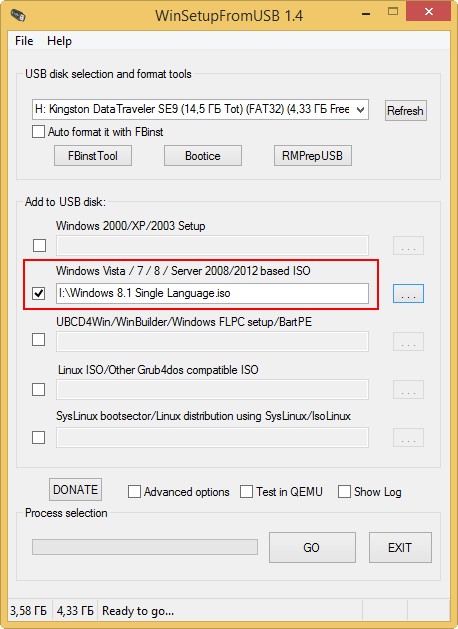
все добавленные системы прописываются в обоих хранилищах загрузки
Если вы загружаете с такой флешки ноутбук с включенным UEFI, то UEFI не видит загрузчик Grub4Dos, но видит хранилище загрузки bcd, находящийся в папке X:\efi\microsoft\boot\,и происходит загрузка ноутбука с флешки. При загрузке мы видим такое меню (файл menu.lst не участвует в процессе загрузки, так как Grub4Dos не задействован).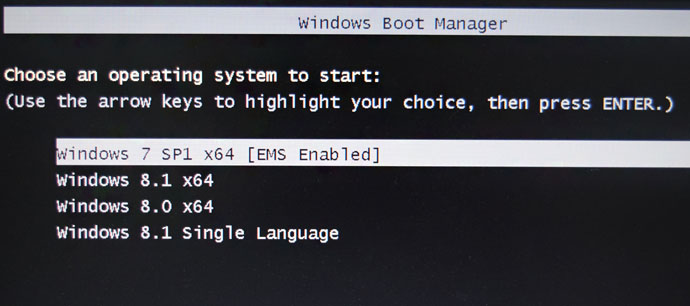
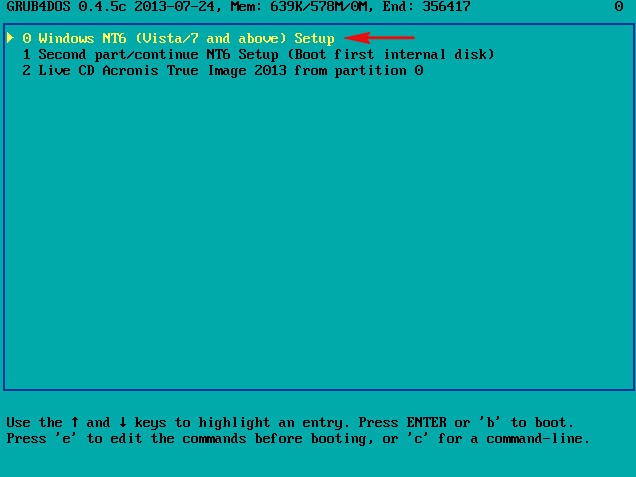
В данном меню мы выбираем необходимую операционную систему для установки или возвращаемся в меню Grub4Dos .
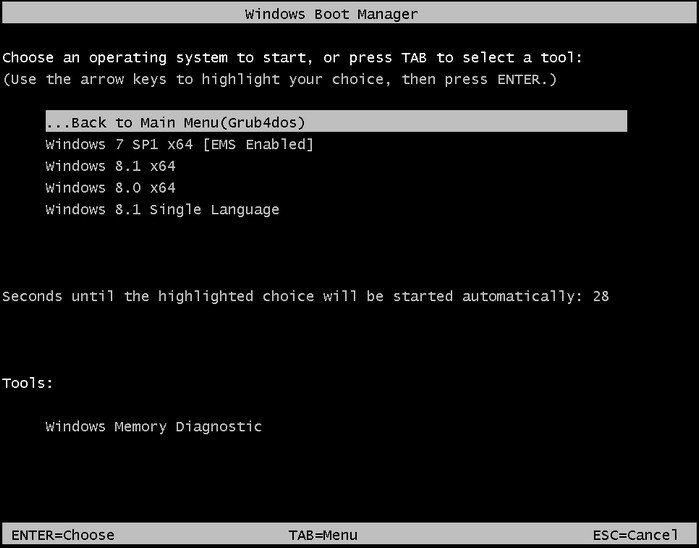
bcdedit -store x:\boot\bcd> C:\bcd.txt
bcdedit -store x:\efi\microsoft\boot\bcd> C:\bcd.txt
создаём в корне диска (C:) текстовый вариант файла BCD с названием bcd.txt
Больше ничего (по моему мнению) в редактировании не нуждается. Рассмотрим реальный пример редактирования меню мультизагрузочной флешки Создадим в программе WinSetupFromUSB такую же загрузочную UEFI флешку, как и у нашего читателя. На флешке, имеющей букву (R:), находится четыре операционные системы: Windows 7, 8 , 8.1 , Windows 8.1 Single Language и ещё Live CD Acronis True Image 2013.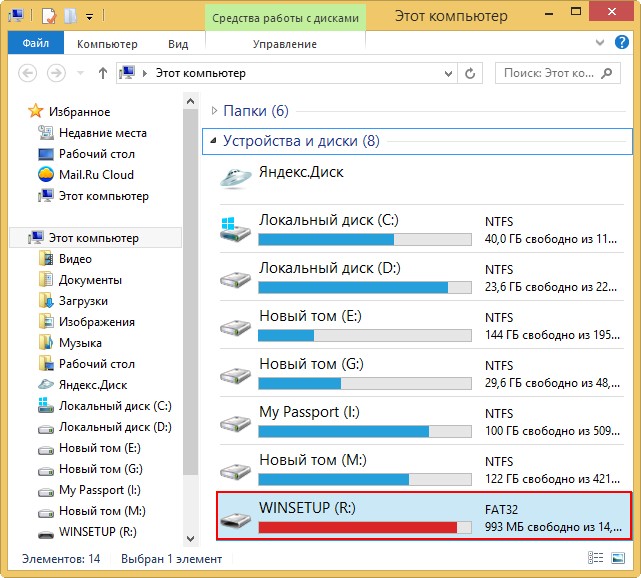
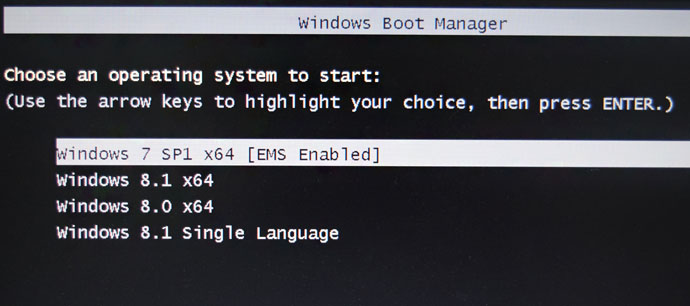
Если загрузить ноутбук с включенным Legacy , то сначала откроется загрузчик Grub4Dos , где нам нужно выбрать пункт 0 Windows NT6 (Vista/7 and above) Setup (здесь же вы можете загрузить Live CD Acronis True Image 2013).
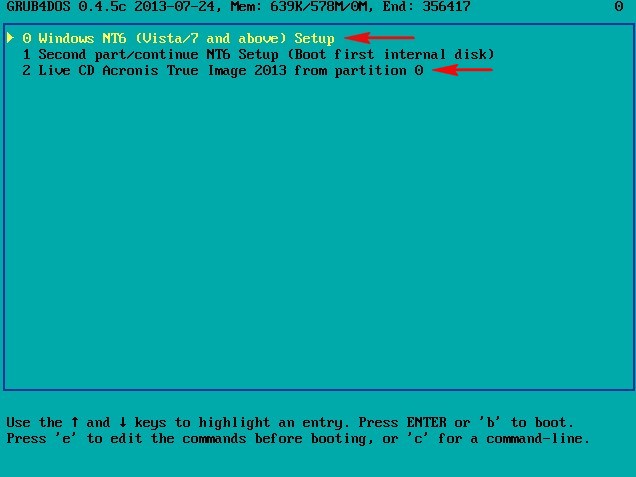
Открывается меню диспетчера загрузки Windows (BOOTMGR) , находящийся в папке R:\boot\bcd
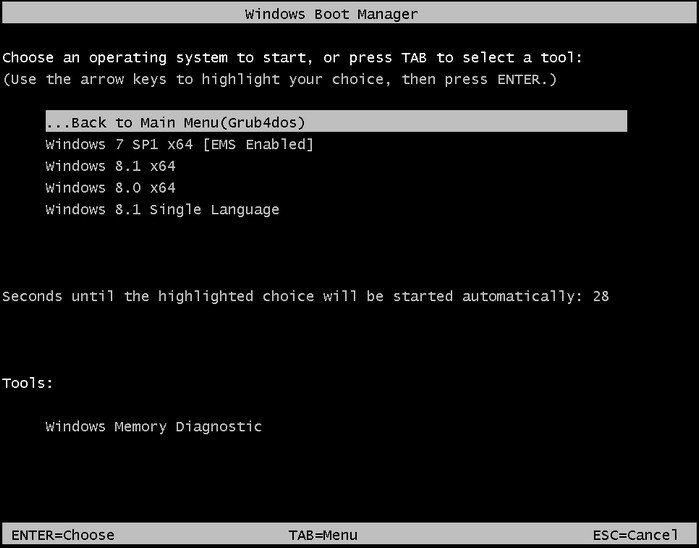
Предлагаю для закрепления материала удалить последнюю систему - Windows 8.1 Single Language
Открываем командную строку и вводим команду:
bcdedit -store R: \efi\microsoft\boot\bcd , где R буква нашей флешки.
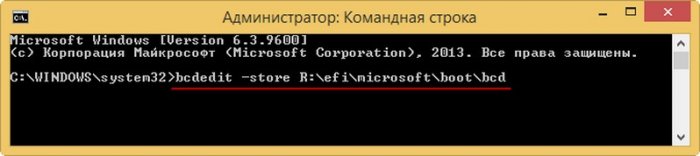
Открывается файл конфигурации хранилища загрузки нашей флешки bcd находящийся в папке R: \efi\microsoft\boot. Копируем ID последней операционки, которую мы хотим удалить : Windows 8.1 Single Language
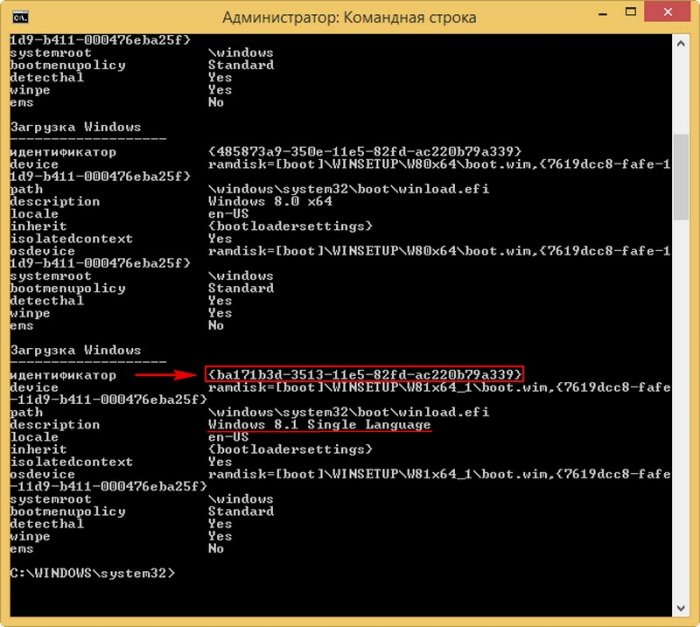
вводим команду, которая удалит запись в файле конфигурации загрузки BCD о Windows 8.1 Single Language:
bcdedit -store R:\efi\microsoft\boot\bcd /delete
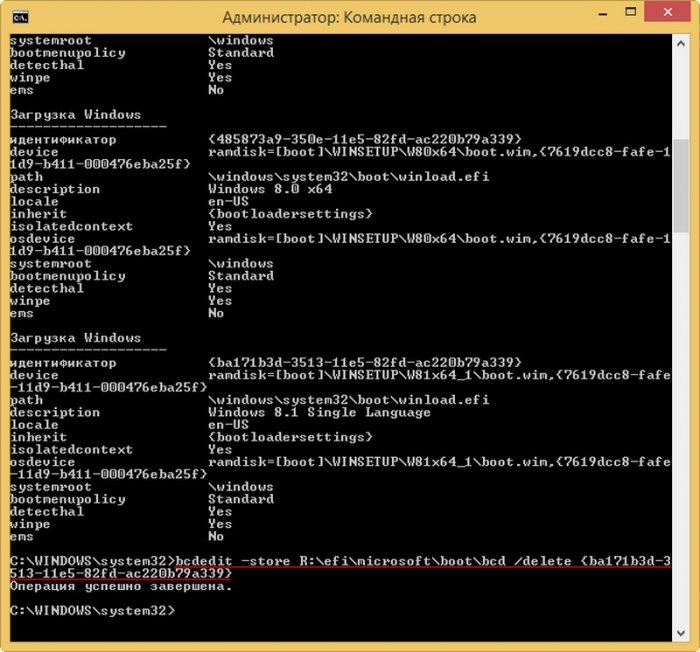
Операция успешно завершена.
Запись удалена и теперь меню загрузки ноутбука с включенным UEFI выглядит без Windows 8.1 Single Language
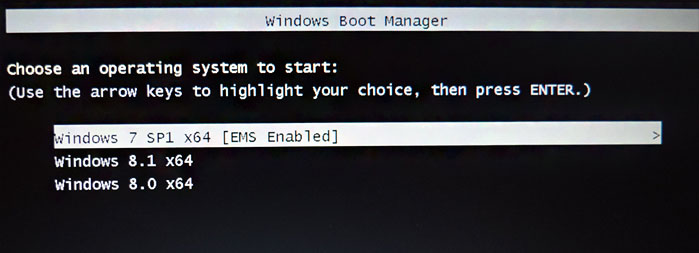
Но если загрузиться с флешки в Legacy , то запись о Windows 8.1 Single Language всё ещё останется. Её тоже удаляем.
Открываем командную строку и вводим команду: bcdedit -store R:\boot\bcd , где R буква нашей флешки.

Открывается файл конфигурации хранилища загрузки нашей флешки bcd находящийся в папке R:\boot. Копируем ID < b54bcd64-3513-11e5-82fd-ac220b79a339 >Windows 8.1 Single Language.
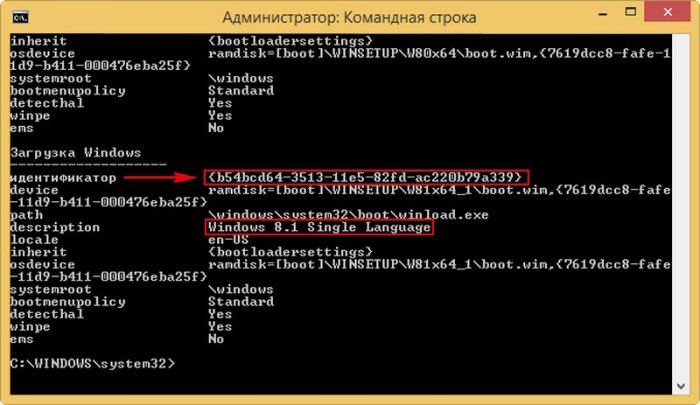
вводим команду, которая удалит запись о Windows 8.1 Single Language в файле конфигурации загрузки BCD в папке R:\boot
bcdedit -store R:\boot\bcd /delete
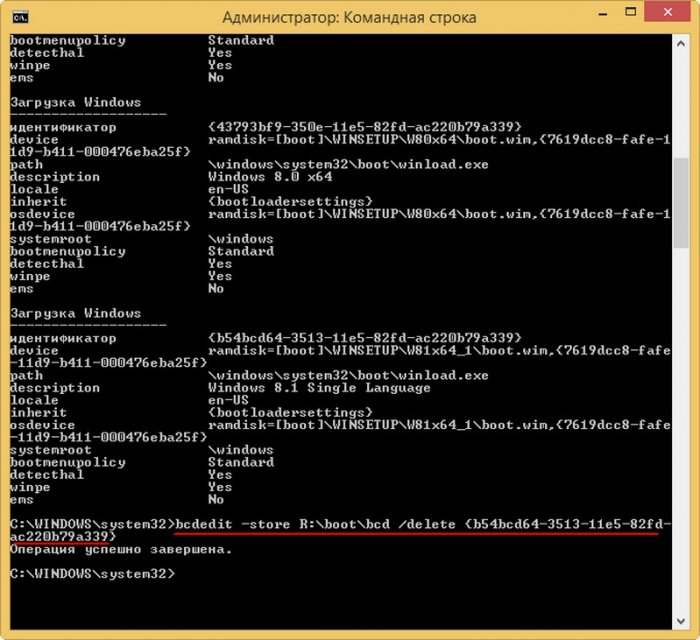
Теперь и при загрузке в режиме Legacy никакой записи о Windows 8.1 Single Language не будет.
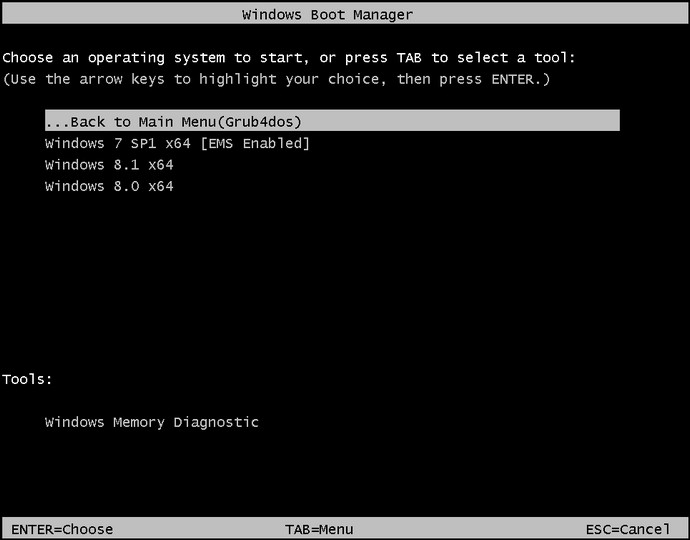
Под конец нужно вручную удалить папку с ISO-образом Windows 8.1 Single Language с флешки. Удаляем папку W81x64_1, в которой находится ISO-образ Windows 8.1 Single Language.
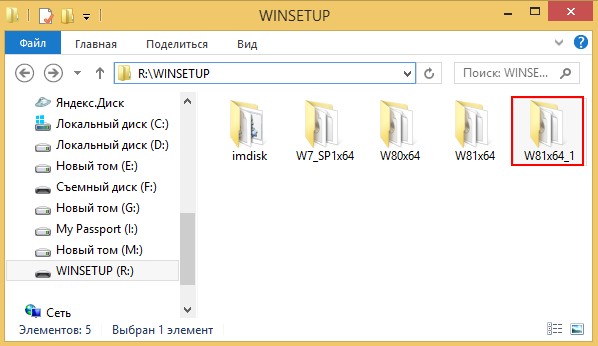
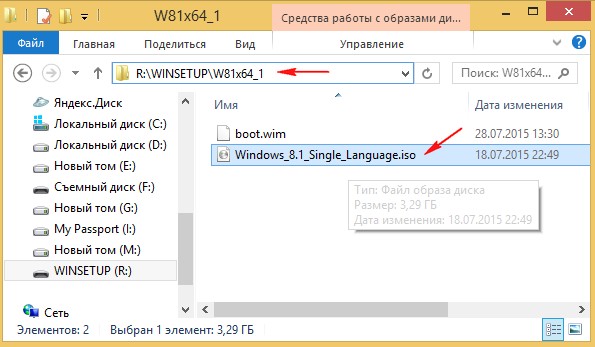
Как редактировать файл menu.ls загрузчика Grub4Dos
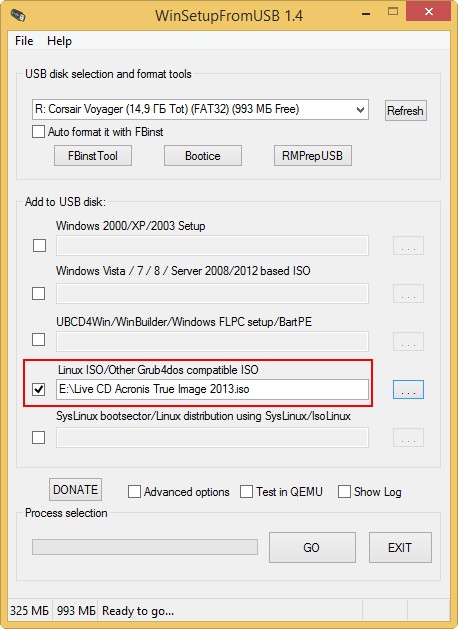
и грузится прямо из него.
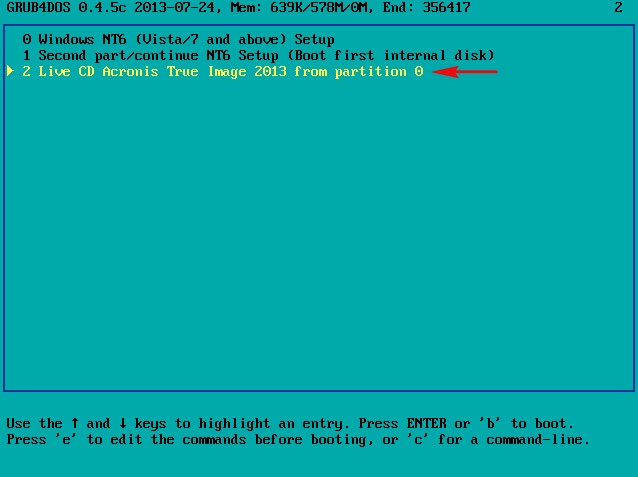
Запись Live CD Acronis True Image 2013 удаляется в menu.lst
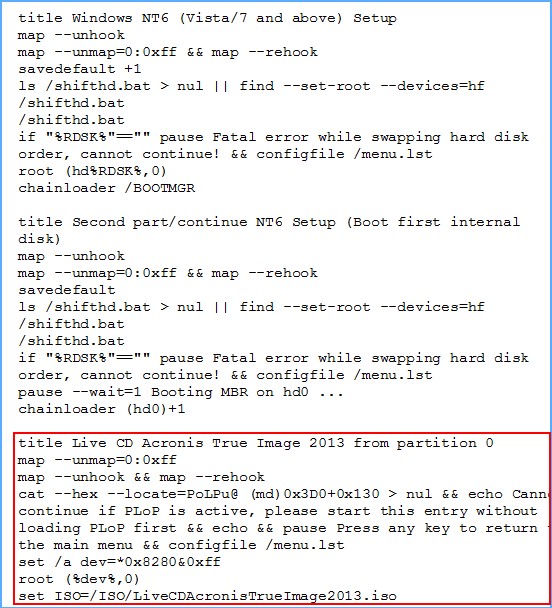
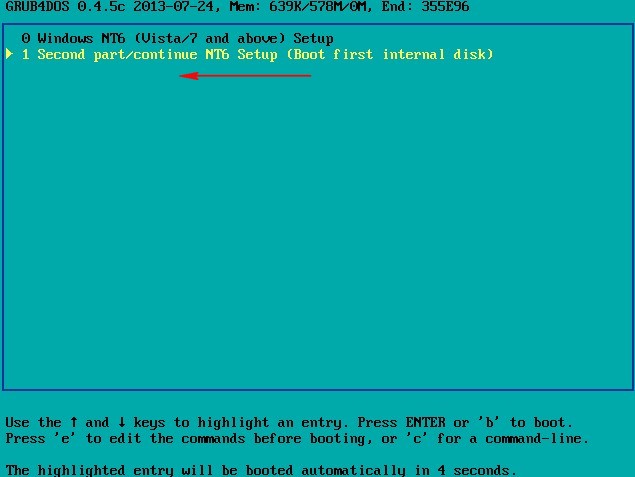
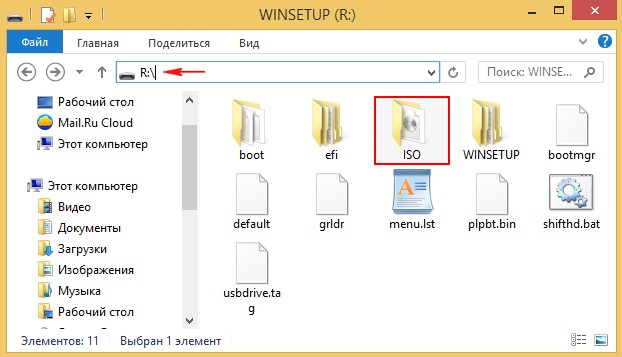
Из неё удаляем ненужные образы.
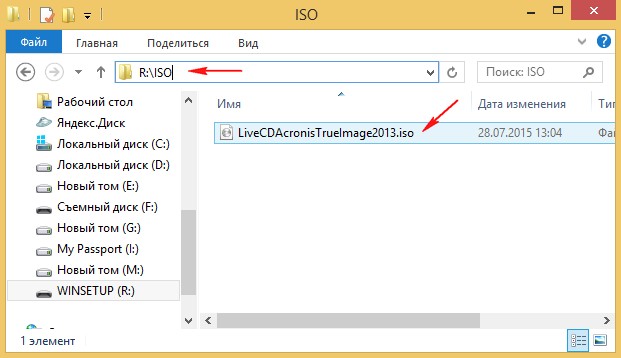
Редактирование файла menu.lst допускается только английскими буквами.
Можно добавить вручную перезагрузку компьютера
title Restart
и выключение компьютера
title Shutdown
добавление этих записей можно делать после имеющейся в
в menu.lst. записи
ls /usbdrive.tag > nul || find --set-root --devices=hf /usbdrive.tag > nul
ls /default > nul && default /default
Статьи на эту тему:
Рекомендуем другие статьи по данной темеКомментарии (119)
Рекламный блок
Подпишитесь на рассылку
Навигация
Облако тегов
Архив статей
Сейчас обсуждаем

admin
Назовите пожалуйста модель своего ноутбука?

admin
456456, с ходу не подскажу. Не рассматривал данный вопрос.

admin
Здравствуйте andreus1948! То есть, в режиме IDE программа Виктория видит ваш HDD, а в режиме AHCI

admin
STAROGIL, загрузочный носитель с программой AOMEI Backupper создаётся в разделе программы
STAROGIL
admin, Дополню что на флешке: 4 папки: boot EFI ISO sources и файлик: bootmgr
RemontCompa — сайт с огромнейшей базой материалов по работе с компьютером и операционной системой Windows. Наш проект создан в 2010 году, мы стояли у истоков современной истории Windows. У нас на сайте вы найдёте материалы по работе с Windows начиная с XP. Мы держим руку на пульсе событий в эволюции Windows, рассказываем о всех важных моментах в жизни операционной системы. Мы стабильно выпускаем мануалы по работе с Windows, делимся советами и секретами. Также у нас содержится множество материалов по аппаратной части работы с компьютером. И мы регулярно публикуем материалы о комплектации ПК, чтобы каждый смог сам собрать свой идеальный компьютер.
Наш сайт – прекрасная находка для тех, кто хочет основательно разобраться в компьютере и Windows, повысить свой уровень пользователя до опытного или профи.
Программа WinSetupFromUSB представляет собой одно из лучших приложений, позволяющих создавать мультизагрузочный накопитель USB с возможностью инсталляции ОС Windows, «Линукс». Также посредством программы возможно создавать встроенную виртуальную машину QEMU и разные образы ISO. Утилита проста в использовании, бесплатна, стабильно работает и запускается практически на любом компьютере.
Загрузочная флэшка создается за пару минут благодаря интерфейсу, который хорошо организован. Длительность инсталляции зависима от USB-протокола и технических характеристик ПК.
Задачи, решаемые WinSetupFromUSB

Утилиту WinSetupFromUSB можно использовать, если вам нужно установить такие операционные системы:
- Windows XP;
- Windows Vista;
- Windows 7;
- Windows 8;
- Windows 10;
- BartPE;
- Linux.
Кроме того, на формируемом носителе можно разместить Gparted, QEMU и много иного программного обеспечения. WinSetupFromUSB дает возможность создавать загрузочную флэшку за несколько щелчков мышки.
Особенности версии 1.8

WinSetupFromUSB 1.8 располагает такими особенностями:
- поддержка большей части версий «Виндовс» и «Линукс»;
- поддержка образов ISO: «Акронис», «Парагон», «Дефендер Онлайн», «Нортон Гост»;
- поддержка специализированного программного обеспечения (WPE, FLP);
- поддержка как 32-, так и 64-битных версий операционных систем;
- возможно записывать разные дистрибутивы на одну флэшку;
- возможно задавать загрузочный диск в меню подбора USB-накопителя;
- множество настроек дают возможность устанавливать активные загрузчики разных операционных систем без ограничений;
- возможность создания диска USB, загружаемого как в BIOS, так и в UEFI;
- всплывающие подсказки;
- интегрированное программное обеспечение, позволяющее подготавливать флэшку к записи;
- наличие приложений для работы с дисками: MULTIpartitionUSBstick, Grub4DOS, SysLinux;
- создание журнала событий, которые происходят при формировании загрузочного накопителя.
Как пользоваться утилитой WinSetupFromUSB 1.8

В главном меню утилиту нажмите на тот USB-носитель, на который будет записываться программное обеспечение. Помните, что вся информация удалится с флешки. Поставьте галочку в пункте AutoFormat it with FBinst. После этого произойдет автоматическое форматирование флэшки, она будет приготовлена к превращению в загрузочную. Ставить галочку нужно только в том случае, если вы в первый раз осуществляете запись образов на флэшку посредством утилиты WinSetupFromUSB.
Теперь надо выбрать, что вы хотите записать на флэшку. Можно выбрать не один дистрибутив, в таком случае создастся мультизагрузочная флэшка. Укажите путь к необходимым для работы программы данным. С
- Windows 2000/XP/2003 Setup. Выберите данный пункт, чтобы записать образ соответствующих ОС на флэшке. В качестве пути необходимо прописать папку, в которой размещается i Вам необходимо или выполнить монтирование ISO-образа с операционной системой и прописать путь к виртуальному приводу, или установить диск с ОС и прописать путь к нему. Также можно открыть ISO-образ посредством WinRar и выполнить извлечение данных в отдельную папку.
- Windows Vista/7/8/Server 2008/2012. Для того чтобы установить перечисленные ОС, необходимо прописать путь к файлу соответствующего ISO-образа.
- UBCD4Win/WinBuilder/Windows FLPC/Bart PE. Требуется указать путь к папке, содержащей i
- LinuxISO/Other Grub4dos compatible ISO. Используется, если нужно записать образ «Убунту» или иной версии «Линукс». Также применяется для записи программ (утилиты для проверки на вирусы, восстановления ОС).
- SysLinux bootsector. Предназначается для того, чтобы добавлять образы «Линукс», в которых применяется загрузчик syslinux. Обычному пользователю это вряд ли потребуется. Для применения нужно прописать путь к папке, в которой располагается SYSLINUX.
После добавления всех нужных дистрибутивов щелкните клавишу Go, два раза нажмите «Да». Теперь остается только подождать, пока запись образов не будет окончена.
Проблемы, которые могут возникнуть при использовании WinSetupFromUSB
- Жесткий диск не показывается в начале инсталляции ОС. Обусловлено это тем, что Windows XP не располагает встроенной поддержкой SATA/AHCI. Попробуйте поменять режим SATA в BIOS на IDE.
- Утилита не показывает накопитель USB. Воспользуйтесь функцией автоформатирования либо примените RMPrepUSB, BootIce.
- Windows инсталлируется на очень низкой скорости. Такое может случиться на некоторых ПК, если раздел USB-накопителя, содержащего загрузочные файлы, имеет формат FAT
Информация о WinSetupFromUSB
Программа WinSetupFromUSB разработана программистом ilko_t. Она совершенно бесплатна, запускается на операционных системах Windows: 10, 1, 8, 7, Vista, XP.
На данный момент самой актуальной версией утилиты является 1.8. Она отличается от предыдущих версий следующим:
- устранена проблема с Windows 10, когда вариант восстановления не показывался;
- устранена ошибка, при которой размер сохраняемого файла определялся неправильно;
- обновлены RMPrepUSB, BootIce, ImDisk, WimLib.
Вам стоит скачать программу WinSetupFromUSB, если вам требуется установить операционную систему. Данная утилита является сегодня наилучшим выбором для создания загрузочной флешки.
Читайте также:


