Выделенную область можно копировать перетаскиванием какую клавишу клавиатуры следует держать нажатой
4.7. РАБОТА С ФАЙЛАМИ И ДОКУМЕНТАМИ
В операционной системе Windows работа с хранящейся на компьютере информацией выполняется в окне папки Мой компьютер или окне программы Проводник. Окно Мой компьютер открывается двойным щелчком мыши по значку Мой компьютер, расположенном на Рабочем столе. В нем содержатся значки всех ресурсов компьютера. Содержание любого элемента окна Мой компьютер раскрывается двойным щелчком по его значку. Например, в раскрывшемся окне любого диска отобразится содержание его корневой папки. Аналогичным образом открываются папки нижних уровней, и пользователь может перемещаться по файловой системе диска.
Ту же самую структуру папок диска можно увидеть в окне программы Проводник. Окно можно открыть несколькими путями. Например, следующим образом:
· Нажать кнопку Пуск – откроется Главное меню.
· Выбрать пункт меню Программы, после чего откроется дополнительное меню.
· В открывшемся дополнительном меню выбрать пункт Проводник и щелкнуть по нему мышью.
Быстрый вызов Проводника может быть осуществлен щелчком правой кнопки мыши по экранной кнопке Пуск.
В ид окна Проводника может быть таким:
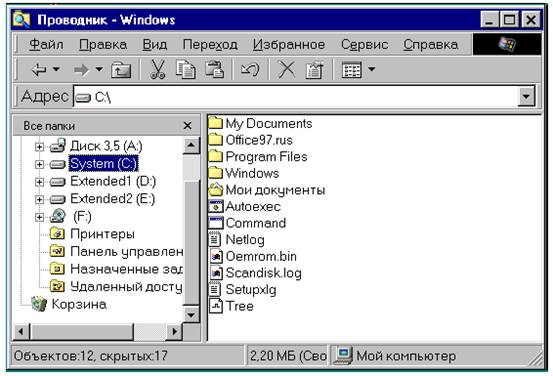
Окно программы Проводник
Окно программы «Проводник» содержит две области - левую и правую. В левой зоне окна представлена иерархия папок и групп программ, в правой – доступные папки и программы.
Чтобы в левой области окна отобразить иерархию внутренних папок, нужно щелкнуть по значку “+”, стоящему слева от значка папки (диска). После этого значок “+” превращается в значок “–“. Таким путем в левой области окна можно и далее детализировать структуру папки (диска). При этом содержимое правой области остается прежним, а изменяется лишь степень детализации структуры каталогов в левой области.
Если щелкнуть мышью по значку “–“, то произойдет обратное действие. Папка данного уровня свернется, а значок “–“ пр евратится в “+“.
Чтобы какую-либо папку, отображаемую в левой области, сделать текущей (открыть папку), надо щелкнуть мышью по ее значку. Тогда содержание папки отобразится в правой области. В правой области окна Проводника работа выполняется точно так же, как с обычным окном папки.
Таким образом, Проводник позволяет перемещаться по иерархическим уровням файловой системы, на самом верху которой расположена папка Рабочий стол.
В окне программы «Проводник» можно запускать программы, открывать документы, копировать и перемещать файлы и папки из одной папки в другую, переименовывать, удалять и выполнять другие операции с объектами.

Ниспадающее меню пункта Файл строки меню Проводника
Под заголовком окна Проводника (как и окна любой программы) расположена строка меню, о которой сказано выше. Строку меню имеют также окна всех прикладных программ, а также многие другие окна. Содержание строки меню зависит от особенностей программы, но ряд позиций повторяется во всех случаях. Для выполнения какой-либо операции следует щелкнуть клавишей мыши по необходимому пункту строки, после чего появится ниспадающий список соответствующих команд. Недоступные в данный момент команды окажутся напечатанными бледным шрифтом.
При работе с файлами и документами в Windows часто бывает удобным использовать Буфер обмена. Это часть оперативной памяти компьютера, в которой могут временно храниться объекты Windows . В Буфере обмена объекты сохраняются до тех пор, пока в него не будет отправлен новый объект или не закроется программа Windows . В оперативную память выделенные объекты попадают после выполнения команд В ырезать или Копировать из пункта меню Правка. Эти команды дублируются кнопками на панели инструментов.
При работе с файлами и документами в Windows часто бывает удобным использовать Буфер обмена. Это часть оперативной памяти компьютера, в которой могут временно храниться объекты Windows . В Буфере обмена объекты сохраняются до тех пор, пока в него не будет отправлен новый объект или не закроется программа Windows . В оперативную память выделенные объекты попадают после выполнения команд В ырезать или Копировать из пункта меню Правка. Эти команды дублируются кнопками на панели инструментов.
В первом случае объект в источнике удаляется, а во втором - сохраняется. Из Буфера обмена объекты можно вставлять в любое место. Для этого выполняется команда В ставить меню Правка или используется кнопка Вставить на панели инструментов.
Перемещение по файловой системе
Некоторые способы перемещения по файловой системе Windows были рассмотрены выше. Эти операции в окне любой папки осуществляется аналогичным образом. Например, чтобы открыть любую папку достаточно дважды щелкнуть по ней мышью. При этом осуществится переход на нижележащий уровень иерархической структуры. Для обратного перехода в более верхнему уровню следует либо выбрать команду Переход /Н а один уровень вверх из строки меню, либо щелкнуть по кнопке со стрелкой вверх в панели инструментов окна.
При открытии новой папки она, в зависимости от настройки Windows , либо появляется в том же окне, либо открывается новое окно. Изменить настройки можно командой Свойства папок, которая вызывается через пункт Настройка из Главного меню, либо через команду Вид строки меню окна.
Выделение объектов
Перед тем, как с каким-либо объектом будет выполнена одна из операций, он должен быть выделен. Выделение распознается по закрашиванию значка и имени объекта фоновой полосой синего цвета. Для выделения одного объекта достаточно щелкнуть на нем мышью.
Чтобы выделить несколько объектов, размещенных в произвольном порядке, надо щелкнуть мышью на каждом выделяемом объекте при нажатой клавише Ctrl .
Если нужно выделить несколько объектов, расположенных последовательно, то сначала нужно выделить первый объект, нажать клавишу Shift и, не отпуская ее, выделить последний из выделяемых объектов.
Все объекты в папке выделяются командой строки меню Правка /В ыделить все.
Чтобы отменить выделение, надо щелкнуть мышью в любом свободном месте окна, в котором производится выделение. Для того , чтобы снять выделение с одного объекта выделенной группы, следует нажать клавишу Ctrl и щелкнуть на нем мышью.
Копирование и перемещение объектов
Чаще всего операции копирования и перемещения объектов в другую папку или на другой диск выполняются методом перетаскивания. Эти действия можно выполнить разными путями. Наиболее просто такие операции осуществляются при помощи двух раскрытых папок. Для этого необходимо:
· Раскрыть папку, содержащую копируемый объект (папку «источник»).
· Раскрыть папку, в которую нужно переместить объект (папку «адресат»).
· При необходимости передвинуть на Рабочем столе одну из папок так, чтобы они полностью не перекрывали друг друга.
· Выделить в правой области папки «источник» объект, предназначенный для перемещения.
· Установить курсор мыши на выделенной части, нажать на левую клавишу мыши и, не отпуская ее, перетащить курсор в правую область папки «Адресат».
Если обе папки располагаются на одном диске, – произойдет перемещение документа в другую папку. Если папки расположены на разных дисках, – выполнится копирование объекта в другую папку. Для копирования объекта в пределах одного диска во время перетаскивания следует держать нажатой клавишу Ctrl .
Копирование и перемещение можно осуществить и при помощи программы Проводник.
Копирование с использованием буфера обмена
Действия пользователя при выполнении копирования и перемещения с использованием Буфера Обмена состоят в следующем:
· Раскрыть папку «источник» и выделить объекты, предназначенные для копирования или перемещения.
· Скопировать выделенный объект в Буфер обмена командой меню Правка /К опировать или Правка/Вырезать. В последнем случае объект удаляется с прежнего места.
· Раскрыть папку «адресат» и вставить в раскрытую папку содержимое Буфера обмена командой меню Правка /В ставить.
Создание новых папок
Новую папку можно создавать внутри любой папки, в том числе любого диска, имеющегося на компьютере. Для создания новой папки следует:
· Раскрыть папку, внутри которой будет создаваться новая папка.
· Выполнить одно из действий: а) курсор мыши установить в свободном месте окна, вызвать контекстное меню щелчком правой кнопкой мыши и в нем выбрать пункт С оздать/Папку; б) вызвать в строке меню команду Файл/Создать/Папку.
· В окне появится значок новой папки. В поле метки значка ввести с клавиатуры желаемое имя папки.
· Завершить операцию создания папки нажатием клавиши « Enter » или щелчком мыши в свободном месте окна.
Создание новых ярлыков
Ярлыки создаются примерно так же, как и папки. Но есть особенность. Для ярлыка надо предварительно указать объект, на который он ссылается, после чего операционная система Windows сама предложит имя для ярлыка.
· Выделить в окне необходимый объект.
· В появившемся меню выбрать пункт Ярлык на рабочий стол.
Создание новых документов
Так же, как и для выполнения других действий, для создания нового документа в Windows имеется несколько способов.
Вообще, документ автоматически создается любым приложением Windows и его достаточно сохранить после завершения работы с данным приложением. Другой путь следующий.
· Открыть папку, в которой будет храниться новый документ.
· Выполнить команду меню Файл /С оздать. В раскрывшемся дополнительном меню выбрать тип создаваемого документа и щелкнуть по выбранному пункту меню. В окне папки появится новый значок, соответствующий тому приложению Windows , для которого создается новый документ.
· Предлагаемое программой имя можно заменить именем, выбранным для нового документа.
· Завершить операцию создания нового документа нажатием клавиши Е nt ег или щелчком мыши в свободном месте окна.
Переименование объектов
Для переименования объекта надо выполнить следующее.
· Открыть папку, в которой находится объект, имя которого нужно изменить и выделить данный объект.
· Выполнить одно из следующих действий: а) выполнить команду меню Файл /П ереименовать; б) щелчком правой кнопки мыши вызвать контекстное меню и в нем выбрать пункт Переименовать. После этого метка значка войдет в режим редактирования.
· Ввести с клавиатуры новое имя объекта.
· Для завершения операции щелкнуть в свободном месте окна, где выполняется операция, или нажать клавишу Enter .
Удаление объектов
Объекты удаляются в случае, когда они стали ненужными для дальнейшей работы. Для удаления необходимы следующие действия:
· выделить объект или группу удаляемых объектов;
· далее следует выполнить одно из пяти действий:
- Использовать команду меню Файл /У далить.
- Использовать команду Удалить в контекстном меню, вызванном щелчком правой кнопки мыши.
- Нажать клавишу Delete на клавиатуре.
- Нажать кнопку Удалить на панели инструментов окна.
- Перетащить выделенный объект в папку Корзина.
Во всех случаях Windows потребует подтвердить операцию удаления.
· В диалоговом окне подтвердить решение об удалении объекта.
Восстановление объектов
Несмотря на принятые меры предосторожности при удалении, при работе с компьютером возможны случаи ошибочного удаления объектов. Чтобы защитить пользователя от такого рода неприятностей, в Windows имеется возможность восстанавливать удаленные объекты.
Оперативный способ восстановления применим сразу после ошибочного удаления. Для этого следует выполнить команду меню Правка /О тменить удаление или нажать на кнопку Отменить на панели инструментов.
Если после ошибочного удаления прошло какое-то время, следует использовать другой способ. Выше было сказано, что в Windows предусмотрена специальная папка Корзина. Независимо от того, по какой причине удаляется объект, он непременно попадает в Корзину, из которой есть два выхода: либо возврат на прежнее место (восстановление), либо удаление с диска навсегда. В Корзине удаленный объект может находиться долго, в зависимости от установок пользователя.
Правила работы с Корзиной точно такие же, как и с любым другим окном, в котором просматривается содержимое папки.
Если в Корзине выделен хотя бы один объект, то в меню «Файл» этой папки становится доступной команда В осстановить. При ее выполнении все выделенные объекты будут обратно помещены в те папки, в которых они находились до удаления. В том же меню имеется команда У далить. Она позволяет окончательно «выбросить» из Корзины выделенные объекты. Для очистки всей Корзины следует использовать команду О чистить корзину.
Запуск программ
Для запуска программ Windows предоставляет несколько способов.
· Щелкнуть мышью по кнопке с названием программы, если на Панели задач данная кнопка уже присутствует.
· Дважды щелкнуть мышью по значку или ярлыку программы, если он присутствует на Рабочем столе.
· Открыть кнопкой Пуск Главное меню и выбрать в нем пункт Программы. Выбрать в появившемся меню нужную программу и щелкнуть по ее значку мышью. Если нужная программа отсутствует в появившемся меню, то открыть одну из папок, включенных в меню, найти нужный значок и запустить программу щелчком мыши.
· Дважды щелкнуть мышью по значку или ярлыку документа, созданного каким-либо приложением Windows . При этом соответствующее приложение запустится.
· Открыть кнопкой Пуск Главное меню и выбрать в нем пункт В ыполнить. Набрать в командной строке появившегося окна полное имя нужной программы.
Поиск объектов
Для того , чтобы легко найти объект в Windows желательно знать его имя. Но в некоторых случаях бывает достаточно помнить хотя бы несколько символов имени, ориентировочную дату создания объекта, его тип или даже два-три слова из текста документа, если он текстовый.
Для выполнения поиска следует выполнить такие действия.
· В Главном меню выбрать команду Н айти/Файлы и папки. В открывшемся диалоговом окне выбрать вкладку «имя и местоположение».
· Ввести имя или часть имени объекта в строке ввода «имя» и название той папки или диска, где его нужно искать.
· Нажать кнопку Н айти.
Внизу в окне появятся результаты поиска. Теперь достаточно выделить один из найденных объектов и с помощью контекстного меню произвести с ним ряд операций, например, открыть документ, просмотреть его содержание или запустить программу.
Язык документа должен быть ярким и выразительным. Нельзя допускать многочисленных повторов одних и тех же слов, тавтологий , речевых штампов. Решить эту задачу можно, используя словарь синонимов и синонимических оборотов речи, имеющийся в Word 2010.
Замену синонимом можно произвести непосредственно в тексте.
Щелкните по слову правой кнопкой мыши , в контекстном меню выберите команду Синонимы и выберите синоним ( рис. 5.19).
В контекстном меню приводится список не более чем из восьми синонимов. Чтобы посмотреть полный список, выберите команду контекстного меню Тезаурус или во вкладке Рецензирование в группе Правописание нажмите кнопку Тезаурус.
В области задач Справочные материалы ( рис. 5.20) будет приведен полный список синонимов. Кроме того, может быть дан перечень разных значений слова, если таковые имеются, а также антонимов и связанных слов.
увеличить изображение
Рис. 5.20. Поиск синонимов в области задач Справочные материалы
Перемещение и копирование фрагментов документа
Перемещение и копирование перетаскиванием
Перемещать и копировать можно только выделенные фрагменты документа.
В пределах видимой части документа проще всего перемещать и копировать фрагменты перетаскиванием.
Выделите фрагмент документа и наведите на него указатель мыши так, чтобы указатель принял вид стрелки, повернутой влево-вверх.
- Нажмите левую кнопку мыши и, не отпуская ее, переместите фрагмент туда, куда требуется; при этом рядом с указателем мыши появится пунктирный прямоугольник , в месте предполагаемой вставки отображается специальная метка, а в строке состояния появляется вопрос Куда переместить? ( рис. 5.21).
увеличить изображение
Рис. 5.21. Перемещение фрагмента документа перетаскиванием
увеличить изображение
Рис. 5.22. Перемещение фрагмента текста перетаскиванием (окончание)
После перетаскивания текста непосредственно под вставленным фрагментом появляется кнопка Параметры вставки (см. рис. 5.23). При нажатии этой кнопки отображается список, в котором можно выбрать способ вставки данных в документ. Перечень доступных вариантов зависит от типа вставляемого содержимого, а также от формата текста, в который производится вставка.
Копирование фрагмента перетаскиванием производится точно так же, как и перемещение, только при нажатой клавише клавиатуры Ctrl.
- Нажмите левую кнопку мыши , затем клавишу Ctrl. При нажатой левой кнопке мыши переместите фрагмент туда, куда требуется; при этом рядом с указателем мыши появится пунктирный прямоугольник со знаком + (плюс), в месте предполагаемой вставки отображается специальная метка, а в строке состояния появляется вопрос Куда копировать?.
- Отпустите левую кнопку мыши и клавишу Ctrl.
Фрагмент можно перетаскивать и за пределы видимой части документа, например, вниз или вверх. Для этого надо, ухватившись за фрагмент , перемещать его вниз или вверх к границе видимой части документа и там остановить . Документ начнет автоматически прокручиваться в своем окне. В нужный момент выведите указатель в поле документа - прокрутка остановится. Прежде чем фрагмент не будет помещен туда, куда требуется, левую кнопку мыши отпускать нельзя!
Выделенный фрагмент можно перетаскивать и при нажатой правой кнопке мыши . При этом в документе также появляется метка вставки. По окончании перетаскивания возникает контекстное меню, в котором можно выбрать необходимое действие ( Переместить или Копировать ).
Перемещение и копирование с использованием буфера обмена
Буфер обмена - специальная область памяти компьютера, в которой могут храниться файлы или их фрагменты .
Для перемещения необходимо вырезать фрагмент в буфер обмена. Это можно сделать, например, следующими способами:
- во вкладке Главная в группе Буфер обмена нажмите кнопку Вырезать.
- щелкните по выделенному фрагменту правой кнопкой мыши и выберите команду контекстного меню Вырезать ;
Для копирования необходимо копировать фрагмент в буфер обмена. Это можно сделать, например, следующими способами:
- во вкладке Главная в группе Буфер обмена нажмите кнопку Копировать.
- щелкните по выделенному фрагменту правой кнопкой мыши и выберите команду контекстного меню Копировать ;
Для того чтобы извлечь фрагмент из буфера обмена и вставить его в документ, можно, например:
- поставить курсор в место вставки и во вкладке Главная в группе Буфер обмена нажать кнопку Вставить.
- щелкнуть в месте вставки правой кнопкой мыши и в контекстном меню выбрать способ вставки ( рис. 5.23).
увеличить изображение
Рис. 5.23. Выбор способа вставки фрагмента из буфера обмена
Варианты способов вставки зависят от вида информации, находящейся в буфере обмена (обычный текст или список, рисунок, таблица и т.д.) и от окружения, в которое вставляется фрагмент (обычный текст или список, рисунок, таблица и т.д.). При наведении указателя мыши на значок способа вставки срабатывает функция динамического (предварительного) просмотра и вставляемый фрагмент отображается в документе так, как он будет выглядеть при выбранном способе вставки ( рис. 5.24).
увеличить изображение
Рис. 5.24. Предварительный просмотр результатов вставки фрагмента из буфера обмена
После извлечения фрагмента из буфера обмена так же, как и при перетаскивании, появляется кнопка Параметры вставки (см. рис. 5.23). При нажатии этой кнопки отображается список, в котором можно выбрать способ вставки данных в документ. Перечень доступных вариантов зависит от типа вставляемого содержимого, а также от формата текста, в который производится вставка.
Довольно часто при работе с компьютером приходится выделять группы объектов. Например, вы хотите переместить группу файлов. Намного проще выделить ее и переместить куда нужно, чем перемещать по одному файлу.
Существует несколько способов выделения объектов:
Последовательное выделение мышью — используется для выделения последовательно расположенных объектов. Данный способ заключается в следующем. Подводите указатель мыши к первому объекту группы. Указатель нужно поместить возле объекта, но не на объект, иначе вы начнете перетаскивать объект, а нам это не нужно. Итак, помещаем указатель возле объекта. Нажимаем левую кнопку мыши и, не отпуская ее, перемещаем мышь, пока не захватим все нужные объекты. На рис. 35 показан сам процесс выделения, а именно область выделения. По окончании выделения объектов можно отпустить левую кнопку. Группа объектов будет выбрана. Далее можно щелкнуть правой кнопкой мыши на одном из объектов группы и выбрать операцию. Но об этом позже.
Последовательное выделение с помощью клавиатуры и мыши — если сразу выделить объекты с помощью мыши не получается (ну не слушается «зверь»!), то можно использовать следующий способ. Нажмите Shift, не отпуская ее, щелкните по первому объекту группы, затем сразу же щелкните по последнему объекту группы, отпустите Shift. Будут выделены все объекты, которые расположены между первым и последним объектом.
Выборочное выделение — данный способ используется, если объекты расположены непоследовательно: например один — в начале списка, другой — в середине и еще два — в конце. Выборочное выделение осуществляется с помощью клавиши Ctrl. Нажмите Ctrl, не отпуская ее, щелкните на первом объекте, затем — на втором и т. д. Когда выделите последний объект, можно отпустить Ctrl.

Рис. 35. Область выделения.
Перетаскивание осуществляется только с помощью мыши. Щелкните по объекту, который вы хотите перетащить и, не отпуская левую кнопку мыши, перетащите объект в нужное место. После этого можете отпустить левую кнопку мыши. Если во время перетаскивания держать нажатой клавишу Ctrl, то будет произведена операция копирования, а не перемещения объекта. То есть будет создана копия объекта, которую вы сможете перетащить на другое место, а исходный объект останется на старом месте. В случае копирования указатель мыши немного видоизменит свою форму: рядом со стрелкой появится знак «+» в белом квадратике— это признак копирования.
Данный текст является ознакомительным фрагментом.
Продолжение на ЛитРес
Перетаскивание правой кнопкой мыши
Перетаскивание правой кнопкой мыши Для того чтобы переместить файлы в Windows мы используем метод drag’n’drop, то есть берем элемент, перетаскиваем в нужное место и там бросаем. Но можно сделать то же самое правой кнопкой и тогда мы увидим контекстное меню, позволяющее не только
22.4.1 Выделение адресов
Выделение ячеек
Выделение ячеек Как вам уже известно, чтобы сделать активной одну ячейку, нужно ее выделить. В Excel также можно делать активными группы ячеек, или, как принято говорить, диапазоны ячеек.Чтобы выделить прямоугольный диапазон ячеек, то есть ячейки, которые находятся рядом,
Перетаскивание клипов
Перетаскивание клипов С этим способом переноса клипа в окно Timeline (Окно монтажа) вы уже ознакомились. Он заключается в перетаскивании с помощью мыши клипа из окна Project (Проект) в окно Timeline (Окно монтажа). Тем же способом можно последовательно перетащить остальные клипы.1.
Выделение объектов
Выделение объектов Многообразие инструментов быстрого редактирования и трансформации объектов с минимальными усилиями является одним из ключевых средств повышения продуктивности при работе в AutoCAD 2010.В предыдущей главе мы говорили о создании новых объектов. Однако при
Перетаскивание штриховки
Перетаскивание штриховки Нанести штриховку на чертеж можно и другим способом – перетаскиванием готового шаблона штриховки в замкнутую область на чертеже. Перетащить штриховку можно с палитры Tool Palettes (Инструментальные палитры) либо DesignCenter (Центр управления).С помощью
3.1. Выделение текста
3.1. Выделение текста Чтобы выполнить многие операции редактирования (копирование, перемещение, удаление и т. д.), необходимо сначала выделить нужный участок текста.Для выделения текста используется как мышь, так и клавиатура. Установив курсор в требуемом месте и удерживая
Выделение таблицы
Выделение таблицы Чтобы выделить строку или столбец таблицы, воспользуйтесь одним из способов:• выделите нужные участки таблицы по ячейкам, предварительно нажав и удерживая левую кнопку мыши;• подведите указатель к левой границе строки или к верхней границе столбца,
Выделение объектов
Выделение объектов Только что созданный объект является выделенным. Понять, что объект является выделенным, очень просто: в окнах Тор (Вид сверху), Front (Вид спереди), Left (Вид слева) он всегда имеет контур белого цвета, в окне проекции Perspective (Перспективный вид) выделенный
Глава 15 Выделение
Глава 15 Выделение • Понятие выделения• Графическое отображение выделения• Создание выделения произвольной формы• Создание выделения на основе изображения• Редактирование выделения• Сохранение и загрузка выделенияВ этой главе мы познакомимся с понятием
Выделение ячеек
Выделение ячеек Напомним, чтобы выделить отдельную ячейку, на ней необходимо щелкнуть кнопкой мыши, при этом ячейка будет заключена в жирную рамку. Кроме того, ячейку можно выделять с помощью клавиатуры: используя клавиши управления курсором (клавиши со стрелками),
Перетаскивание
Перетаскивание Чтобы перетащить объект, необходимо выполнить следующие действия.1. Выделить объект с помощью любого способа выделения.2. Выполнить команду главного меню ArchiCAD Edit ? Move ? Drag (Редактор ? Переместить ? Перетащить) или нажать комбинацию клавиш Ctrl+D.3. Указать
Выделение
Выделение Чтобы выделить объект, необходимо включить режим выделения (см. предыдущий подраздел). Для выделения одиночного объекта следует щелкнуть по нему указателем мыши. Вокруг этого объекта появится рамка с маркерами. Рамки для прямоугольника, эллипса и текста
Перетаскивание штриховки
Перетаскивание штриховки Нанести штриховку на чертеж можно и другим способом – перетаскиванием готового шаблона штриховки в замкнутую область на чертеже. Перетащить штриховку можно либо с палитры Tool Palettes (Инструментальные палитры), либо из окна Designcenter (Центр
Выделение
Выделение В главе 1, где говорится о Microsoft Windows, мы уже знакомились с понятием выделения. Однако это понятие настолько фундаментально, что мы возвращаемся к нему снова и будем возвращаться еще не раз. В этой главе мы обсудим два вида выделения: выделение текста и выделение
Выделение ячеек
Выделение ячеек При выполнении той или иной операции возникает необходимость выделить несколько ячеек или их диапазон. Чаще всего используется выделение прямоугольной области ячеек с помощью кнопки мыши. Это делается следующим образом.1. Установите указатель мыши в
Чаще других эти операции осуществляется путем перетаскивания объекта левой кнопкой мыши. Для этого необходимо, чтобы на экране одновременно присутствовали и файл, и приёмник – окно открытой папки или хотя бы её значок. Если файл и приёмник расположены в разных папках, для этого надо проще воспользоваться Проводником или одновременно распахнуть два окна.

Для перетаскивания курсор устанавливается на значке файла и с помощью левой клавишу мыши файл перетаскивается на свободное место папки-приёмника или на её значок. Во втором случае значок папки должен засветиться, когда значок перемещаемого файла совмещается с именем папки. После выполнения операции следует проверить результат (появился ли файл в соответствующей папке). Для копирования файла, выполняются такие же действия, но при нажатой кнопке <Ctrl>.
Метод«перетащить и опустить» имеет некоторые особенности в зависимости от того, реализуется он в пределах одного диска или объект перетаскивается на другой диск. Если файл перетаскивается на другой диск, происходит не перемещение, а копирование этого файла. Для того чтобы переместить файл на другой диск, надо перетаскивать его при нажатой кнопке Shift. Рекомендуется выполнить такую же последовательность действий, какая была изложена выше для Ctrl. Таким образом, при перетаскивании файла в пределах одного диска происходит его перемещение, при перетаскивании на другой диск происходит копирование файла.
При перетаскивании файла в пределах одного диска при нажатой клавише Shift происходит его перемещение (как и по умолчанию). При перетаскивании на другой диск при нажатой Ctrl происходит копирование файла (как и по умолчанию). Так что для единообразия можно всегда копировать с клавишей Ctrl, а перемещать с Shift.
Перетаскивание правой кнопкой мыши позволяет действовать одинаково в случае копирования и перемещения.
1. Указатель мыши устанавливается на файл, который следует переместить или скопировать, и нажимается правая кнопка мыши.
2. Файл перетаскивается на новое место, кнопка мыши отпускается. Появляется контекстноеменю, в котором нужно выбрать подходящую команду - Копировать илиПереместить.
Эта процедура перетаскивания файла правой кнопкой мышки одинакова, независимо от того используется один или разные диски.
Копирование и перемещение с использованием буфера обмена.
Если исходный или конечный адрес копирования не видны на экране, скопировать файл можно с помощью процедуры «копировать» и «вставить»:
1. Выделить файл, который нужно скопировать.
2. Щёлкнуть на кнопкеКопироватьна панели инструментов Стандартные кнопки или в менюПравка выберите пункт Копировать.
3. Открыть диск или папку, в которую будет выполняться копирование.
4. Щёлкнуть на кнопкеВставить панели инструментов Стандартные кнопки или в менюПравка выберите пункт Вставить.
Чтобы переместить файл, необходимо выполнить аналогичную последовательность действий, только в пункте 2 вместо Копировать выбирать вариант Переместить. Аналогичным образом метод «копировать («вырезать») и вставить» может быть реализован также с помощью правой кнопки мыши.
Рассматриваемые операции можно выполнять также с помощью комбинации клавиш. Сначала следует выделить нужный файл, и нажатьCtrl+C - Копировать или Ctrl+X – Вырезать. Потомоткрытьили щелчком активизировать открытое окно папки-приёмника и нажать Ctrl+VВставить.Отдельные операции Копировать, Вырезать или Вставитьможно выполнять разными способами. Скажем, Копировать– кнопкой, а Вставитьпосредством контекстного меню или с помощью приведенной выше комбинации клавиш Ctrl+V.
Вместо того чтобы копировать или перемещать в другую папку реальный файл, иногда удобней для этого файла создать ярлык. Это значок (пиктограмма), который только указывает на реальный файл. Ярлыки используют для открытия файлов и запуска программ, не прибегая к поиску их в меню Пускили в месте их хранения на жёстком диске. Чаще всего ярлыки встречаются на рабочем столе, хотя они могут находиться где угодно.
Чтобы создать ярлык, можно использовать один из следующих приёмов:
* Найти объект (файл или папку), для которого нужно создать ярлык, и правой кнопкой перетащить его на новое место, например на Рабочий стол. Когда вы отпустите правую кнопку мыши, появится всплывающее меню. Выберите пункт Создать ярлык.

Опора деревянной одностоечной и способы укрепление угловых опор: Опоры ВЛ - конструкции, предназначенные для поддерживания проводов на необходимой высоте над землей, водой.

Организация стока поверхностных вод: Наибольшее количество влаги на земном шаре испаряется с поверхности морей и океанов (88‰).

Общие условия выбора системы дренажа: Система дренажа выбирается в зависимости от характера защищаемого.
p, blockquote 1,0,0,0,0 -->
Списков горячих клавиш существует много: для Windows 7, Windows 8, Mac, для Фотошопа, для Word, автокада и т.д. Но далеко не все пользователи компьютеров их используют.
p, blockquote 2,0,0,0,0 -->
p, blockquote 3,0,0,0,0 -->
p, blockquote 4,0,0,0,0 -->
Иногда возникают проблемы с программным обеспечением при подключении новой мыши, а старая уже «приказала долго жить». Да и тачпад может подвести, а некоторые просто не умеют с ним правильно обращаться, привыкнув кликать мышкой.
p, blockquote 5,0,0,0,0 -->
Когда нужно что-то сделать срочно, а мышка бесполезна, знания о сочетаниях клавиш могут оказаться очень кстати. К тому же используя их, можно значительно увеличить производительность при работе на компьютере.
p, blockquote 6,0,0,0,0 -->
Десятка самых используемых сочетаний
Вы с успехом можете их применять:
p, blockquote 7,0,0,0,0 -->
1. Эти сочетания наверняка знают многие. Горячие клавиши Копировать:
p, blockquote 8,0,0,0,0 -->
Ctrl + C или
p, blockquote 9,0,0,0,0 -->
p, blockquote 10,0,0,0,0 -->
p, blockquote 11,0,0,0,0 -->
Они необходимы для копирования выделенного фрагмента текста следующим образом:
- Сначала выделяем текст (или картинку, таблицу).
- Затем нажимаем на клавишу Ctrl и, не отпуская ее, одновременно нажимаем на клавишу с буквой С (кратко это пишут так: Ctrl + C).
- Отпускаем клавиши, теперь выделенный фрагмент скопирован в буфер обмена (в оперативную память компьютера).
Внешне на экране компьютера процедура Копировать никак не проявляется. Чтобы «достать» из памяти компьютера то, что мы туда поместили с помощью горячих клавиш Копировать:
- надо поставить курсор в то место, куда требуется поместить скопированный фрагмент, и
- нажать на горячие клавиши Вставить: Ctrl + V.
С помощью какой комбинации клавиш можно скопировать текст или объекты в буфер обмена?
p, blockquote 14,0,0,0,0 -->
Для этого есть горячие клавиши Копировать: Ctrl + C и Вставить: Ctrl + V. Их можно назвать сладкой парочкой. Их чаще всего используют в одной связке, то есть, сначала с помощью Ctrl + C копируют выделенный фрагмент, потом сразу делают его вставку клавишами Ctrl+V.
p, blockquote 15,0,1,0,0 -->
Можно использовать другую сладкую парочку, чтобы Копировать Вставить – это Ctrl + Insert и Shift + Insert. Здесь, как говорится, дело вкуса.
p, blockquote 16,0,0,0,0 -->
p, blockquote 17,0,0,0,0 -->
2. Ctrl + V или Shift + Insert – горячие клавиши Вставить текст или объект, скопированный в буфер обмена.
p, blockquote 18,0,0,0,0 -->
p, blockquote 19,0,0,0,0 -->
p, blockquote 20,0,0,0,0 -->
3. Ctrl + Z и Ctrl + Y – горячие клавиши Отменить.
p, blockquote 21,0,0,0,0 -->
p, blockquote 22,0,0,0,0 -->
С помощью этих команд можно отменить любые изменения, к примеру, если Вы случайно вырезали или удалили текст.
p, blockquote 23,0,0,0,0 -->
Чтобы отменить несколько последних изменений, нужно нажать одно из этих сочетаний (Ctrl + Z, либо Ctrl + Y) несколько раз.
p, blockquote 24,0,0,0,0 -->
Ctrl + X – горячие клавиши Вырезать
p, blockquote 25,0,0,0,0 -->
Это сочетание позволяет вырезать то, что нужно, и одновременно с этим закинуть вырезанное в буфер обмена. Потом можно вставить вырезанное в нужное место.
p, blockquote 26,0,0,0,0 -->
p, blockquote 27,0,0,0,0 -->
4. Ctrl + F – горячие клавиши Поиск.
p, blockquote 28,0,0,0,0 -->
p, blockquote 29,0,0,0,0 -->
Очень полезная «парочка» клавиш, открывает строку поиска почти в любой программе или в браузере.
p, blockquote 30,0,0,0,0 -->
Иногда Ctrl + F называют также горячими клавишами Найти.
p, blockquote 31,1,0,0,0 -->
5. Alt + Tab – горячие клавиши переключения окон.
p, blockquote 32,0,0,0,0 -->
Удобно для быстрого переключения между окошками открытых программ. Если для Вас это в новинку, просто попробуйте. Есть вероятность, что Вы предпочтете этот способ привычной мышке.
p, blockquote 33,0,0,0,0 -->
Если добавить к этим сочетаниям Shift (получится Shift+ Alt+ Tab), Вы будете перемещаться в обратном направлении, то есть, сможете вернуться к той программе, в которой Вы были на предыдущем шаге.
p, blockquote 34,0,0,0,0 -->
Ctrl + Tab – горячие клавиши переключения вкладок. С их помощью можно быстро перемещаться между вкладками в браузере.
p, blockquote 35,0,0,0,0 -->
p, blockquote 36,0,0,0,0 -->
6. Ctrl + Backspace – горячие клавиши Удалить. Они сэкономят уйму времени, если надо быстро удалить слово при наборе текста. В Блокноте эти сочетания клавиш не работают, а в Ворде отлично работают.
p, blockquote 37,0,0,0,0 -->
Набираем слово, ставим курсор сразу после слова и потом, если слово нужно удалить, просто жмем на Ctrl + Backspace. При этом Ворд удалит целое слово слева от курсора.
p, blockquote 38,0,0,0,0 -->
p, blockquote 39,0,0,0,0 -->
7. Ctrl + S – горячие клавиши Сохранить. Они используются для быстрого сохранения файла во многих программах. Применяйте его, если работаете над чем-то важным, например, когда садится батарея ноутбука.
p, blockquote 40,0,0,0,0 -->
p, blockquote 41,0,0,0,0 -->
В Word и Excel горячие клавиши Сохранить – это Shift + F12.
p, blockquote 42,0,0,0,0 -->
p, blockquote 43,0,0,0,0 -->
8. Crtl + Home или Crtl + End перемещает курсор в начало или конец документа соответственно.
p, blockquote 44,0,0,0,0 -->
Клавиши перемещения страниц Page Up (вверх) и Page Down (вниз) могут заменить полосу прокрутки.
p, blockquote 45,0,0,0,0 -->
p, blockquote 46,0,0,1,0 -->
9. Crtl + P – горячие клавиши Печать.
p, blockquote 47,0,0,0,0 -->
p, blockquote 48,0,0,0,0 -->
Используются для открытия окна предварительного просмотра текущей страницы в браузере или для вызова окна печати документа в текстовых редакторах.
p, blockquote 49,0,0,0,0 -->
p, blockquote 50,0,0,0,0 -->
10. Alt + F4 – горячие клавиши Закрыть.
p, blockquote 51,0,0,0,0 -->
p, blockquote 52,0,0,0,0 -->
Они позволяют закрыть то приложение или программу, с которым Вы работаете, то есть, закрыть активное приложение.
p, blockquote 53,0,0,0,0 -->
Диалоговые окна, которые ведут с Вами диалог в приложении или программе, например, спрашивают, «Сохранить текст?», закрываются с помощью клавиши Esc.
p, blockquote 54,0,0,0,0 -->
Если вам кажется, что запомнить все эти сочетания сложно, попробуйте для начала использовать этот текст в качестве шпаргалки. Применив каждое из них несколько раз на практике, Вы наверняка все легко запомните и сможете не только упростить свою работу на компьютере, но и, например, блеснуть знаниями, если у кого-то рядом сломается мышка.
p, blockquote 55,0,0,0,0 -->
p, blockquote 56,0,0,0,0 -->
А вдруг и это будет интересно:
p, blockquote 57,0,0,0,0 -->
p, blockquote 58,0,0,0,0 -->
p, blockquote 59,0,0,0,0 -->
p, blockquote 60,0,0,0,0 -->
p, blockquote 61,0,0,0,0 --> p, blockquote 62,0,0,0,1 -->
5. Что такое смайлик? (и клавиши для текстовых смайликов)
Добавить комментарий Отменить ответ
19 thoughts on “ Топ 10 горячих клавиш, которые полезно знать каждому пользователю ПК ”
Первый вариант:
Чтобы выделить бОльшую часть текста:
1. кликните мышкой в начало того текста, который надо выделить. Курсор мыши должен там остаться.
2. Далее используйте бегунок (также его называют движок, лифт) в правой части текста, чтобы прокрутить текст до нужного места. Это место Вы должны увидеть глазами!
3. Не нажимая на клавиши мышки, подведите (только подведите!) курсор мыши к концу текста.
4. Теперь нажмите на клавиатуре на клавишу SHIT. Не отпуская ее, нажмите на левую кнопку мыщки.
После этого текст должен быть выделен.
Потренируйтесь на маленьком тексте, а потом уже переходите к большому тексту.
Второй вариант:
1. Откройте свой текст и нажмите на клавиши Ctrl+A. В итоге будет выделен абсолютно весь текст.
2. Затем нажмите на Ctrl+C. Весь текст будет скопирован в буфер обмена.
3. Откройте новый документ.
4. Установите там курсор, нажмите Ctrl+V. Будет вставлен абсолютно весь текст.
5. Выделите ненужную часть текста (ее у Вас немного) и нажмите на BackSpace или Del. Будет удалена только ненужная часть текста.
Также сначала потренируйтесь на небольшом тексте, чтобы убедиться, что у Вас этот вариант работает.
СПАСИБО! Еще подскажите,пожалуйста, на какие клавиши нужно нажать,чтобы удалить документ без восстановления?
Del (или Delete) – используется для удаления файла (то есть, документа). Файл будет помещен в Корзину.
Меня интересует сочетание горячих клавиш для вырезать
Ctrl + X – горячие клавиши Вырезать
Замечательно, что у Вас все получилось!
В некоторых программах устанавливается запрет на Копировать- Вставить. Возможно, что в программе-переводчик, которой Вы пользуетесь, установлен такой запрет, надо его снять. Либо Вы просто делаете что-то не так, например, в уже отправленные письма нельзя ничнго ставить. А вообще, ситуаций, когда нельзя вставитб или копировать очень много, все не перечислишь.
Надежда, попробовала правую ctrl , не помогает((
Здравствуйте. Возможно, неисправна левая клавиша Ctrl. Попробуйте вместо нее правую клавишу Ctrl.
Отлично, ребята! Если не нашли в этой статье какие-то горячие клавиши, которыми Вы часто пользуетесь и считаете их очень полезными, пишите их в комментах.
Читайте также:


